Comment afficher les produits associés de la même catégorie ou sous-catégorie dans WooCommerce ?
Publié: 2022-11-04Vous souhaitez afficher des produits connexes de la même catégorie ou sous-catégorie dans votre champ de produits connexes WooCommerce ? Voici une solution pour vous.
Présenter les articles les plus importants en tant que produits liés à WooCommerce dans votre magasin est une stratégie éprouvée qui peut aider à améliorer les ventes de votre magasin. Les produits associés encouragent les clients à acheter plus de produits. Cela peut même persuader les clients d'opter pour des produits qu'ils n'avaient pas initialement l'intention d'acheter.
Vous pouvez configurer des produits associés dans votre boutique de plusieurs manières. L'une est la section de vente incitative et de vente croisée par défaut dans WooCommerce. Vous pouvez utiliser les emplacements privilégiés de votre produit WordPress et de votre page de panier pour vendre des produits incitatifs et croisés. L'objectif devrait être d'améliorer la valeur moyenne des commandes de votre panier.
En plus de cela, le plugin gratuit de WebToffee Related Products pour WooCommerce vous permet d'ajouter des produits connexes de la même catégorie à votre boutique WooCommerce. Nous examinerons en détail comment vous pouvez configurer des champs de produits associés avec des produits appartenant à la même catégorie ou sous-catégorie à l'aide de ce plugin.
Produits associés pour WooCommerce
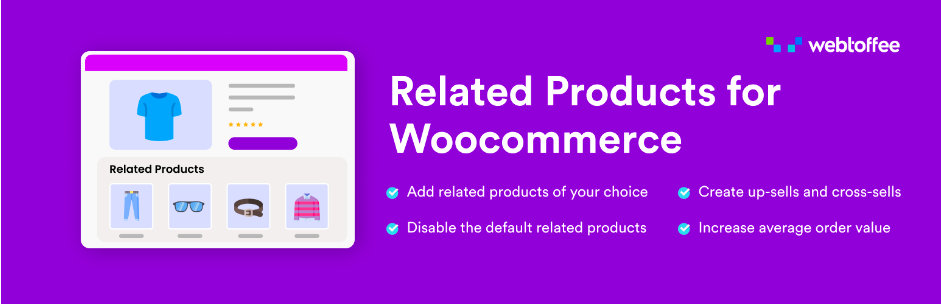
WooCommerce Related products est un plugin gratuit de WebToffee qui vous permet d'ajouter des widgets "Produits associés" supplémentaires à vos pages de produits. Vous pouvez utiliser les widgets pour présenter et promouvoir vos produits dans le magasin. Par exemple, ajoutez le produit qui reçoit le moins d'attention dans la section des produits connexes pour assurer une visibilité optimale du produit.
De même, vous pouvez également ajouter tous les produits que vous souhaitez ajouter à la liste des produits associés. Le plugin vous permet même d'ajouter des produits liés à des catégories, des balises ou des attributs. Vous pouvez modifier le nom de la section, ajuster le nombre de produits à afficher, organiser les produits dans un ordre particulier, etc.
Un curseur peut également être utilisé pour afficher les produits associés dans la section de recommandation de produits avec ce plugin. Vous pouvez utiliser un bxSlider ou un curseur Swiper à cette fin. Certaines des autres fonctionnalités du plug-in incluent la définition du nombre maximal de produits à afficher dans les vues mobiles, de bureau et de tablette. Vous pouvez également configurer pour masquer les produits en rupture de stock avec ce plugin.
Vous devrez installer et activer ce plugin dans votre console d'administration WordPress avant de pouvoir le configurer. Pour installer le plugin, rendez-vous dans votre console d'administration WordPress et cliquez sur Plugins > Ajouter nouveau dans la barre de navigation. Recherchez le plugin "Produits associés pour WooCommerce" dans la barre de recherche. Une fois que vous avez localisé le plugin, cliquez sur Installer maintenant puis sur Activer pour activer le plugin.
Comment paramétrer le widget relations produits avec des produits liés dans la même catégorie ?
Vous pouvez relier les produits par catégories ou sous-catégories. De plus, vous pouvez configurer des produits connexes globalement (c'est-à-dire une seule relation de produit pour tous les produits) ou vous pouvez configurer des relations de produit locales et personnalisées pour chaque produit de votre magasin.
Ajouter des produits liés par la même catégorie à toutes les pages de produits
Pour définir les produits liés par la même catégorie aux widgets de produits associés globalement,
- Accédez à WooCommerce > Produits associés .
- Sélectionnez le mode de travail en tant que produits liés personnalisés .
- Sous l'option Relier globalement les produits par, sélectionnez Catégorie .
- Triez les produits associés selon des critères tels que Popularité ou Prix sous Trier par .
- Choisissez si vous souhaitez afficher les produits par ordre croissant ou décroissant.
- Sélectionnez le nombre de produits à afficher.
- Sélectionnez et choisissez un curseur si vous souhaitez afficher les produits WooCommerce liés par catégories dans un curseur.
- Effectuez toutes les autres modifications nécessaires et cliquez sur Enregistrer les modifications pour enregistrer les modifications.
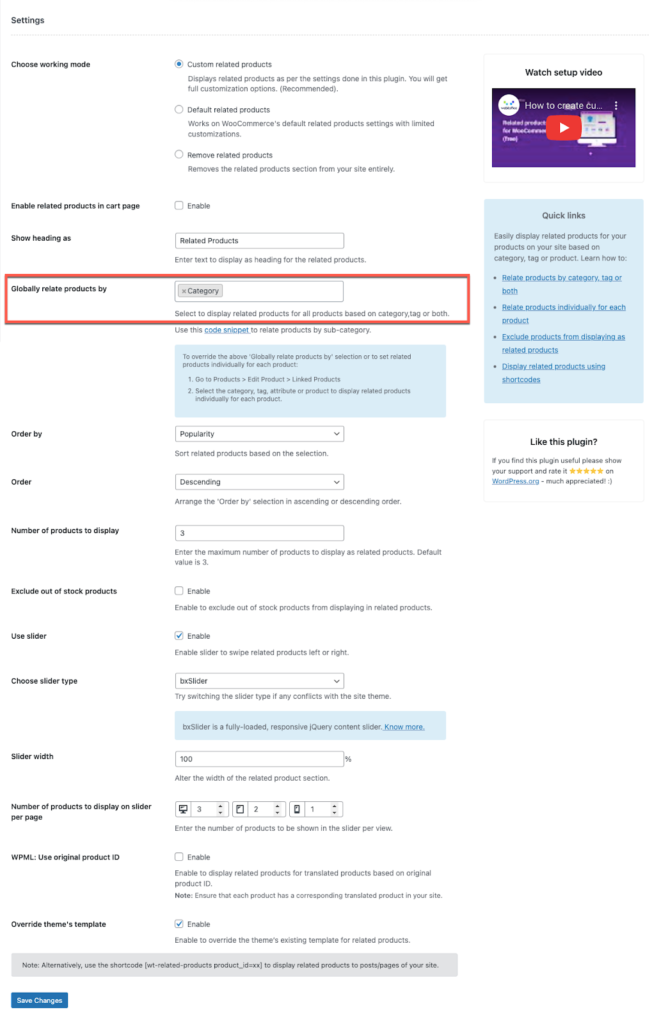
Cela ajoutera une nouvelle section nommée "Produits associés" à toutes les pages de produits de votre boutique. Chaque section contiendra des produits appartenant à la même catégorie que le produit principal.

Ajouter des produits liés par catégorie à des pages de produits individuelles
Si vous souhaitez ajouter les relations de produits sur la page des produits individuels au lieu de configurer une configuration globale,
- Allez dans Produits > Tous les produits et sélectionnez le produit auquel le champ Produits associés doit être ajouté.
- Appuyez sur Produits liés dans le widget de données produit .
- Ajoutez les catégories que vous souhaitez associer au produit dans la section Catégories associées. Seuls les produits appartenant à la catégorie spécifiée pourront être affichés dans le champ Produits associés.
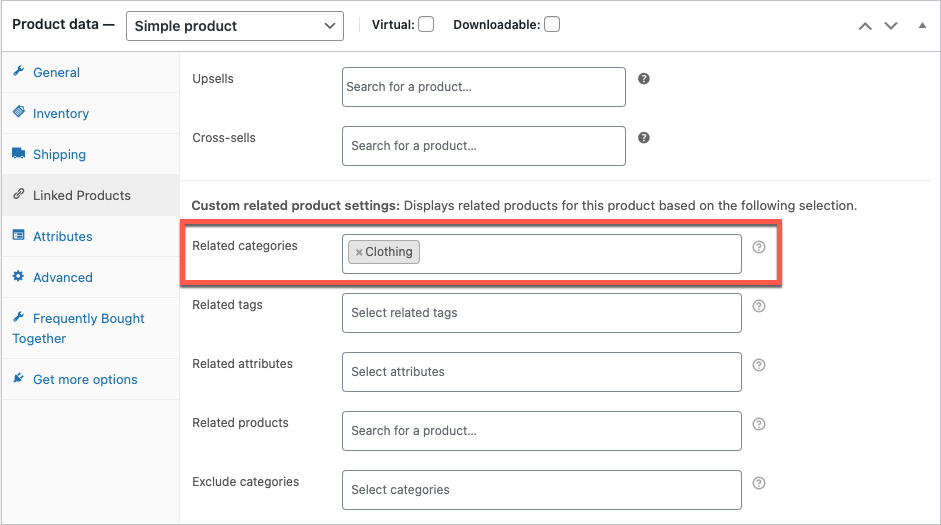
Ici, seuls les produits appartenant à la catégorie 'vêtements' seront affichés dans le champ des produits associés de ce produit.
<div class="alert alert-primary" role="alert"> <B>Note:</b> <p>If both global and location product relations are set up, the local configuration will take precedence over the global one.</p> </div>Comment mettre en place un widget de relations produits avec des produits liés dans la même sous-catégorie ?
Vous pouvez associer un produit à tous les autres produits ou à toute autre sous-catégorie avec le plug-in "Produits associés pour WooCommerce". Vous pouvez soit ajouter individuellement des relations de produits avec une sous-catégorie spécifique, soit utiliser des codes abrégés pour associer globalement des produits à des sous-catégories de produits sélectionnées.
Ajouter des produits liés par sous-catégories à toutes les pages de produits
Vous devrez utiliser un extrait de code personnalisé pour relier les produits WooCommerce à leurs sous-catégories respectives.
Pour ce faire, vous devrez insérer l'extrait de code donné ci-dessous dans le functions.php du fichier de thème actif.
Ajouter des produits liés par sous-catégories à des pages de produits individuelles
Pour ajouter localement des relations de produits avec des sous-catégories spécifiques,
- Accédez à Produits > Tous les produits et cliquez sur le produit que vous souhaitez associer aux sous-catégories de produits WooCommerce.
- Cliquez sur Produits liés et ajoutez les sous-catégories de produits que vous souhaitez associer à ce produit dans le champ Catégories associées.
Seuls les produits appartenant à la sous-catégorie spécifiée seront ajoutés au widget des produits associés.
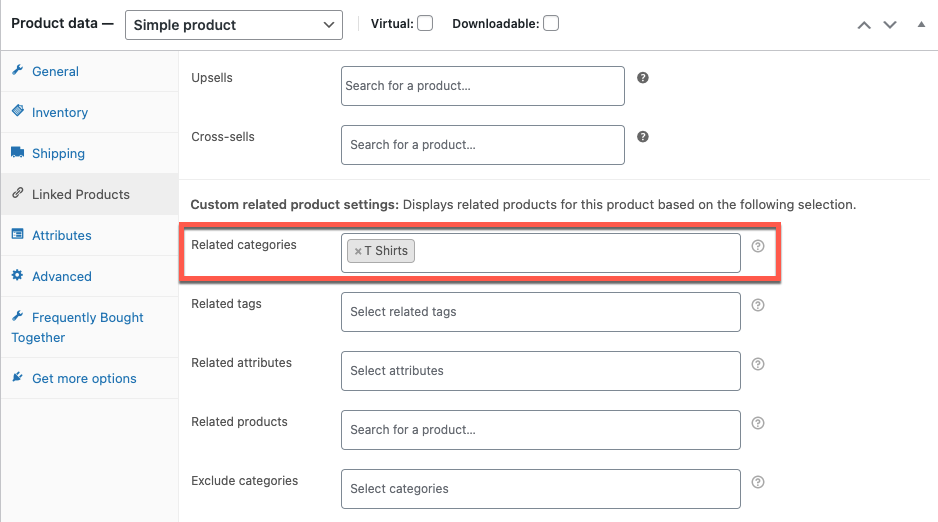
Voici à quoi ressemblera un widget de produits connexes avec des produits appartenant à une catégorie ou sous-catégorie spécifique.
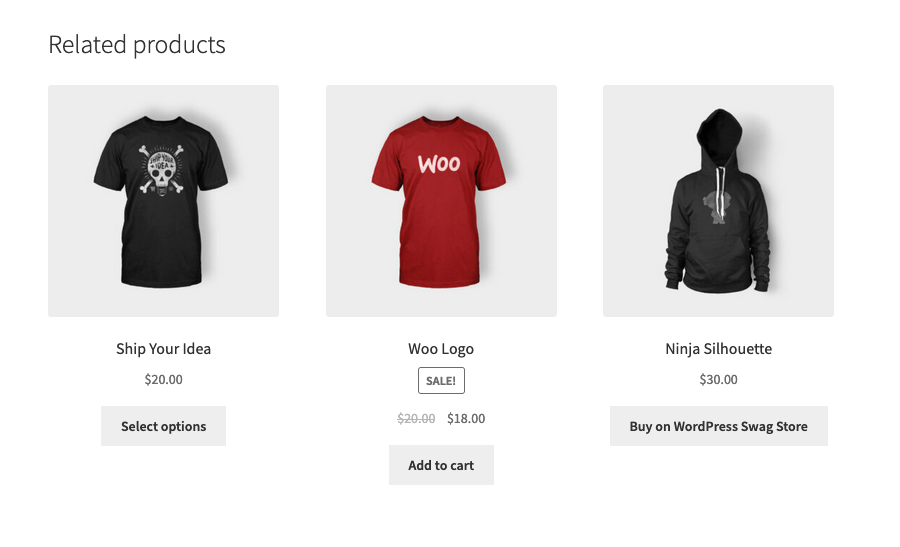
Conclusion
La mise en relation des produits peut aider à améliorer la visibilité de votre catalogue. Cela peut également avoir un impact significatif sur l'augmentation de la valeur moyenne de vos commandes. Une section de produits connexes dans votre boutique WooCommerce peut également rappeler aux gens les choses qu'ils peuvent manquer. Dans cet article, nous nous sommes spécifiquement penchés sur l'ajout de produits appartenant à la même catégorie ou sous-catégorie à la section des produits connexes à l'aide du plug-in gratuit « Produits connexes pour WooCommerce ».
Consultez l'article sur l'affichage des produits populaires sur votre WooCommerce, si vous êtes intéressé.
J'espère que cet article vous a intéressé. Faites-nous savoir ce que vous en pensez dans les commentaires.
