Comment mettre à jour les valeurs des champs de commande en masse lors de l'importation WooCommerce
Publié: 2022-11-14Chaque jour, de nombreuses commandes peuvent être passées sur une boutique WooCommerce. Parfois, en raison de divers facteurs, ces commandes doivent être transférées d'un magasin à un autre. La procédure de traitement manuel de ces exportations prendra beaucoup de temps.
La plupart des propriétaires de magasins WooCommerce devront éventuellement exporter les informations de commande. Voici quelques-unes des causes :
- Analyse et rapport
- Déplacement vers un autre serveur ou une autre plate-forme
- Sauvegardes
- L'exécution des commandes
Par défaut, WooCommerce a la fonction d'importer et d'exporter les commandes, pour tirer parti de la fonction de mappage des colonnes, vous devrez utiliser un plug-in d'importation et d'exportation de commandes fiable et fiable pour effectuer ces tâches.
Lors de l'importation de vos commandes, vous pouvez modifier/modifier les champs de commande en bloc à l'aide du plug-in tiers. En utilisant la version de base du plug-in Order Import Export, vous disposez de l'expression de fonction appelée option de transformation, dans laquelle vous pouvez ajouter une valeur constante, ajouter et ajouter des valeurs de champ de commande aux détails de votre commande.
Option de transformation dans le mappage des colonnes de commande
Pour corriger ou mettre à jour la valeur requise pour un certain champ de mappage de commandes, utilisez l'option de transformation.
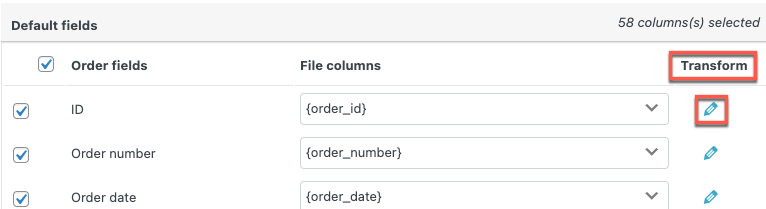
Lorsque vous devez mettre à jour/corriger un champ de mappage pour les commandes groupées, cette option est très utile. En utilisant des modes de calcul tels que l'addition, la soustraction, la multiplication et la division, vous pouvez modifier les valeurs de n'importe quel champ d'ordre numérique. Avec cela, vous pouvez fixer le champ de mappage à une valeur constante ou ajouter ou préfixer le contenu nécessaire.
Examinons maintenant quelques exemples pour mieux comprendre l'ajout de valeurs aux champs de commande lors de l'importation de commande à l'aide de l'option Transformer.
Mettre à jour les valeurs des champs de commande à l'aide du plug-in WooCommerce Order Import Export
Prérequis
Avant d'importer vos commandes sur un autre site Web, vous avez besoin d'un fichier CSV exporté en utilisant le même plugin, pour faciliter le processus d'importation.
- Un exemple de fichier CSV est requis comme condition préalable avant l'importation de la commande
- Plugin d'import export de commande WooCommerce
Étape 1 : Installez le plug-in
Pour appliquer l'option de transformation lors du processus d'importation de la commande, vous devez installer le plug-in d'import-export de WebToffee. Si vous avez déjà installé le plugin pour exporter le fichier CSV, passez à l'étape 2.
Pour télécharger le plugin, depuis le tableau de bord WordPress, allez dans Plugins > Ajouter un nouveau . Depuis le référentiel de plugins, installez et activez le plugin.
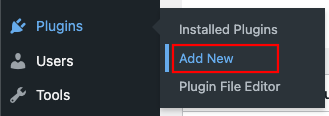
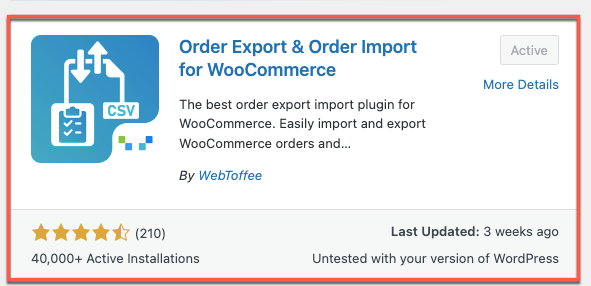
Étape 2 : accédez aux paramètres d'importation
Encore une fois, depuis le tableau de bord WordPress, accédez à WebToffee Import Export (basic) > Import .
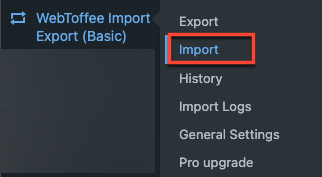
Étape 3 : sélectionnez le type de message à importer
Dans un premier temps pour importer les données de commande, sélectionnez le type de publication que vous souhaitez importer en tant que commande dans la liste déroulante.
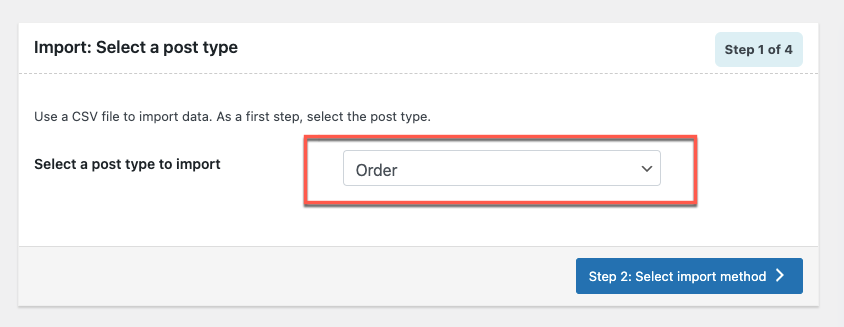
Une fois le type de publication choisi, cliquez sur le bouton Étape 2 : Sélectionner la méthode d'importation .
Étape 4 : Sélectionnez la méthode d'importation.
Sélectionnez la méthode d'importation comme Importation avancée pour le filtrage détaillé des colonnes de mappage, des sélections de mappage et d'autres options avancées. Téléchargez le fichier CSV de la liste de commandes.
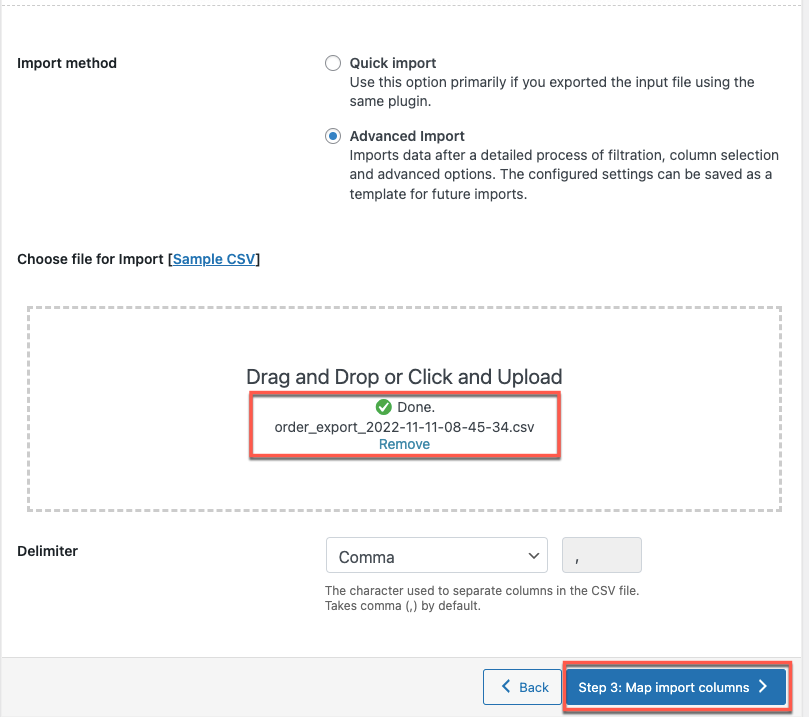
Une fois téléchargé, sélectionnez le bouton Étape 3 : Mapper les colonnes d'importation .
Étape 5 : Mappez la colonne d'importation
Dans cette étape, nous allons mapper les colonnes à importer et utiliser l'option de transformation pour modifier/modifier les colonnes.
Lorsqu'un nom d'en-tête correspondant est découvert dans le fichier d'entrée, les colonnes sont automatiquement mappées.
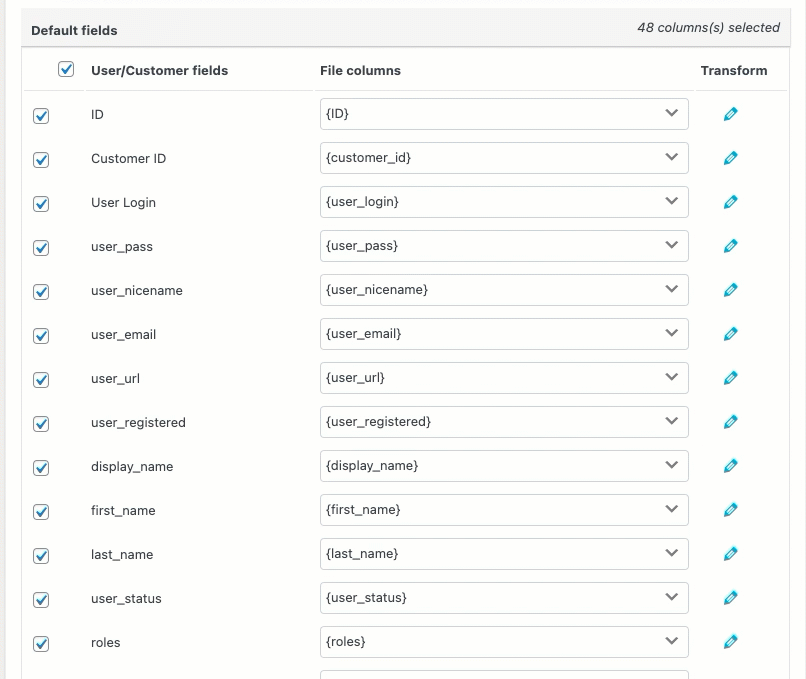
Ici, les colonnes mappées peuvent être vues par un seul défilement dans le menu déroulant.
Une fenêtre contextuelle apparaîtra lorsque vous cliquerez sur l'icône en forme de crayon, à côté de la colonne du fichier, vous permettant de saisir une valeur pour les champs du produit.
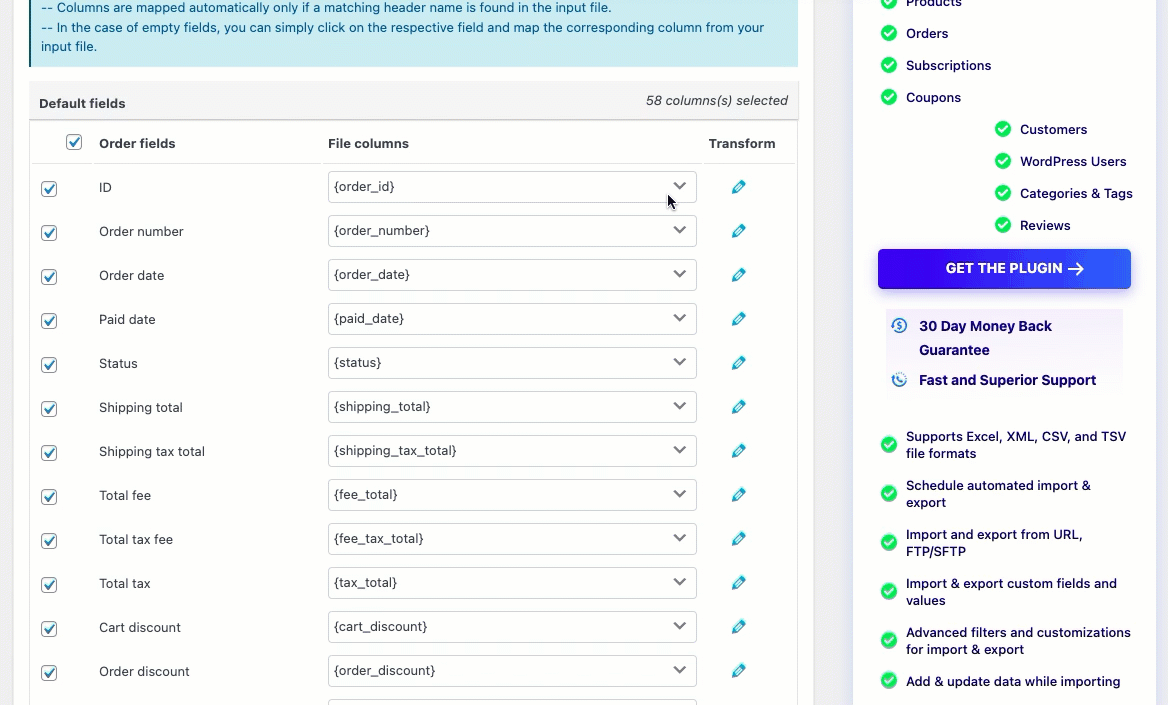
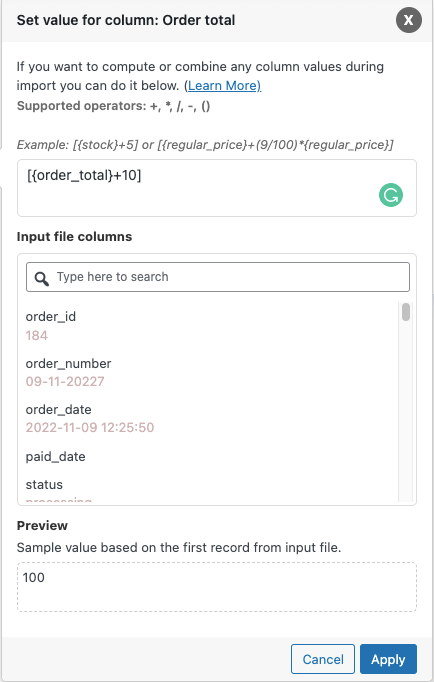
Expression : la valeur du champ peut être modifiée à l'aide de l'un des opérateurs +, *, /, -, (), &, @ ou des constantes de chaîne.
Par exemple : [{order_total}+10]
Colonnes du fichier d'entrée : dans la liste déroulante, sélectionnez la colonne à modifier.
Sortie/Aperçu : basé sur le premier enregistrement du fichier d'entrée, un exemple de valeur sera généré.
Par exemple : Initialement, le total de la commande est de 90,00 et lors de l'ajout de 10 au total de la commande, la valeur de l'échantillon pour le total de la commande est de 100,00.

Principaux avantages de l'utilisation de l'option Transformer lors de l'importation de la commande
Vous trouverez ci-dessous quelques options permettant de modifier les valeurs des champs d'ordre à l'aide de l'option Transformer, ainsi que des exemples :
Vous pouvez attribuer une valeur constante à un champ
Par exemple : supposons que vous souhaitiez modifier le statut de la commande en Terminé. Écrivez terminé dans la ligne Statut de la commande sous l'option de transformation, comme indiqué ci-dessous :
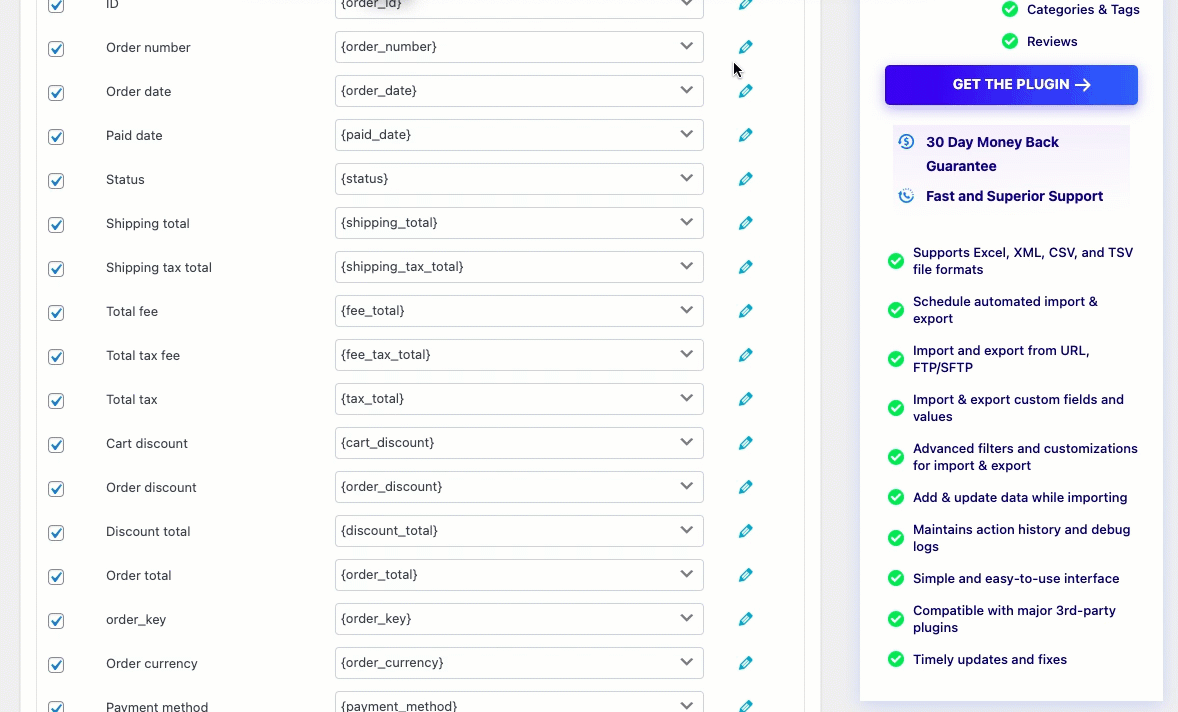
Application d'une valeur constante comme Terminé au traitement de l'état. Lors de l'importation, le statut de la commande passera à Terminé.
Le statut modifié est importé comme indiqué ci-dessous :
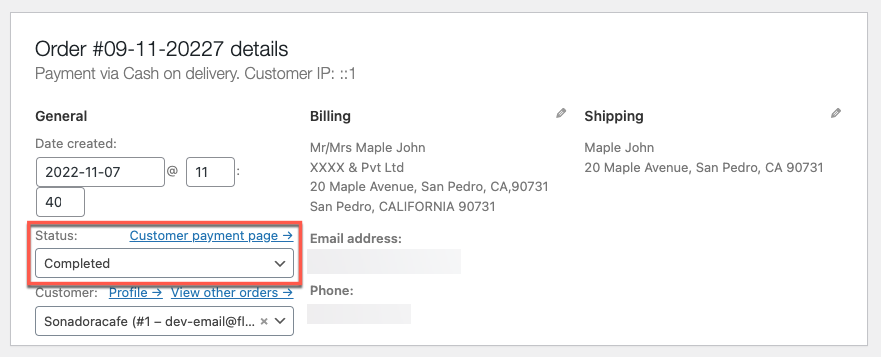
Vous pouvez ajouter n'importe quelle valeur requise au champ
Par exemple : Supposons que vous souhaitiez augmenter le total des frais d'expédition de 10. Écrivez +10 dans l'option de transformation de la ligne Total des frais d'expédition, comme indiqué ci-dessous :
Par exemple : [{shipping_total}+10]
Si vous n'avez attribué aucun total d'expédition avant l'exportation, vous pouvez ajouter la valeur à votre total d'expédition.
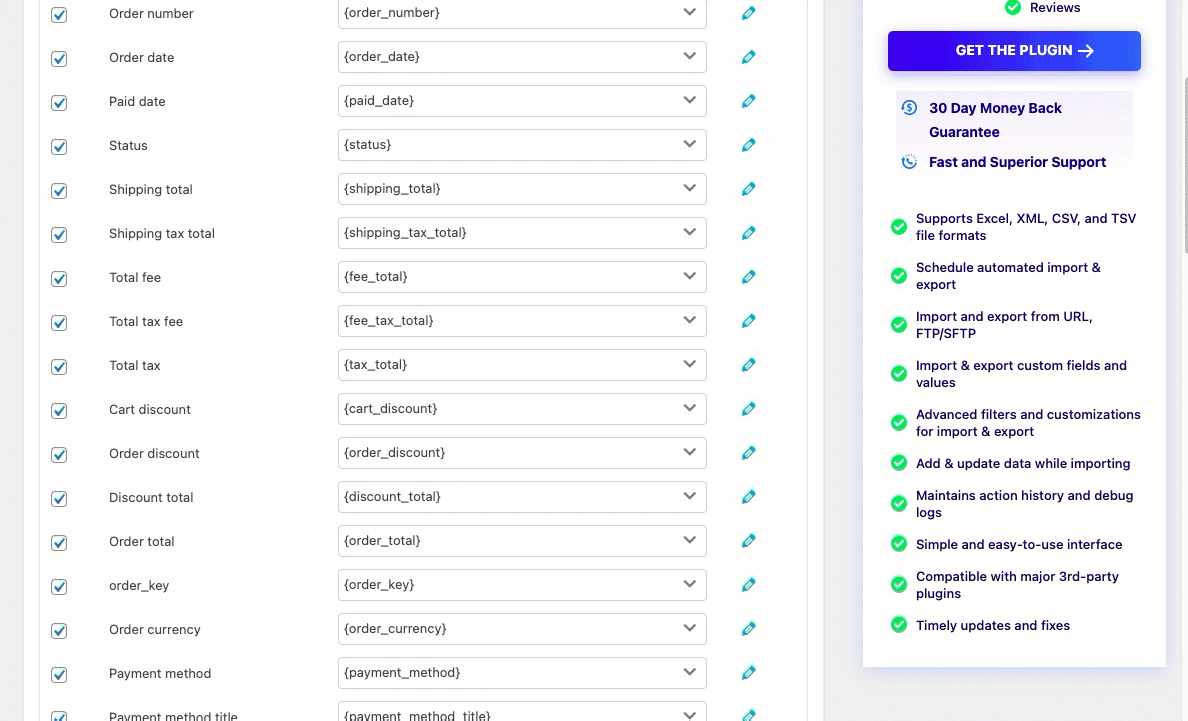
La valeur modifiée lors de l'importation est indiquée ci-dessous :
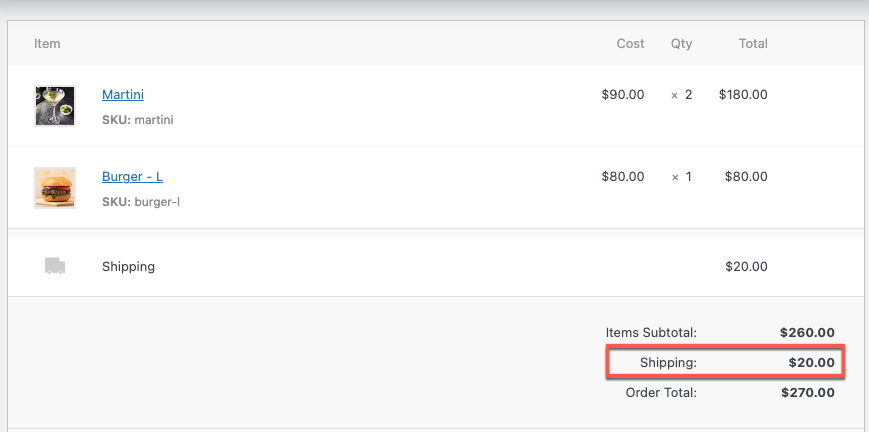
Valeur ajoutée (10.00 + 10)
Vous pouvez réduire toute valeur requise dans le champ
Par exemple : Supposons que vous souhaitiez réduire le total de la commande de 5. Écrivez -5 dans l'option de transformation de la ligne Total de la commande, comme indiqué ci-dessous :
Par exemple : [{order_total}-5]
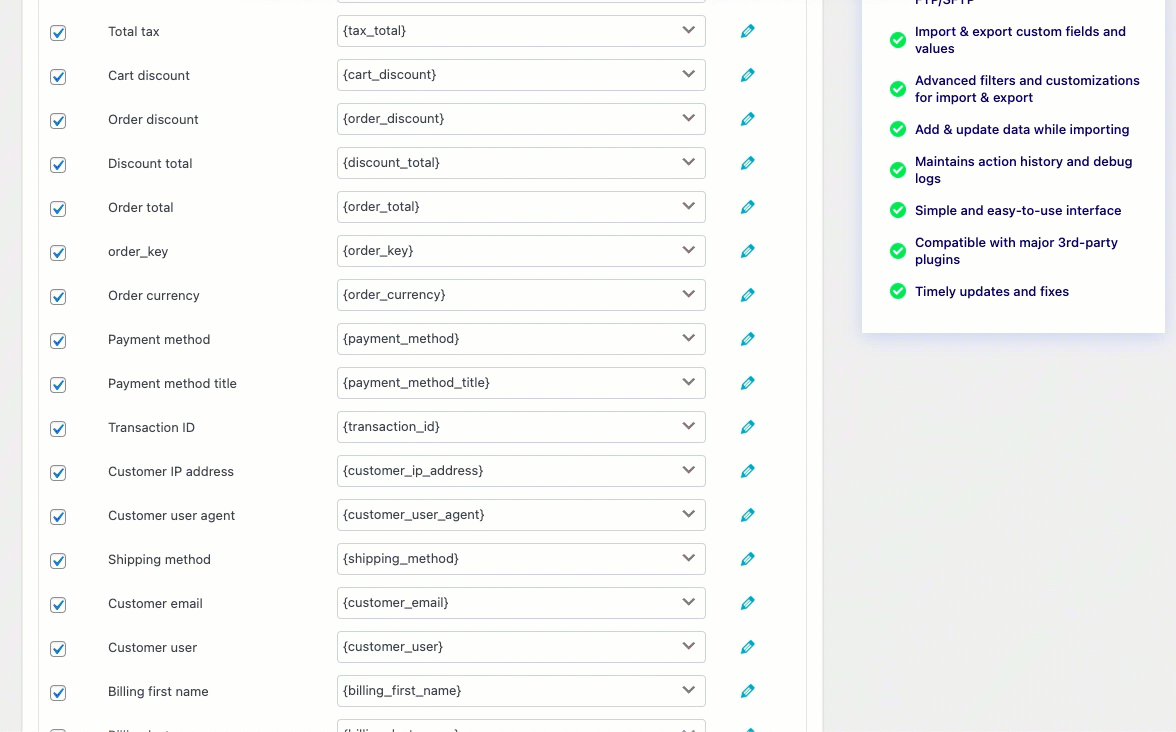
La valeur modifiée lors de l'importation est indiquée ci-dessous :
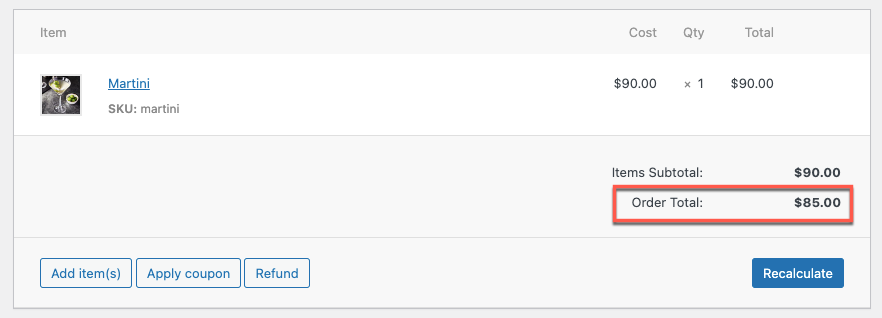
Réduire par valeur (90.00-5)
Changer le format d'une date dans WooCommerce
Le format de la date doit être au format WooCommerce afin de l'importer dans votre boutique en ligne (aaaa-mm-jj H:i:s par exemple 2016-07-13 4:24:25).
Par conséquent, vos dates dans un fichier CSV doivent être dans ce format, ou vous pouvez utiliser l'option de transformation pour convertir vos dates au format WooCommerce. Les dates d'un fichier CSV au format PHP peuvent être converties au format WooCommerce. Voici quelques formats :
- j/m/aa H:i
- j/j/aa H:i:s
- aa/m/j H:i:s
- aa/j/m H:i:s
Remarque : L'option de transformation et le fichier CSV doivent tous deux utiliser le même format de date.
Par exemple:
Supposons que vous souhaitiez modifier une date de commande au format j/m/aa H:i. Comme illustré ci-dessous, sur la ligne Date de commande, placez @ j/m/aa H:i en utilisant l'option de transformation :
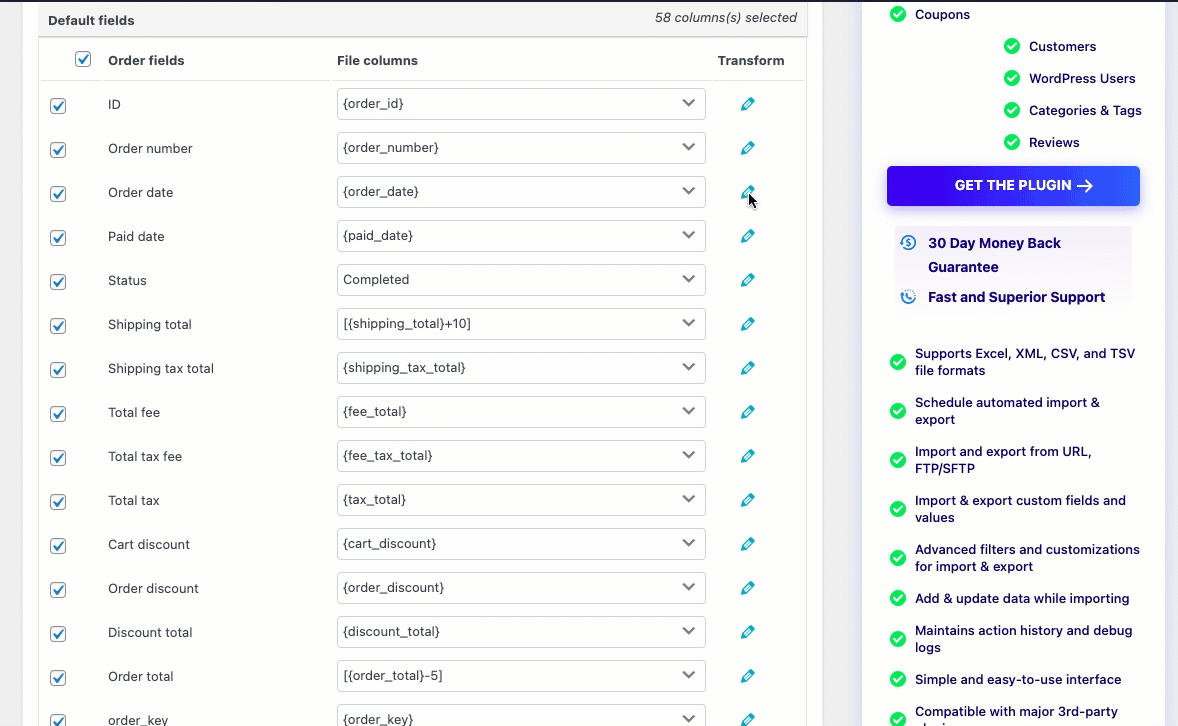
La date de commande importée est ajustée comme indiqué ci-dessous :
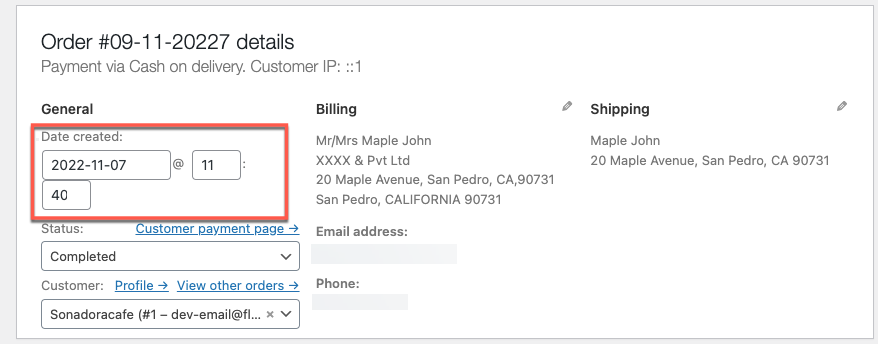
La date de mise à jour est le 2022-11-07 11:40
Vous pouvez ajouter toute valeur requise au champ
Par exemple:
Supposons que vous souhaitiez ajouter une société de facturation par Pvt Ltd. Dans la ligne de la société de facturation, à la fin, cliquez sur l'icône en forme de crayon, tapez &Pvt Ltd comme indiqué ci-dessous :
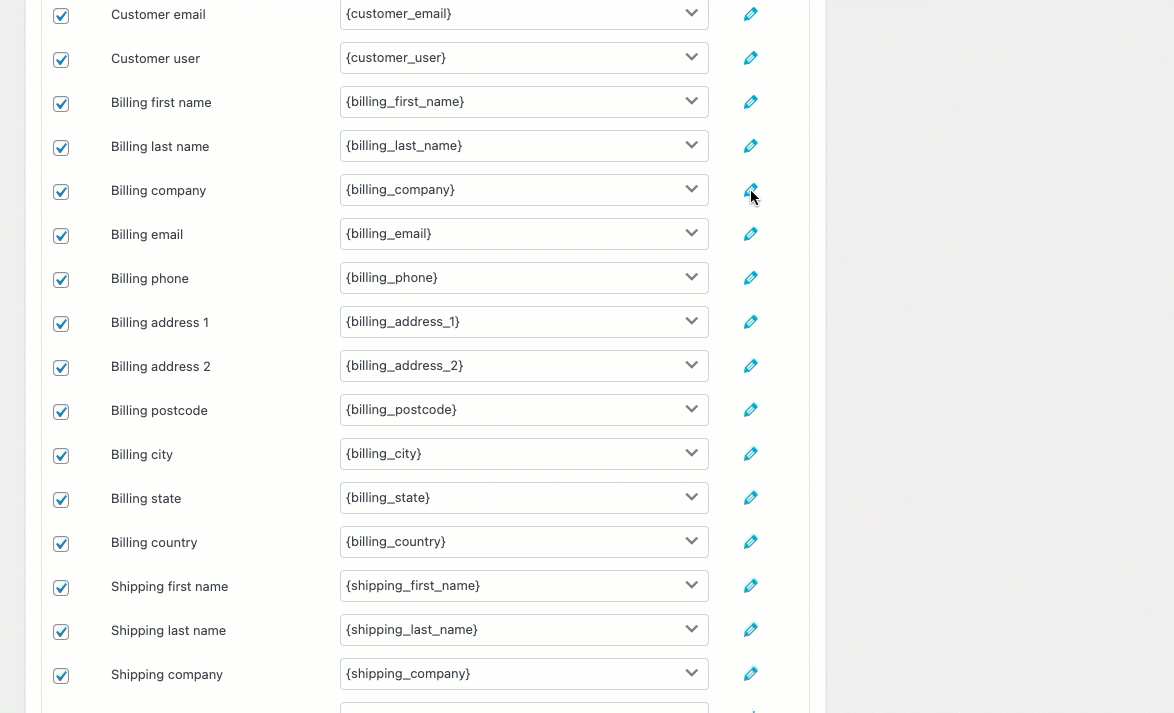
Les données de l'entreprise modifiées à l'importation sont ajustées comme indiqué ci-dessous :
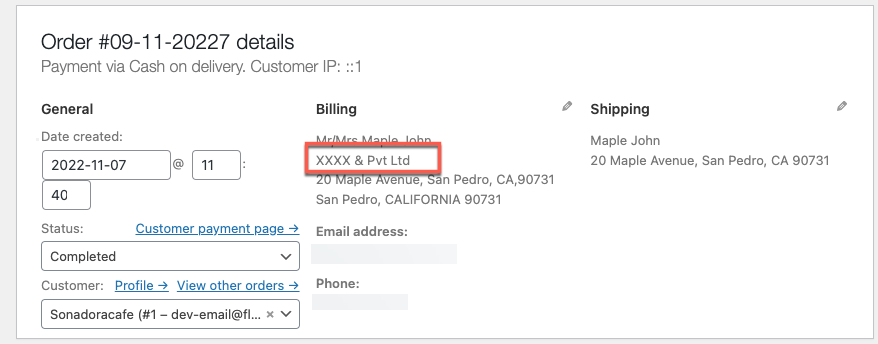
La valeur ajoutée est XXXX &Pvt Ltd
Vous pouvez ajouter n'importe quelle valeur requise au champ
Par exemple:
Supposons que vous souhaitiez ajouter la salutation avant votre nom de facturation : écrivez Mr/Mme [votre nom de facturation] dans la ligne du nom de facturation à l'aide de l'option de transformation, comme indiqué ci-dessous :
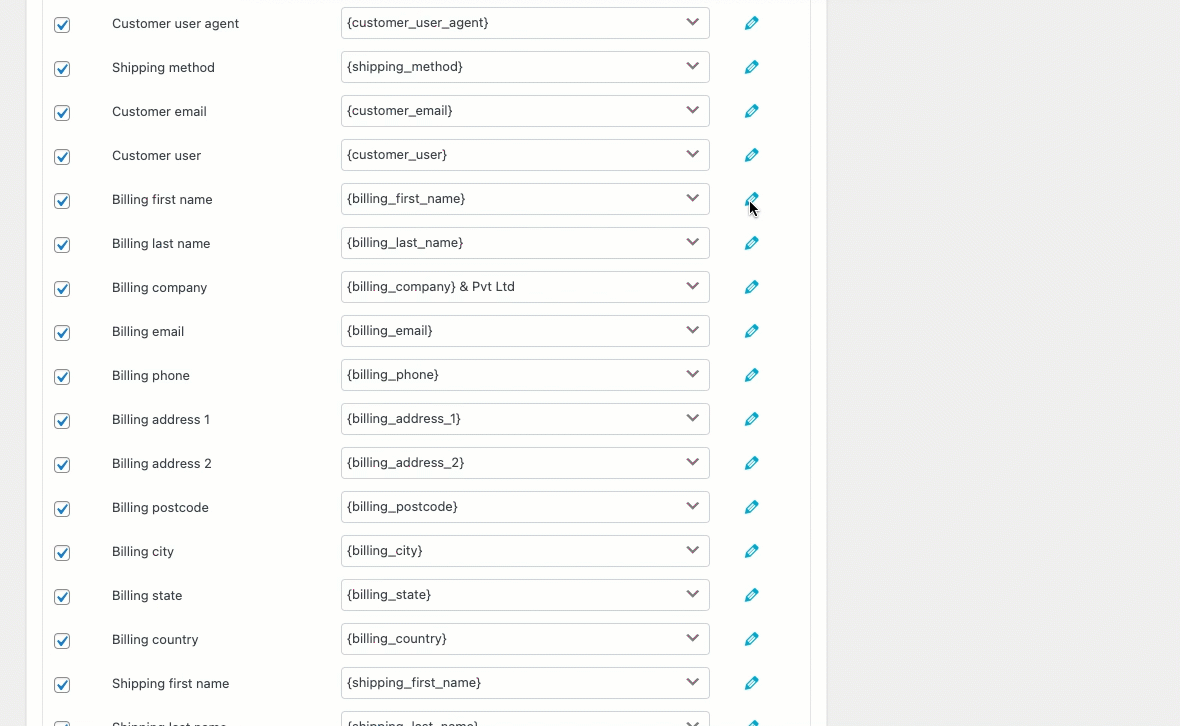
Le nom de facturation modifié lors de l'importation est ajusté comme indiqué ci-dessous :
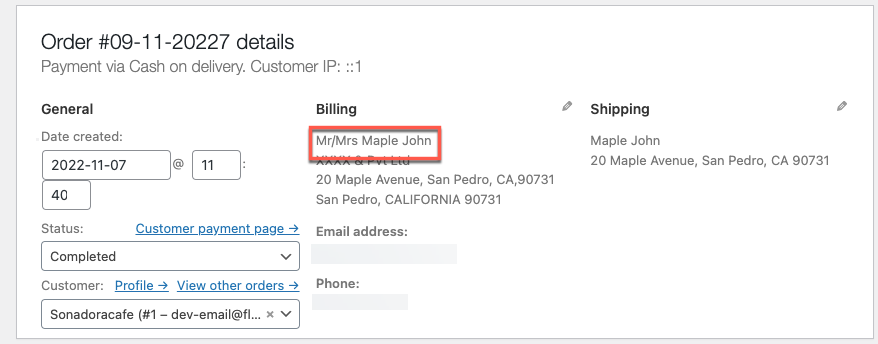
Le nom de facturation ajouté sera M./Mme Maple John
Emballer
Pendant le processus d'importation, l'option de transformation vous permet de modifier/changer les colonnes du fichier. Lorsque vous devez mettre à jour ou corriger des données de mappage pour des produits en vrac, cet outil est très utile.
J'espère que cet article vous a conduit dans la bonne direction. Nous vous encourageons à lire comment mettre à jour les champs de produits en masse lors de l'import WooComerce
Si vous avez des questions, veuillez les mentionner ci-dessous.
