So aktualisieren Sie Bestellfeldwerte während des WooCommerce-Imports in großen Mengen
Veröffentlicht: 2022-11-14Jeden Tag können zahlreiche Bestellungen in einem WooCommerce-Shop aufgegeben werden. Manchmal müssen diese Bestellungen aufgrund verschiedener Faktoren von einem Geschäft in ein anderes migriert werden. Die manuelle Bearbeitung dieser Exporte wird viel Zeit in Anspruch nehmen.
Die meisten Besitzer von WooCommerce-Shops müssen schließlich Bestellinformationen exportieren. Dies sind einige der Ursachen:
- Analyse und Berichterstattung
- Umzug auf einen anderen Server oder eine andere Plattform
- Sicherungen
- Auftragsabwicklung
Standardmäßig verfügt WooCommerce über die Funktion zum Importieren und Exportieren der Bestellungen. Um die Funktion zum Zuordnen von Spalten zu nutzen, müssen Sie ein vertrauenswürdiges und zuverlässiges Plugin zum Importieren und Exportieren von Bestellungen verwenden, um diese Aufgaben auszuführen.
Während Sie Ihre Bestellungen importieren, können Sie die Bestellfelder mit dem Drittanbieter-Plugin in großen Mengen bearbeiten/ändern. Wenn Sie die Basisversion des Order Import Export-Plugins verwenden, haben Sie den als Transformationsoption bezeichneten Funktionsausdruck, mit dem Sie Ihren Bestelldetails einen konstanten Wert hinzufügen sowie Bestellfeldwerte anhängen und voranstellen können.
Transformationsoption in der Auftragsspaltenzuordnung
Um den erforderlichen Wert für ein bestimmtes Zuordnungsfeld von Aufträgen zu korrigieren oder zu aktualisieren, verwenden Sie die Transformationsoption.
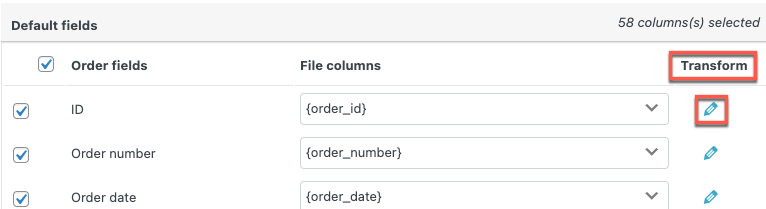
Wenn Sie ein Zuordnungsfeld für Sammelbestellungen aktualisieren/reparieren müssen, ist diese Option sehr hilfreich. Durch die Verwendung von Berechnungsmodi wie Addition, Subtraktion, Multiplikation und Division können Sie die Werte jedes numerischen Ordnungsfelds ändern. Damit können Sie das Zuordnungsfeld auf einen konstanten Wert festlegen oder den erforderlichen Inhalt anhängen oder voranstellen.
Sehen wir uns nun einige Beispiele an, um das Hinzufügen von Werten zu Bestellfeldern während des Bestellimports mithilfe der Option „Transformieren“ besser zu verstehen.
Aktualisieren Sie die Auftragsfeldwerte mit dem WooCommerce Order Import Export Plugin
Voraussetzung
Bevor Sie Ihre Bestellungen auf eine andere Website importieren, benötigen Sie eine CSV-Datei, die mit demselben Plugin exportiert wurde, um den Importvorgang zu vereinfachen.
- Vor dem Auftragsimport wird eine Muster-CSV-Datei als Voraussetzung benötigt
- Import-Export-Plugin für WooCommerce-Bestellungen
Schritt 1: Installieren Sie das Plugin
Um die Transformationsoption während des Bestellimportvorgangs anzuwenden, müssen Sie das Import-Export-Plugin von WebToffee installieren. Wenn Sie das Plug-in zum Exportieren einer CSV-Datei bereits installiert haben, fahren Sie mit Schritt 2 fort.
Um das Plugin herunterzuladen, gehen Sie im WordPress-Dashboard zu Plugins > Add New . Installieren und aktivieren Sie das Plugin aus dem Plugin-Repository.
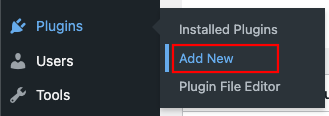
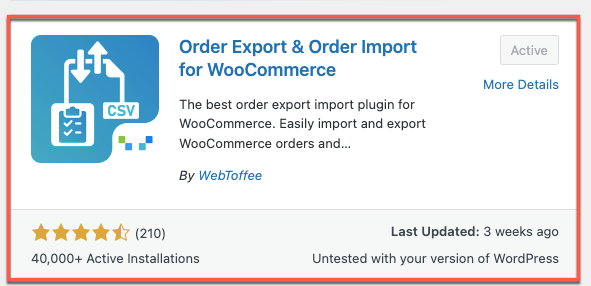
Schritt 2: Navigieren Sie zu den Importeinstellungen
Wechseln Sie erneut vom WordPress-Dashboard zu WebToffee Import Export (basic) > Import .
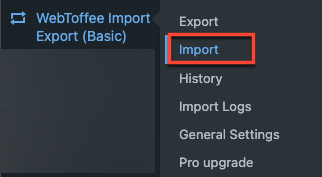
Schritt 3: Wählen Sie den zu importierenden Beitragstyp aus
Wählen Sie als ersten Schritt zum Importieren von Bestelldaten den Beitragstyp, den Sie als Bestellung importieren möchten, aus der Dropdown-Liste aus.
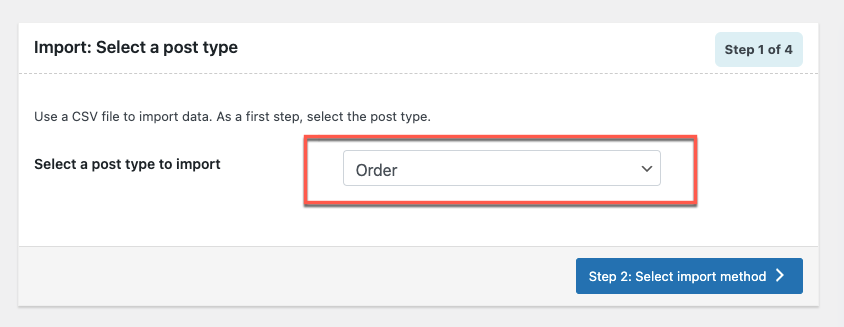
Nachdem Sie den Beitragstyp ausgewählt haben, klicken Sie auf die Schaltfläche Schritt 2: Importmethode auswählen.
Schritt 4: Wählen Sie die Importmethode aus.
Wählen Sie die Importmethode als Erweiterter Import für die detaillierte Filterung der Zuordnungsspalten, Zuordnungsauswahlen und andere erweiterte Optionen. Laden Sie die CSV-Datei der Bestellliste hoch.
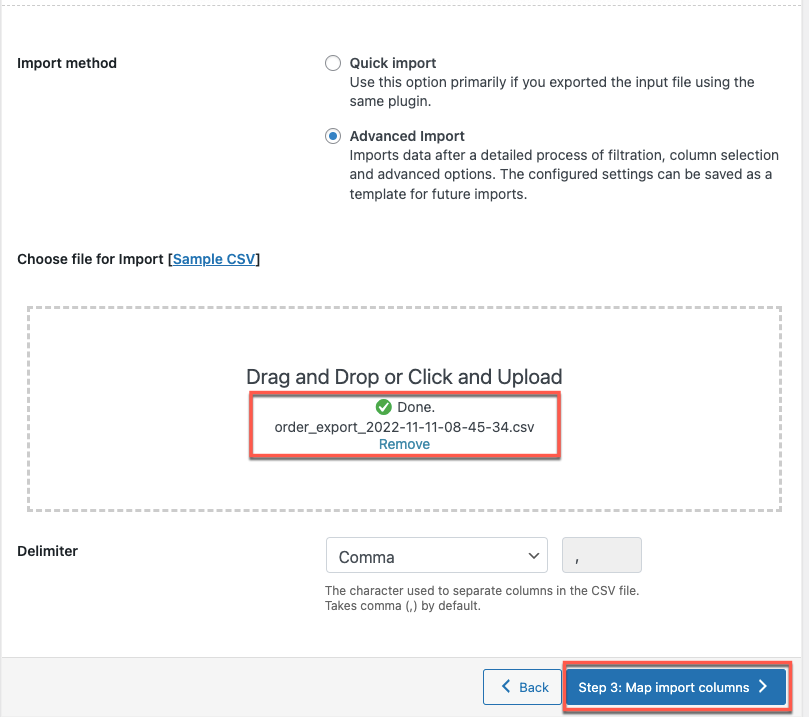
Wählen Sie nach dem Hochladen die Schaltfläche Schritt 3: Importspalten zuordnen aus.
Schritt 5: Ordnen Sie die Importspalte zu
In diesem Schritt ordnen wir die zu importierenden Spalten zu und verwenden die Transformationsoption, um Spalten zu ändern/bearbeiten.
Wenn ein übereinstimmender Kopfzeilenname in der Eingabedatei erkannt wird, werden Spalten automatisch zugeordnet.
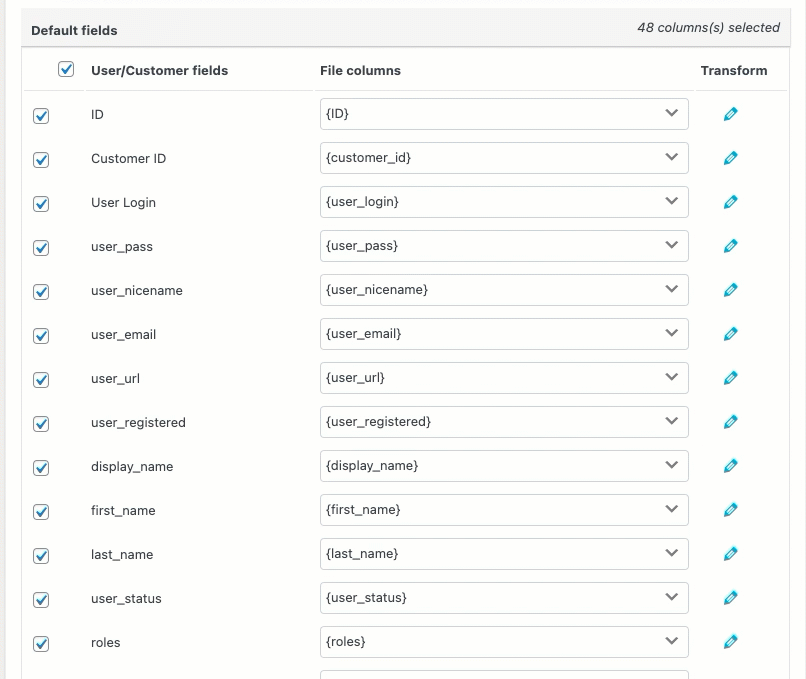
Hier können die zugeordneten Spalten durch einen einzigen Bildlauf aus dem Dropdown-Menü angezeigt werden.
Wenn Sie auf das bleistiftförmige Symbol neben der Dateispalte klicken, wird ein Popup-Fenster angezeigt, in dem Sie einen Wert für die Produktfelder eingeben können.
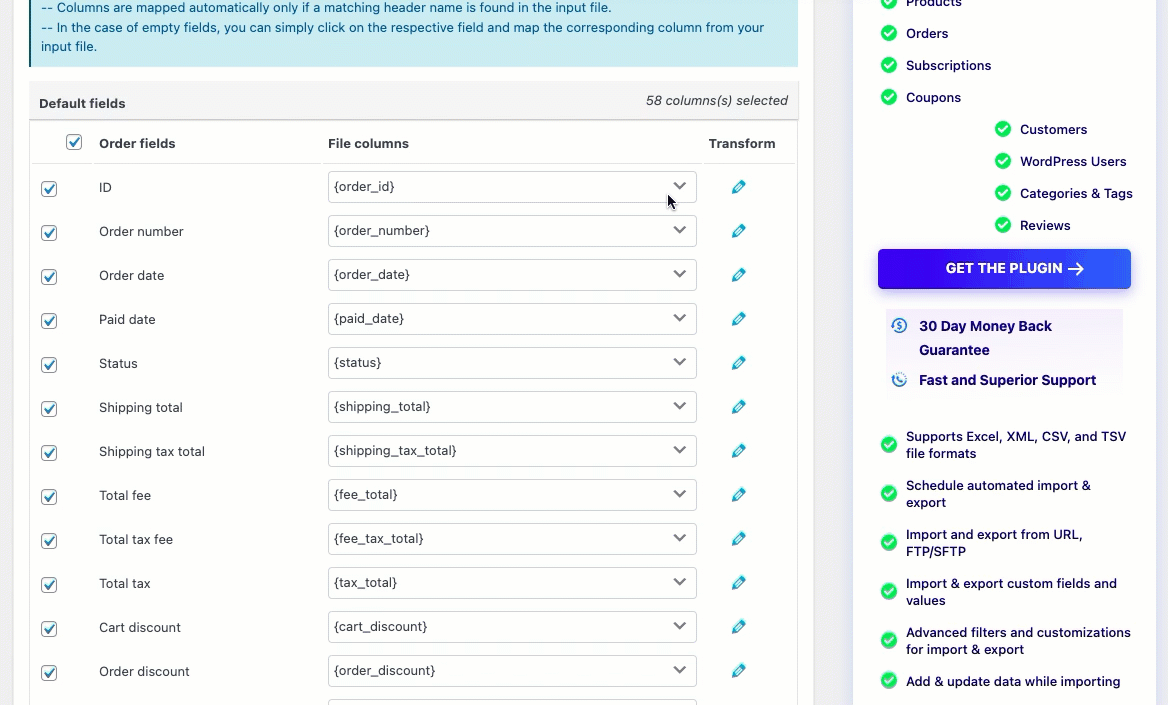
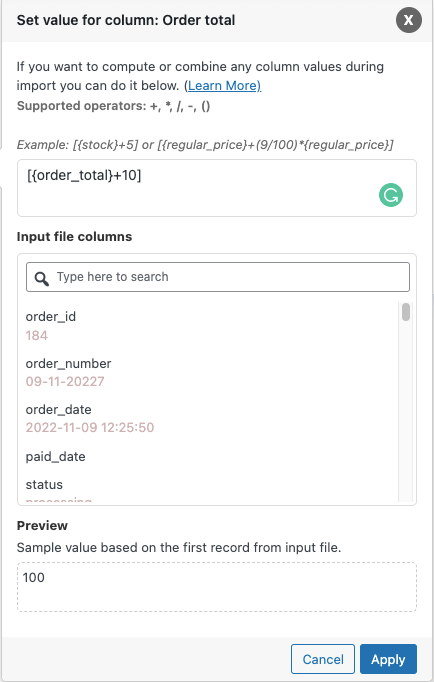
Ausdruck: Der Feldwert kann mit einem der Operatoren +, *, /, -, (), &, @ oder Zeichenfolgenkonstanten geändert werden.
Beispiel: [{order_total}+10]
Spalten der Eingabedatei: Wählen Sie aus der Dropdown-Liste die Spalte aus, die geändert werden muss.
Ausgabe/Vorschau : Basierend auf dem ersten Datensatz aus der Eingabedatei wird ein Beispielwert generiert.
Beispiel: Anfangs beträgt die Bestellsumme 90,00 und wenn 10 zur Bestellsumme addiert wird, beträgt der Beispielwert für die Bestellsumme 100,00.

Hauptvorteile der Verwendung der Transformationsoption während des Auftragsimports
Im Folgenden finden Sie einige Optionen zum Ändern der Auftragsfeldwerte mit der Option „Transformieren“ sowie Beispiele:
Sie können einem Feld einen konstanten Wert zuweisen
Beispiel: Angenommen, Sie möchten den Bestellstatus auf „Abgeschlossen“ ändern. Schreiben Sie abgeschlossen in die Zeile Bestellstatus unter der Transformationsoption, wie unten gezeigt:
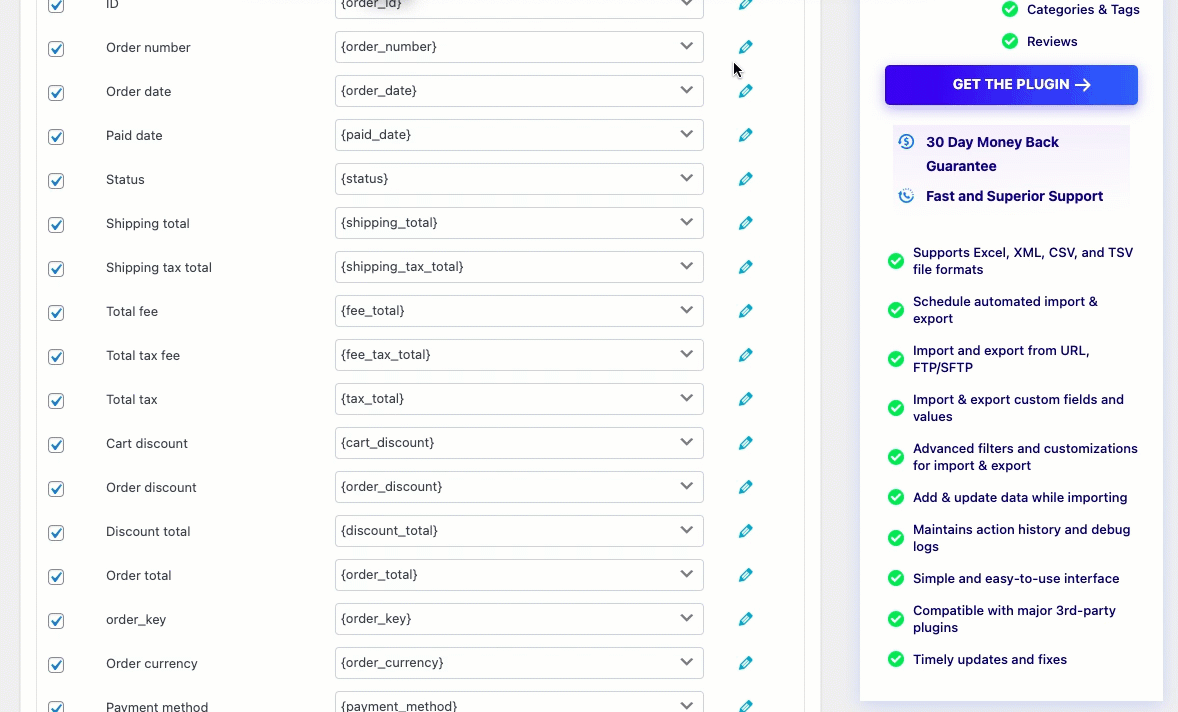
Anwenden eines konstanten Werts als Abgeschlossen auf die Statusverarbeitung. Beim Import ändert sich der Status der Bestellung in Abgeschlossen.
Der geänderte Status wird wie unten gezeigt importiert:
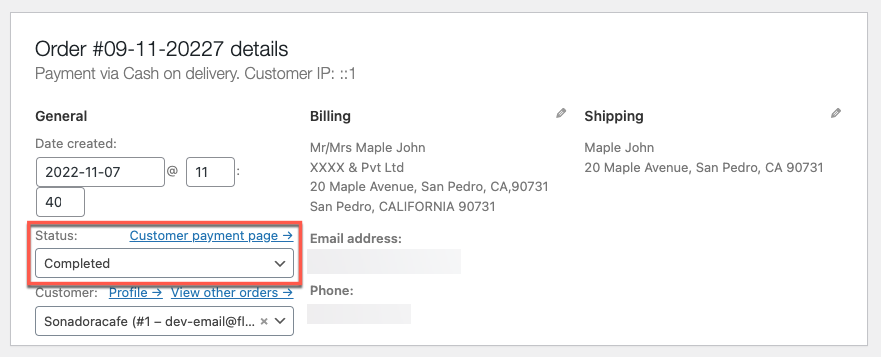
Sie können dem Feld jeden erforderlichen Wert hinzufügen
Beispiel: Nehmen wir an, Sie möchten die Versandsumme um 10 erhöhen. Schreiben Sie +10 in die Transformationsoption der Zeile Versandsumme, wie unten gezeigt:
Beispiel: [{shipping_total}+10]
Wenn Sie vor dem Export keine Versandsumme zugewiesen haben, können Sie den Wert zu Ihrer Versandsumme hinzufügen.
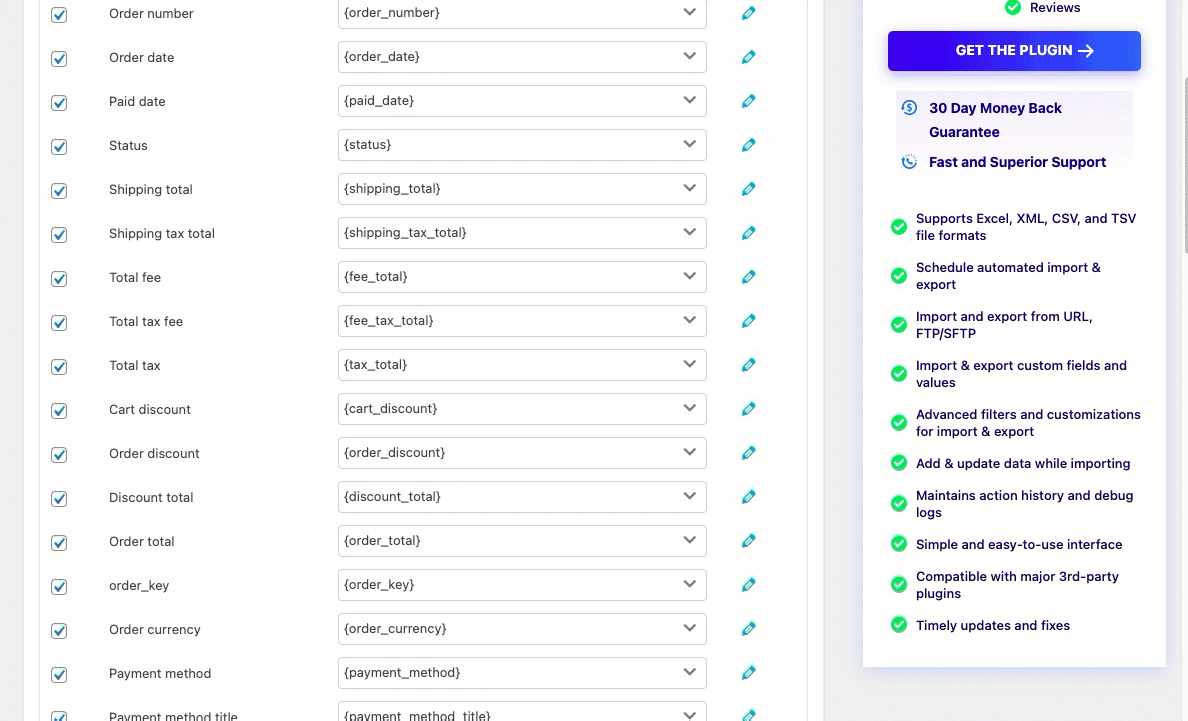
Der geänderte Wert beim Importieren wird unten angezeigt:
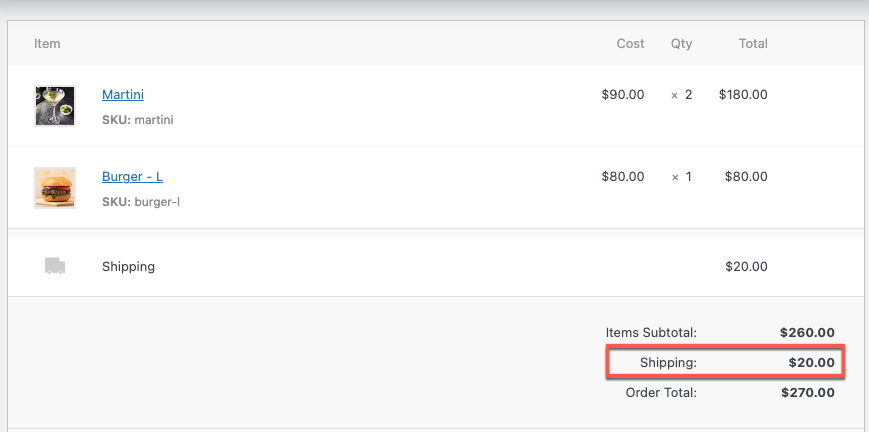
Mehrwert (10,00 + 10)
Sie können jeden erforderlichen Wert auf das Feld reduzieren
Beispiel: Angenommen, Sie möchten die Bestellsumme um 5 verringern. Schreiben Sie -5 in die Transformationsoption der Zeile „Bestellsumme“, wie unten gezeigt:
Bsp.: [{order_total}-5]
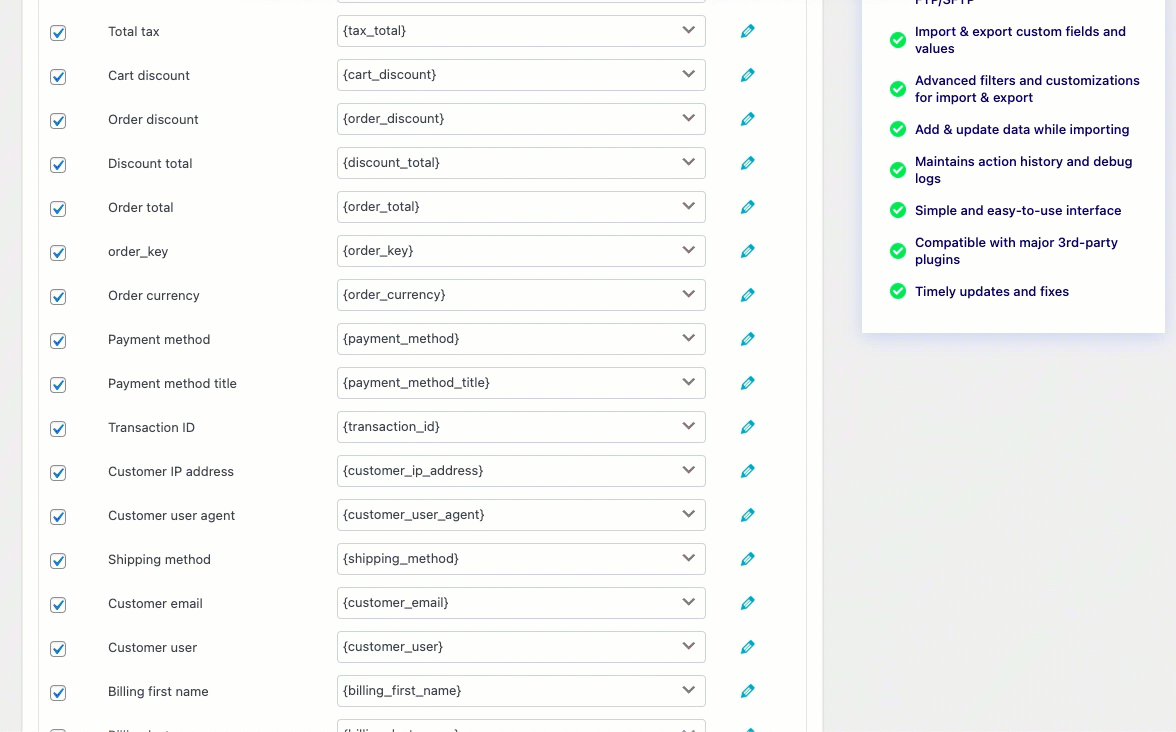
Der geänderte Wert beim Importieren wird unten angezeigt:
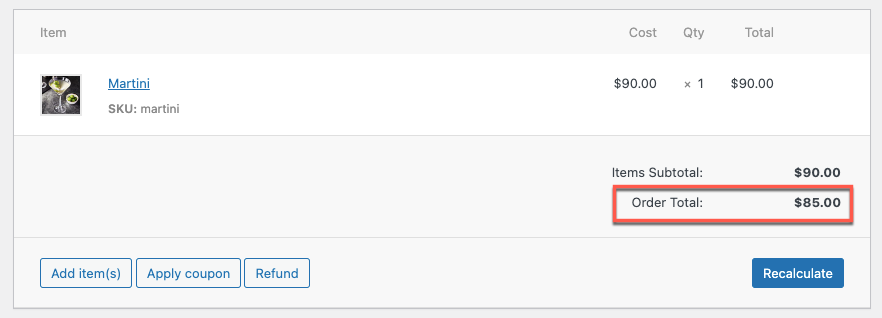
Reduzieren um Wert (90,00-5)
Ändern Sie das Format eines Datums in WooCommerce
Das Datumsformat muss im WooCommerce-Format vorliegen, um es in Ihren Online-Shop importieren zu können (jjjj-mm-tt H:i:s, z. B. 2016-07-13 4:24:25).
Daher müssen Ihre Daten in einer CSV-Datei in diesem Format vorliegen, oder Sie können die Transformationsoption verwenden, um Ihre Daten in das WooCommerce-Format zu konvertieren. Daten in einer CSV-Datei im PHP-Format können in WooCommerce-Formate konvertiert werden. Im Folgenden sind einige Formate aufgeführt:
- t/m/jj H:i
- m/d/jj H:i:s
- JJ/M/T H:i:s
- JJ/T/M H:i:s
Hinweis: Sowohl die Transformationsoption als auch die CSV-Datei müssen dasselbe Datumsformat verwenden.
Zum Beispiel:
Angenommen, Sie möchten ein Bestelldatum im Format d/m/yy H:i ändern. Wie unten dargestellt, platzieren Sie in der Zeile „Order Date“ @ d/m/yy H:i mit der Transformationsoption:
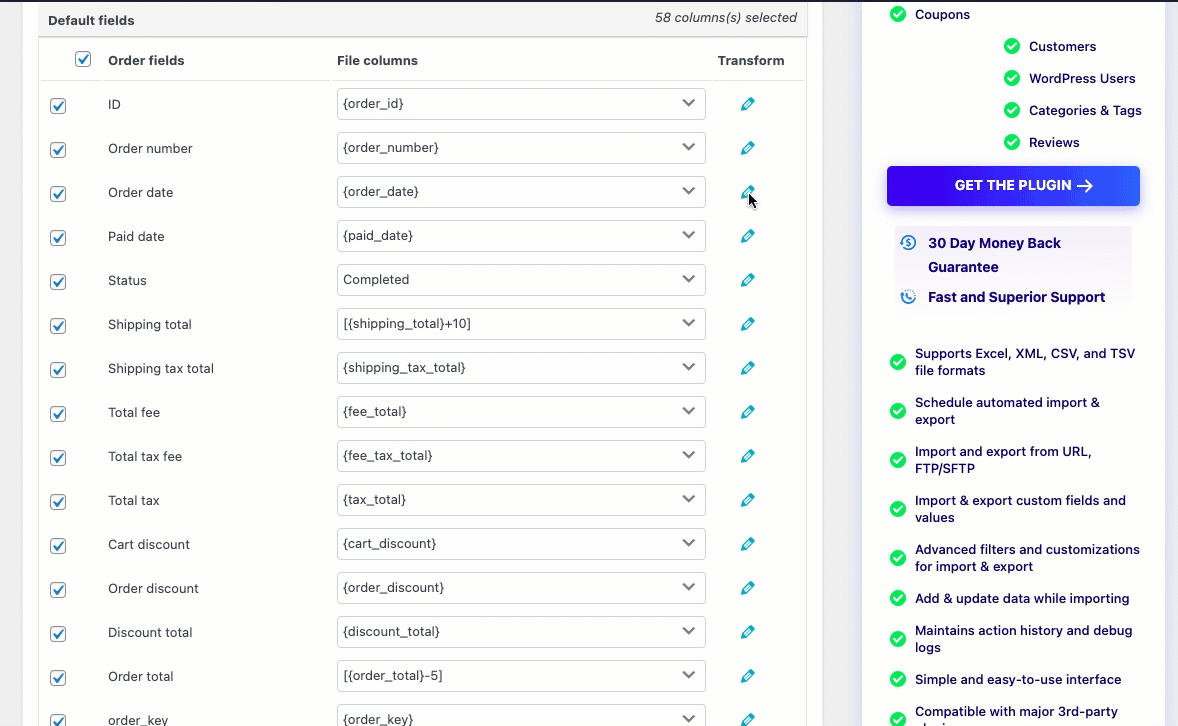
Das importierte Bestelldatum wird wie folgt angepasst:
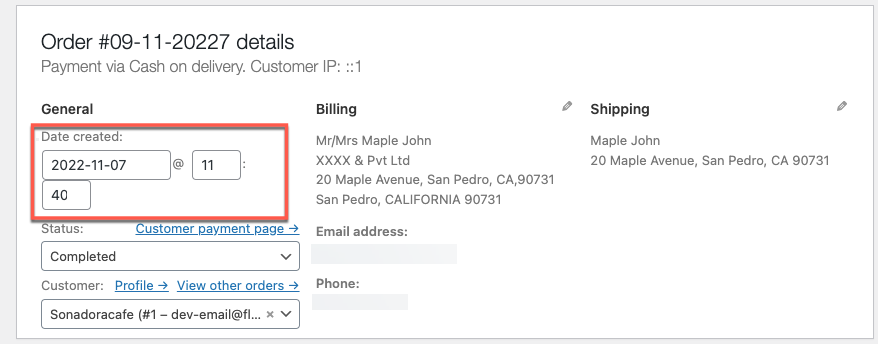
Das aktualisierte Datum ist 2022-11-07 11:40
Sie können jeden erforderlichen Wert an das Feld anhängen
Zum Beispiel:
Angenommen, Sie möchten ein Abrechnungsunternehmen von Pvt Ltd hinzufügen. Klicken Sie am Ende in der Zeile des Abrechnungsunternehmens auf das Stiftsymbol und geben Sie &Pvt Ltd ein, wie unten gezeigt:
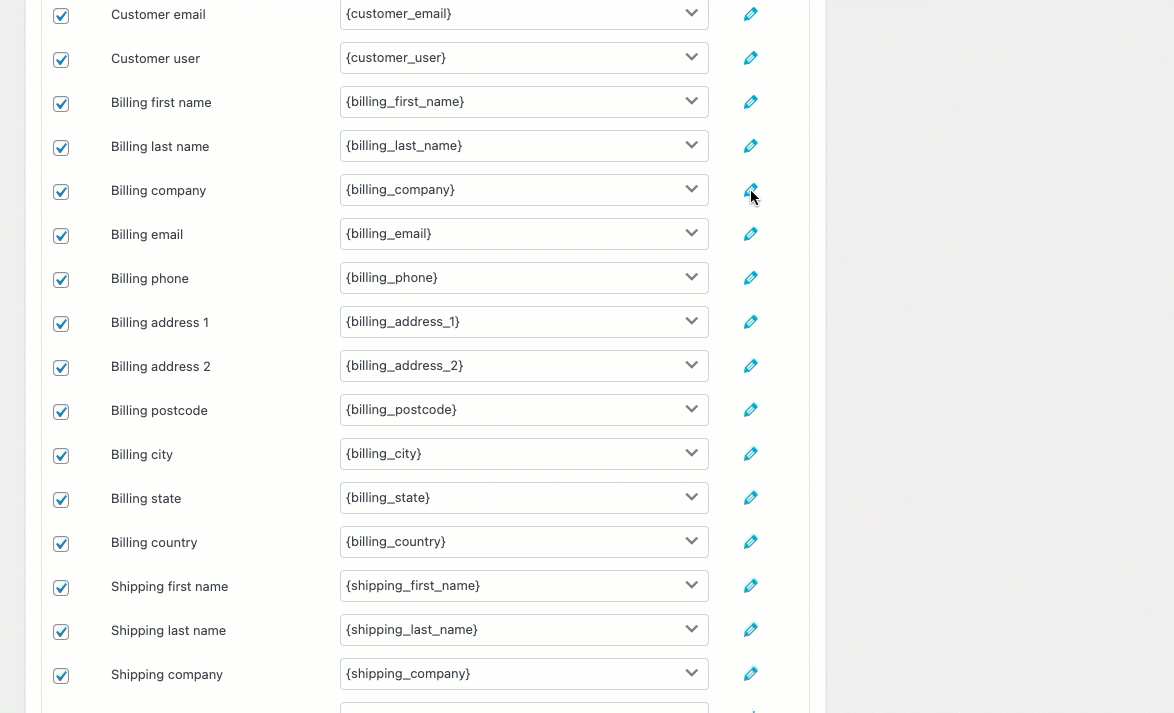
Die geänderten Firmendaten beim Import werden wie folgt angepasst:
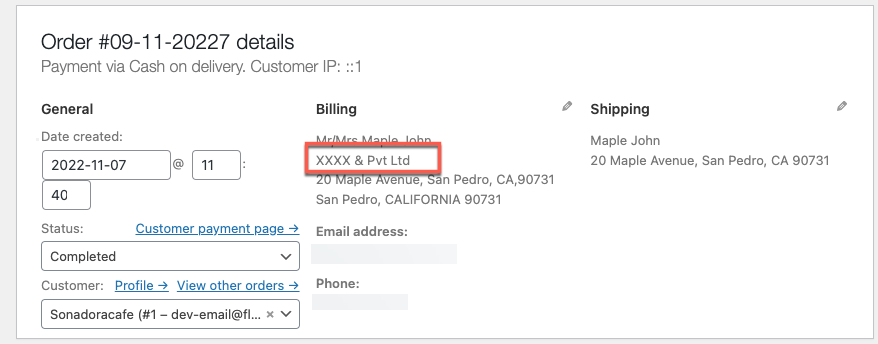
Der angehängte Wert ist XXXX &Pvt Ltd
Sie können dem Feld jeden erforderlichen Wert voranstellen
Zum Beispiel:
Angenommen, Sie möchten die Anrede vor Ihrem Rechnungsnamen hinzufügen: Schreiben Sie Mr/Mrs [Ihr Rechnungsname] in die Zeile mit dem Rechnungsnamen, indem Sie die Transformationsoption wie unten gezeigt verwenden:
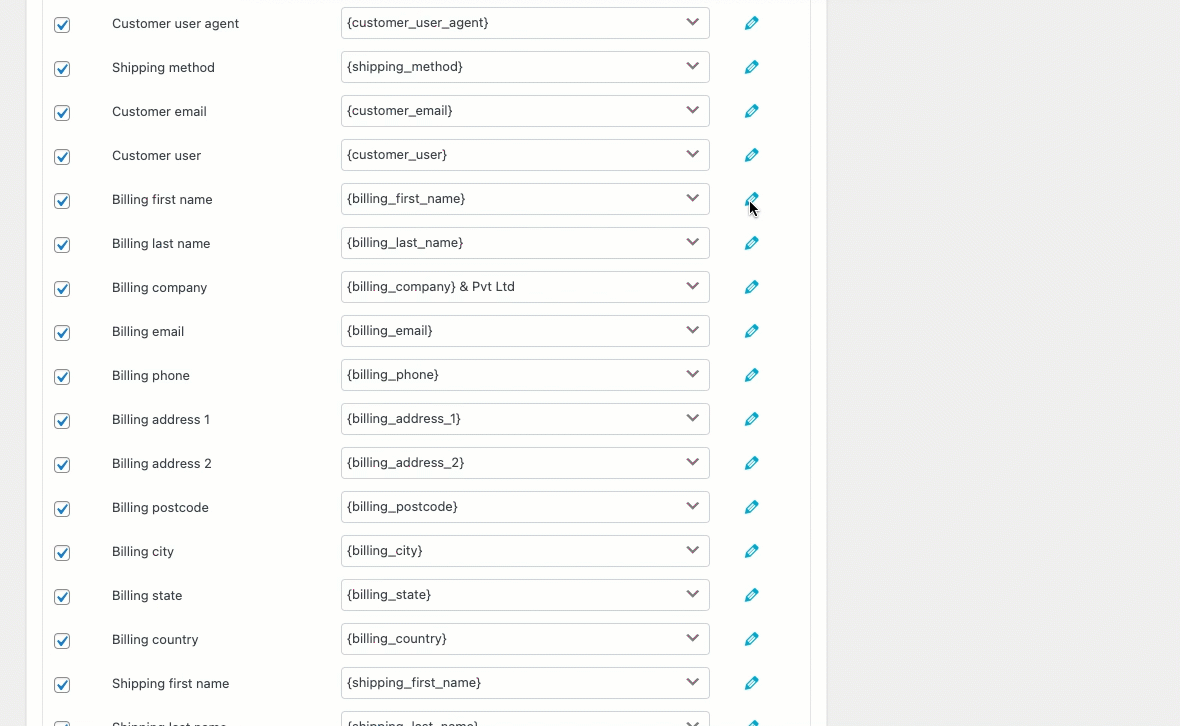
Der geänderte Rechnungsname beim Importieren wird wie folgt angepasst:
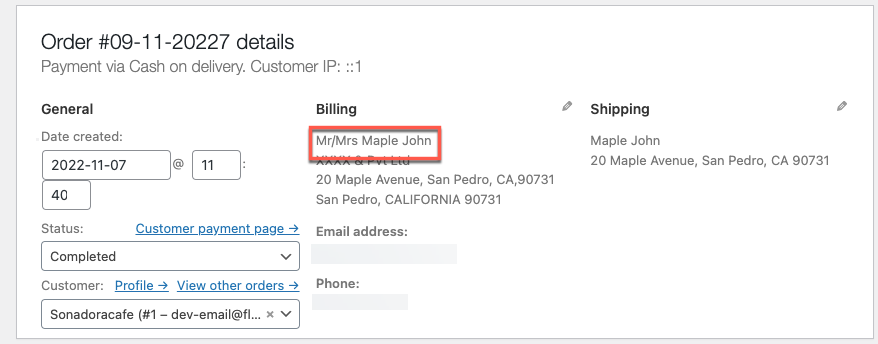
Der angehängte Rechnungsname lautet Mr/Mrs Maple John
Einpacken
Während des Importvorgangs können Sie mit der Transformationsoption die Dateispalten modifizieren/ändern. Wenn Sie Zuordnungsdaten für Massenprodukte aktualisieren oder korrigieren müssen, ist dieses Tool sehr hilfreich.
Ich hoffe, dieser Artikel hat Sie in die richtige Richtung geführt. Wir empfehlen Ihnen zu lesen, wie Sie die Produktfelder während des WooComerce-Imports in großen Mengen aktualisieren
Wenn Sie Fragen haben, erwähnen Sie diese bitte unten.
