Comment créer des formulaires d'inscription d'utilisateur personnalisés dans WordPress
Publié: 2022-05-19L'enregistrement d'un utilisateur est le processus par lequel un visiteur crée un compte sur votre site Web. Les raisons pour lesquelles vous pouvez être intéressé par l'enregistrement d'un utilisateur sont diverses, y compris, par exemple, pour enregistrer les données de vos clients récurrents, pour vous inscrire en tant que membre d'un forum, pour rejoindre un programme d'affiliation ou d'adhésion, ou pour vous inscrire en tant que collaborateur ou auteur de votre site web, entre autres.
Par défaut, WordPress vous permet de créer facilement une inscription d'utilisateur en indiquant dans Paramètres » Général que n'importe qui peut s'inscrire avec un profil par défaut pour les nouveaux utilisateurs.
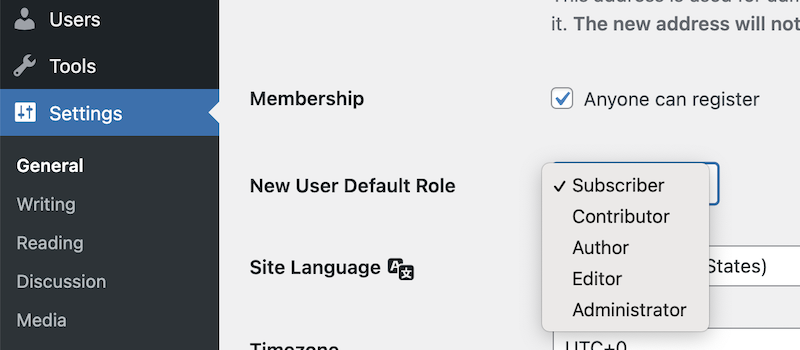
Ainsi, en fournissant l'URL d'inscription, https://my-website/wp-login.php?action=register affichera la page suivante pour qu'un utilisateur s'inscrive.
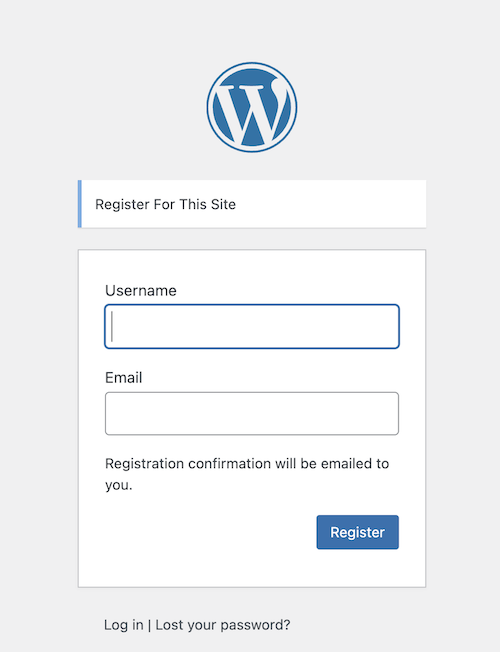
Le problème avec l'enregistrement de l'utilisateur WordPress par défaut est que, d'une part, il ne vous permet pas d'ajouter des informations supplémentaires sur l'utilisateur et, d'autre part, que l'apparence de la page n'a probablement pas grand-chose à voir avec l'apparence de votre site et Ressentir.
Le moyen le plus simple de résoudre les deux problèmes est de créer un formulaire d'inscription personnalisé dans votre WordPress qui comprend toutes les informations dont vous avez besoin et, en plus, est entièrement intégré au style du thème que vous utilisez. Voici les étapes à suivre pour créer ce type de formulaires avec le plugin Nelio Forms. Vous verrez comme c'est facile !
Le plugin Nelio Forms
Nelio Forms est un plugin de création de formulaires qui s'intègre à l'éditeur de blocs WordPress avec tous les avantages que cela comporte. Vous pouvez télécharger la version gratuite directement depuis le répertoire des plugins WordPress et créer tous les formulaires simples que vous souhaitez. Ou, si vous souhaitez libérer tout son potentiel, vous pouvez obtenir la version Premium pour 49 € et bénéficier de fonctionnalités telles que la protection anti-spam et l'enregistrement des données.
Créez votre premier formulaire d'inscription
Une fois installé à partir de votre tableau de bord, la création d'un formulaire est aussi simple que la création d'un article ou d'une page. Dans le menu de la barre latérale, cliquez sur l'option "Ajouter un nouveau" dans le menu Nelio Forms.
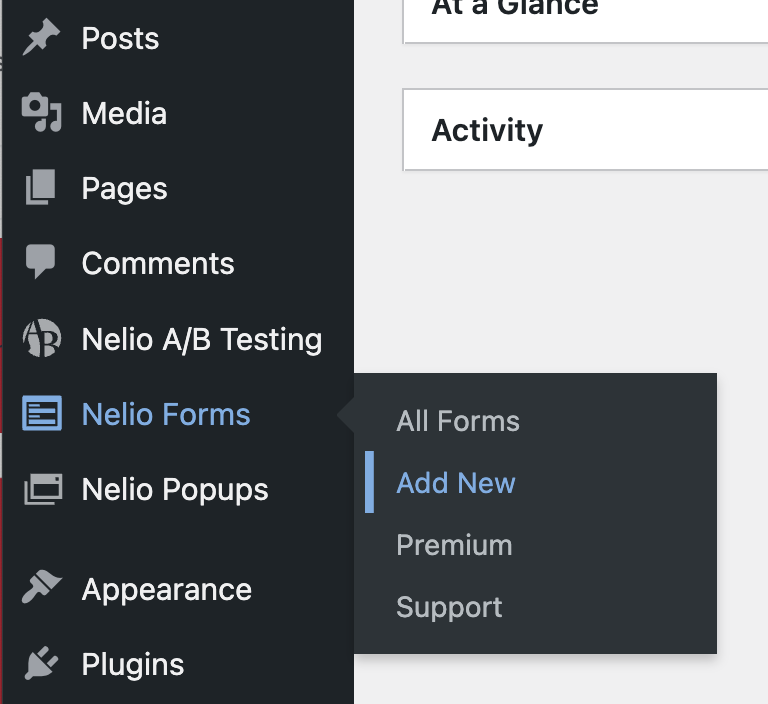
Vous serez redirigé vers l'éditeur de blocs où vous créerez votre formulaire d'inscription. Ici, vous devez définir le formulaire lui-même :
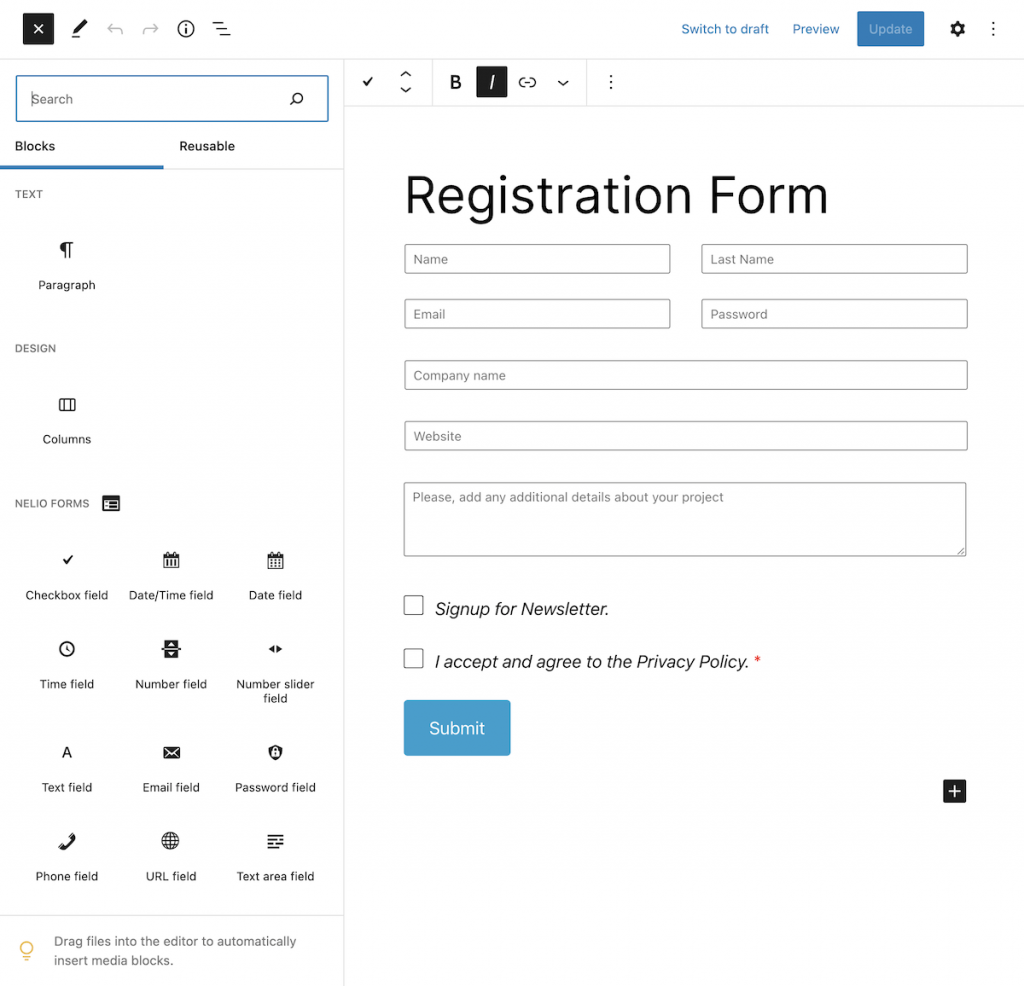
Comme vous pouvez le voir dans l'image ci-dessus, vous disposez d'un ensemble de blocs que vous pouvez inclure en tant que champs dans le formulaire en cliquant simplement et en faisant glisser, comme n'importe quel autre bloc. Vous pouvez indiquer si les champs sont obligatoires ou non, si vous souhaitez que le libellé du champ soit affiché et ajouter un espace réservé le cas échéant. Vous pouvez également ajouter des colonnes et du texte.
Créer l'action d'enregistrement de l'utilisateur du formulaire
Vous disposez actuellement des actions de soumission de formulaire suivantes :
- Enregistrement d'entrée,
- Notification par e-mail,
- Enregistrement de l'utilisateur, et
- Création de contenu.
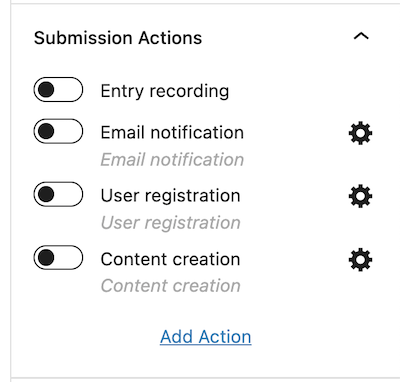
Si vous activez l'option d'enregistrement des entrées, les informations remplies dans le formulaire seront enregistrées dans votre base de données WordPress. La notification par e-mail enverra un e-mail avec les champs de formulaire soumis à la ou aux adresses e-mail fournies. Et la quatrième option, Création de contenu , est utilisée pour créer une publication, une page ou un type de contenu personnalisé avec les informations renseignées dans le formulaire.
Afin d'enregistrer un utilisateur dans votre base de données, vous devez activer l'option d' enregistrement des utilisateurs dans le plugin Nelio Forms. Une fenêtre modale s'ouvrira avec les valeurs par défaut qui seront enregistrées depuis le formulaire dans votre base de données.
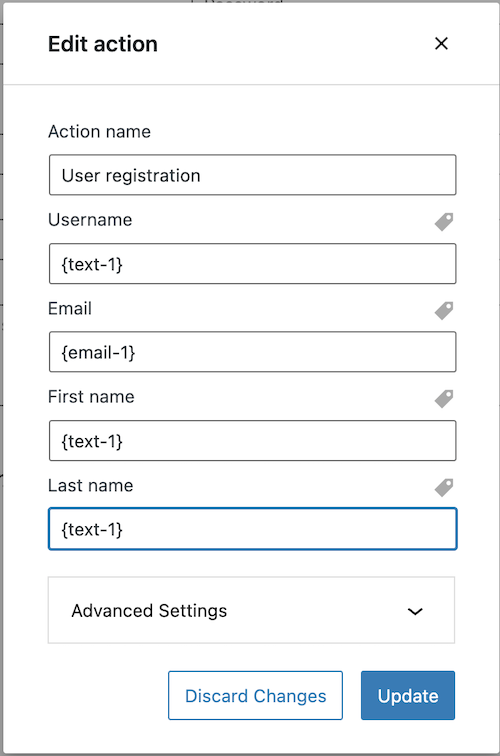
Passez en revue chacun des champs et modifiez la valeur de chacun d'eux comme bon vous semble. Pour ce faire, cliquez simplement sur l'icône d'étiquette à droite du champ et vous pourrez sélectionner l'un des champs de formulaire fournis dans une soumission.
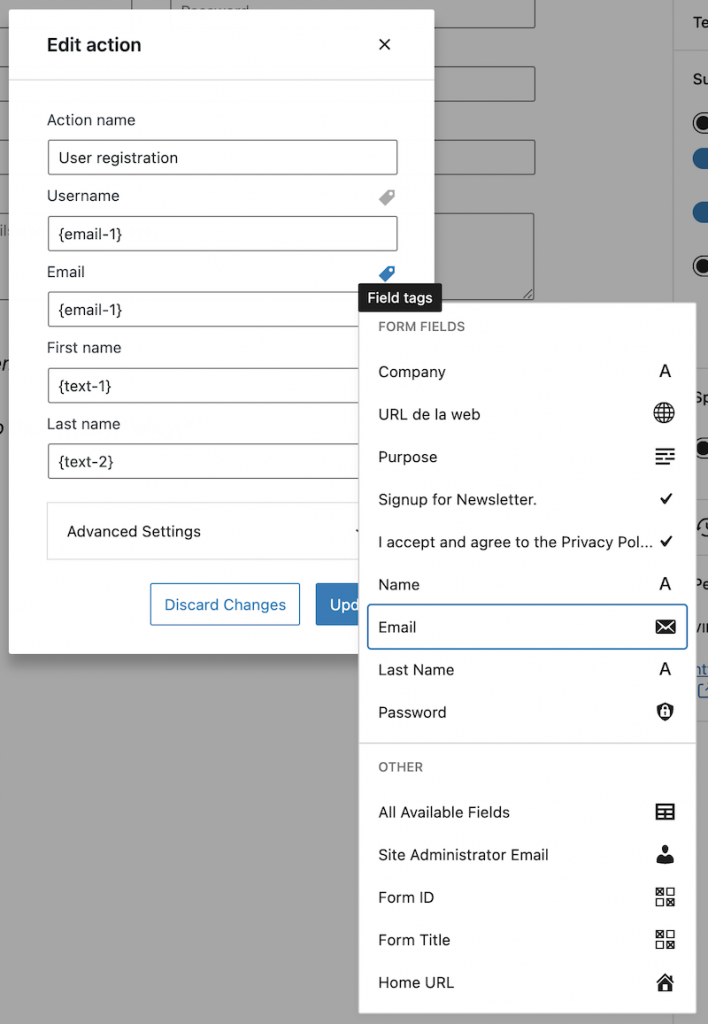
Par exemple, je peux sélectionner l'adresse e-mail de l'utilisateur et l'utiliser comme "nom d'utilisateur" de l'utilisateur qui sera créé lors de la soumission du formulaire.

Dans les options de paramètres avancés, vous pouvez indiquer si vous souhaitez que l'utilisateur se connecte une fois l'enregistrement terminé. Vous pouvez également spécifier si vous souhaitez qu'un mot de passe aléatoire soit généré ou, comme dans cet exemple, utiliser le mot de passe que l'utilisateur a saisi lors du remplissage du formulaire comme mot de passe d'enregistrement.
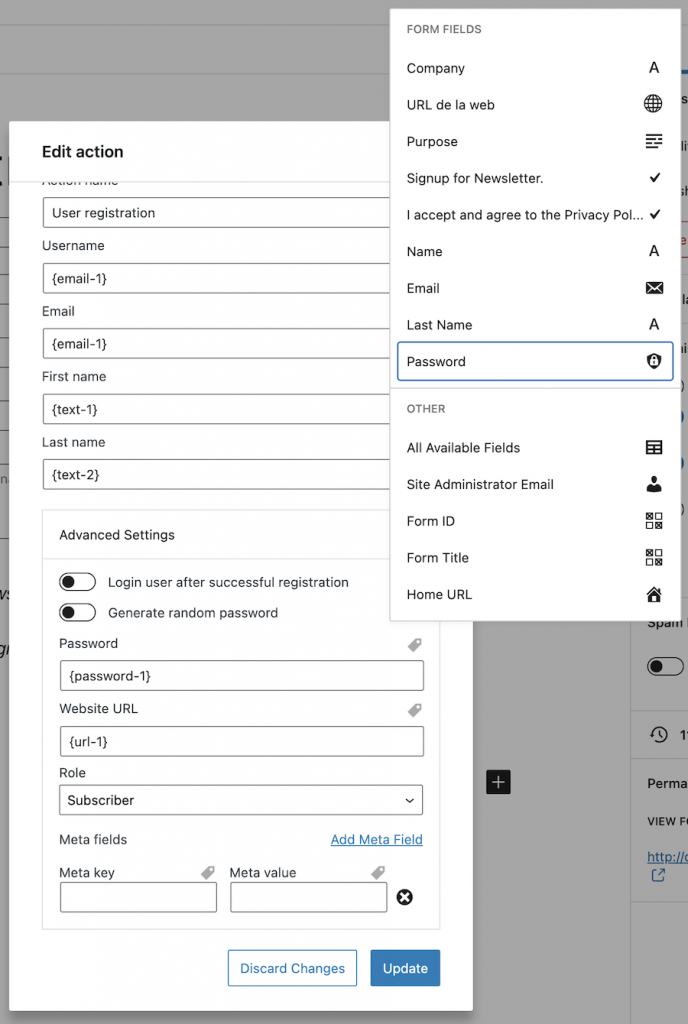
Avec Nelio Forms, vous pouvez également spécifier dans le formulaire d'enregistrement de l'utilisateur la valeur de l'URL du site Web et, via une liste déroulante, sélectionner le rôle d'utilisateur avec lequel vous enregistrer.
Enfin, vous pouvez ajouter dans le formulaire les méta-champs supplémentaires que vous souhaitez enregistrer de l'utilisateur dans la base de données de votre site Web pour terminer l'inscription. Cela peut être très utile pour enregistrer des informations supplémentaires telles que le numéro de téléphone, l'adresse, l'âge ou toute autre information sur votre utilisateur.
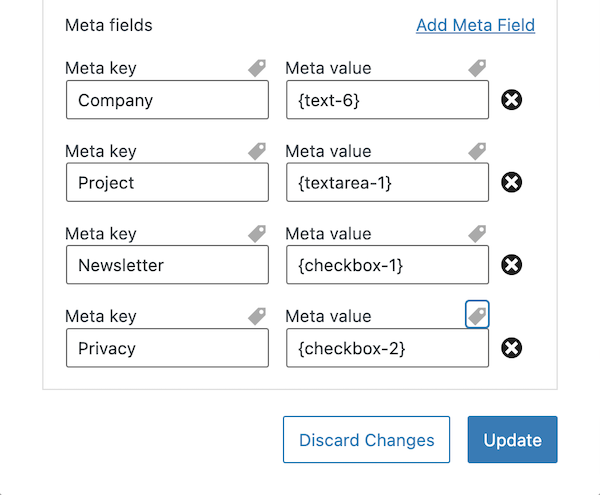
Comme vous pouvez le voir, vous disposez d'une grande variété d'options de données pour enregistrer les utilisateurs dans votre base de données.
Insérez votre formulaire là où vous voulez qu'il soit affiché
Une fois que vous avez créé votre formulaire, il ne reste plus qu'à l'insérer sur la ou les pages où vous souhaitez qu'il s'affiche. Le grand avantage de Nelio Forms est son intégration complète avec l'éditeur WordPress. Autrement dit, vous pourrez insérer le formulaire en tant que bloc normal et le modifier en ligne.
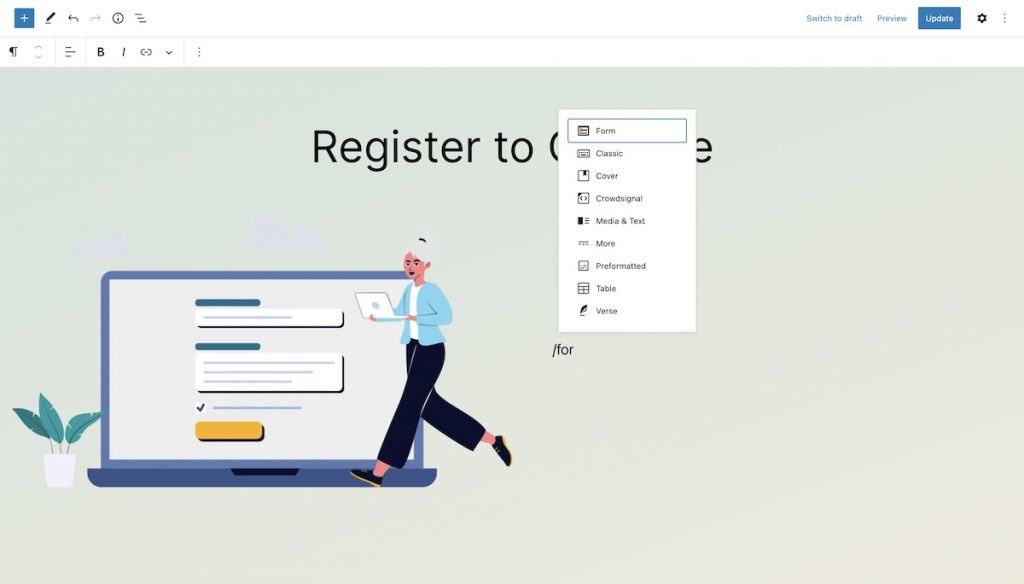
Ensuite, vous avez alors la possibilité de créer le formulaire directement ici. Dans ce cas, vous pouvez suivre les étapes expliquées ci-dessus, ou sélectionner le formulaire précédemment créé.
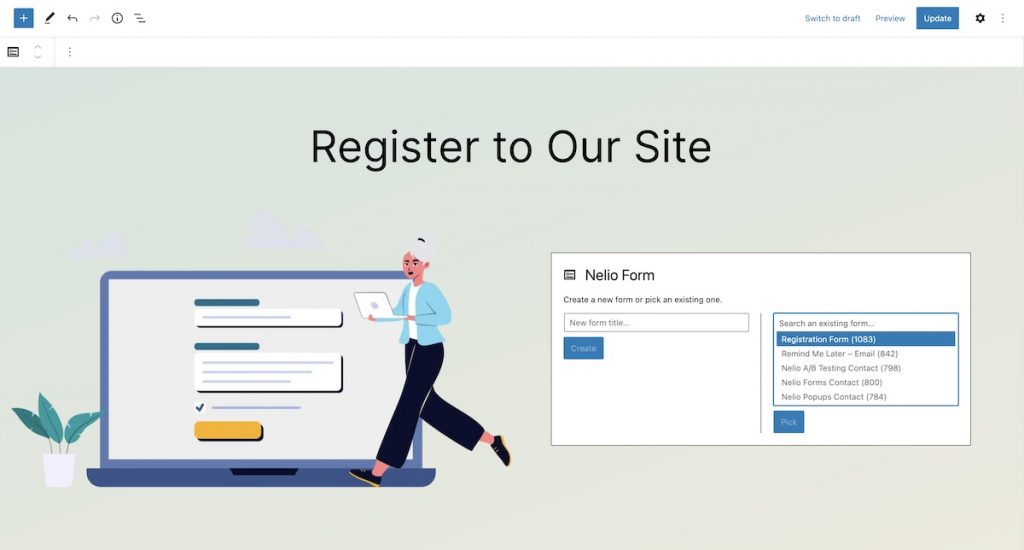
Une fois le formulaire sélectionné, vous l'avez déjà inséré dans votre page comme n'importe quel autre bloc.
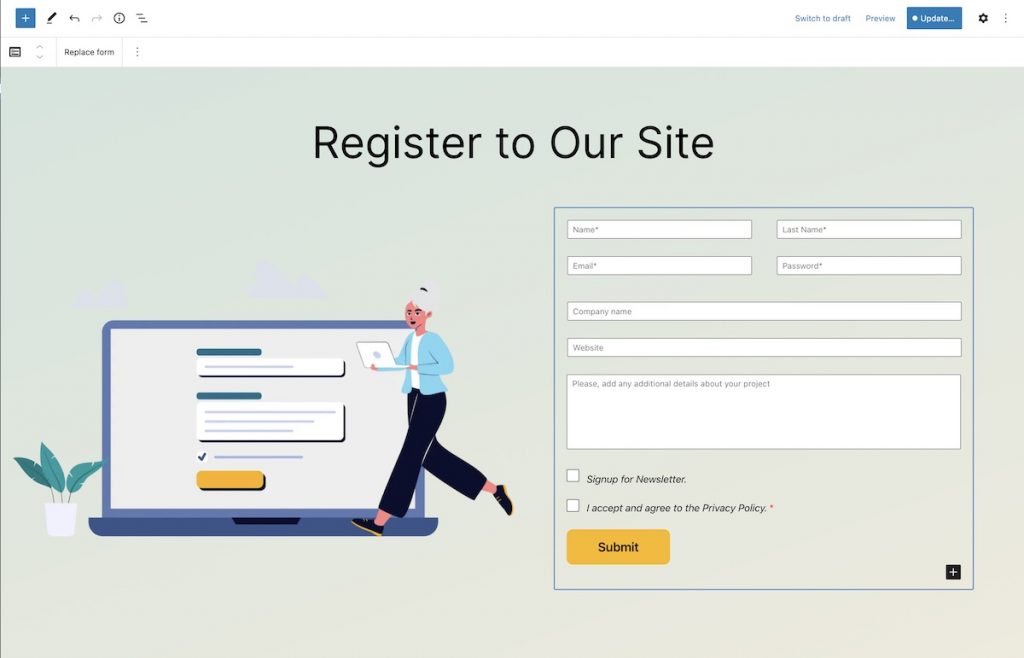
Comme je le disais, vous pouvez modifier le formulaire directement dans la page où il est utilisé. Si vous le faites, vous verrez que le bouton pour mettre à jour la page est légèrement différent et affiche un point blanc à gauche de "Mettre à jour". Lorsque vous mettez à jour la page, vous devrez confirmer si vous souhaitez enregistrer les modifications apportées à la fois à la page et au formulaire :
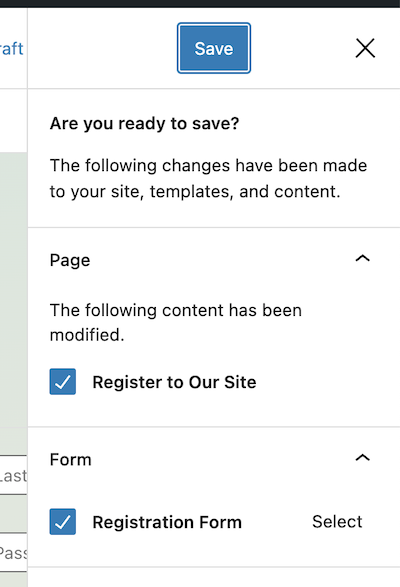
Comme vous pouvez le constater, il est beaucoup plus pratique de modifier l'apparence directement sur la page où vous insérez le formulaire que si vous l'aviez inséré à l'aide, par exemple, d'un shortcode.
Vérifiez les utilisateurs enregistrés dans votre WordPress
Une fois le formulaire d'inscription déjà ajouté à votre page, vous pouvez vérifier que les informations ajoutées par vos utilisateurs sont enregistrées dans les tables wp_user et wp_usermeta de votre base de données et consulter les détails dans l'onglet utilisateurs de votre WordPress.
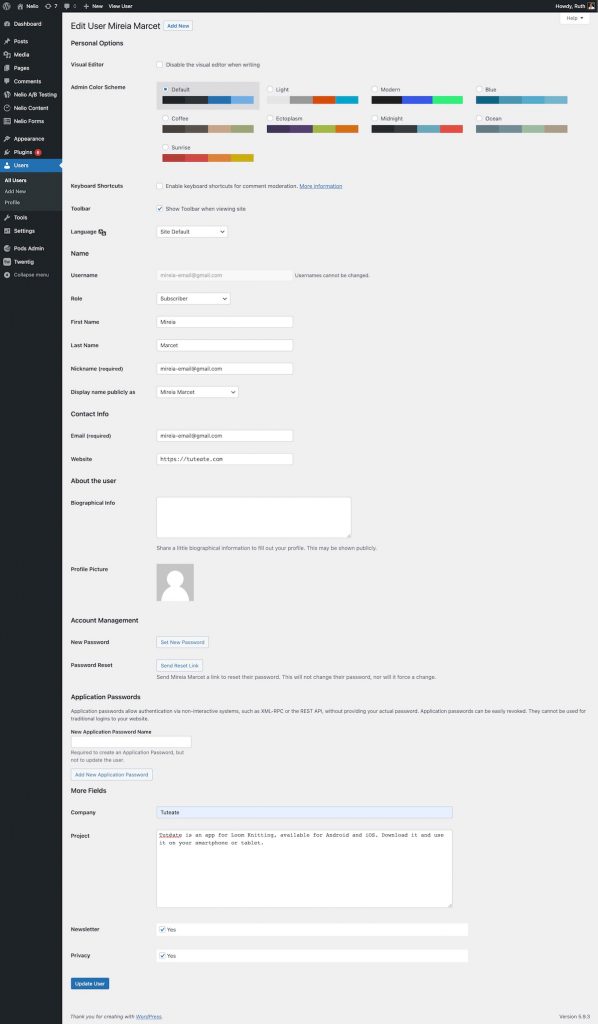
Pour cet exemple, j'ai utilisé le plugin Pods pour ajouter l'affichage des champs méta ajoutés dans le formulaire à l'onglet utilisateurs.
Conclusion
Nous avons vu que, pour créer un formulaire d'inscription utilisateur personnalisé avec Nelio Forms, vous n'avez pas besoin de savoir coder, c'est aussi simple que de créer un article ou une page sur votre site Web ! Vous pouvez ajouter les champs que vous souhaitez dans le formulaire et l'ajouter à n'importe quelle page est aussi simple que d'ajouter n'importe quel autre bloc, étant entièrement intégré aux styles de votre site Web.
Image sélectionnée par Dai KE sur Unsplash .
