Comment créer une newsletter payante dans WordPress (Alternative Substack)
Publié: 2021-10-06Voulez-vous créer une newsletter payante dans WordPress au lieu d'utiliser Substack ?
Les newsletters payantes sont un moyen incroyablement populaire de gagner de l'argent en ligne grâce à vos abonnés par e-mail, mais l'utilisation d'une plate-forme comme Substack peut coûter cher.
Dans cet article, nous allons vous montrer comment créer une newsletter payante dans WordPress, étape par étape.
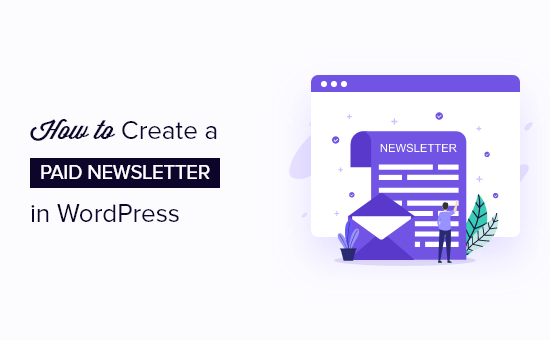
Pourquoi créer une newsletter payante sur WordPress ?
Les newsletters payantes comme Substack deviennent un moyen très tendance et rentable de gagner de l'argent en ligne. Ils sont similaires aux newsletters par e-mail standard, mais avec un contenu premium exclusif qui est envoyé uniquement aux abonnés payants.
Une newsletter payante peut être une activité en ligne autonome ou une autre source de revenus pour votre site Web WordPress. En créant votre propre newsletter par e-mail payante, vous pouvez directement profiter de votre écriture tout en établissant une relation profonde avec vos lecteurs.
Cependant, utiliser un service comme Substack peut coûter cher. Substack prend 10% de tous vos bénéfices, vous finissez donc par payer de plus en plus au fil du temps.
En créant une newsletter payante sur votre site WordPress, vous pouvez éviter de payer ces frais élevés et garder une plus grande partie de vos revenus pour vous-même.
La meilleure chose à propos de l'utilisation de WordPress est qu'il est entièrement évolutif et personnalisable, vous pouvez donc choisir d'investir uniquement dans les fonctionnalités dont vous avez besoin. Par exemple, vous pouvez étendre vos offres pour inclure des cours en ligne, des produits numériques ou tout ce que vous imaginez.
De plus, l'utilisation de WordPress vous donnera plus de contrôle sur la conception de votre newsletter, l'expérience de vos abonnés, etc.
Cela étant dit, montrons comment créer une newsletter payante dans WordPress.
Étape 1 : créer un site WordPress
Si vous n'avez pas encore de site WordPress, vous devrez d'abord le configurer.
Pour commencer, vous aurez besoin d'un hébergement WordPress, d'un nom de domaine et d'un certificat SSL.
Habituellement, un nom de domaine coûte environ 14,99 $ par an, l'hébergement Web environ 7,99 $ par mois et les certificats SSL coûtent environ 69,99 $ par an.
Si vous débutez, ces coûts de démarrage peuvent s'accumuler rapidement.
Heureusement, nous avons une meilleure solution.
Bluehost, un fournisseur d'hébergement officiel recommandé par WordPress, offre à nos utilisateurs un nom de domaine gratuit, un certificat SSL gratuit et une réduction sur l'hébergement Web.
Cela signifie que vous pouvez obtenir tout ce qui précède pour 2,75 $ par mois.
→ Cliquez ici pour réclamer cette offre exclusive Bluehost ←
Remarque : Chez WPBeginner, nous croyons en une transparence totale. Si vous vous inscrivez sur Bluehost en utilisant notre lien de parrainage, nous gagnerons une petite commission sans frais supplémentaires pour vous (en fait, vous économiserez de l'argent et obtiendrez un domaine + certificat SSL gratuit). Nous obtiendrions cette commission pour avoir recommandé à peu près n'importe quel service d'hébergement WordPress, mais nous ne recommandons que les produits que nous utilisons personnellement et qui, selon nous, ajouteront de la valeur à nos lecteurs.
Une fois que vous vous êtes inscrit à l'hébergement, l'étape suivante consiste à installer WordPress. Heureusement, Bluehost est déjà livré avec WordPress préinstallé, vous pouvez donc simplement passer à l'étape suivante.
Étape 2 : Inscrivez-vous à un fournisseur de services de messagerie
Ensuite, la chose la plus importante dont vous aurez besoin pour démarrer votre newsletter par e-mail payante est un fournisseur de services de marketing par e-mail afin que vous puissiez collecter des adresses e-mail et envoyer des e-mails à vos abonnés.
Pour créer une newsletter payante, nous vous recommandons d'utiliser ConvertKit. Il s'agit d'une plate-forme de marketing par e-mail robuste pour les blogueurs, les auteurs et les spécialistes du marketing. Il est facile à utiliser et possède toutes les fonctionnalités dont vous avez besoin pour créer une newsletter par e-mail payante.
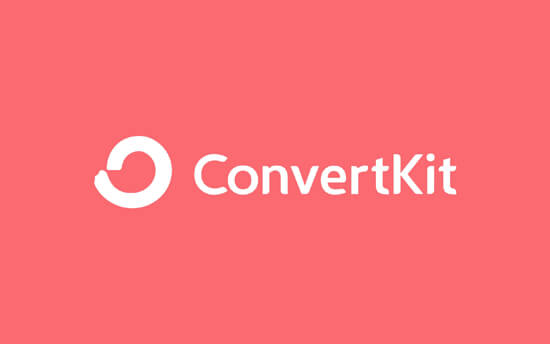
Vous pouvez utiliser notre coupon ConvertKit pour les lecteurs WPBeginner pour obtenir un essai gratuit de 14 jours sans carte de crédit.
Tout d'abord, vous devez vous rendre sur le site Web de ConvertKit et cliquer sur le bouton "Commencer gratuitement" pour vous inscrire à un plan.
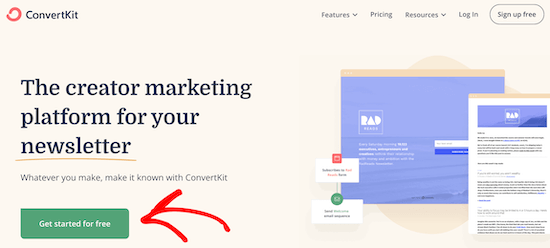
Cela vous amènera à un écran où vous répondrez à quelques questions sur votre entreprise pour commencer.
Ensuite, vous devrez entrer une adresse e-mail et un mot de passe, puis cliquer sur le bouton "Commencer".
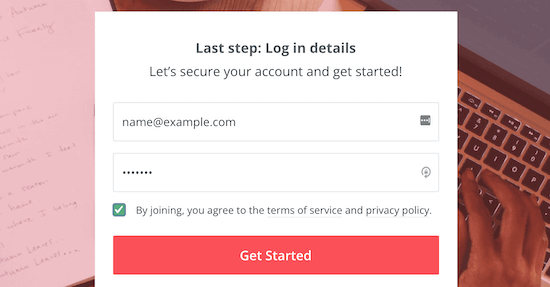
Gardez cet écran ouvert, car vous aurez besoin des informations de votre compte dans une étape ultérieure ci-dessous.
Remarque : ce didacticiel fonctionnerait également avec d'autres plates-formes de marketing par e-mail, notamment Constant Contact, Drip, MailChimp, etc. Mais nous utiliserons ConvertKit pour notre exemple.
Étape 3 : Ajoutez la fonctionnalité d'adhésion à votre newsletter par e-mail
Après vous être inscrit auprès d'un fournisseur de marketing par e-mail, vous avez besoin d'un moyen de traiter les paiements et d'ajouter une fonctionnalité d'abonnement premium à votre newsletter par e-mail.
Bien que ConvertKit ait un moyen intégré de créer une newsletter premium et d'accepter les paiements, il n'est disponible que sur le plan Creator Pro qui coûte 3 fois plus cher que le plan régulier. Bien que le prix diminue au fur et à mesure que vous grandissez, vous payez toujours des frais de transaction plus élevés.
C'est pourquoi nous vous recommandons d'utiliser un plugin d'adhésion WordPress distinct, car il supprime les frais de transaction supplémentaires et vous donne la possibilité de vendre d'autres biens numériques tels que des cours, des livres électroniques, etc.
Pour configurer des abonnements dans WordPress, nous vous recommandons d'utiliser MemberPress. C'est le meilleur plugin d'adhésion WordPress sur le marché qui vous permet de vendre facilement des abonnements à la newsletter sur votre site Web.
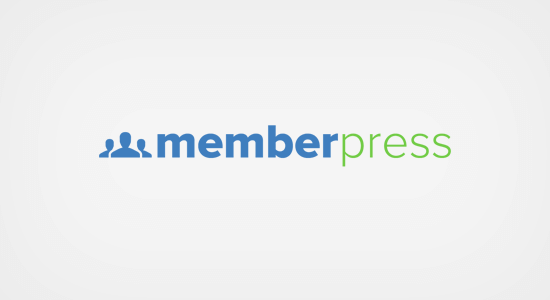
La première chose que vous devez faire est d'installer et d'activer le plugin MemberPress. Pour plus de détails, consultez notre guide étape par étape sur la façon d'installer un plugin WordPress.
Une fois que vous avez activé le plugin, allez dans MemberPress »Paramètres et cliquez sur l'option de menu 'Licence' pour entrer votre clé de licence. Vous pouvez trouver ces informations sous votre compte sur le site Web MemberPress.
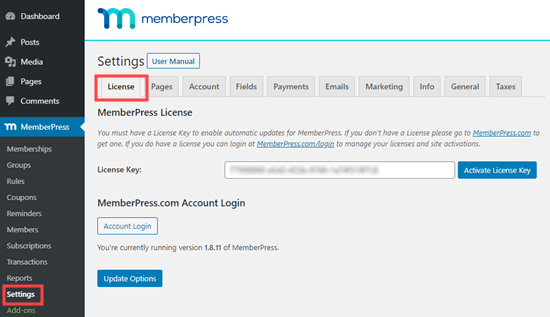
Copiez et collez simplement votre clé de licence, puis cliquez sur le bouton "Activer la clé de licence".
Une fois que vous avez fait cela, vous devez configurer un moyen de recevoir les paiements.
Contrairement à Substack, vous n'êtes pas obligé d'utiliser une certaine passerelle de paiement. MemberPress prend en charge plusieurs des passerelles de paiement les plus populaires telles que PayPal, Stripe, Authorize.net, etc.
Pour ajouter un mode de paiement, rendez-vous sur MemberPress » Paramètres , cliquez sur l'onglet 'Paiements' puis cliquez sur le bouton 'Plus'.
Vous devez entrer un nom pour le mode de paiement, puis choisir votre passerelle de paiement dans le menu déroulant.

MemberPress vous demandera maintenant de remplir les détails de ce mode de paiement.
Par exemple, pour les paiements PayPal standard, vous devez saisir votre adresse e-mail PayPal.
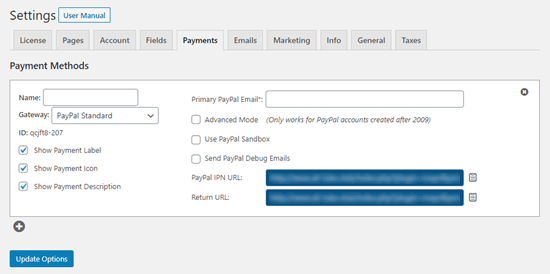
Si vous souhaitez ajouter plusieurs méthodes de paiement pour vos abonnés, cliquez simplement sur l'icône "Plus" et suivez le même processus que ci-dessus.
Une fois que vous avez terminé d'ajouter des options de paiement, assurez-vous de cliquer sur le bouton "Mettre à jour les options" pour enregistrer vos paramètres.
Étape 4 : Créer un plan d'abonnement par e-mail payant et une page d'inscription
Maintenant que vous avez configuré le plugin, il est temps de créer un plan d'abonnement payant que vos utilisateurs peuvent rejoindre. Pour ce faire, vous devrez créer un niveau d'adhésion dans MemberPress.

Accédez simplement à MemberPress » Adhésions , puis cliquez sur le bouton « Ajouter un nouveau ».
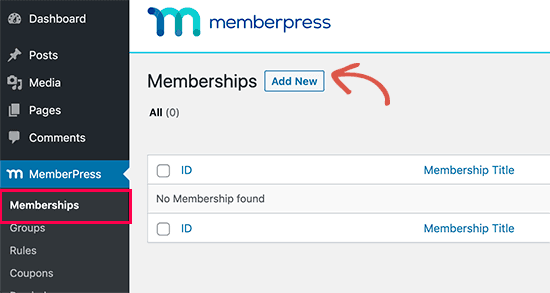
Cela vous amène à un écran où vous devez donner un nom à votre plan d'abonnement et définir le prix dans la méta-boîte "Conditions d'abonnement".
Lorsque vous créez un niveau d'adhésion, une page d'inscription sera automatiquement créée. Ainsi, le texte que vous ajoutez à cette page apparaîtra lorsque vos utilisateurs seront sur le point de s'inscrire.
Pour ce didacticiel, nous avons nommé le plan "Abonnement Premium" et fixé le prix à 5 $ par mois.

Avec MemberPress, vous avez un contrôle total sur les détails de l'adhésion. Vous pouvez définir le prix, la durée, les conditions de paiement, etc.
La plupart des newsletters par e-mail premium factureront mensuellement, mais vous pouvez décider d'utiliser la facturation « récurrente » ou « ponctuelle ». Vous pouvez choisir entre une fréquence hebdomadaire, mensuelle, trimestrielle, annuelle ou un intervalle de temps personnalisé pour les paiements récurrents.
Vous pouvez également définir une période d'essai gratuite, afin que vos abonnés puissent essayer votre newsletter avant de décider d'acheter.
Il existe encore plus d'options pour personnaliser votre plan d'adhésion dans la case "Options d'adhésion" sous l'éditeur de publication.
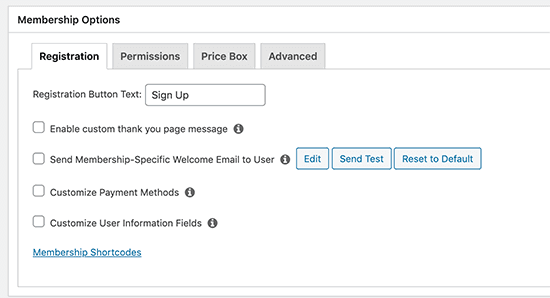
Les paramètres par défaut fonctionneront dans la plupart des cas, mais vous pouvez toujours les consulter pour voir si vous souhaitez apporter une modification.
Nous vous recommandons de cocher la case "Activer le message de page de remerciement personnalisé".
Ensuite, sélectionnez le bouton radio "Activer le message de remerciement personnalisé".
Cela fait apparaître une liste déroulante dans laquelle vous pouvez saisir un message de remerciement personnalisé pour vos visiteurs. Vous pouvez également choisir de rediriger les abonnés vers une page de remerciement personnalisée.
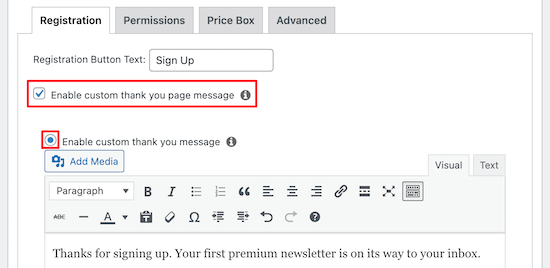
Une fois que vous avez terminé, cliquez sur le bouton "Publier" pour enregistrer votre plan d'abonnement.
Certains utilisateurs peuvent également souhaiter créer une page d'inscription entièrement personnalisée pour leurs abonnés par e-mail. Cela vous permet de créer un design attrayant qui convertira plus de visiteurs en clients.
Pour créer une page d'inscription personnalisée, vous pouvez utiliser un générateur de page par glisser-déposer.
Nous vous recommandons d'utiliser SeedProd car il est vraiment facile à utiliser et une version gratuite est disponible.
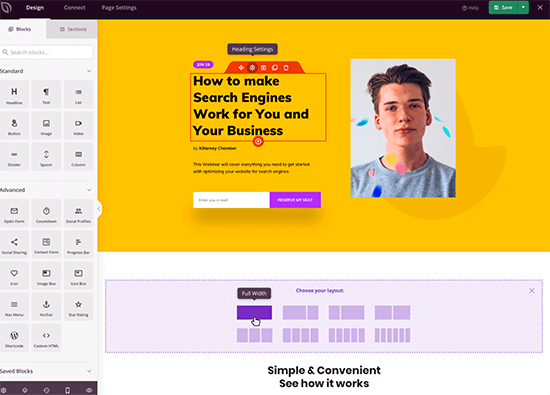
Pour plus de détails, consultez notre guide sur la façon de créer une page de destination avec WordPress.
Remarque : Pour ajouter votre formulaire d'inscription à une page d'accueil SeedProd personnalisée, vous devez utiliser le code court suivant pour afficher votre formulaire d'inscription.
[mepr-membership-registration-form id="6492"]
Vous devez remplacer l'identifiant par l'identifiant de votre page d'adhésion. Vous pouvez le trouver dans l'URL de votre page.
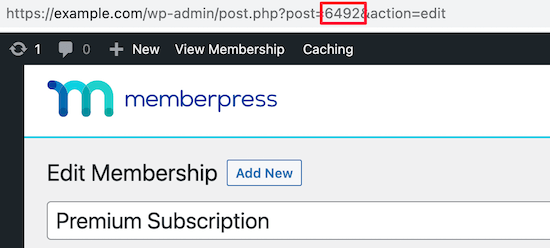
Une autre option que vous voudrez peut-être envisager consiste à faire de votre page d'inscription la page d'accueil de votre site WordPress. C'est une excellente option si le seul but de votre site Web est d'obtenir des inscriptions à votre newsletter payante.
Pour cela, il vous suffit d'aller dans Paramètres » Lecture . Ensuite, cliquez sur le bouton radio "Une page statique".
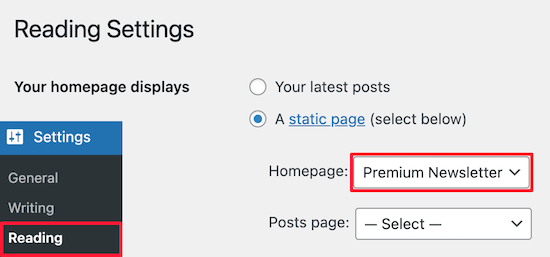
Ensuite, choisissez votre page dans la liste déroulante "Page d'accueil :".
Une fois que vous avez fait cela, cliquez sur le bouton "Enregistrer les modifications" en bas de la page.
Désormais, vos visiteurs verront votre inscription à la newsletter premium dès qu'ils arriveront sur votre site Web.
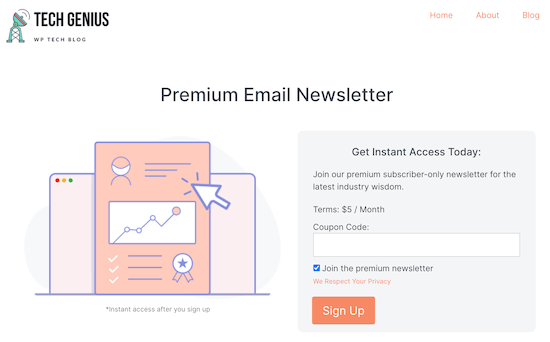
Alternativement, vous pouvez ajouter votre page d'inscription à votre menu de navigation. Pour plus de détails, consultez notre guide du débutant sur la façon d'ajouter un menu de navigation dans WordPress.
Étape 5 : Connectez ConvertKit à MemberPress dans WordPress
Maintenant que vous avez créé un plan d'adhésion et une page d'inscription, il est temps de connecter ConvertKit à MemberPress afin que vos nouveaux membres soient automatiquement ajoutés à votre liste de diffusion.
Pour ce faire, vous aurez besoin de l'addon ConvertKit. Vous pouvez le télécharger à partir de votre compte sur le site Web MemberPress en vous connectant à votre compte et en cliquant sur l'onglet "Télécharger".

Ensuite, faites défiler vers le bas pour trouver "ConvertKit", et cliquez dessus pour télécharger l'addon.
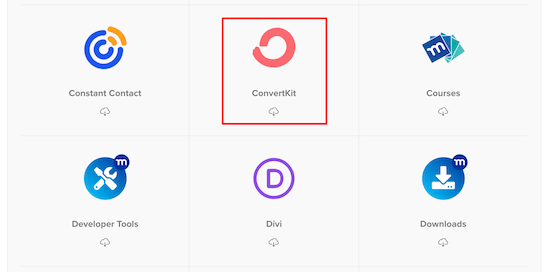
Après cela, vous pouvez installer et activer l'addon de la même manière que vous avez installé le plugin MemberPress ci-dessus.
Une fois installé, allez simplement dans MemberPress »Paramètres et cliquez sur l'onglet « Marketing », puis cochez la case « Activer ConvertKit ».
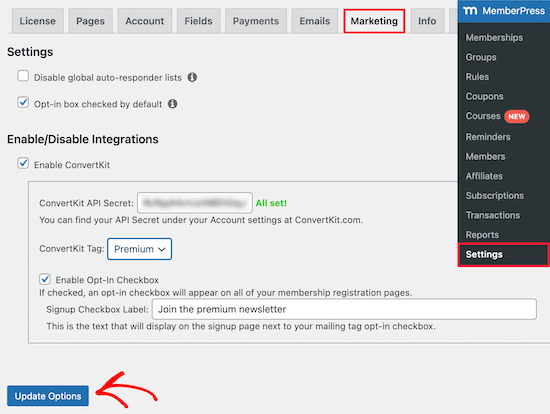
Cela fait apparaître une liste déroulante dans laquelle vous devez entrer votre clé API. Vous pouvez le trouver dans les paramètres de votre compte sur le site Web de ConvertKit.
Vous pouvez également sélectionner une balise dans le menu déroulant "ConvertKit Tag". Cela marquera automatiquement les nouveaux abonnés qui s'inscrivent à votre newsletter premium.
Cliquez ensuite sur le bouton "Options de mise à jour".
Désormais, vos visiteurs peuvent s'inscrire à votre newsletter par e-mail premium.
Une fois qu'ils se sont inscrits et ont terminé leur abonnement, ils seront automatiquement ajoutés à votre liste dans ConvertKit où vous pourrez envoyer votre newsletter premium.
Réflexions finales : créer une newsletter Premium rentable dans WordPress
La meilleure partie de l'utilisation de WordPress et de MemberPress pour créer votre newsletter premium est que vous ne dépendez pas d'une seule plateforme de marketing par e-mail.
Nous avons recommandé ConvertKit car il dispose de puissantes fonctionnalités d'automatisation et d'une bonne délivrabilité des e-mails.
Mais ce tutoriel fonctionnera avec n'importe quelle plate-forme de marketing par e-mail qui s'intègre à MemberPress, y compris Constant Contact, AWeber, Drip, GetResponse, Keap, MailChimp, Active Campaign, etc.
La flexibilité de cette méthode vous permet de profiter de la véritable liberté de WordPress sans être enfermé dans une seule plateforme de marketing par e-mail.
Nous espérons que cet article vous a aidé à apprendre à créer une newsletter payante dans WordPress. Vous pouvez également consulter nos sélections d'experts du meilleur logiciel de notification push Web et notre guide sur la façon d'obtenir un domaine de messagerie gratuit.
Si vous avez aimé cet article, veuillez vous abonner à notre chaîne YouTube pour les didacticiels vidéo WordPress. Vous pouvez également nous retrouver sur Twitter et Facebook.
