Cómo crear un boletín de pago en WordPress (Alternativa Substack)
Publicado: 2021-10-06¿Quieres crear un boletín de pago en WordPress en lugar de usar Substack?
Los boletines pagos son una forma increíblemente popular de ganar dinero en línea con sus suscriptores de correo electrónico, pero usar una plataforma como Substack puede resultar costoso.
En este artículo, le mostraremos cómo crear un boletín de pago en WordPress, paso a paso.
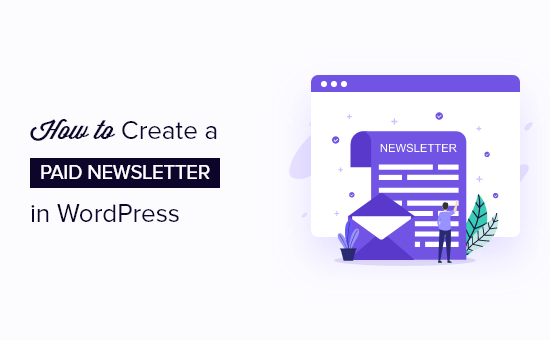
¿Por qué crear un boletín de pago en WordPress?
Los boletines de correo electrónico pagados como Substack se están convirtiendo en una forma muy moderna y rentable de ganar dinero en línea. Son similares a los boletines de correo electrónico estándar, pero con contenido premium exclusivo que se envía solo a suscriptores de pago.
Un boletín de pago puede ser un negocio en línea independiente u otra fuente de ingresos para su sitio web de WordPress. Al crear su propio boletín de correo electrónico pagado, puede beneficiarse directamente de su escritura mientras construye una relación profunda con sus lectores.
Sin embargo, usar un servicio como Substack puede resultar costoso. Substack se lleva el 10% de todas tus ganancias, por lo que terminas pagando más y más con el tiempo.
Al crear un boletín de pago en su sitio de WordPress, puede evitar pagar esas altas tarifas y conservar una mayor parte de sus ingresos para usted.
Lo mejor de usar WordPress es que es completamente escalable y personalizable, por lo que puede optar por invertir solo en las funciones que necesita. Por ejemplo, podría ampliar sus ofertas para incluir cursos en línea, productos digitales o cualquier otra cosa que imagine.
Además, el uso de WordPress le dará más control sobre el diseño de su boletín informativo, la experiencia del suscriptor y más.
Dicho esto, le mostraremos cómo crear un boletín de pago en WordPress.
Paso 1: crea un sitio de WordPress
Si aún no tiene un sitio de WordPress, primero deberá configurarlo.
Para comenzar, necesitará alojamiento de WordPress, un nombre de dominio y un certificado SSL.
Por lo general, un nombre de dominio cuesta alrededor de $ 14,99 por año, el alojamiento web alrededor de $ 7,99 por mes y los certificados SSL cuestan alrededor de $ 69,99 por año.
Si recién está comenzando, estos costos iniciales pueden acumularse rápidamente.
Afortunadamente, tenemos una mejor solución.
Bluehost, un proveedor de alojamiento recomendado por WordPress oficial, ofrece a nuestros usuarios un nombre de dominio gratuito, un certificado SSL gratuito y un descuento en el alojamiento web.
Eso significa que puede obtener todo lo anterior por $ 2.75 por mes.
→ Haga clic aquí para reclamar esta oferta exclusiva de Bluehost ←
Nota: En AprenderWP creemos en la transparencia total. Si se registra en Bluehost utilizando nuestro enlace de referencia, ganaremos una pequeña comisión sin costo adicional para usted (de hecho, ahorrará dinero y obtendrá un dominio + certificado SSL gratis). Obtendríamos esta comisión por recomendar casi cualquier servicio de alojamiento de WordPress, pero solo recomendamos productos que usamos personalmente y creemos que agregarán valor a nuestros lectores.
Una vez que se haya registrado para el alojamiento, el siguiente paso es instalar WordPress. Afortunadamente, Bluehost ya viene con WordPress preinstalado, por lo que simplemente puede pasar al siguiente paso.
Paso 2: Regístrese en un proveedor de servicios de correo electrónico
A continuación, lo más importante que necesitará para comenzar su boletín de correo electrónico pagado es un proveedor de servicios de marketing por correo electrónico para que pueda recopilar direcciones de correo electrónico y enviar correos electrónicos a sus suscriptores.
Para crear un boletín de correo electrónico pagado, recomendamos usar ConvertKit. Es una sólida plataforma de marketing por correo electrónico para blogueros, autores y especialistas en marketing. Es fácil de usar y tiene todas las funciones que necesita para crear un boletín electrónico de pago.
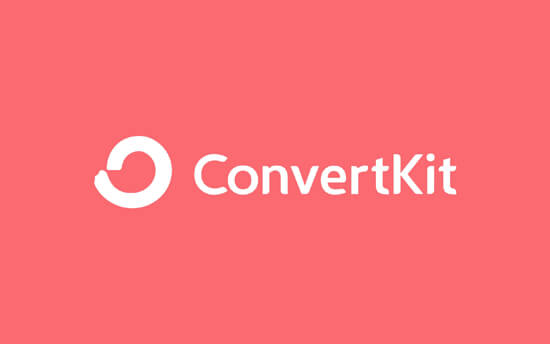
Puede usar nuestro cupón ConvertKit para lectores de WPBeginner para obtener una prueba gratuita de 14 días sin necesidad de tarjeta de crédito.
Primero, debe ir al sitio web de ConvertKit y hacer clic en el botón "Comenzar gratis" para registrarse en un plan.
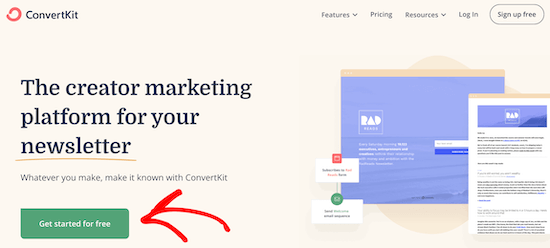
Esto lo llevará a una pantalla donde responderá algunas preguntas sobre su negocio para comenzar.
Luego deberá ingresar una dirección de correo electrónico y una contraseña y hacer clic en el botón 'Comenzar'.
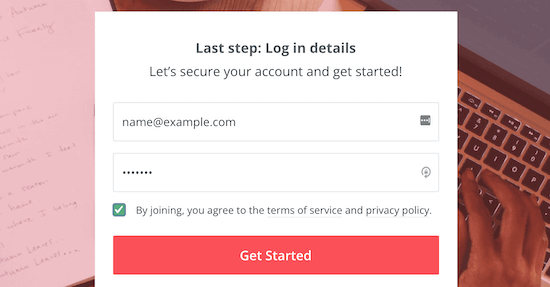
Mantenga esta pantalla abierta, ya que necesitará la información de su cuenta en un paso posterior a continuación.
Nota: este tutorial también funcionaría con otras plataformas de marketing por correo electrónico, incluidas Constant Contact, Drip, MailChimp, etc. Pero usaremos ConvertKit para nuestro ejemplo.
Paso 3: agregue la funcionalidad de membresía a su boletín de correo electrónico
Después de registrarse en un proveedor de marketing por correo electrónico, necesita una forma de procesar los pagos y agregar la funcionalidad de membresía premium a su boletín informativo por correo electrónico.
Si bien ConvertKit tiene una forma integrada de crear un boletín premium y aceptar pagos, solo está disponible en el plan Creator Pro, que cuesta 3 veces más que el plan regular. Si bien el precio se vuelve menos costoso a medida que crece, siempre paga una tarifa de transacción más alta.
Es por eso que recomendamos usar un complemento de membresía de WordPress por separado porque elimina las tarifas de transacción adicionales y le brinda la flexibilidad de vender otros productos digitales como cursos, libros electrónicos y más.
Para configurar membresías en WordPress, recomendamos usar MemberPress. Es el mejor complemento de membresía de WordPress en el mercado que le permite vender fácilmente suscripciones a boletines en su sitio web.
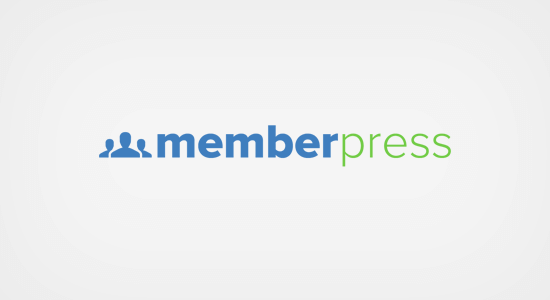
Lo primero que debe hacer es instalar y activar el complemento MemberPress. Para obtener más detalles, consulte nuestra guía paso a paso sobre cómo instalar un complemento de WordPress.
Una vez que haya activado el complemento, vaya a MemberPress » Configuración y haga clic en la opción de menú 'Licencia' para ingresar su clave de licencia. Puede encontrar esta información en su cuenta en el sitio web de MemberPress.
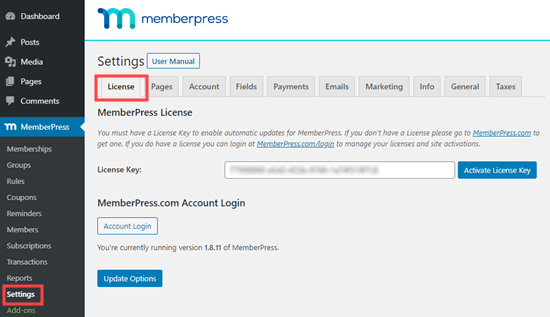
Simplemente copie y pegue su clave de licencia y luego haga clic en el botón 'Activar clave de licencia'.
Una vez que haya hecho eso, debe configurar una forma de recibir pagos.
A diferencia de Substack, no está obligado a utilizar una determinada pasarela de pago. MemberPress es compatible con varias de las pasarelas de pago más populares, como PayPal, Stripe, Authorize.net y más.
Para agregar un método de pago, vaya a MemberPress » Configuración , haga clic en la pestaña 'Pagos' y luego haga clic en el botón 'Más'.
Debe ingresar un nombre para el método de pago y luego elegir su pasarela de pago en el menú desplegable.

MemberPress ahora le pedirá que complete los detalles de ese método de pago.
Por ejemplo, para los pagos estándar de PayPal, debe ingresar su dirección de correo electrónico de PayPal.
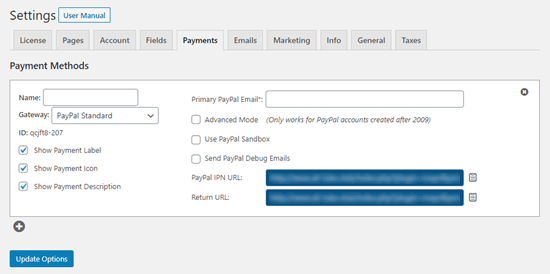
Si desea agregar múltiples métodos de pago para sus suscriptores, simplemente haga clic en el ícono 'Más' y siga el mismo proceso que el anterior.
Una vez que haya terminado de agregar opciones de pago, asegúrese de hacer clic en el botón 'Actualizar opciones' para guardar su configuración.
Paso 4: cree un plan de suscripción de correo electrónico pagado y una página de registro
Ahora que configuró el complemento, es hora de crear un plan de suscripción pago al que puedan unirse sus usuarios. Para hacer esto, deberá crear un nivel de membresía en MemberPress.

Simplemente navegue a MemberPress » Membresías y luego haga clic en el botón 'Agregar nuevo'.
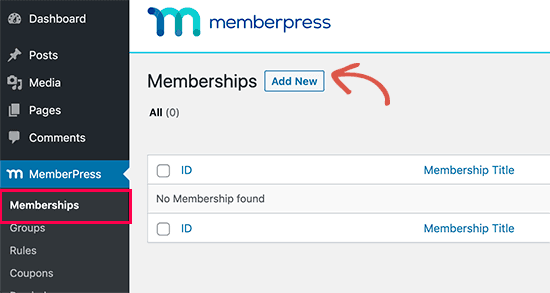
Esto lo lleva a una pantalla en la que debe darle un nombre a su plan de membresía y establecer el precio en el cuadro meta 'Términos de membresía'.
Cuando cree un nivel de membresía, se creará automáticamente una página de registro. Por lo tanto, el texto que agregue a esta página aparecerá cuando sus usuarios estén a punto de registrarse.
Para este tutorial, llamamos al plan 'Suscripción Premium' y fijamos el precio en $5 por mes.

Con MemberPress, tiene control total sobre los detalles de la membresía. Puede establecer el precio, la duración, las condiciones de pago y más.
La mayoría de los boletines de correo electrónico premium se cobrarán mensualmente, pero puede optar por utilizar la facturación 'Recurrente' o 'Única'. Puede elegir entre un intervalo de tiempo semanal, mensual, trimestral, anual o personalizado para pagos recurrentes.
También puede establecer un período de prueba gratuito, para que sus suscriptores puedan probar su boletín antes de decidirse a comprar.
Hay aún más opciones para personalizar su plan de membresía en el cuadro 'Opciones de membresía' debajo del editor de publicaciones.
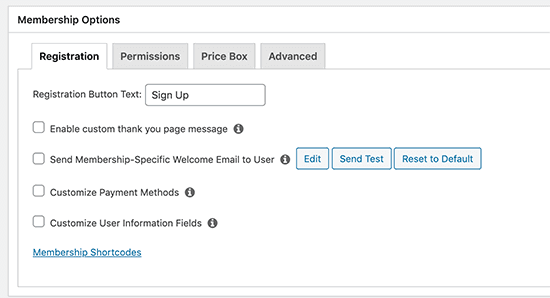
La configuración predeterminada funcionará en la mayoría de los casos, pero aún puede revisarla para ver si desea realizar algún cambio.
Recomendamos marcar la casilla 'Habilitar mensaje de página de agradecimiento personalizado'.
Luego, seleccione el botón de radio 'Habilitar mensaje de agradecimiento personalizado'.
Esto abre un menú desplegable donde puede ingresar un mensaje de agradecimiento personalizado para sus visitantes. También puede optar por redirigir a los suscriptores a una página de agradecimiento personalizada.
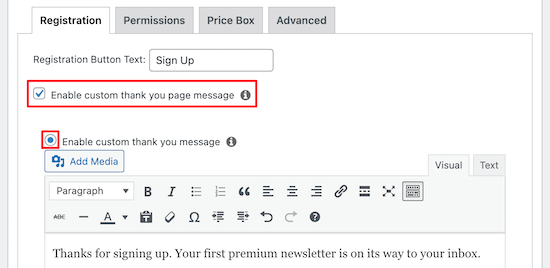
Una vez que haya terminado, haga clic en el botón 'Publicar' para guardar su plan de membresía.
Algunos usuarios también pueden querer crear una página de registro completamente personalizada para sus suscriptores de correo electrónico. Esto le permite crear un diseño atractivo que convertirá a más visitantes en clientes.
Para crear una página de registro personalizada, puede usar un generador de páginas de arrastrar y soltar.
Recomendamos usar SeedProd porque es realmente fácil de usar y hay una versión gratuita disponible.
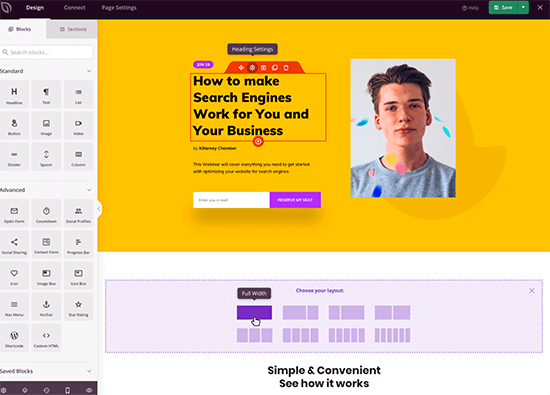
Para obtener más detalles, consulte nuestra guía sobre cómo crear una página de destino con WordPress.
Nota: Para agregar su formulario de registro a una página de inicio personalizada de SeedProd, debe usar el siguiente código abreviado para mostrar su formulario de registro.
[mepr-membership-registration-form id="6492"]
Debe reemplazar la identificación con la identificación de su página de membresía. Puede encontrar esto en la URL de su página.
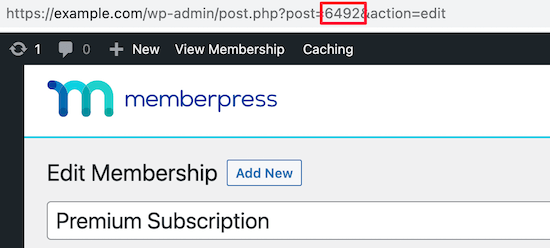
Otra opción que puede considerar es hacer que su página de registro sea la página de inicio de su sitio de WordPress. Esta es una excelente opción si el único propósito de su sitio web es obtener suscripciones para su boletín de noticias pagado.
Para ello, basta con ir a Ajustes » Lectura . Luego, haga clic en el botón de radio 'Una página estática'.
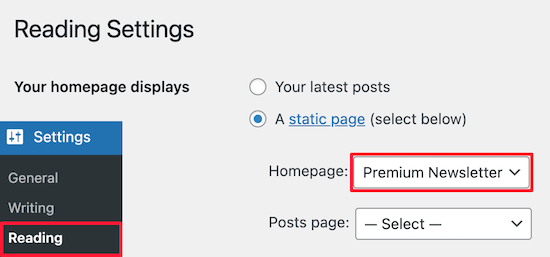
Después de eso, elija su página de la lista desplegable 'Página de inicio:'.
Una vez que haya hecho eso, haga clic en el botón 'Guardar cambios' en la parte inferior de la página.
Ahora, sus visitantes verán su suscripción al boletín premium desde el momento en que lleguen a su sitio web.
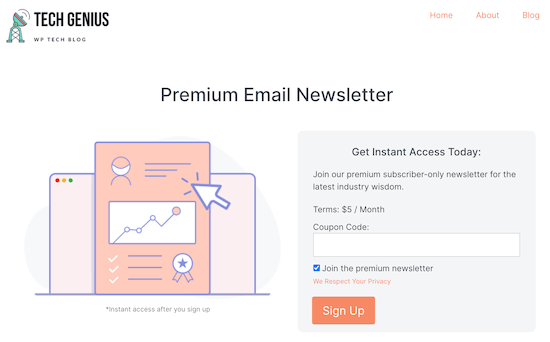
Alternativamente, puede agregar su página de registro a su menú de navegación. Para obtener más detalles, consulte nuestra guía para principiantes sobre cómo agregar un menú de navegación en WordPress.
Paso 5: Conecte ConvertKit con MemberPress en WordPress
Ahora que ha creado un plan de membresía y una página de registro, es hora de conectar ConvertKit a MemberPress para que sus nuevos miembros se agreguen automáticamente a su lista de correo electrónico.
Para hacer esto, necesitará el complemento ConvertKit. Puede descargar esto desde su cuenta en el sitio web de MemberPress iniciando sesión en su cuenta y haciendo clic en la pestaña 'Descargar'.

Luego, desplácese hacia abajo para encontrar 'ConvertKit' y haga clic en él para descargar el complemento.
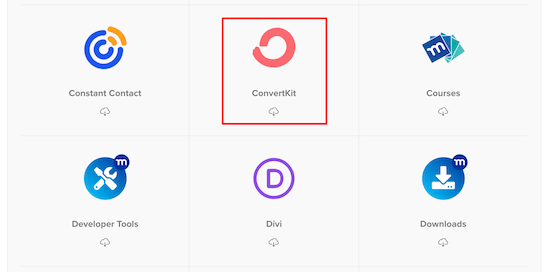
Después de eso, puede instalar y activar el complemento de la misma manera que instaló el complemento MemberPress anterior.
Una vez que esté instalado, simplemente vaya a MemberPress » Configuración y haga clic en la pestaña 'Marketing', y luego marque la casilla que dice 'Habilitar ConvertKit'.
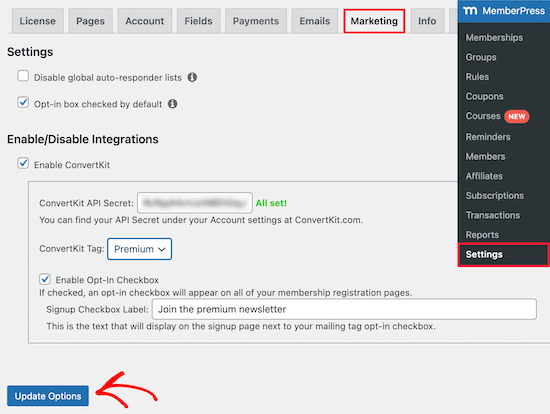
Esto abre un menú desplegable donde debe ingresar su clave API. Puede encontrar esto en la configuración de su cuenta en el sitio web de ConvertKit.
También puede seleccionar una etiqueta del menú desplegable 'ConvertKit Tag'. Esto etiquetará automáticamente a los nuevos suscriptores que se suscriban a su boletín premium.
Luego haga clic en el botón 'Opciones de actualización'.
Ahora sus visitantes pueden suscribirse a su boletín de correo electrónico premium.
Una vez que se registren y completen su suscripción, se agregarán automáticamente a su lista en ConvertKit, donde podrá enviar su boletín premium.
Pensamientos finales: crear un boletín premium rentable en WordPress
La mejor parte de usar WordPress y MemberPress para crear su boletín premium es que no depende de una sola plataforma de marketing por correo electrónico.
Recomendamos ConvertKit porque tiene potentes funciones de automatización y tiene una buena capacidad de entrega de correo electrónico.
Pero este tutorial funcionará con cualquier plataforma de marketing por correo electrónico que se integre con MemberPress, incluidos Constant Contact, AWeber, Drip, GetResponse, Keap, MailChimp, Active Campaign y más.
La flexibilidad de este método le permite disfrutar de la verdadera libertad de WordPress sin estar encerrado en una sola plataforma de marketing por correo electrónico.
Esperamos que este artículo te haya ayudado a aprender cómo crear un boletín de pago en WordPress. También es posible que desee ver nuestras selecciones de expertos del mejor software de notificación push web y nuestra guía sobre cómo obtener un dominio de correo electrónico gratuito.
Si te gustó este artículo, suscríbete a nuestro canal de YouTube para videos tutoriales de WordPress. También puede encontrarnos en Twitter y Facebook.
