Comment afficher les tweets récents dans WordPress
Publié: 2024-04-25Cherchez-vous un moyen efficace d’afficher vos tweets récents sur votre site WordPress ? Cherchez pas plus loin! Ce guide étape par étape expliquera plusieurs méthodes pour afficher les tweets récents dans WordPress .
Avant d’aborder les méthodes d’affichage des tweets récents dans WordPress, comprenons pourquoi c’est une bonne idée.
Pourquoi intégrer des tweets dans WordPress est une bonne idée
L'intégration de tweets sur votre site Web peut offrir plusieurs avantages :
- Engagement accru : en affichant vos tweets récents, vous encouragez les visiteurs à interagir avec votre contenu Twitter, ce qui entraîne davantage de likes, de retweets et de réponses.
- Mises à jour en temps réel : lorsque vous intégrez vos tweets, toutes les modifications ou mises à jour que vous effectuez sur Twitter seront automatiquement répercutées sur votre site Web. Cela garantit que les visiteurs de votre site Web ont toujours accès à vos derniers tweets.
- SEO amélioré : l'intégration de tweets peut améliorer l'optimisation des moteurs de recherche de votre site Web. L'inclusion de mots-clés pertinents dans vos tweets peut augmenter vos chances d'être mieux classé dans les pages de résultats des moteurs de recherche.
Maintenant que nous comprenons les avantages, explorons les différentes méthodes que vous pouvez utiliser pour afficher vos tweets récents dans WordPress.
Comment afficher les tweets récents dans WordPress (4 méthodes)
Voici quelques-unes des méthodes pour afficher les tweets récents dans WordPress.
- Via l'éditeur classique
- Via l'éditeur Gutenberg
- Avec un plugin dédié
- Utilisation du plugin de publication Twitter
Méthode 1 : via l'éditeur classique
Si vous préférez utiliser l' éditeur classique dans WordPress, suivez ces étapes pour afficher vos tweets récents :
Tout d’abord, connectez-vous à votre compte Twitter. Une fois connecté, cliquez sur Profil dans le menu de gauche. Cela vous mènera à votre page de profil, où vous pourrez trouver le tweet que vous souhaitez intégrer. Après avoir sélectionné la publication, cliquez sur les trois points à côté du tweet.
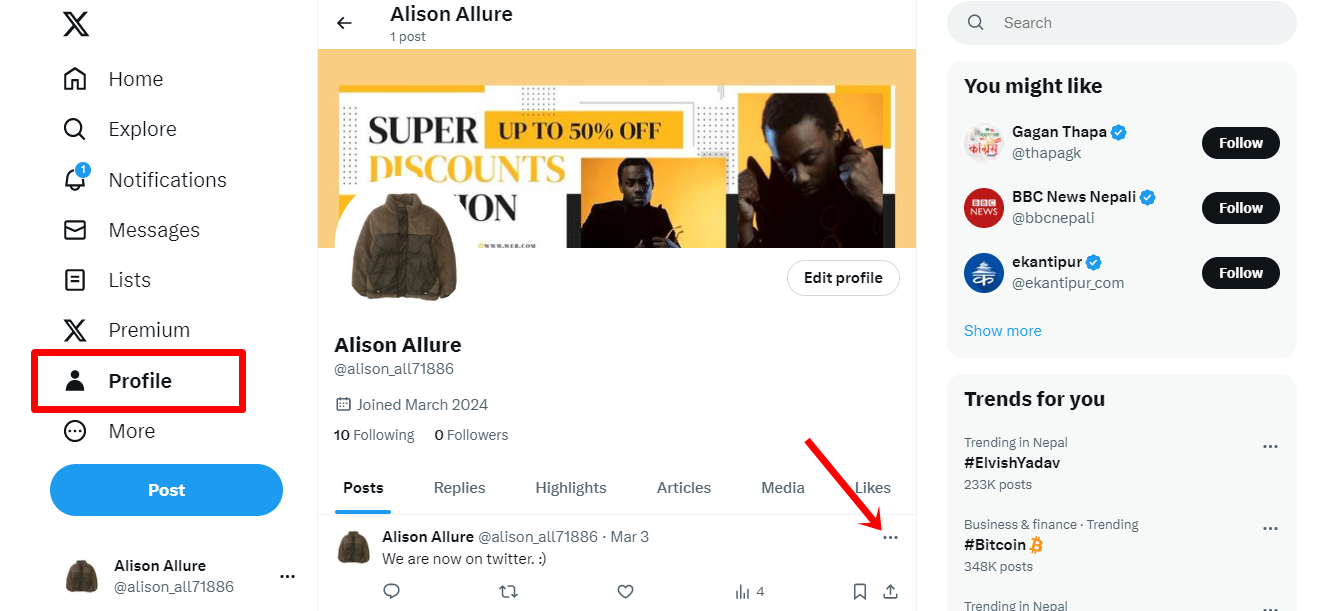
Un menu déroulant avec diverses options apparaîtra. Choisissez « Intégrer la publication ». Cela vous redirigera vers le site Web Twitter Publish.
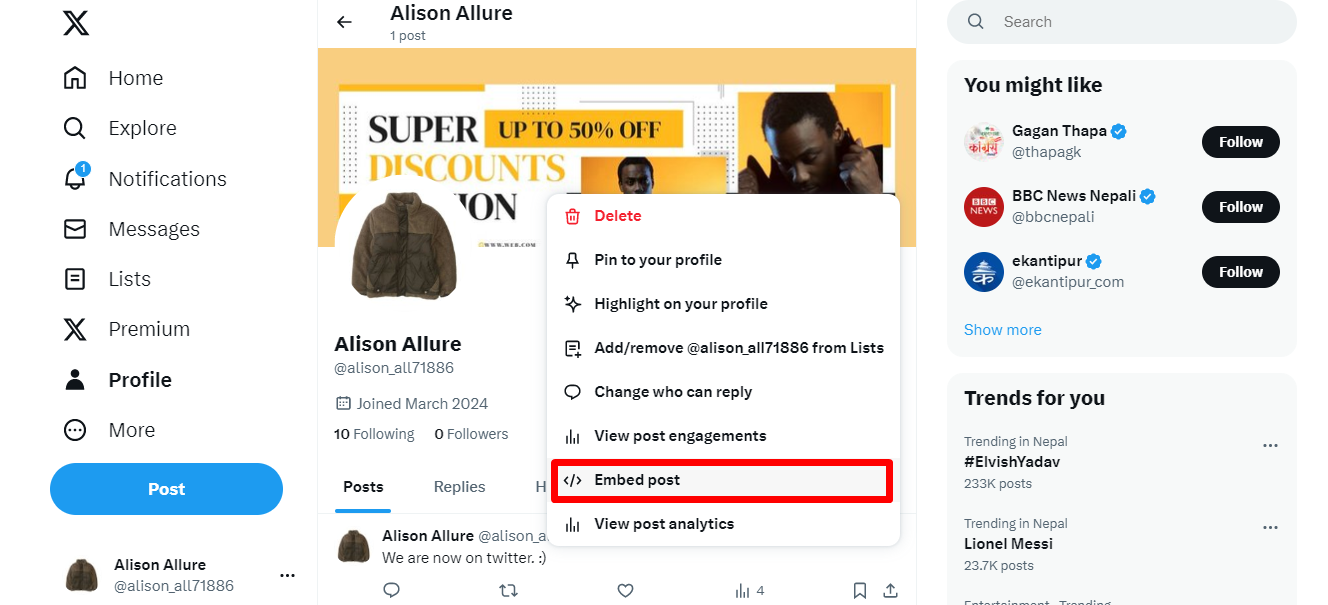
Désormais, vous aurez deux options : intégrer une publication ou une vidéo. Sélectionnez Publication intégrée. Après avoir cliqué sur l'option Intégrer la publication, vous obtiendrez le code. Ensuite, il ne vous reste plus qu'à copier le code HTML fourni.
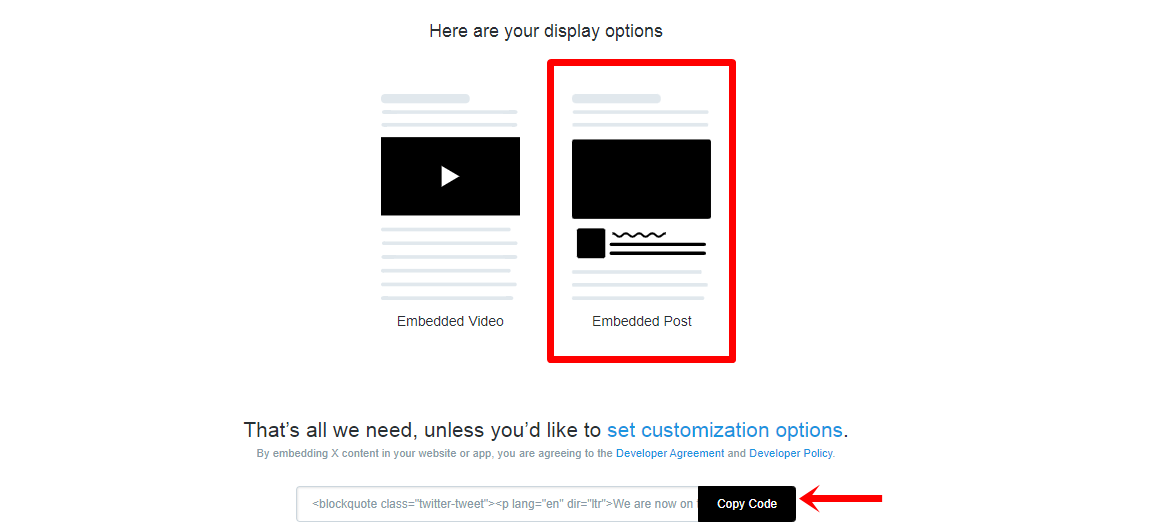
Maintenant que vous avez copié le code HTML, ouvrez votre tableau de bord WordPress. Vous pouvez soit créer une nouvelle publication, soit en modifier une existante.
Une fois dans l'éditeur, passez à l'onglet Texte au lieu de Visuel. Cela vous permettra de travailler directement avec du code HTML. Trouvez l'endroit où vous souhaitez que le tweet apparaisse dans votre message et collez-y le code HTML.
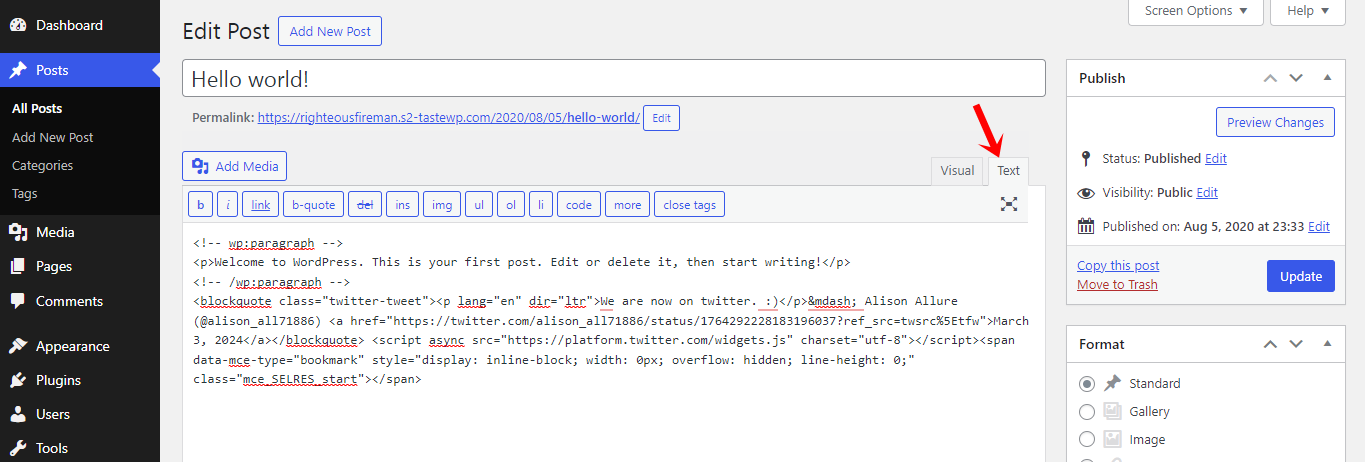
Enfin, vous pouvez cliquer sur Aperçu ou Publier votre message pour voir le tweet intégré sur votre site Web.
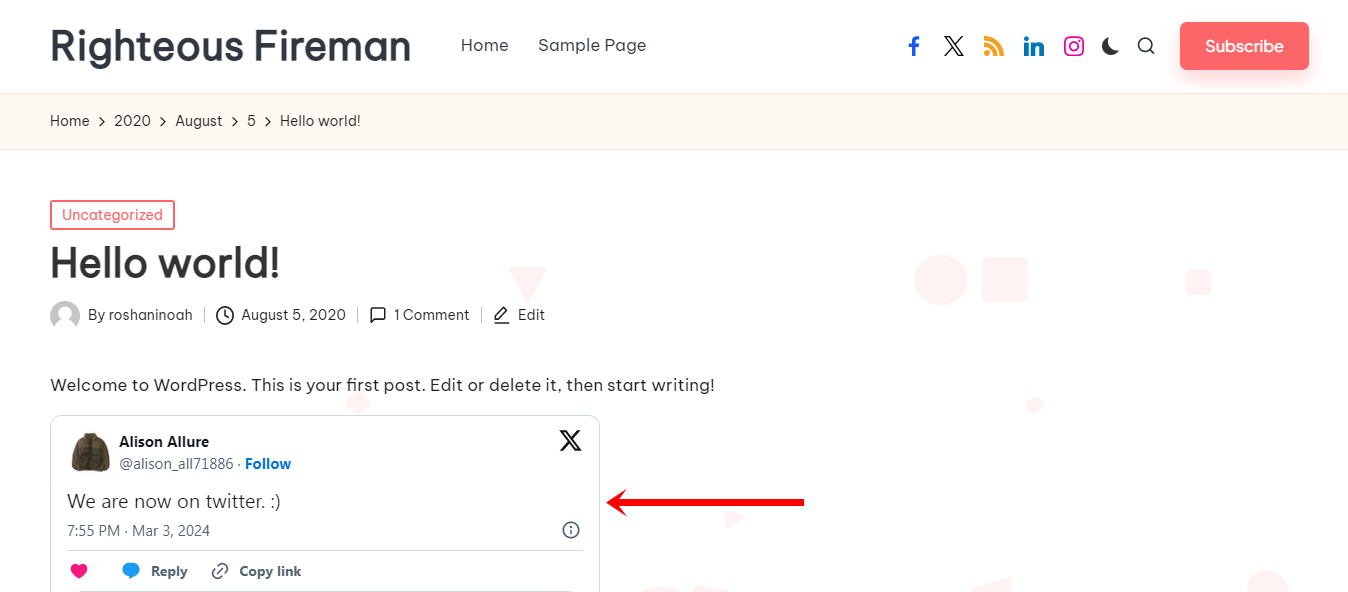
Méthode 2 : via l'éditeur Gutenberg
Pour afficher les tweets récents dans WordPress avec Gutenberg , ajoutez simplement le bloc Twitter à votre publication ou page. Pour ce faire, accédez au backend de n’importe quelle publication ou page et cliquez sur l’icône « + ».
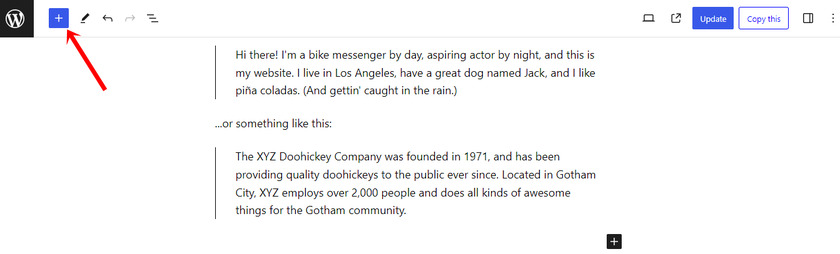
Dans la barre de recherche, tapez « Twitter » et sélectionnez le bloc Twitter parmi les options proposées.
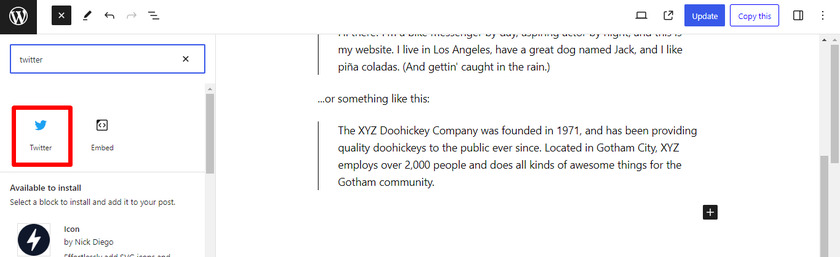
Une fois que vous avez ajouté le bloc Twitter, copiez l'URL du profil Twitter désigné que vous souhaitez présenter.
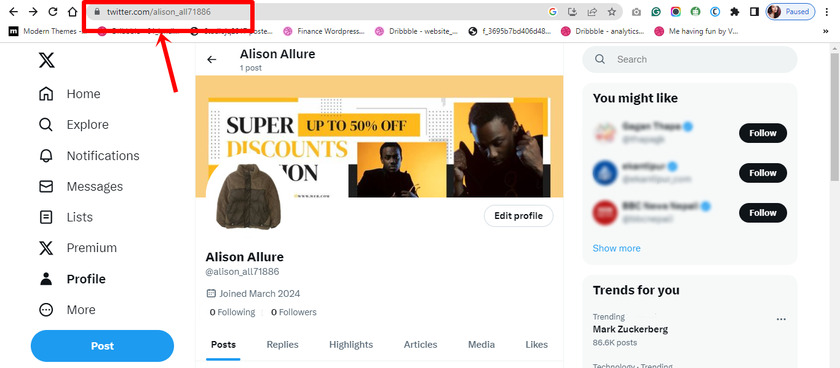
Collez cette URL dans le bloc Twitter et cliquez sur le bouton Intégrer. Cela intégrera le flux Twitter dans votre article de blog.
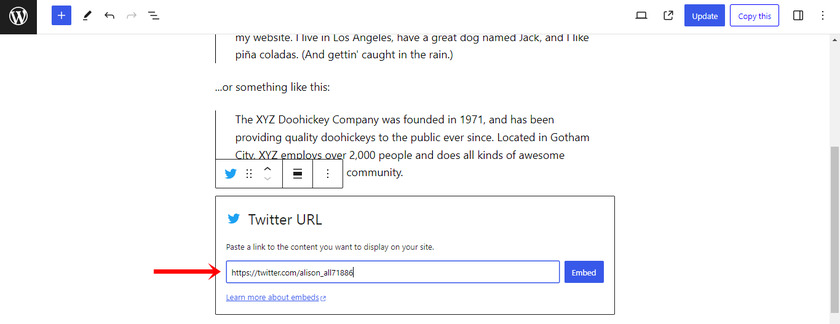
N'oubliez pas de mettre à jour votre article de blog après avoir effectué ces modifications. Une fois mis à jour, vérifiez à quoi il ressemble dans le flux en direct. Les tweets affichés doivent apparaître comme ils le feraient dans une barre latérale ou à tout autre endroit de votre blog.
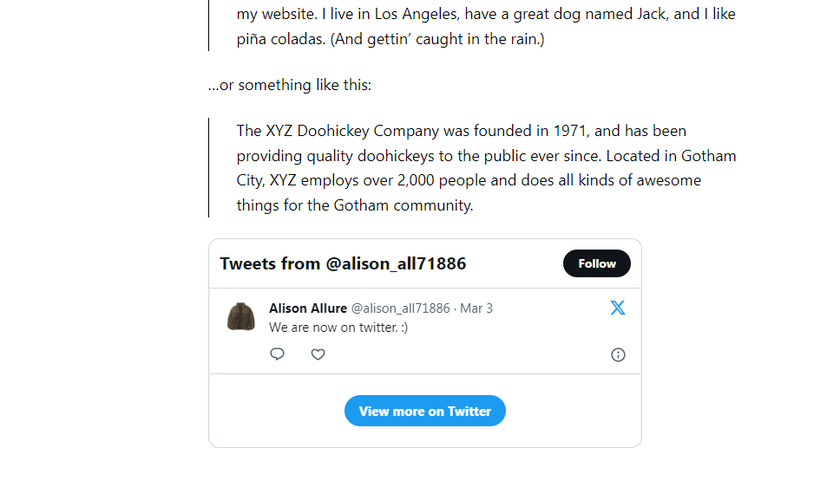
Cette option est excellente si vous souhaitez promouvoir un profil Twitter spécifique dans vos articles de blog. Cependant, assurez-vous que les tweets affichés sont récents et pertinents pour maintenir l'engagement avec votre public.
Méthode 3 : avec un plugin dédié
De même, nous pouvons utiliser un plugin pour afficher les tweets récents sur votre site WordPress. Pour cet exemple, nous utiliserons un plugin WordPress gratuit appelé Custom Twitter Feeds.
Ce plugin vous permet d'afficher les tweets récents dans WordPress en quelques clics. Pour l'installer, il vous suffit de rechercher le plugin dans le référentiel WordPress et de l'installer sur votre site.
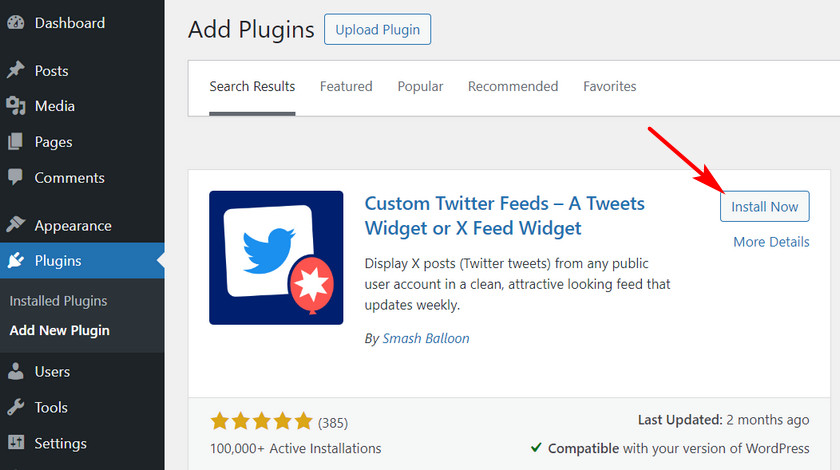
Ensuite, cliquez sur le bouton Activer pour terminer le processus d'installation.
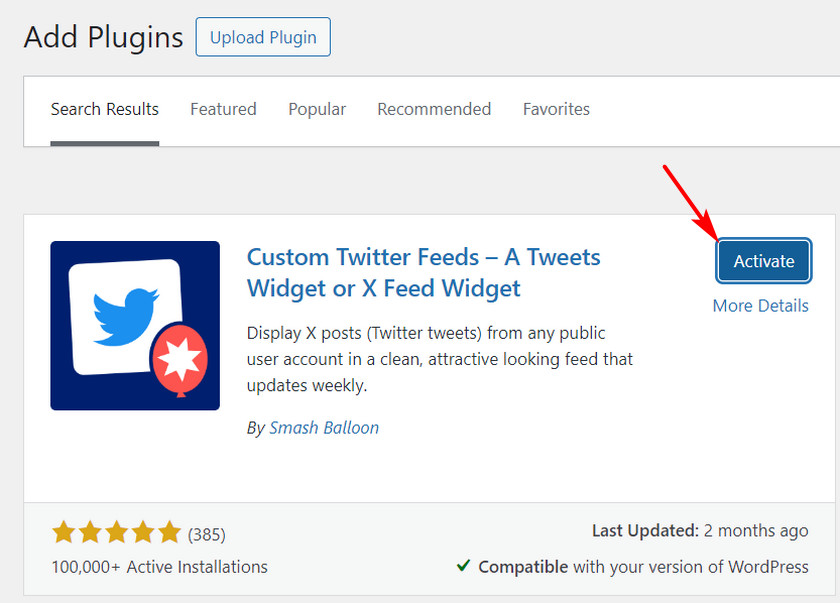
Après cela, vous pouvez voir une option Twitter Feeds sur votre tableau de bord d’administration WordPress. Allez donc dans cette option et cliquez sur le bouton Ajouter un nouveau pour commencer.
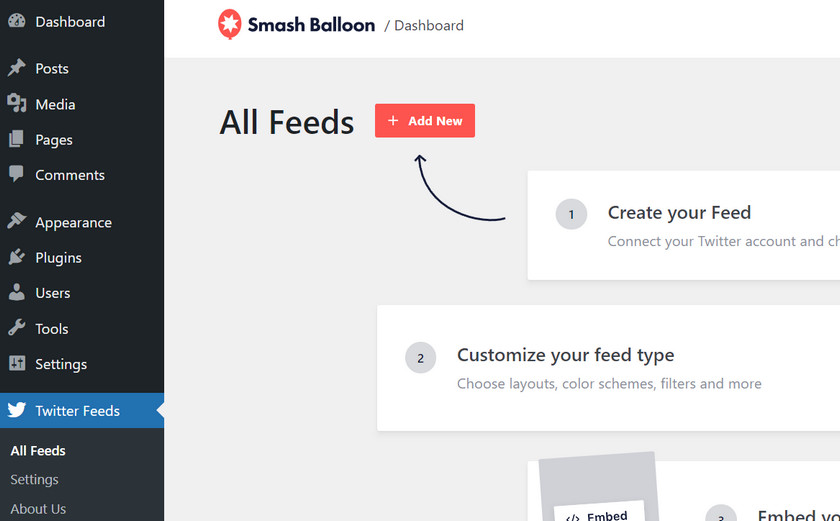
Une petite fenêtre contextuelle apparaîtra, qui vous demandera de connecter votre adresse e-mail au plugin. Cliquez simplement sur le bouton Connecter ici.
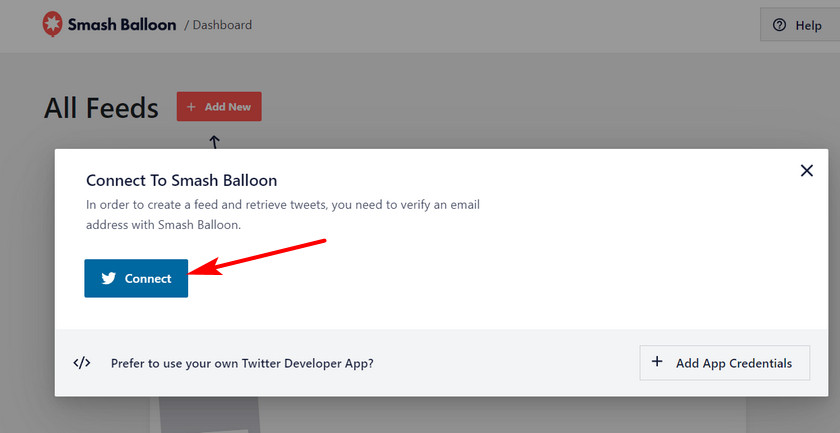
Vous verrez maintenant une nouvelle page où vous pourrez saisir votre adresse e-mail et envoyer le lien de confirmation.
Après avoir cliqué sur envoyer, accédez à votre boîte de réception pour trouver l'e-mail de confirmation.
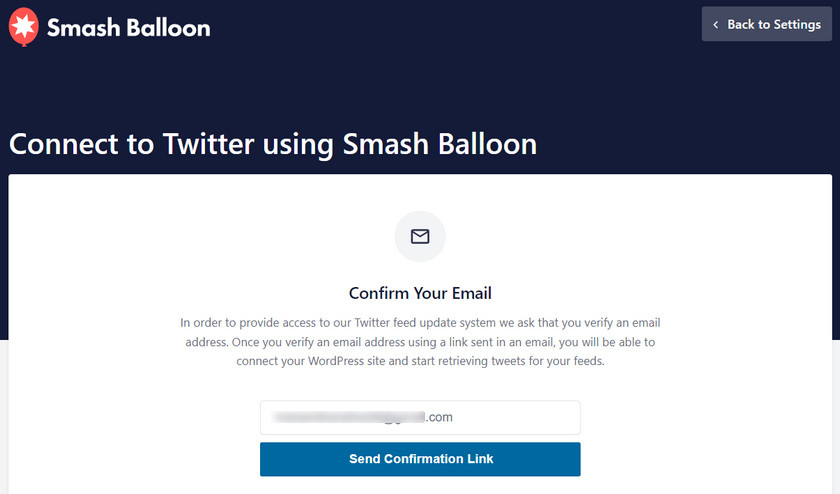
Une fois votre adresse e-mail vérifiée, vous êtes ramené au tableau de bord du plugin. Ici, vous devez entrer votre identifiant Twitter et cliquer sur Suivant.
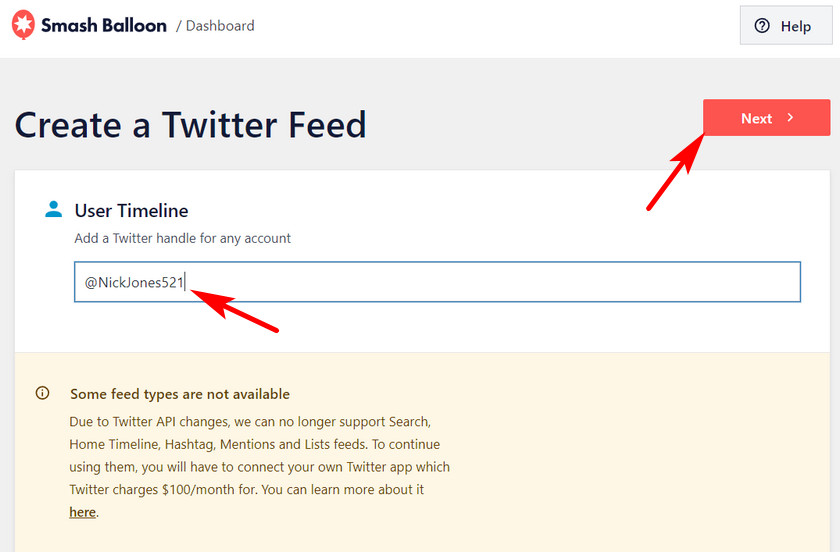
Ensuite, vous verrez toutes les options pour personnaliser votre flux Twitter. Vous pouvez modifier le modèle de flux, la mise en page et la palette de couleurs en fonction de vos besoins.
Vous pouvez également modifier l'en-tête, modifier le nombre de tweets affichés et activer le bouton Charger plus.
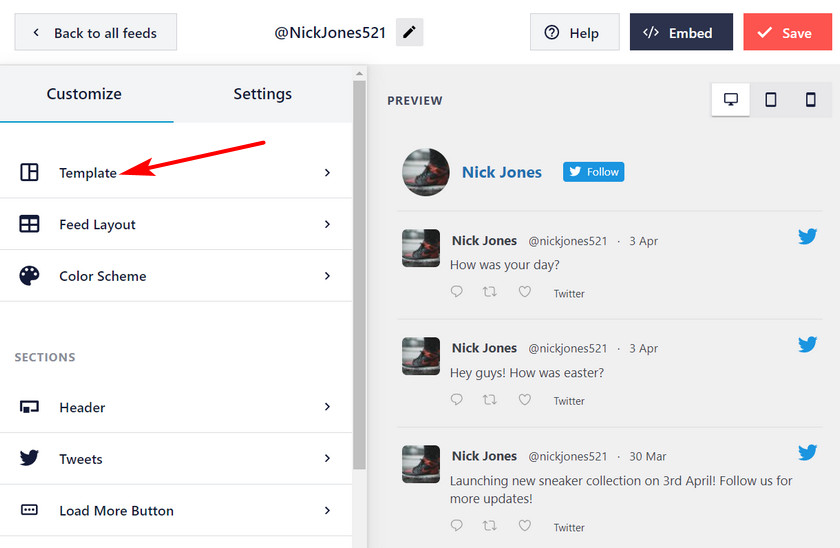
Après avoir personnalisé votre flux, cliquez sur le bouton Intégrer en haut à droite de l'éditeur.

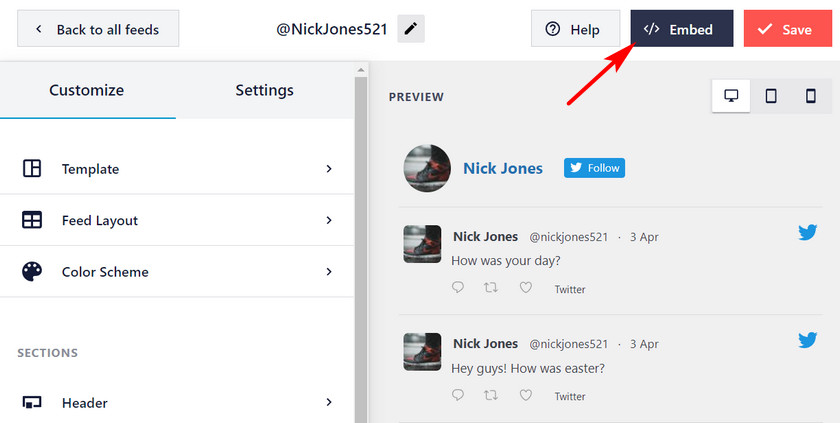
Dans la fenêtre contextuelle suivante, vous verrez un shortcode pour afficher vos tweets récents dans les pages et publications WordPress.
Cliquez sur l'option Ajouter à une page pour intégrer le flux Twitter sur votre site. Vous pouvez également créer une nouvelle page ou publier et copier-coller le shortcode personnalisé.
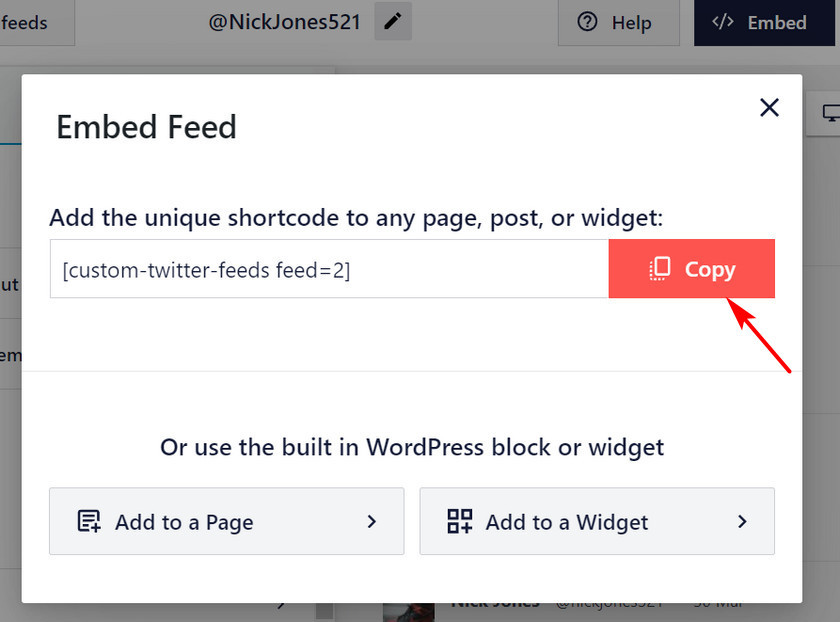
Dans l'éditeur de blocs, cliquez sur l'option + et recherchez le bloc Shortcode.
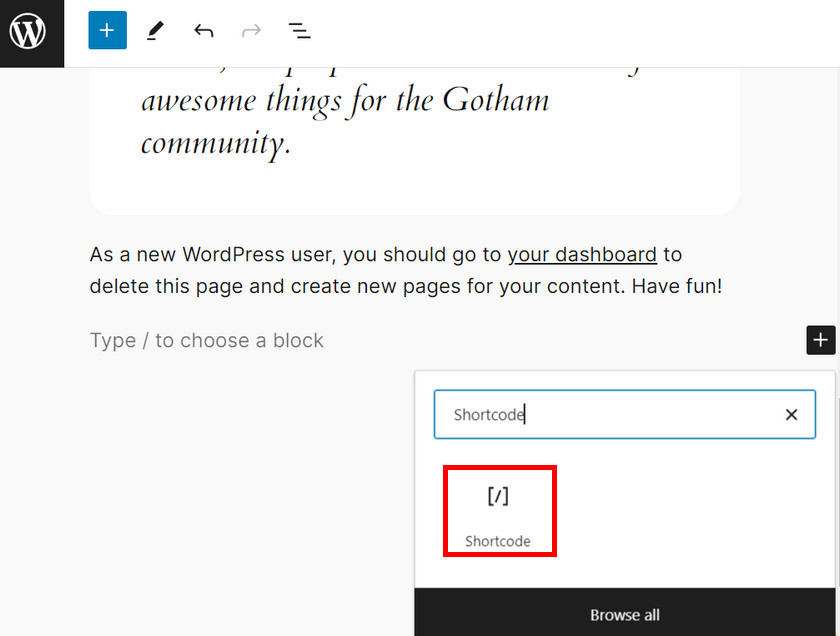
Ensuite, collez le shortcode personnalisé et mettez à jour la page pour afficher vos tweets récents sur votre site.
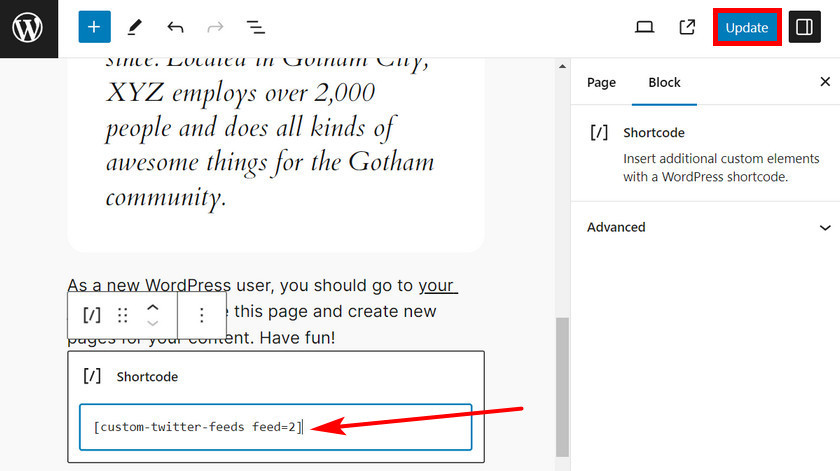
Une fois mis à jour, vos visiteurs peuvent voir tous vos tweets récents sur cette page.
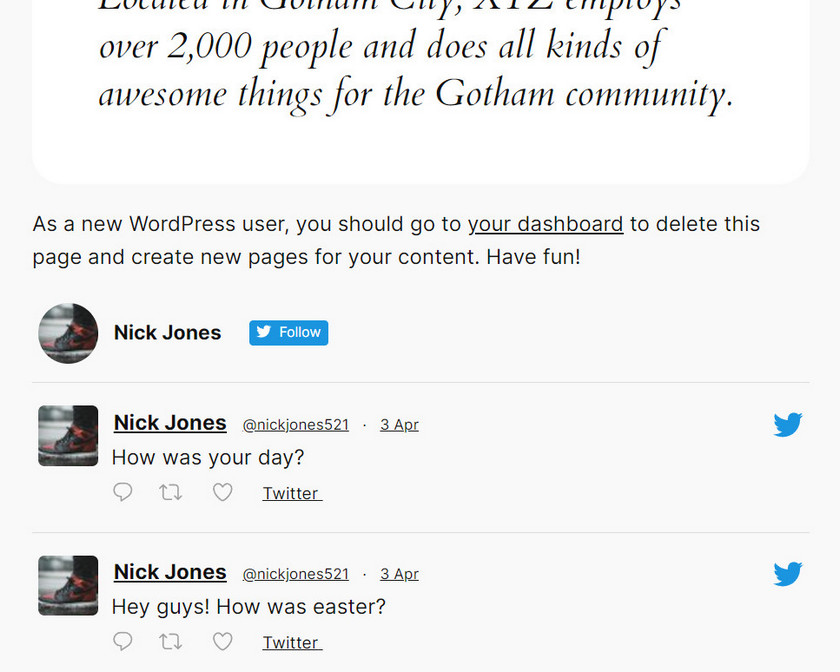
Méthode 4 : via Twitter Publier
Une autre façon d'afficher les tweets récents dans WordPress consiste à utiliser Twitter Publish . Twitter Publish est un site Web créé pour intégrer des publications et des chronologies de Twitter vers d'autres sites Web.
Pour ce faire, accédez à votre profil Twitter et copiez l'URL du profil.
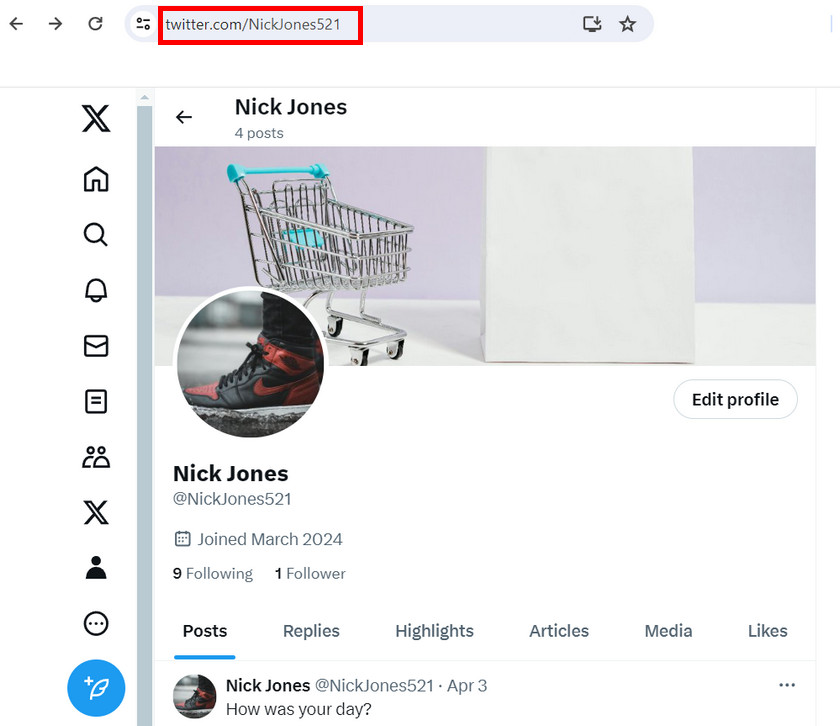
Ensuite, ouvrez le site Web de publication Twitter et collez l'URL de votre profil dans l'option d'intégration.
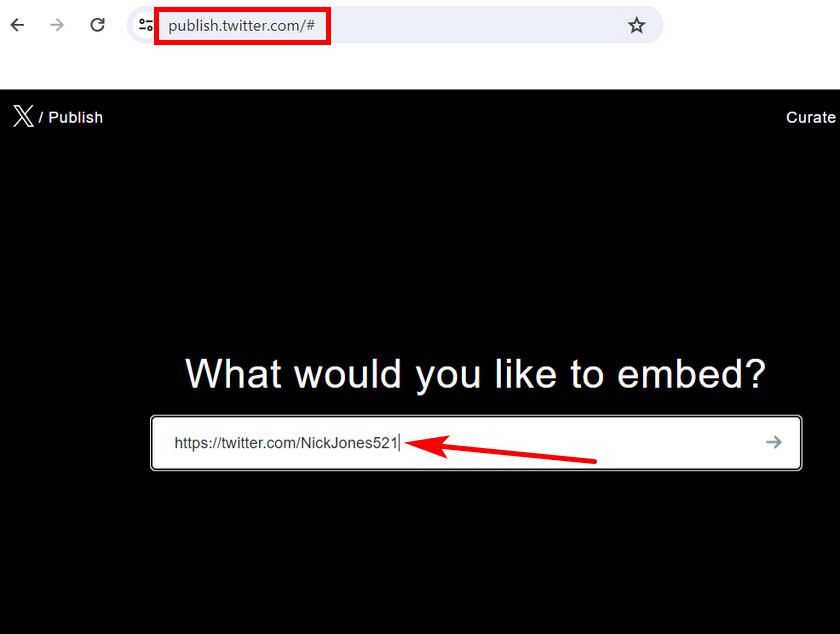
Vous verrez deux options pour intégrer votre flux Twitter : Chronologie intégrée et Boutons X.
Ici, cliquez sur l'option Chronologie intégrée car vous souhaitez afficher vos tweets récents sur votre site.
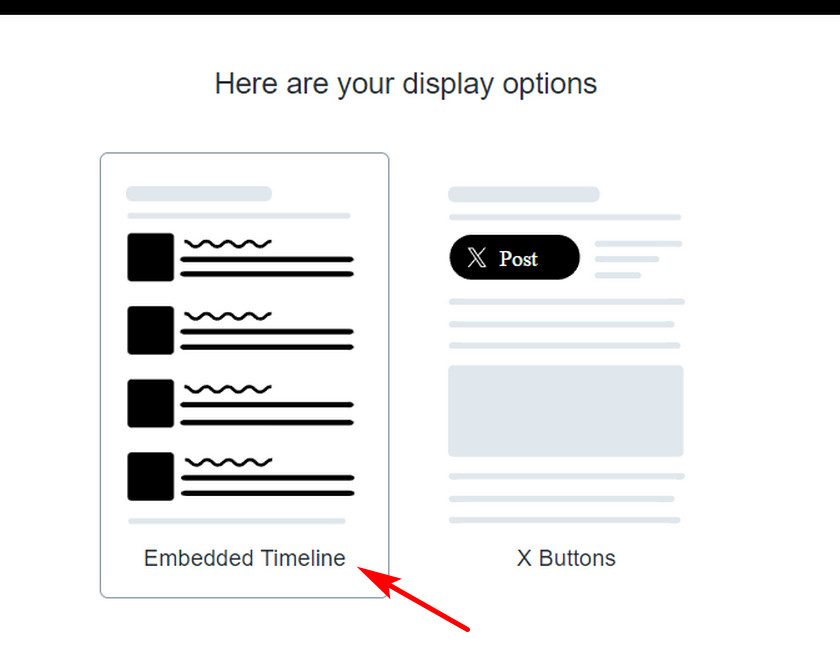
Ensuite, vous verrez un code unique qui vous aidera à afficher les tweets récents dans WordPress. Cliquez donc sur l’option Copier le code et rendez-vous sur votre site Web.
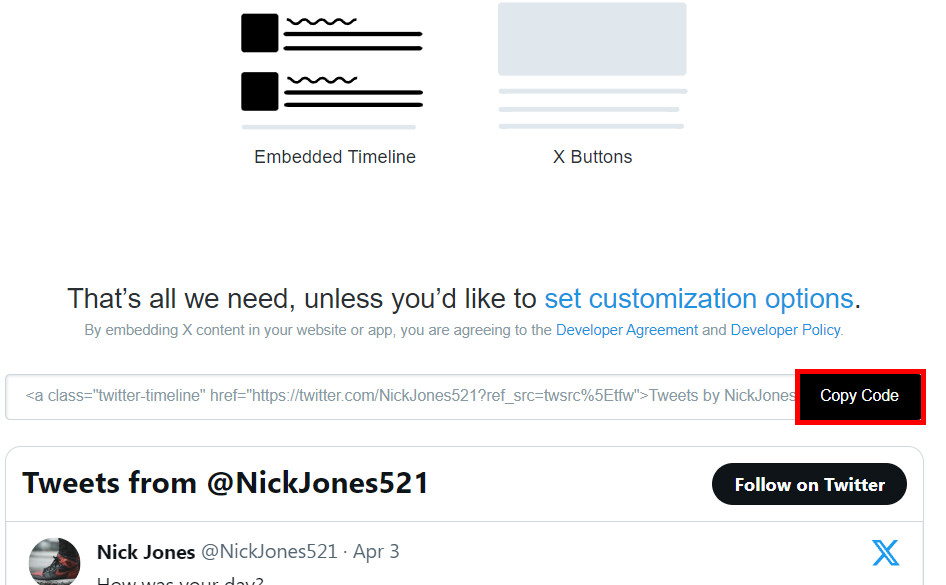
Ouvrez la page ou la publication sur laquelle vous souhaitez afficher les tweets récents et recherchez le bloc HTML personnalisé dans l'éditeur de blocs.
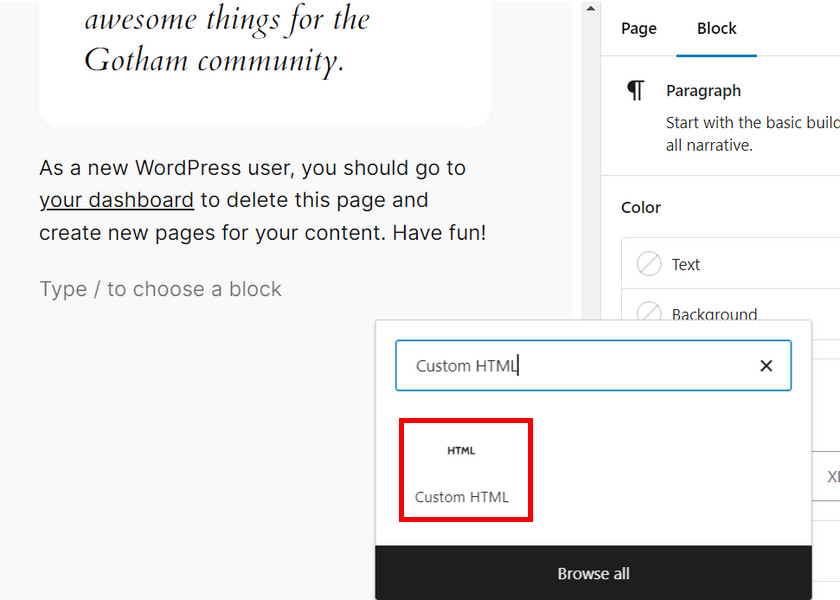
Collez maintenant le code personnalisé sur le bloc et cliquez sur le bouton Mettre à jour.
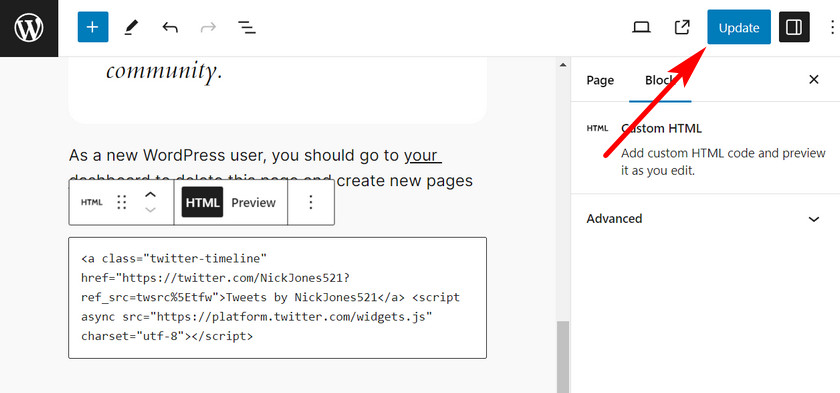
Ensuite, vous pouvez voir tous vos tweets récents sur cette page ou publier sur le front-end.
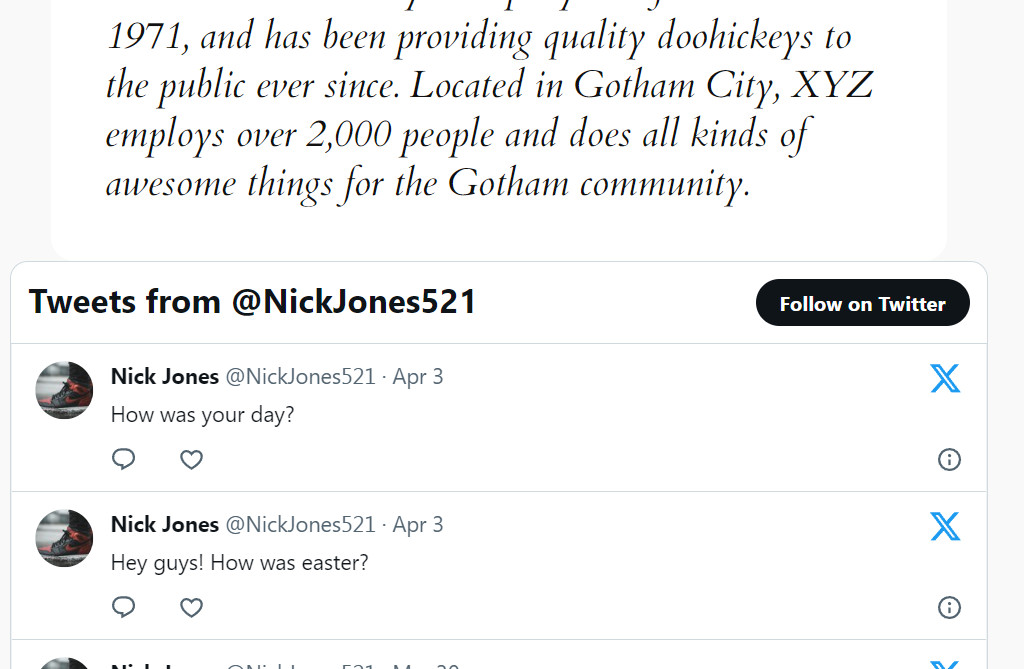
Bonus : Comment afficher les tweets sur la barre latérale WordPress
En plus d'afficher des tweets sur vos publications ou pages, vous pouvez également les afficher dans la barre latérale de votre site Web. Et vous n’avez besoin de l’aide d’aucun plugin pour cela.
Tout d’abord, ouvrez la page sur laquelle vous souhaitez afficher la barre latérale du flux Twitter. Dans l'éditeur de page, cliquez sur l'option Modèles et cliquez sur Échanger le modèle.
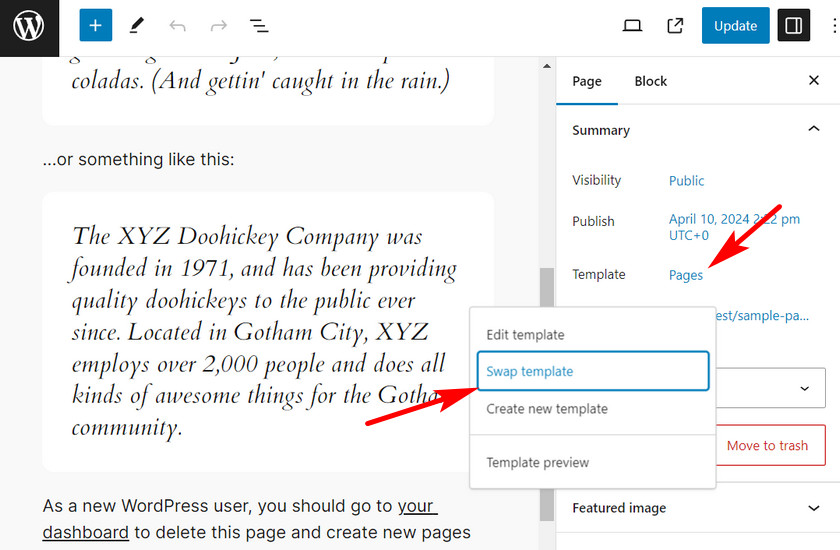
Ensuite, vous verrez une page où vous pourrez choisir les modèles. Ici, sélectionnez le modèle « Page avec barre latérale ».
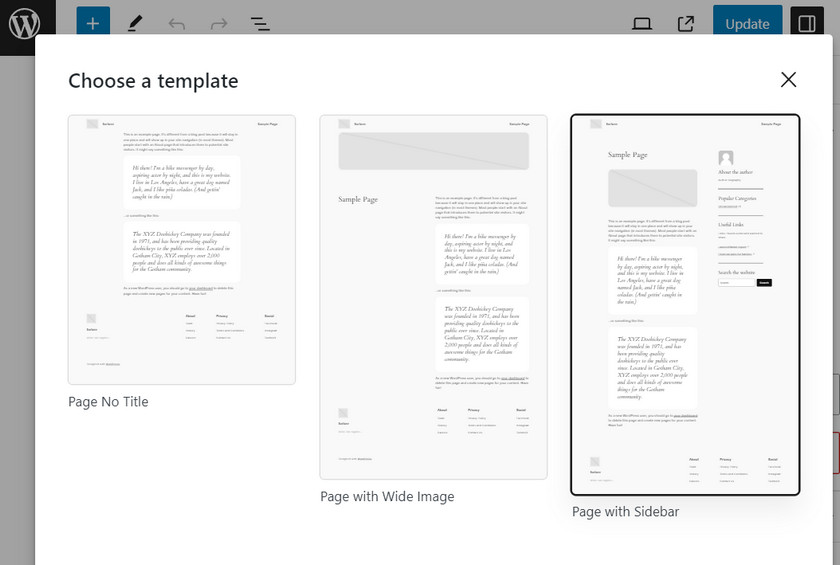
Encore une fois, cliquez sur l'option Modèle dans l'éditeur de page et sélectionnez l'option Modifier le modèle.
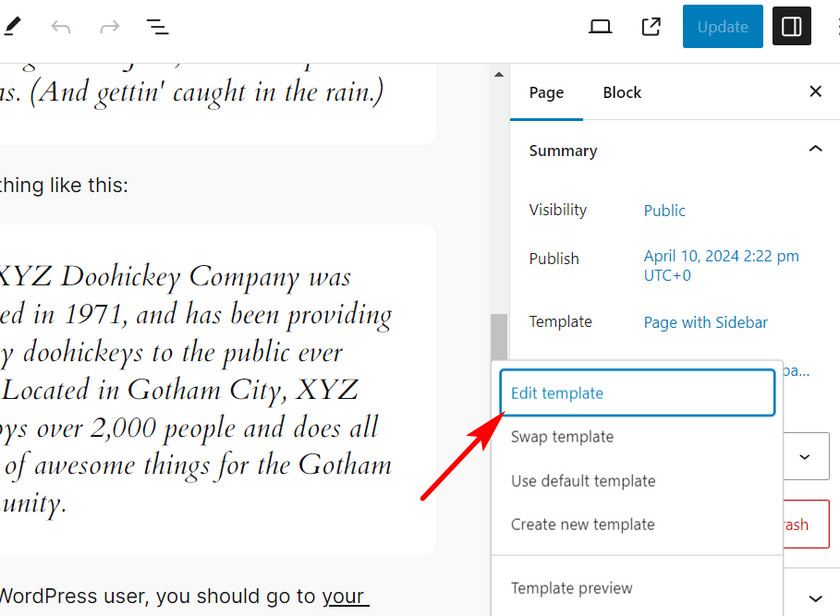
Maintenant, vous verrez l'éditeur de modèles dans lequel vous pourrez personnaliser chaque bloc de contenu de votre page WordPress.
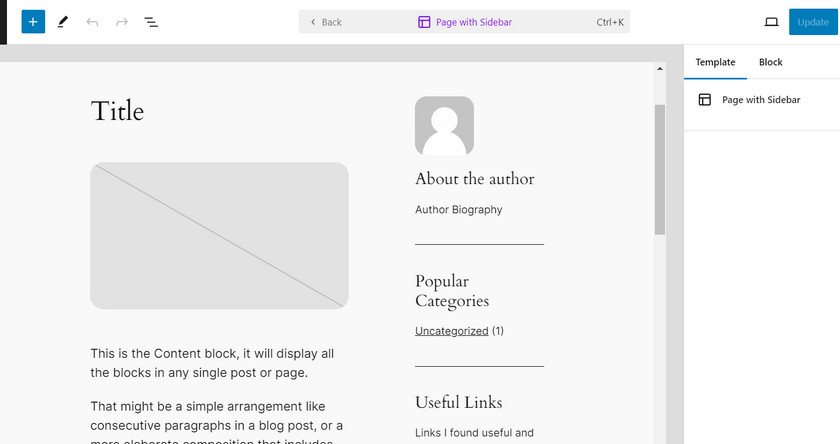
Dans la zone de la barre latérale, cliquez sur le bouton + et recherchez le bloc Twitter.
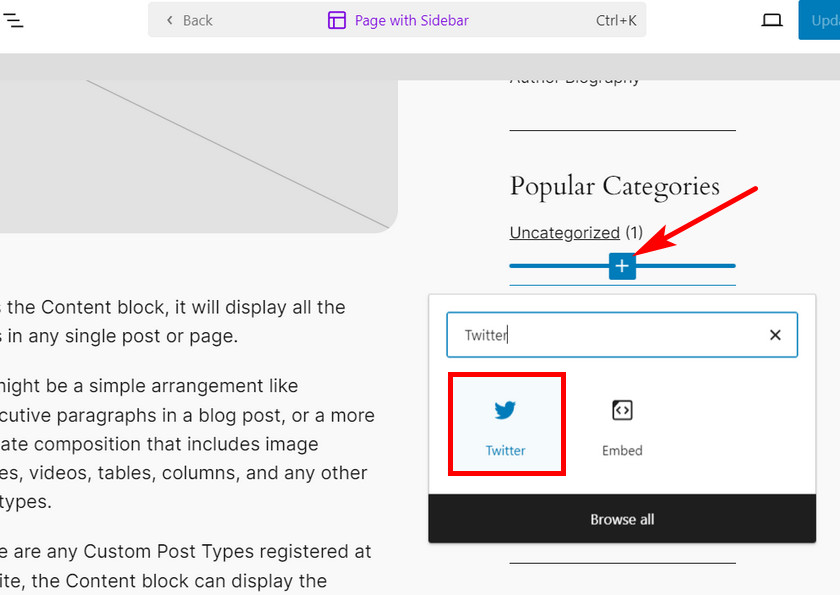
Ensuite, copiez l'URL de votre profil Twitter et collez-la dans le bloc Twitter. Ensuite, cliquez sur le bouton d'intégration.
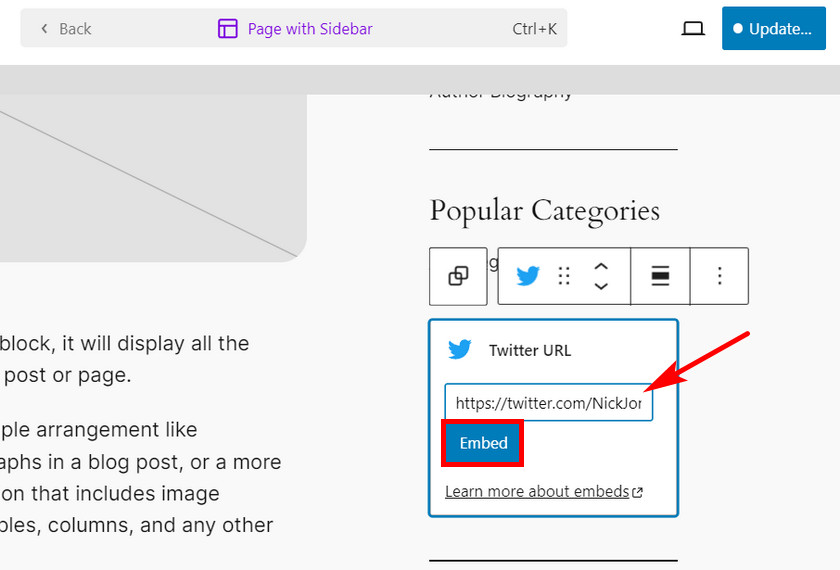
Vous pouvez modifier l'emplacement du flux Twitter. Une fois que vous avez terminé, cliquez sur le bouton Mettre à jour pour enregistrer les modifications.
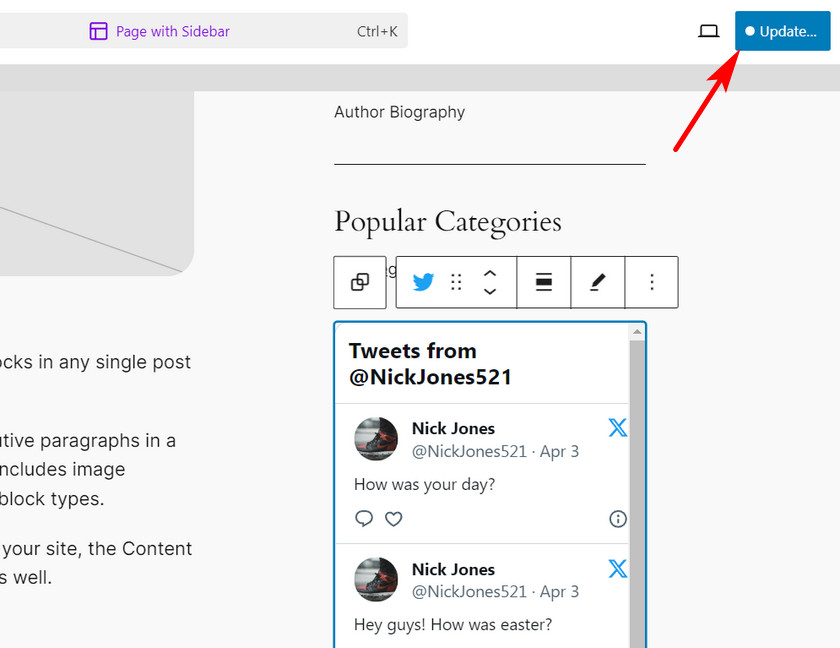
Désormais, vous pouvez facilement afficher les tweets récents dans WordPress à l'aide de la barre latérale. Vous pouvez également utiliser ce même modèle pour d'autres pages de votre site.
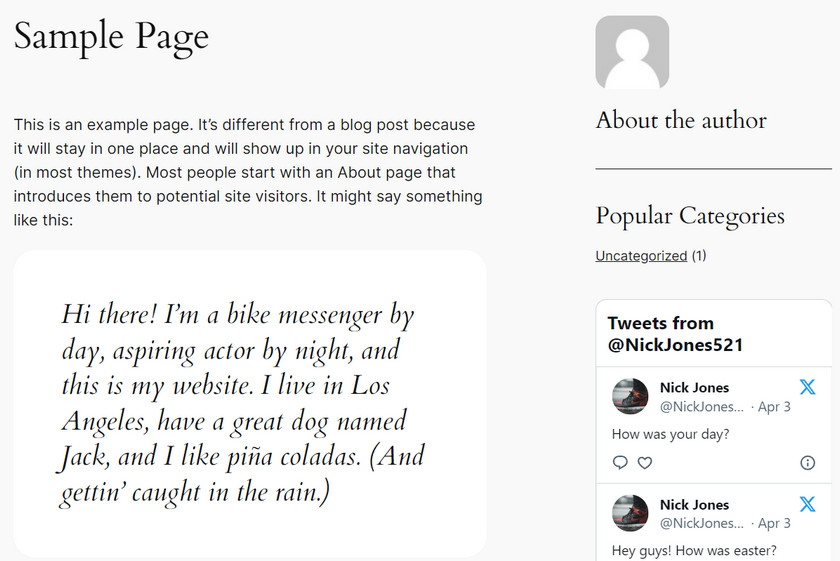
Conclusion
Et c'est tout! Désormais, vous pouvez facilement afficher votre flux Twitter sur vos publications, pages et barres latérales WordPress sans aucun problème.
Si vous souhaitez un moyen simple d'afficher les tweets, vous pouvez utiliser le bloc Twitter sur l'éditeur Gutenberg. Le plugin offre des options de personnalisation supplémentaires telles que des modèles de flux, des jeux de couleurs et des paramètres de mise en page.
De même, vous pouvez afficher les tweets récents dans WordPress à l’aide des barres latérales. Vous n'avez pas besoin d'un plugin pour cela. Modifiez simplement votre modèle de page et ajoutez un bloc Twitter dans la barre latérale.
Par conséquent, vous pouvez utiliser n’importe quelle méthode mentionnée ci-dessus qui vous convient pour intégrer des tweets sur votre site Web.
Nous espérons que vous avez trouvé cet article utile et que vous avez appris à afficher les tweets récents dans WordPress.
Faites-nous savoir dans les commentaires si vous connaissez d'autres méthodes utiles pour intégrer des tweets récents.
Voici quelques articles qui vous seront utiles :
- Comment optimiser les revenus AdSense dans WordPress
- Les 9 meilleurs outils de gestion de site WordPress
- 9 meilleurs plugins d'authentification WordPress à deux facteurs que vous devriez essayer
