So zeigen Sie aktuelle Tweets in WordPress an
Veröffentlicht: 2024-04-25Suchen Sie nach einer effektiven Möglichkeit, Ihre neuesten Tweets auf Ihrer WordPress-Website anzuzeigen? Suchen Sie nicht weiter! In dieser Schritt-für-Schritt-Anleitung werden verschiedene Methoden zum Anzeigen aktueller Tweets in WordPress erläutert.
Bevor wir die Methoden zum Anzeigen aktueller Tweets in WordPress besprechen, wollen wir verstehen, warum dies eine gute Idee ist.
Warum das Einbetten von Tweets in WordPress eine gute Idee ist
Das Einbetten von Tweets auf Ihrer Website kann mehrere Vorteile bieten:
- Erhöhtes Engagement: Durch die Anzeige Ihrer neuesten Tweets ermutigen Sie Besucher, mit Ihren Twitter-Inhalten zu interagieren, was zu mehr Likes, Retweets und Antworten führt.
- Echtzeit-Updates: Wenn Sie Ihre Tweets einbetten, werden alle Änderungen oder Aktualisierungen, die Sie auf Twitter vornehmen, automatisch auf Ihrer Website angezeigt. Dadurch wird sichergestellt, dass Ihre Website-Besucher immer Zugriff auf Ihre neuesten Tweets haben.
- Verbesserte SEO: Das Einbetten von Tweets kann die Suchmaschinenoptimierung Ihrer Website verbessern. Wenn Sie relevante Schlüsselwörter in Ihre Tweets aufnehmen, können Sie Ihre Chancen auf ein höheres Ranking auf den Ergebnisseiten von Suchmaschinen erhöhen.
Nachdem wir nun die Vorteile verstanden haben, wollen wir uns die verschiedenen Methoden ansehen, mit denen Sie Ihre neuesten Tweets in WordPress anzeigen können.
So zeigen Sie aktuelle Tweets in WordPress an (4 Methoden)
Hier sind einige Methoden zum Anzeigen aktueller Tweets in WordPress.
- Über den klassischen Editor
- Über den Gutenberg-Editor
- Mit einem speziellen Plugin
- Verwendung des Twitter-Veröffentlichungs-Plugins
Methode 1: Über den klassischen Editor
Wenn Sie lieber den klassischen Editor in WordPress verwenden, befolgen Sie diese Schritte, um Ihre letzten Tweets anzuzeigen:
Melden Sie sich zunächst bei Ihrem Twitter-Konto an. Sobald Sie angemeldet sind, klicken Sie im Menü auf der linken Seite auf „Profil“. Dadurch gelangen Sie zu Ihrer Profilseite, auf der Sie den Tweet finden, den Sie einbetten möchten. Nachdem Sie den Beitrag ausgewählt haben, klicken Sie auf die drei Punkte an der Seite des Tweets.
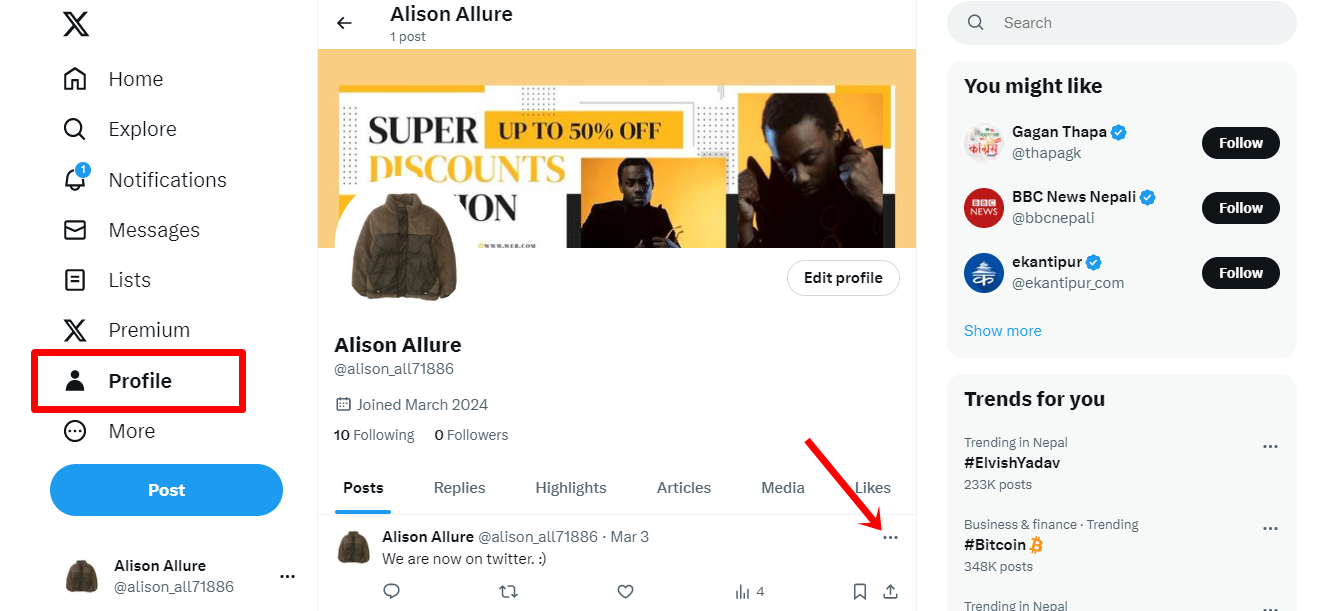
Es erscheint ein Dropdown-Menü mit verschiedenen Optionen. Wählen Sie „ Beitrag einbetten “. Dadurch werden Sie zur Twitter Publish-Website weitergeleitet.
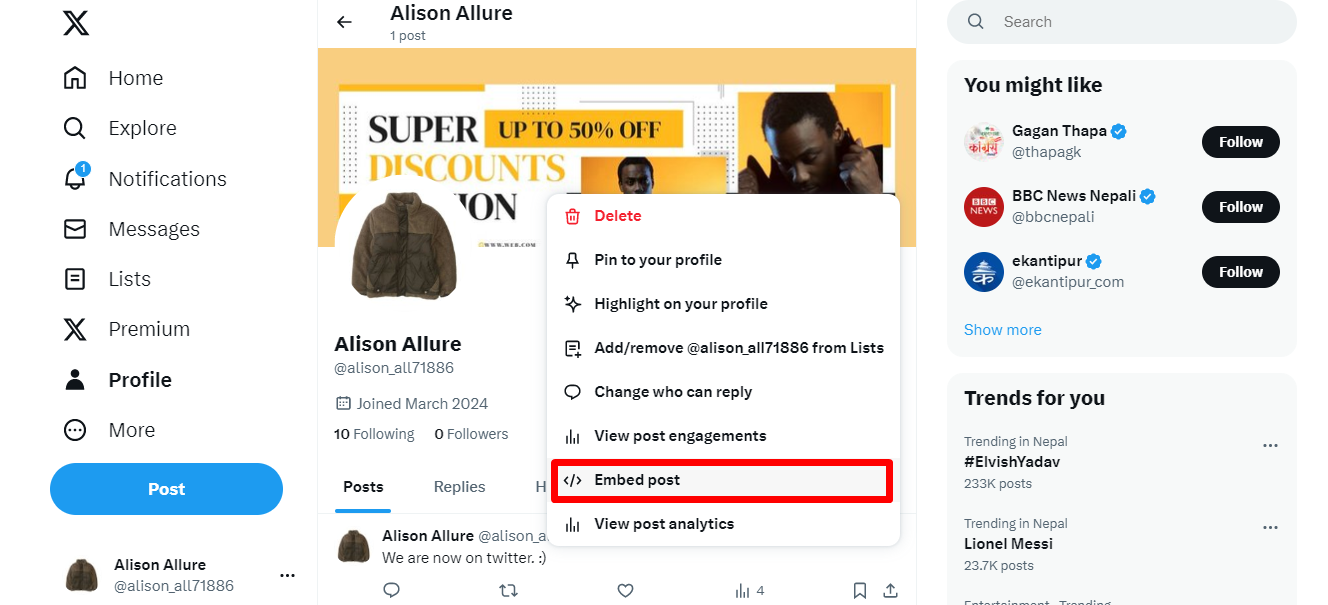
Jetzt haben Sie zwei Möglichkeiten: Beitrag oder Video einbetten. Wählen Sie „Eingebetteter Beitrag“ aus. Nachdem Sie auf die Option „Beitrag einbetten“ geklickt haben, erhalten Sie den Code. Anschließend müssen Sie nur noch den bereitgestellten HTML-Code kopieren.
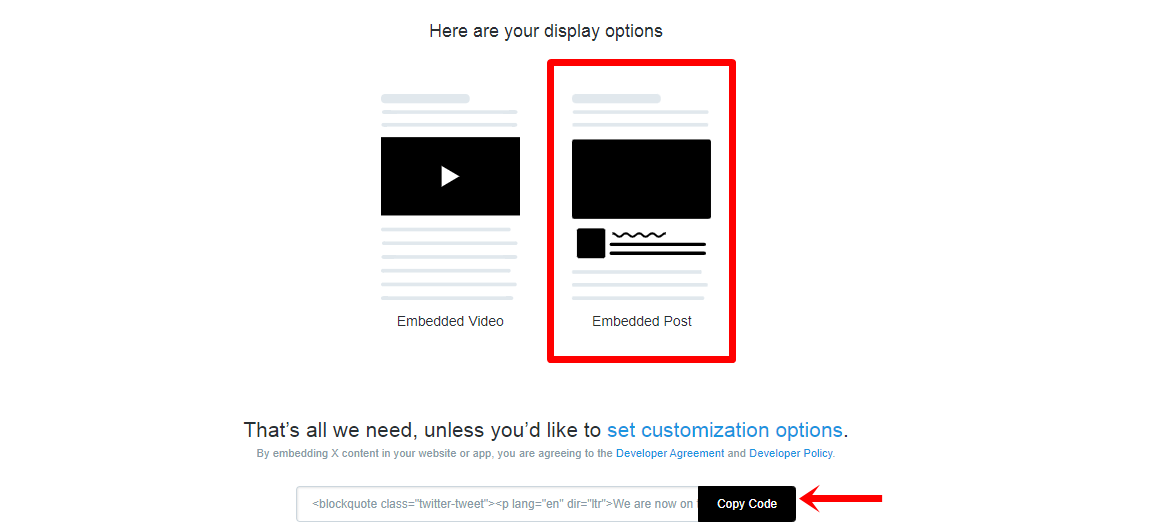
Nachdem Sie den HTML-Code kopiert haben, öffnen Sie Ihr WordPress-Dashboard. Sie können entweder einen neuen Beitrag erstellen oder einen bestehenden bearbeiten.
Wechseln Sie im Editor zur Registerkarte „Text“ statt zur Registerkarte „Visuell“. Dadurch können Sie direkt mit HTML-Code arbeiten. Suchen Sie die Stelle in Ihrem Beitrag, an der der Tweet erscheinen soll, und fügen Sie dort den HTML-Code ein.
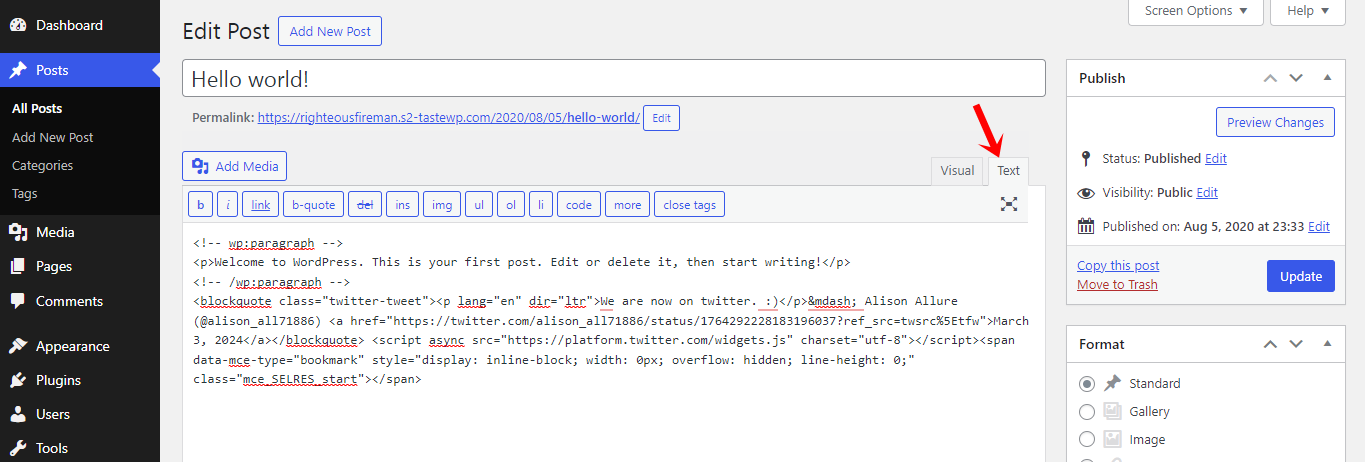
Abschließend können Sie auf „Vorschau“ oder „Beitrag veröffentlichen“ klicken, um den eingebetteten Tweet auf Ihrer Website anzuzeigen.
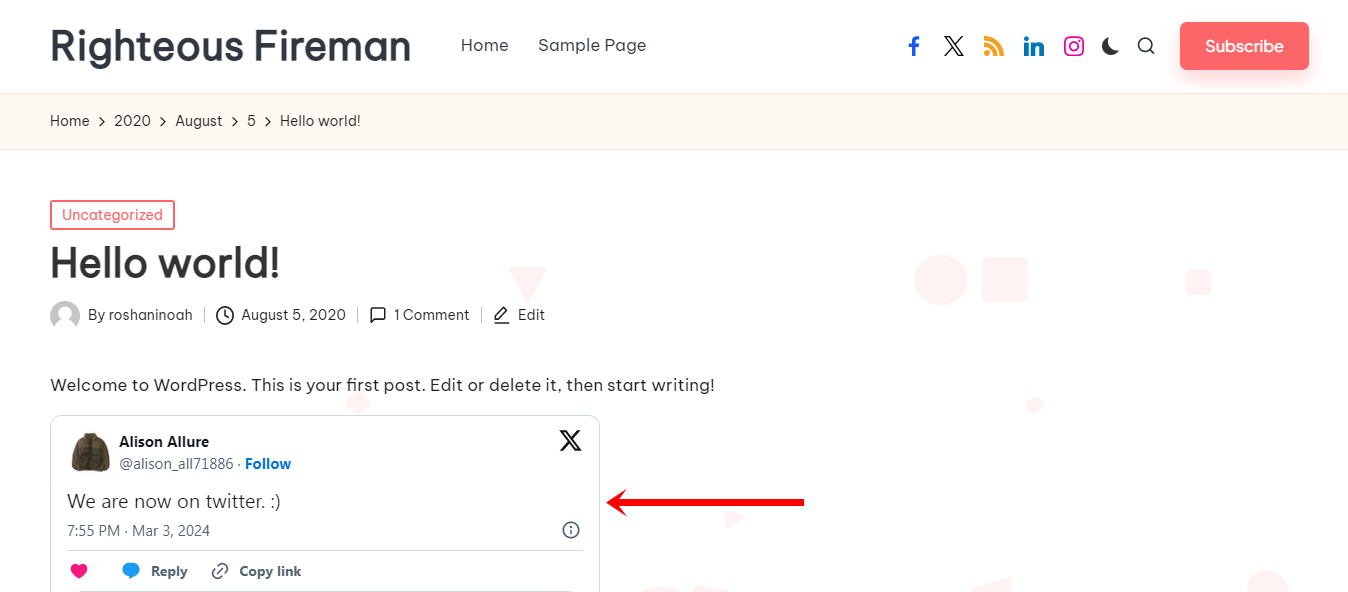
Methode 2: Über den Gutenberg-Editor
Um aktuelle Tweets in WordPress mit Gutenberg anzuzeigen, fügen Sie einfach den Twitter-Block zu Ihrem Beitrag oder Ihrer Seite hinzu. Navigieren Sie dazu zum Backend eines beliebigen Beitrags oder einer beliebigen Seite und klicken Sie auf das „+“-Symbol.
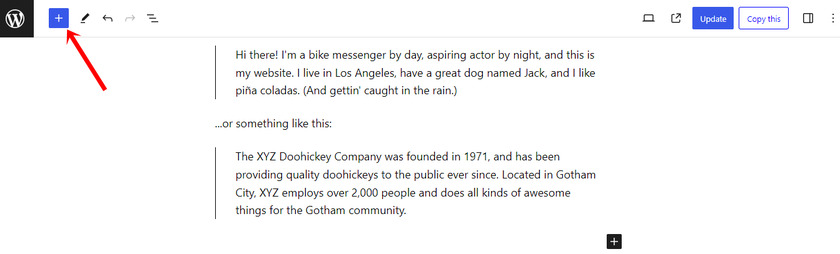
Geben Sie in der Suchleiste „Twitter“ ein und wählen Sie aus den bereitgestellten Optionen den Twitter-Block aus.
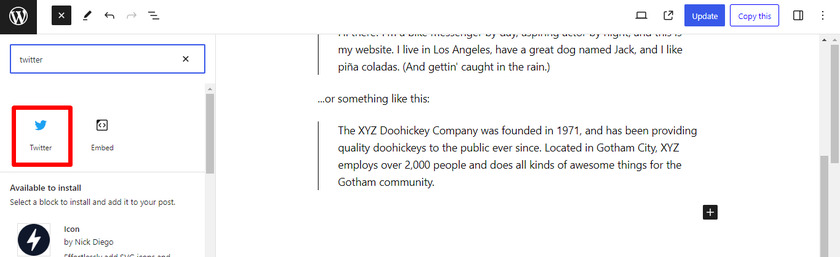
Nachdem Sie den Twitter-Block hinzugefügt haben, kopieren Sie die URL des angegebenen Twitter-Profils, das Sie präsentieren möchten.
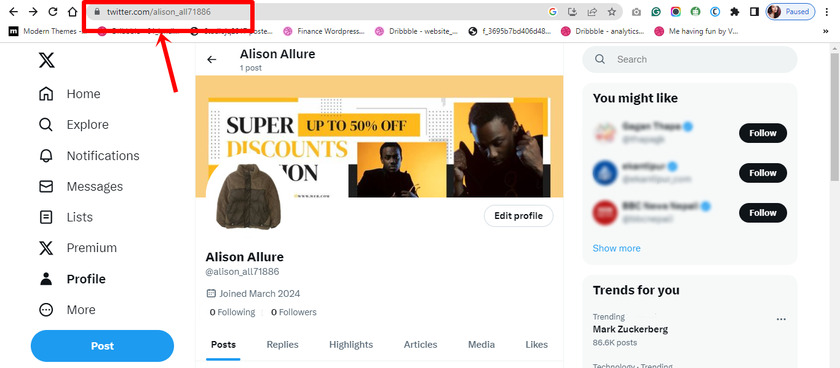
Fügen Sie diese URL in den Twitter-Block ein und klicken Sie auf die Schaltfläche „Einbetten“. Dadurch wird der Twitter-Feed in Ihren Blog-Beitrag integriert.
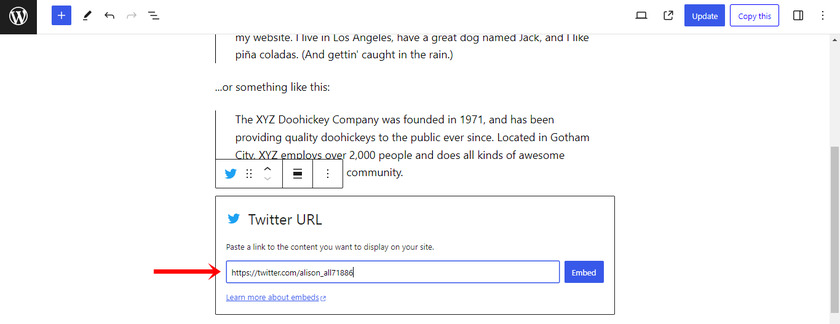
Vergessen Sie nicht, Ihren Blog-Beitrag zu aktualisieren, nachdem Sie diese Änderungen vorgenommen haben. Überprüfen Sie nach der Aktualisierung, wie es im Live-Feed aussieht. Die angezeigten Tweets sollten genauso erscheinen wie in einer Seitenleiste oder an einer anderen Stelle in Ihrem Blog.
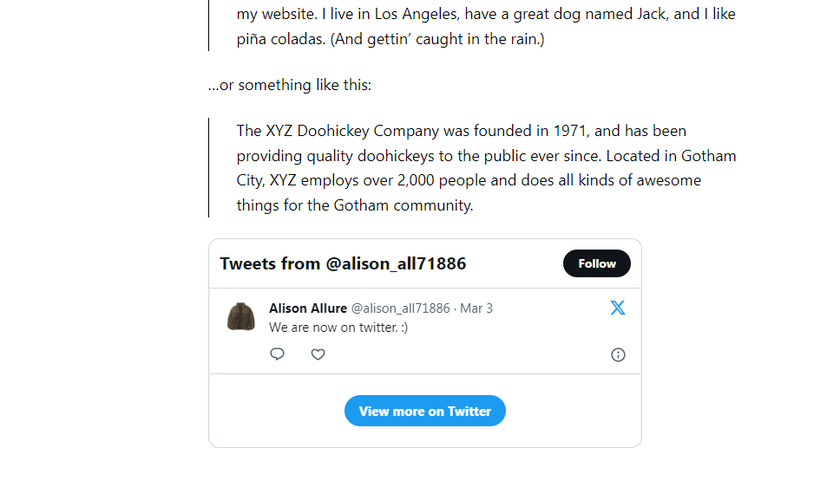
Diese Option eignet sich hervorragend, wenn Sie in Ihren Blogbeiträgen ein bestimmtes Twitter-Profil bewerben möchten. Stellen Sie jedoch sicher, dass die angezeigten Tweets aktuell und relevant sind, um die Interaktion mit Ihrem Publikum aufrechtzuerhalten.
Methode 3: Mit einem dedizierten Plugin
Ebenso können wir ein Plugin verwenden, um aktuelle Tweets auf Ihrer WordPress-Site anzuzeigen. Für dieses Beispiel verwenden wir ein kostenloses WordPress-Plugin namens Custom Twitter Feeds.
Mit diesem Plugin können Sie mit wenigen Klicks aktuelle Tweets in WordPress anzeigen. Um es zu installieren, müssen Sie lediglich im WordPress-Repository nach dem Plugin suchen und es auf Ihrer Website installieren.
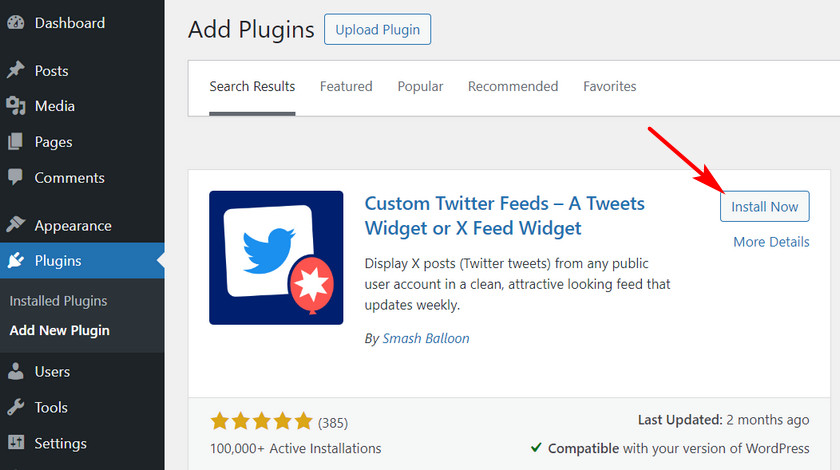
Klicken Sie dann auf die Schaltfläche „Aktivieren“, um den Installationsvorgang abzuschließen.
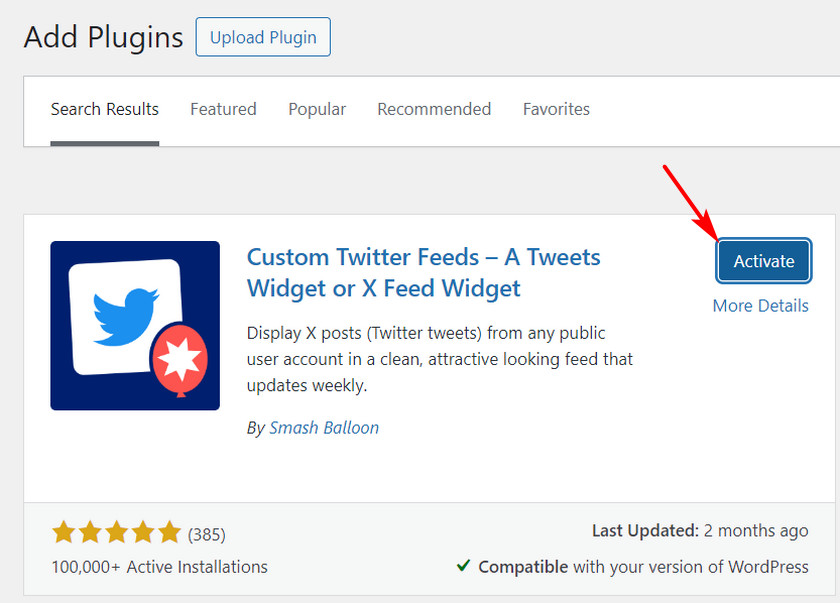
Danach können Sie in Ihrem WordPress-Admin-Dashboard die Option „Twitter-Feeds“ sehen. Gehen Sie also zu dieser Option und klicken Sie auf die Schaltfläche „Neu hinzufügen“, um zu beginnen.
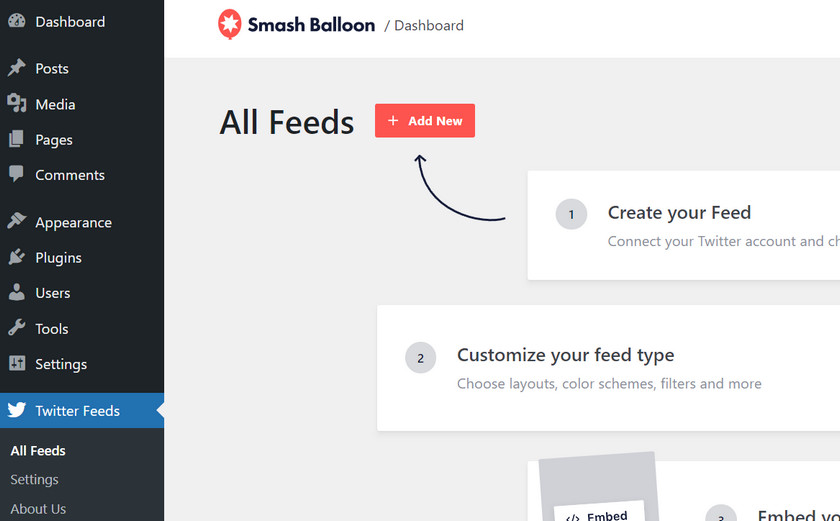
Es erscheint ein kleines Popup, das Sie auffordert, Ihre E-Mail-Adresse mit dem Plugin zu verbinden. Klicken Sie einfach hier auf die Schaltfläche „Verbinden“.
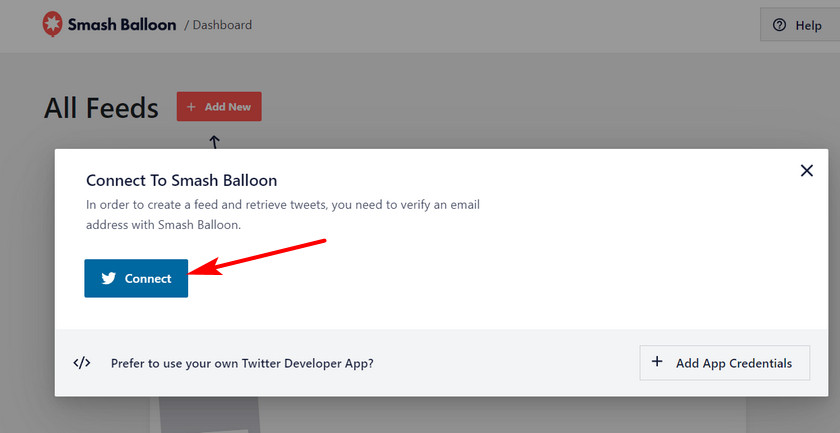
Sie sehen nun eine neue Seite, auf der Sie Ihre E-Mail-Adresse eingeben und den Bestätigungslink senden können.
Nachdem Sie auf „Senden“ geklickt haben, gehen Sie zu Ihrem E-Mail-Posteingang, um die Bestätigungs-E-Mail zu finden.
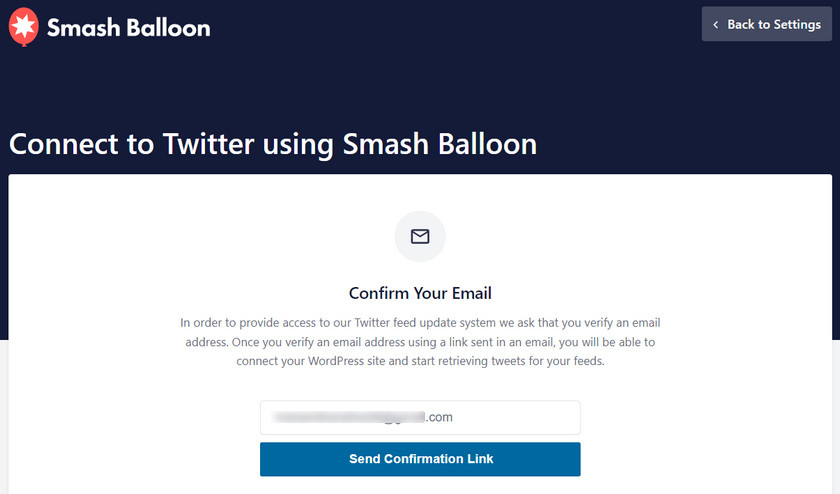
Sobald Ihre E-Mail-Adresse bestätigt ist, werden Sie zurück zum Plugin-Dashboard weitergeleitet. Hier müssen Sie Ihr Twitter-Handle eingeben und auf Weiter klicken.
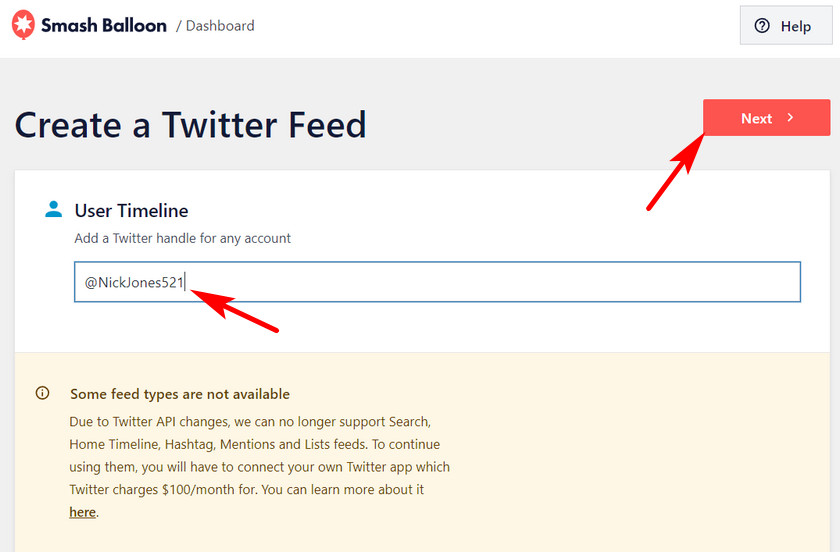
Als Nächstes sehen Sie alle Optionen zum Anpassen Ihres Twitter-Feeds. Sie können die Feed-Vorlage, das Layout und das Farbschema entsprechend Ihren Anforderungen ändern.
Sie können auch die Kopfzeile bearbeiten, die Anzahl der angezeigten Tweets ändern und die Schaltfläche „Mehr laden“ aktivieren.
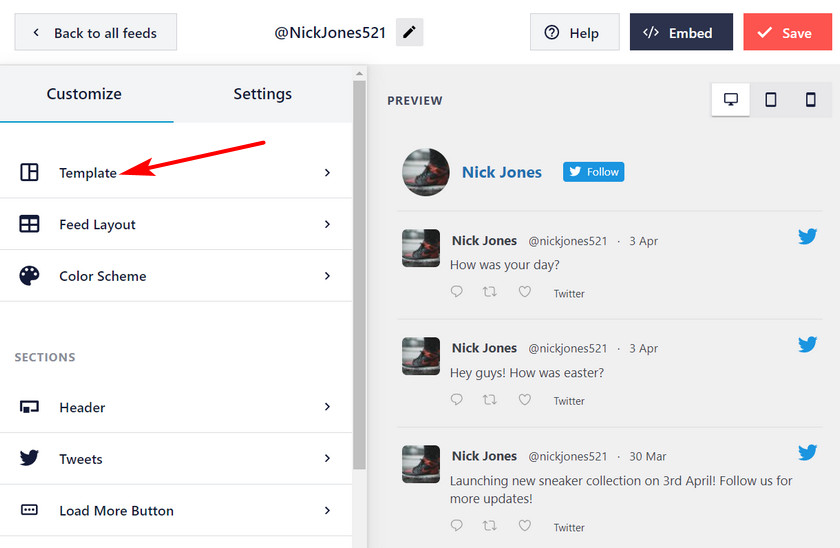

Nachdem Sie Ihren Feed angepasst haben, klicken Sie oben rechts im Editor auf die Schaltfläche „Einbetten“.
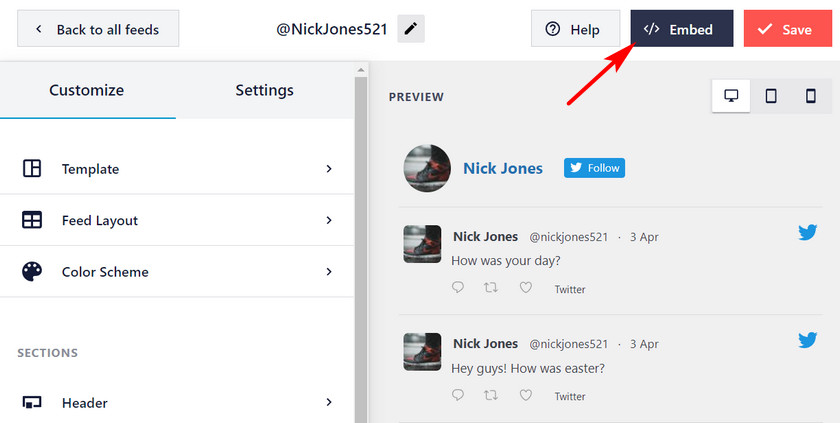
Im folgenden Popup sehen Sie einen Shortcode zum Anzeigen Ihrer letzten Tweets auf WordPress-Seiten und -Beiträgen.
Klicken Sie auf die Option „Zu einer Seite hinzufügen“, um den Twitter-Feed in Ihre Website einzubetten. Sie können auch eine neue Seite erstellen oder den benutzerdefinierten Shortcode posten und kopieren und einfügen.
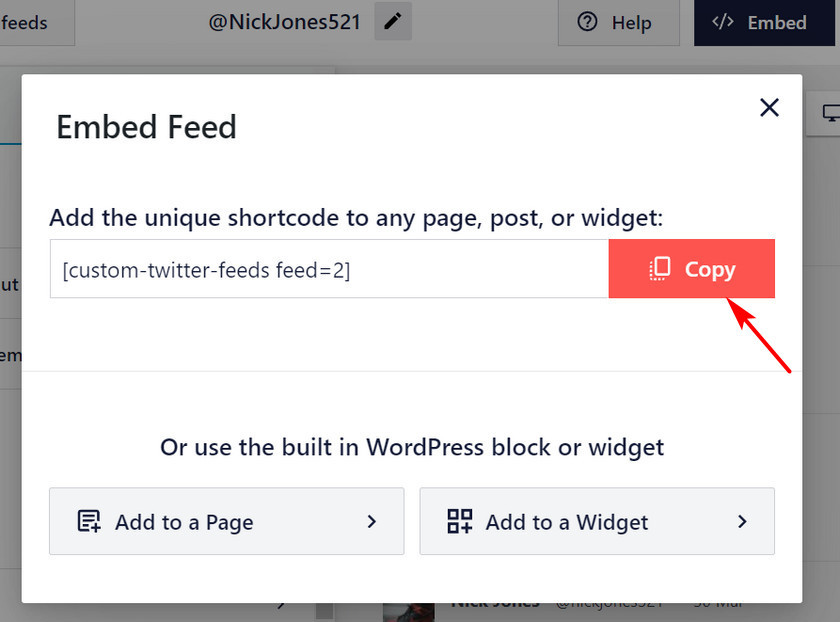
Klicken Sie im Blockeditor auf die Option + und suchen Sie nach dem Shortcode-Block.
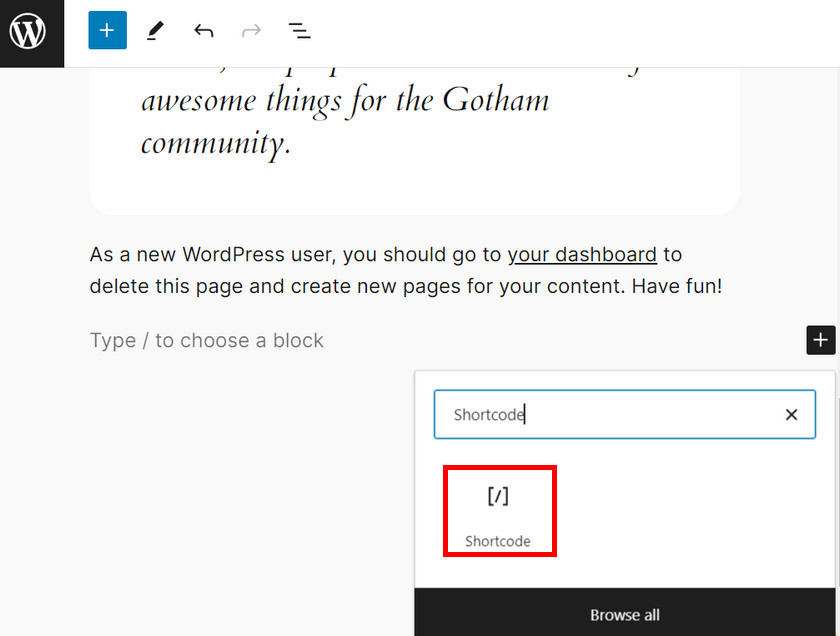
Fügen Sie dann den benutzerdefinierten Shortcode ein und aktualisieren Sie die Seite, um Ihre letzten Tweets auf Ihrer Website anzuzeigen.
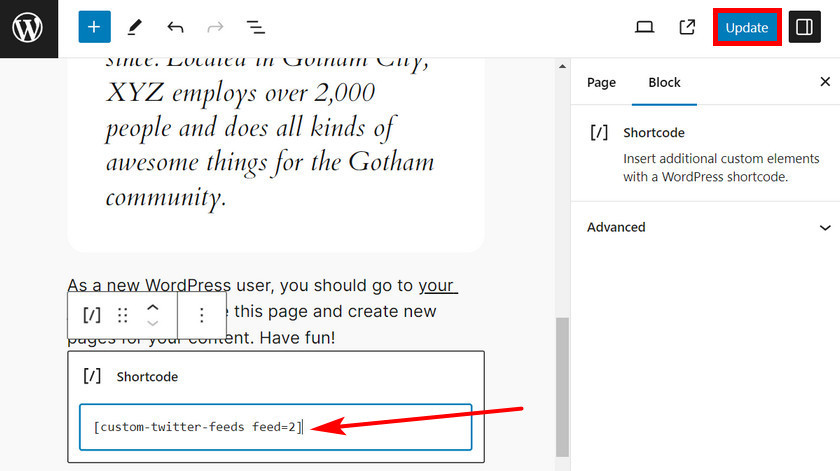
Nach der Aktualisierung können Ihre Besucher alle Ihre letzten Tweets auf dieser Seite sehen.
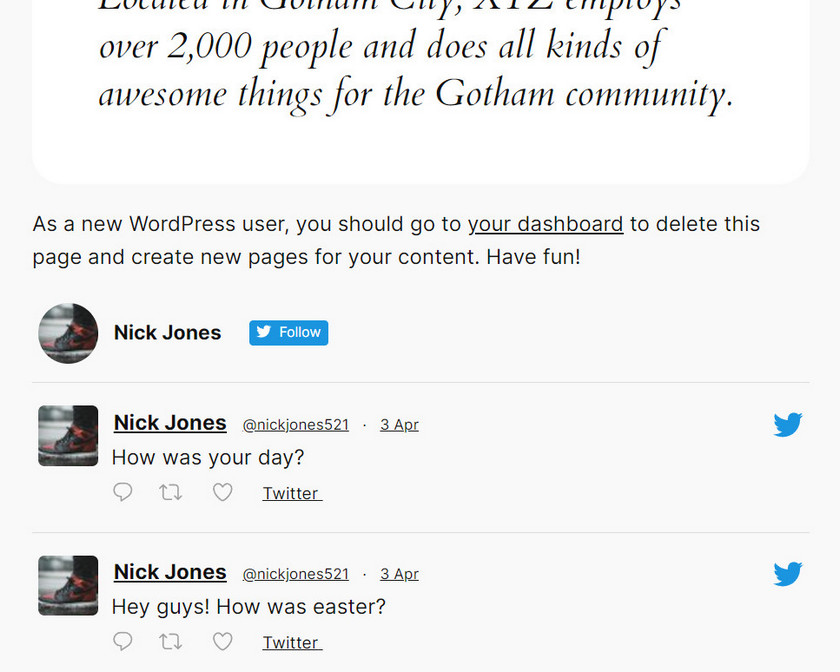
Methode 4: Über Twitter veröffentlichen
Eine weitere Möglichkeit, aktuelle Tweets in WordPress anzuzeigen, ist die Verwendung von Twitter Publish . Twitter Publish ist eine Website, die zum Einbetten von Beiträgen und Zeitleisten von Twitter in andere Websites erstellt wurde.
Gehen Sie dazu zu Ihrem Twitter-Profil und kopieren Sie die Profil-URL.
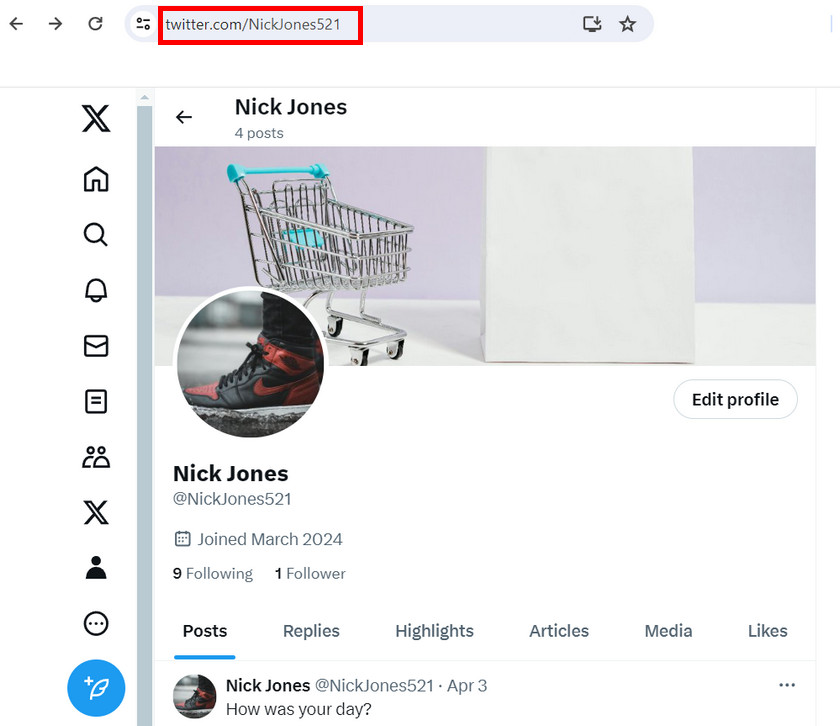
Öffnen Sie als Nächstes die Twitter Publish-Website und fügen Sie Ihre Profil-URL in die Einbettungsoption ein.
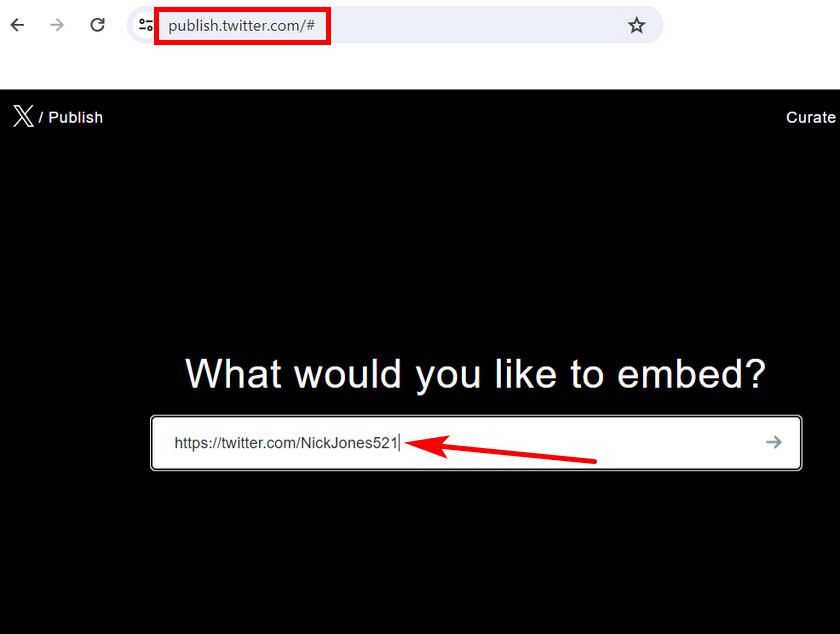
Sie sehen zwei Optionen zum Einbetten Ihres Twitter-Feeds: Eingebettete Timeline und X-Buttons.
Klicken Sie hier auf die Option „Eingebettete Timeline“, da Sie Ihre letzten Tweets auf Ihrer Website anzeigen möchten.
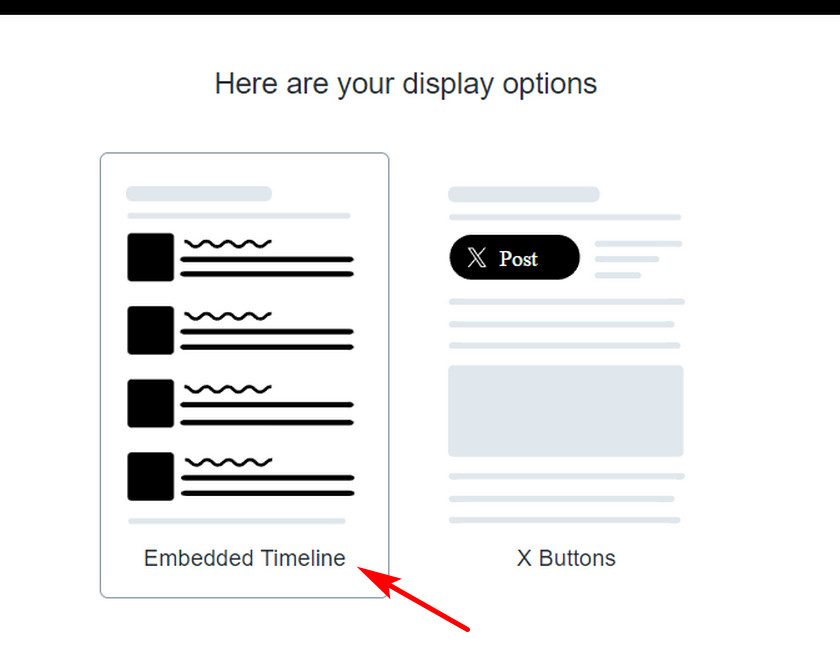
Dann sehen Sie einen einzigartigen Code, der Ihnen hilft, aktuelle Tweets in WordPress anzuzeigen. Klicken Sie also auf die Option „Code kopieren“ und gehen Sie zu Ihrer Website.
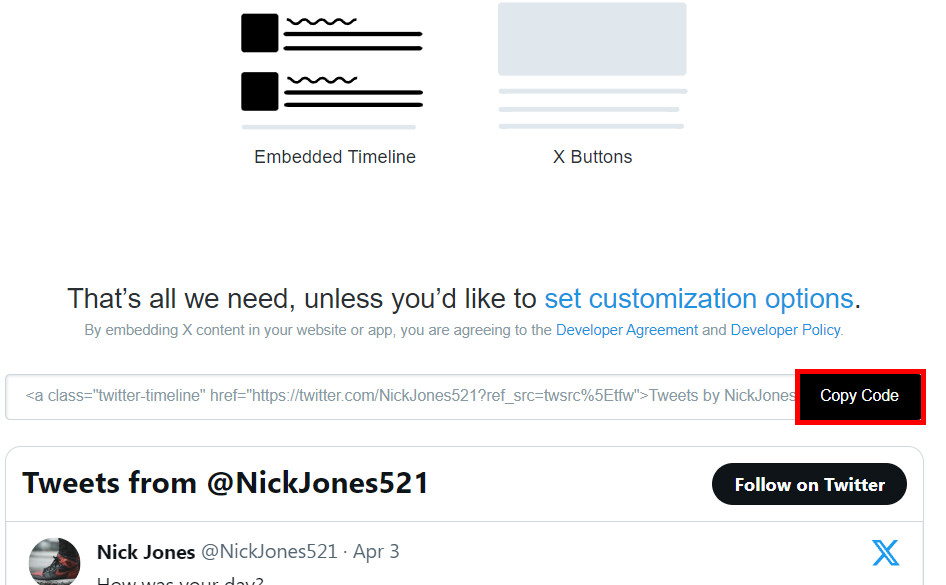
Öffnen Sie die Seite oder den Beitrag, auf der bzw. dem Sie die neuesten Tweets anzeigen möchten, und suchen Sie im Blockeditor nach dem Block „Benutzerdefinierter HTML-Code“.
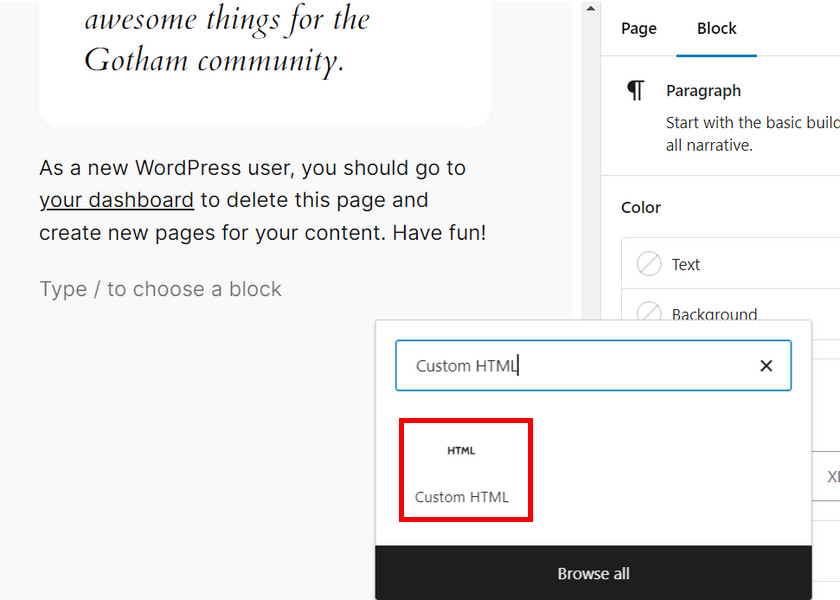
Fügen Sie nun den benutzerdefinierten Code in den Block ein und klicken Sie auf die Schaltfläche „Aktualisieren“.
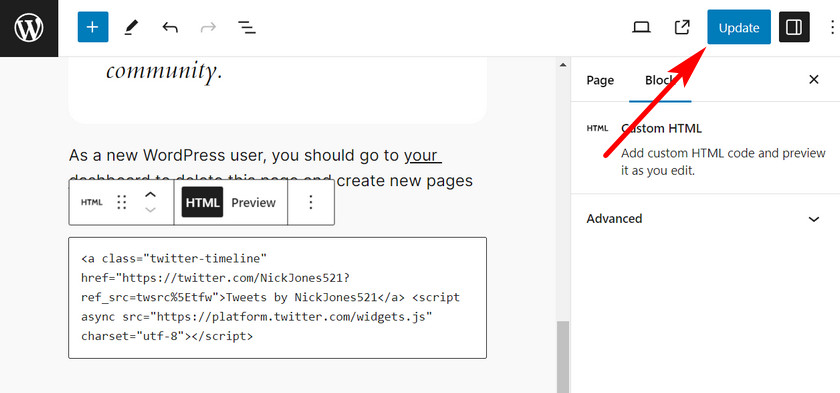
Dann können Sie alle Ihre letzten Tweets auf dieser Seite sehen oder im Frontend posten.
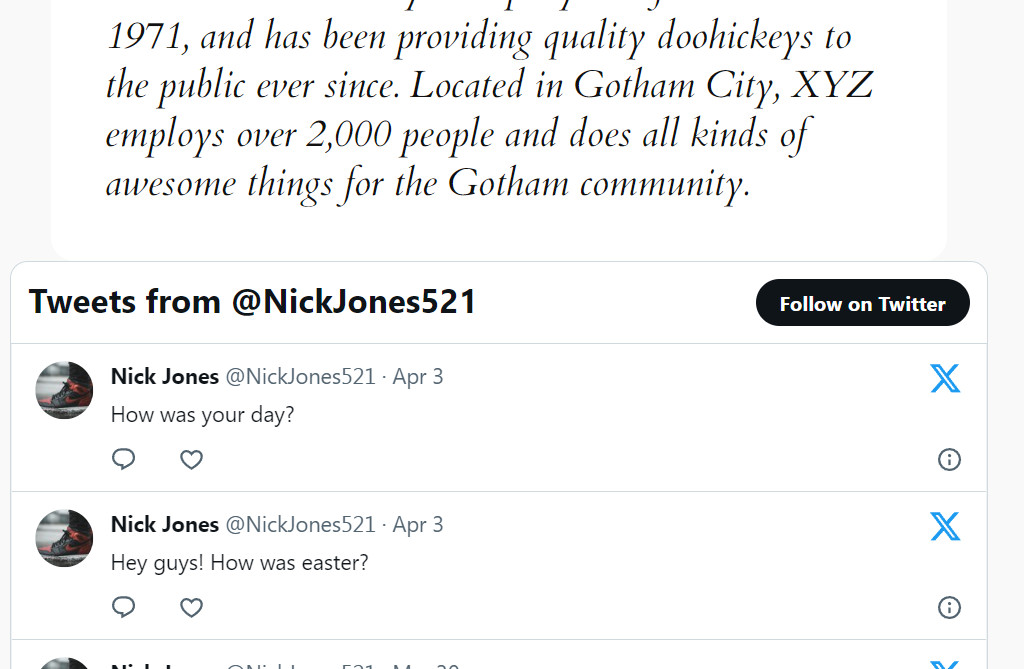
Bonus: So zeigen Sie Tweets in der WordPress-Seitenleiste an
Sie können Tweets nicht nur in Ihren Beiträgen oder Seiten anzeigen, sondern auch in der Seitenleiste Ihrer Website. Und Sie benötigen dafür keine Plugin-Hilfe.
Öffnen Sie zunächst die Seite, auf der Sie die Twitter-Feed-Seitenleiste anzeigen möchten. Klicken Sie im Seiteneditor auf die Option „Vorlagen“ und dann auf „Vorlage austauschen“.
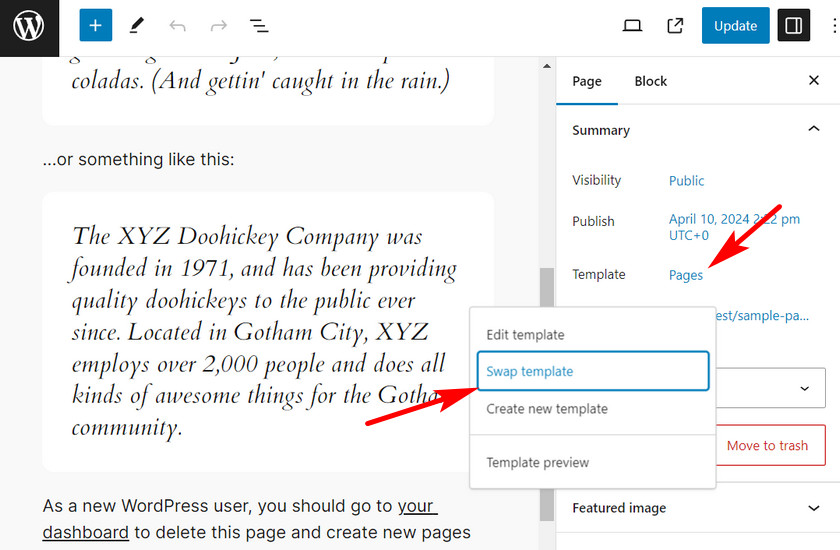
Anschließend wird eine Seite angezeigt, auf der Sie die Vorlagen auswählen können. Wählen Sie hier die Vorlage „Seite mit Seitenleiste“ aus.
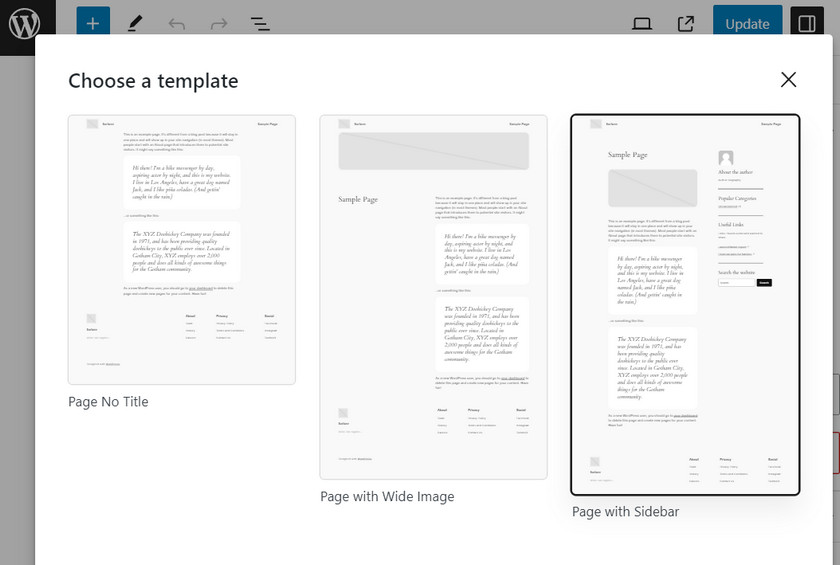
Klicken Sie erneut auf die Option „Vorlage“ im Seiteneditor und wählen Sie die Option „Vorlage bearbeiten“.
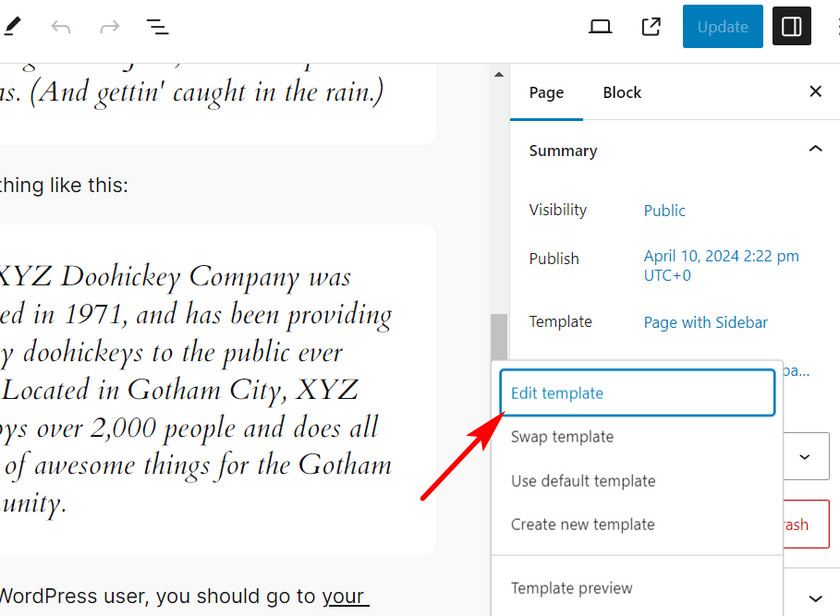
Jetzt sehen Sie den Vorlageneditor, in dem Sie jeden Inhaltsblock Ihrer WordPress-Seite anpassen können.
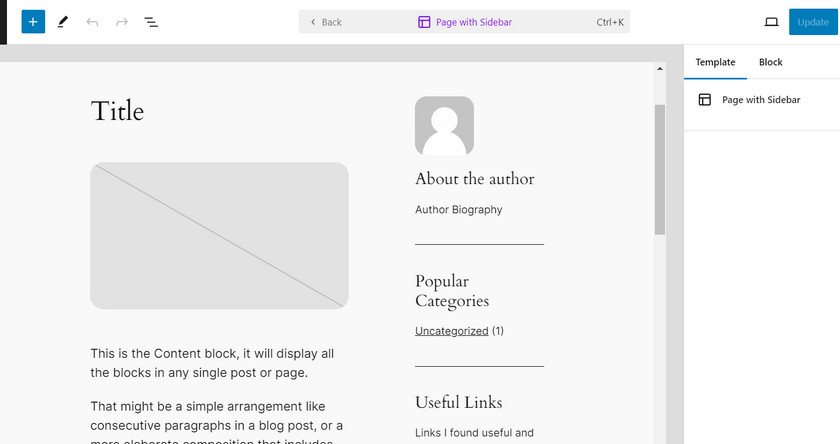
Klicken Sie im Seitenleistenbereich auf die Schaltfläche „+“ und suchen Sie nach dem Twitter-Block.
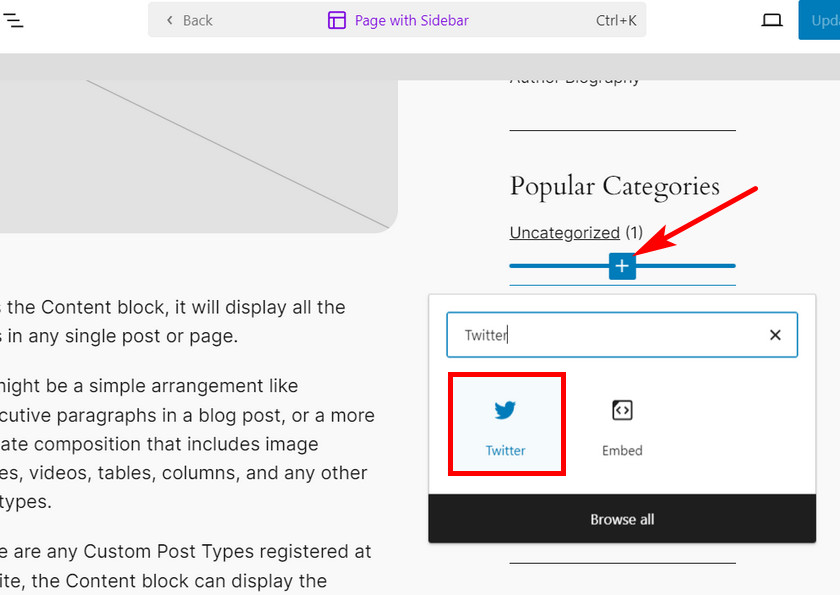
Kopieren Sie als Nächstes die URL Ihres Twitter-Profils und fügen Sie sie in den Twitter-Block ein. Klicken Sie dann auf die Schaltfläche „Einbetten“.
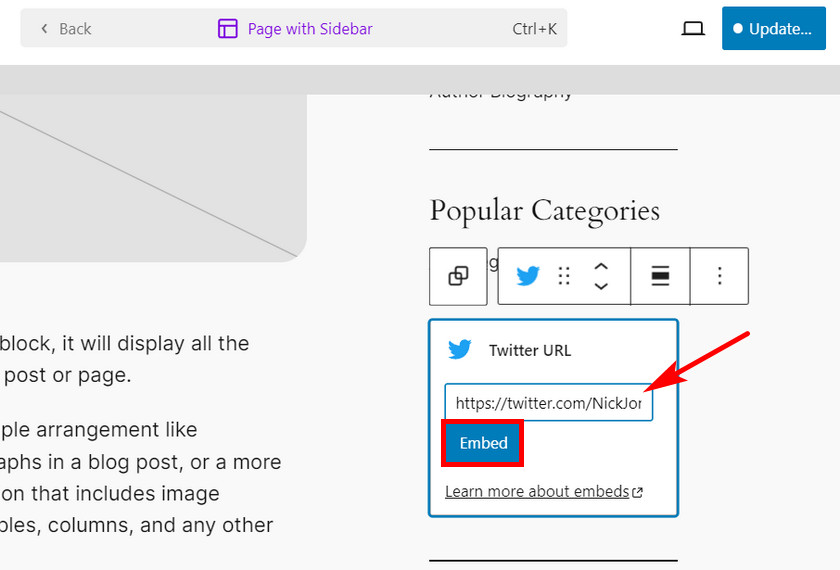
Sie können die Platzierung des Twitter-Feeds ändern. Wenn Sie fertig sind, klicken Sie auf die Schaltfläche „Aktualisieren“, um die Änderungen zu speichern.
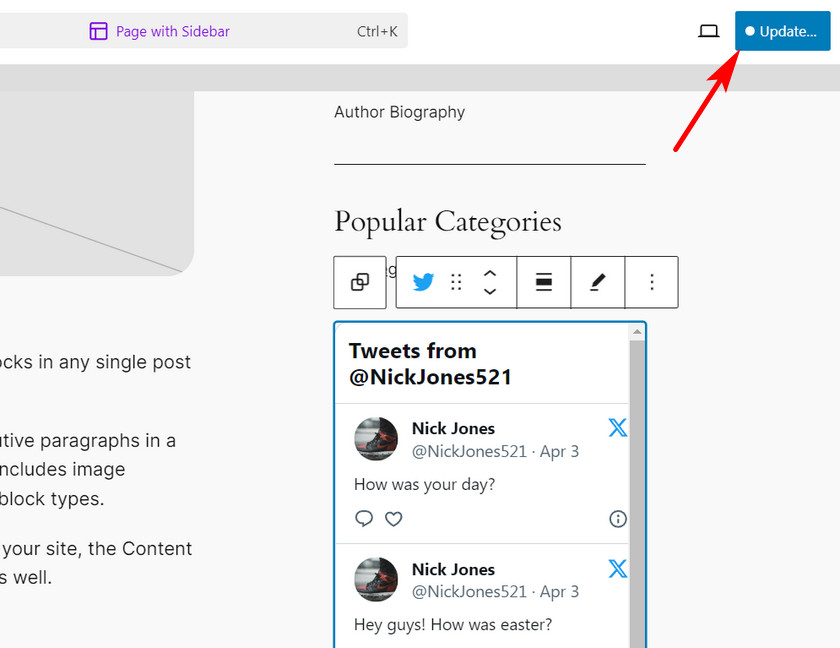
Jetzt können Sie aktuelle Tweets in WordPress ganz einfach über die Seitenleiste anzeigen. Sie können dieselbe Vorlage auch für andere Seiten Ihrer Website verwenden.
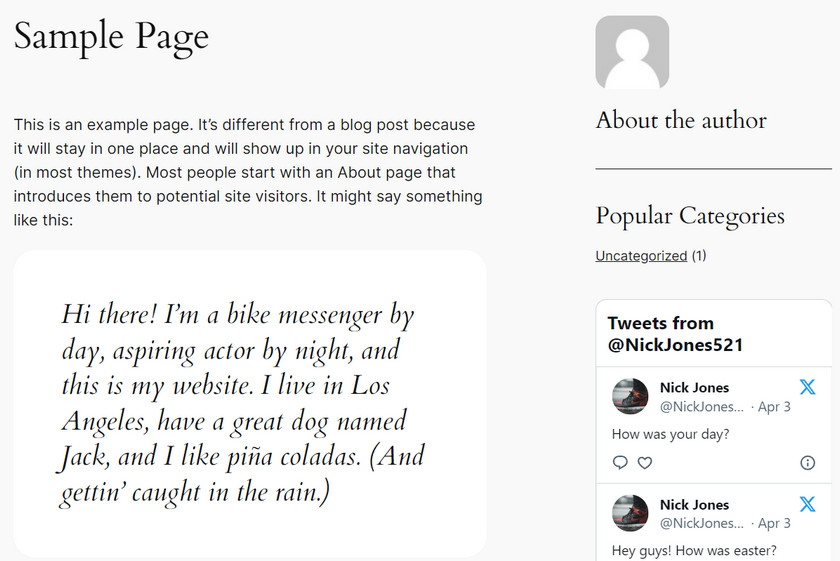
Abschluss
Und das ist alles! Jetzt können Sie Ihren Twitter-Feed ganz einfach und problemlos in Ihren WordPress-Beiträgen, -Seiten und -Seitenleisten anzeigen.
Wenn Sie Tweets auf einfache Weise anzeigen möchten, können Sie den Twitter-Block im Gutenberg-Editor verwenden. Das Plugin bietet zusätzliche Anpassungsoptionen wie Feed-Vorlagen, Farbschemata und Layouteinstellungen.
Ebenso können Sie aktuelle Tweets in WordPress mithilfe von Seitenleisten anzeigen. Sie benötigen hierfür kein Plugin. Bearbeiten Sie einfach Ihre Seitenvorlage und fügen Sie einen Twitter-Block in der Seitenleiste hinzu.
Daher können Sie jede der oben genannten Methoden verwenden, die für Sie geeignet ist, um Tweets auf Ihrer Website einzubetten.
Wir hoffen, dass Sie diesen Artikel hilfreich fanden und erfahren haben, wie Sie aktuelle Tweets in WordPress anzeigen.
Teilen Sie uns in den Kommentaren mit, ob Sie andere wertvolle Methoden zum Einbetten aktueller Tweets kennen.
Hier sind einige Artikel, die für Sie hilfreich sein werden:
- So optimieren Sie den AdSense-Umsatz in WordPress
- Die 9 besten WordPress-Site-Management-Tools
- Die 9 besten WordPress-Plugins für die Zwei-Faktor-Authentifizierung, die Sie ausprobieren sollten
