Comment créer une note de crédit dans WooCommerce ?
Publié: 2022-11-25Les entreprises de commerce électronique utilisent des notes de crédit pour accorder un crédit à leurs clients. Les notes de crédit peuvent être utilisées comme preuve d'un retour sur ventes par les propriétaires de magasins. Ils sont donc une option appropriée si une facture est soumise de manière incorrecte ou si elle n'a pas été payée.
De nombreuses entreprises de commerce électronique peuvent trouver une note de crédit comme un outil utile. Cependant, de nombreuses plates-formes, y compris WooCommerce, l'une des plus grandes plates-formes de commerce électronique, manquent de fonctionnalités intégrées pour les notes de crédit.
Une note de crédit peut être insérée lorsqu'un consommateur demande un remboursement pour les articles qu'il a commandés, mais l'ajout de notes de crédit dans les procédures de paiement habituelles de votre entreprise peut s'avérer difficile.
Chaque magasin devra éventuellement effectuer un remboursement, et afin d'assurer une bonne administration, vous devrez attribuer un avoir pour cette utilisation. Heureusement, il existe une solution assez simple à ce problème. Faire une note de crédit à partir d'une commande remboursée est simple avec la facture PDF WooCommerce, les bons de livraison, les bons de livraison et le plug-in d'étiquettes d'expédition de WebToffee.
Cet article guidera les lecteurs à travers le processus étape par étape de création de notes de crédit pour les clients et de leur intégration dans une boutique WooCommerce.
Alors, commençons !
En quoi la note de crédit est-elle utile pour les boutiques WooCommerce ?
Une note de crédit est un document qui fournit la documentation pour un crédit pour un client (ou un crédit en magasin). Ces crédits en magasin permettent aux clients d'effectuer des achats sans avoir à débourser d'argent supplémentaire car ils sont remboursables dans les magasins qui les émettent.
Les notes de crédit dans WooCommerce peuvent être données à la place d'un remboursement ou d'un remplacement. Les clients peuvent utiliser la note de crédit pour effectuer des achats avec remboursement partiel ou total. Les utilisateurs de WooCommerce peuvent également les utiliser comme étiquettes de retour.
Les notes de crédit peuvent être utiles dans une variété de scénarios, tels que :
- Le moment où un article en rupture de stock a été commandé avec succès par un client, moment auquel le statut de la commande est terminé.
- Un client a reçu par inadvertance une facture d'un montant supérieur à celui initialement convenu.
- Rembourser un client insatisfait est la bonne chose à faire.
- Si vous proposez des abonnements et que le forfait d'un abonné a été rétrogradé avant le début du cycle d'abonnement suivant et que la facture client a été générée, vous souhaitez le rembourser.
Une note de crédit est une solution pratique et rapide dans chacun des scénarios ci-dessus. Par exemple, si un client achète avec succès un article en rupture de stock, vous pouvez utiliser les remboursements pour annuler la facture et éviter de générer une facture d'achat négative.
Créez une note de crédit dans WooCommerce à l'aide du plug-in de facture/bon de livraison PDF WooCommerce
L'utilisation de la version premium des factures PDF WooCommerce, du bordereau d'expédition, des bons de livraison et des étiquettes d'expédition vous permet d'imprimer, de télécharger et de personnaliser des notes de crédit incroyablement simples pour votre boutique en ligne.
Étape 1 : Installez le plug-in
Étapes pour installer et activer le plugin,
- Tout d'abord, vous devez télécharger le fichier .zip depuis WebToffee > Mon compte > Télécharger .
- Vous pouvez ajouter un nouveau plugin en allant dans Plugins > Ajouter un nouveau dans votre tableau de bord WordPress.
- Cliquez sur Télécharger le plugin et choisissez le fichier zip du plugin que vous avez reçu après avoir acheté le plugin WooCommerce PDF facture/bordereau de livraison.
- L'installation commencera une fois que vous aurez cliqué sur Installer maintenant .
- Pour activer le plugin, cliquez sur le bouton Activer .
Suivre ces étapes ajoutera le plugin à votre boutique WooCommerce.
Étape 2 : Accédez à la note de crédit
Pour créer une note de crédit, rendez-vous dans Facture/Emballage > Note de crédit depuis votre tableau de bord WordPress.
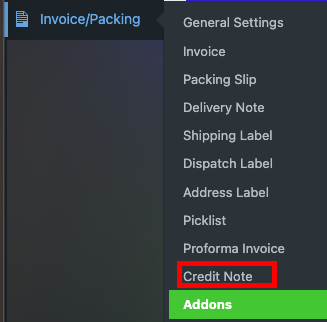
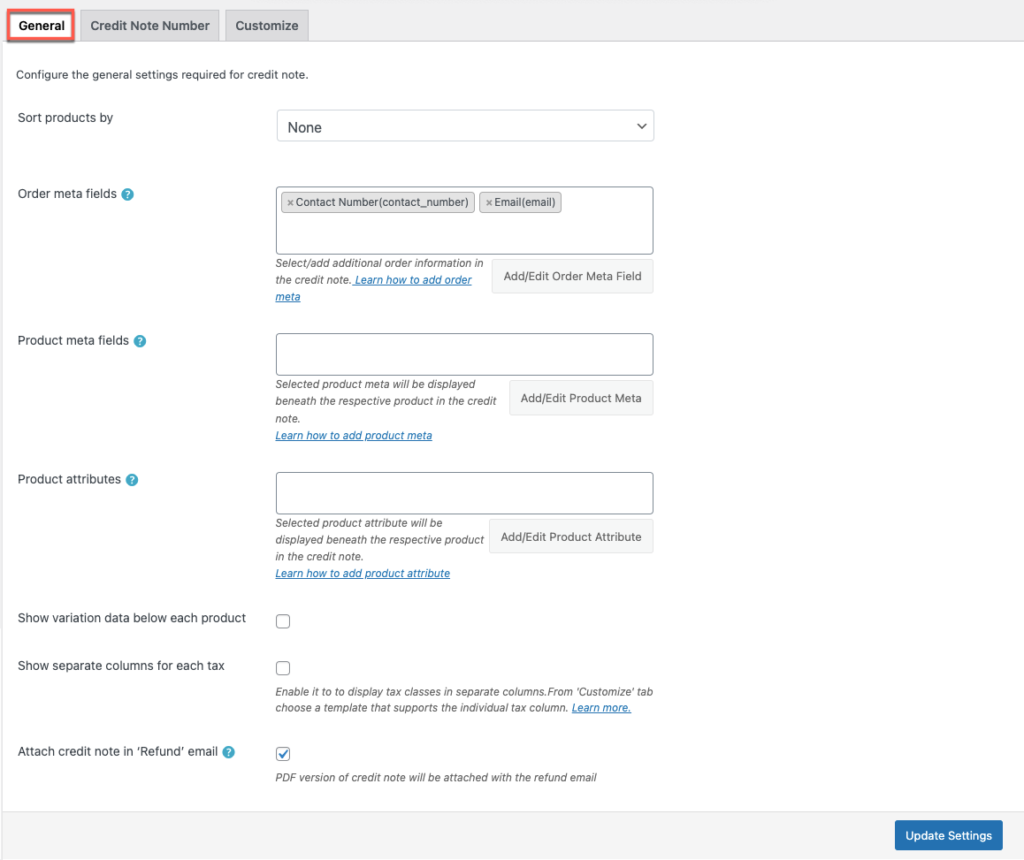
Vous pouvez configurer les paramètres généraux requis pour l'avoir.
Trier les produits par : vous pouvez trier les produits à l'aide des critères Nom ou SKU.
Champs de commande : En choisissant l'article nécessaire dans la liste déroulante, vous pouvez ajouter plus de détails sur la commande à la note de crédit.
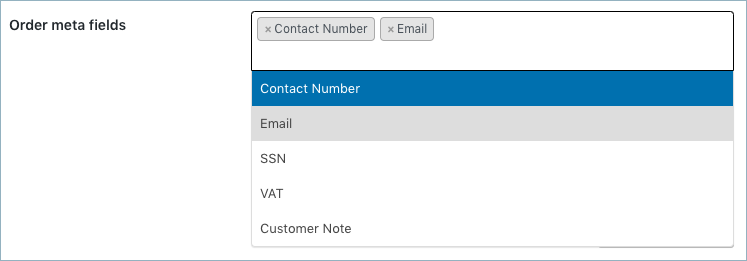
Pour créer de nouveaux champs méta, cliquez sur le bouton Ajouter/Modifier le champ méta de commande existant et fournissez un nom de champ personnalisé et la clé méta correspondante pour le champ. Vous pouvez également choisir un champ dans la liste des champs par défaut.
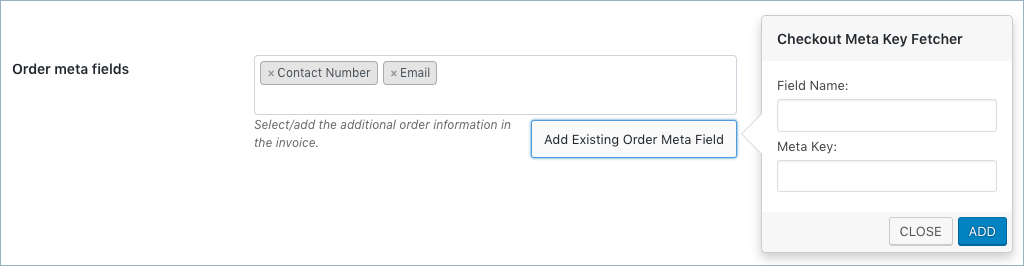
Dans la section des champs personnalisés de la page de commande WooCommerce, recherchez les méta-clés de la commande.
Champs méta du produit : choisissez/ajoutez d'autres détails sur le produit à la note de crédit.
Comme Order Meta Fields, pour créer un nouveau champ meta produit, cliquez sur le bouton Add/Edit Product Meta et entrez un nom de champ unique et la méta clé correspondante.
Attributs du produit : l'option vous aide à afficher plus d'informations sur le produit sous le produit.

Afficher les données de variation sous chaque produit : activez cette option si vous souhaitez que les informations de variation du produit soient incluses dans la note de crédit.
Afficher des colonnes distinctes pour chaque taxe : configurez-le pour afficher des colonnes distinctes pour les classes de taxes.
Joindre l'avoir au format PDF dans l'e-mail : si vous activez cette option, en même temps que le courrier de remboursement, une version PDF de l'avoir sera automatiquement jointe à celui-ci.
Pour enregistrer les paramètres, cliquez sur le bouton Mettre à jour les paramètres .
Étape 3 : Accédez à l'onglet Numéro de note de crédit
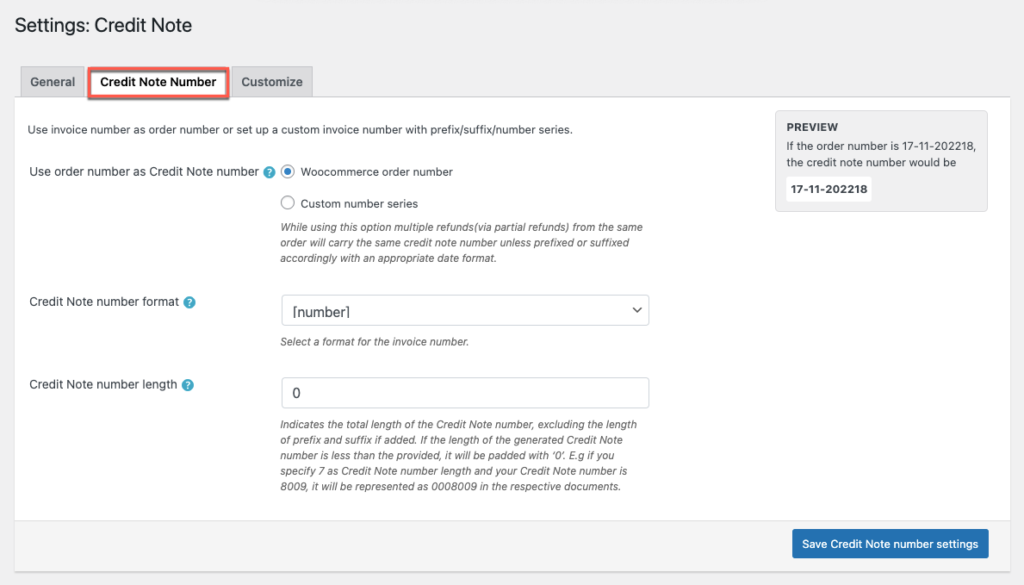
L'étape suivante consiste à configurer un numéro de note de crédit personnalisé avec un préfixe, un suffixe et une série de numéros, ou vous pouvez simplement utiliser le numéro de commande comme numéro de note de crédit.
Utiliser le numéro de commande comme numéro de note de crédit : si vous sélectionnez le numéro de commande WooCommerce, le numéro de commande sera utilisé comme numéro de note de crédit. D'autre part, si vous sélectionnez la série de numéros personnalisés et remplissez les sections avec les informations pertinentes si vous souhaitez créer un numéro de note de crédit unique.
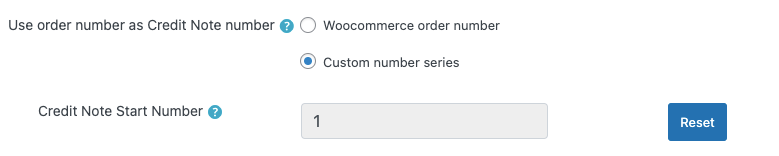
Numéro de début de la note de crédit : dans l'espace prévu, saisissez le numéro de début de la note de crédit.
Format du numéro de note de crédit : À être précis sur le format dans lequel la note de crédit doit être produite. Par exemple, [préfixe][numéro][suffixe]. Ce champ vous permet de saisir n'importe quel format de date ou caractère alphanumérique affiché dans la fenêtre contextuelle.
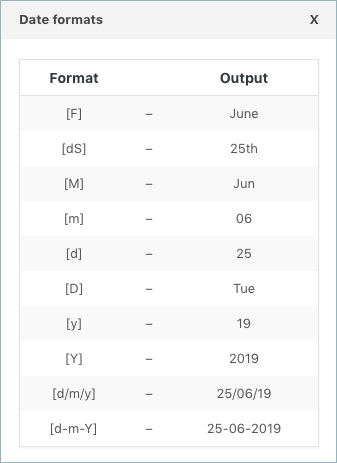
Longueur du numéro de note de crédit : cette option spécifie la longueur globale du numéro de note de crédit.
Le numéro de note de crédit généré sera complété par un zéro si sa longueur est inférieure à celle spécifiée. Par exemple, si vous choisissez 7 pour la longueur du numéro de note de crédit et que votre numéro de note de crédit est 1987, il apparaîtra dans les documents pertinents sous la forme 0001987.
En cliquant sur le bouton Enregistrer les paramètres du numéro de note de crédit , vous pouvez mettre à jour et réinitialiser les paramètres de format du numéro de note de crédit.
Étape 4 : Accédez à l'onglet Personnaliser
Utilisez les modèles intégrés pour personnaliser la note de crédit et apporter des modifications.
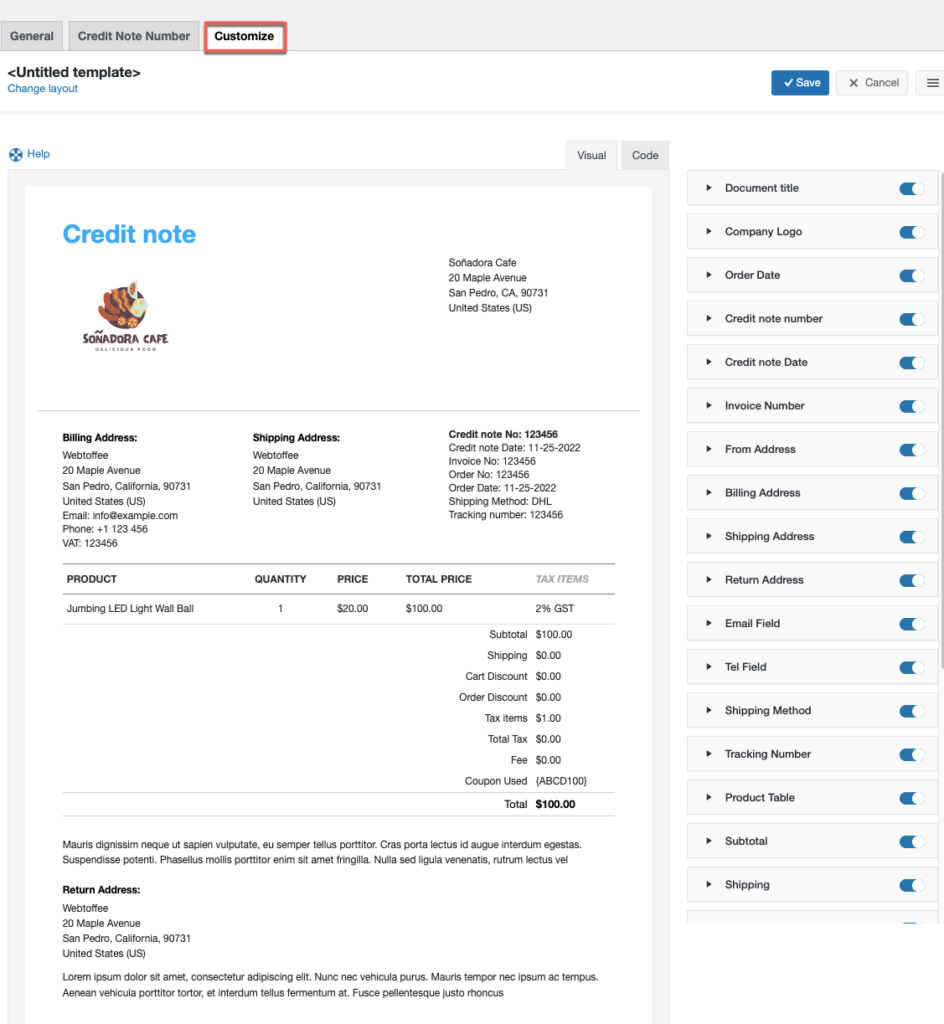
Vous ajoutez les colonnes ou les champs personnalisés en basculant simplement les boutons sur le côté gauche de l'onglet de personnalisation. Peut également afficher l'aperçu en direct des modifications sur le modèle de note de crédit.
Inclure une adresse de retour dans une note de crédit qui sert également d'étiquette de retour pour les clients qui retournent leurs produits commandés.
Créer un nouveau modèle pour une note de crédit est aussi simple que les étapes ci-dessous,
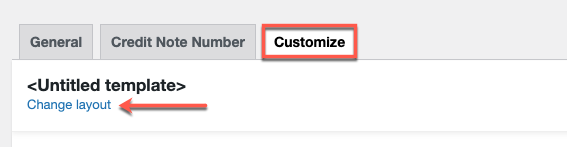
Appuyez sur modifier la mise en page > sélectionnez le modèle > sélectionnez n'importe quelle mise en page dans le menu contextuel.
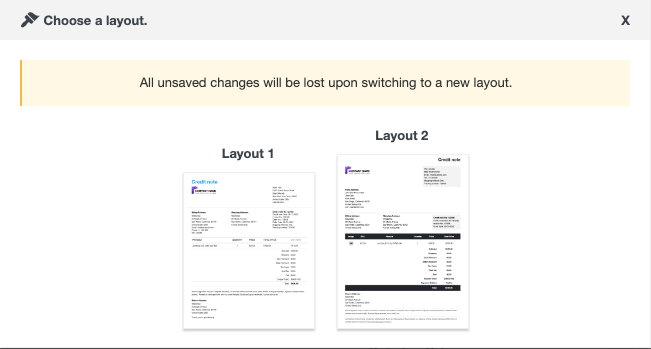
Enregistrez la mise en page après avoir apporté les modifications nécessaires. Une fois enregistré, activez le modèle pour continuer à l'utiliser pour votre note de crédit.
Imprimer la note de crédit
Dans l'onglet Commandes WooCommerce, comme indiqué ci-dessous, vous pouvez même imprimer ou télécharger la note de crédit pour les commandes remboursées.
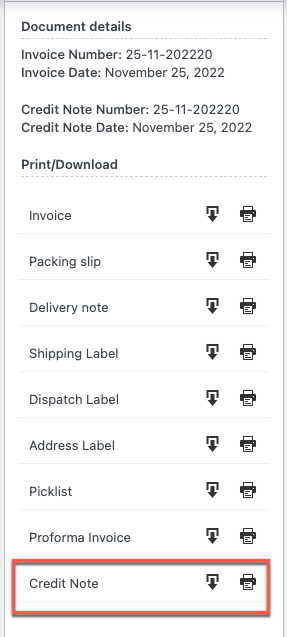
Exemple de note de crédit
L'image ci-dessous montre l'exemple de note de crédit dans WooCommerce
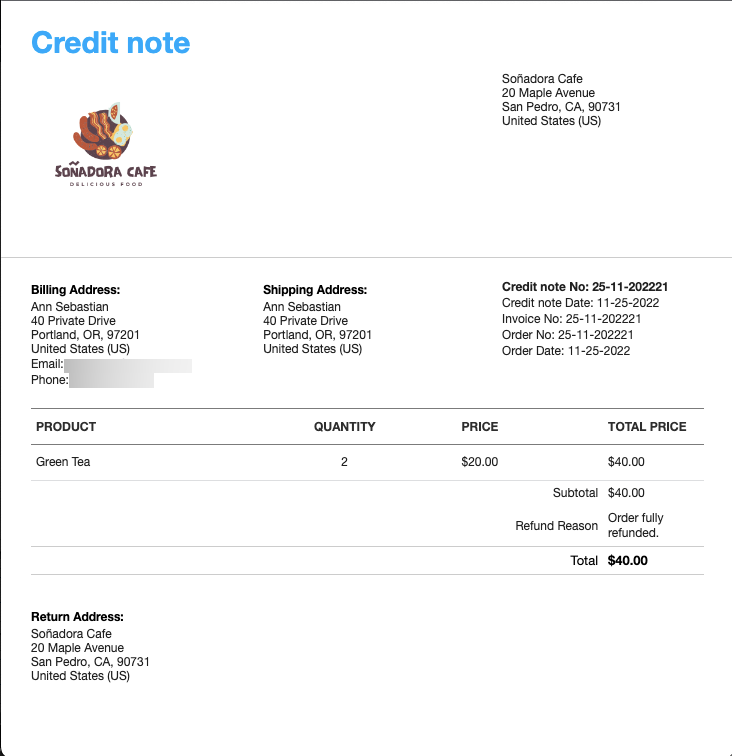
Emballer
Dans le cas où un consommateur retourne un achat ou n'est pas satisfait pour toute autre raison, les notes de crédit dans WooCommerce offrent à vos entreprises en ligne une option rapide et facile pour effectuer des remboursements complets ou partiels. La possibilité de générer rapidement des notes de crédit est une arme efficace à avoir à portée de main pour toute erreur ou circonstance qui appelle un compromis. Une fois que vous avez configuré la possibilité de générer des notes de crédit pour votre boutique WooCommerce, vous pouvez les imprimer rapidement à partir de votre page de commande.
J'espère que cet article vous mènera dans la bonne direction. Nous vous encourageons à lire comment imprimer des étiquettes d'expédition dans WooCommerce.
N'hésitez pas à laisser un commentaire si cet article vous a plu. Vos suggestions nous inspirent.
Restez à l'écoute pour plus de conseils utiles.
