Cómo anular la publicación de una página de WordPress (4 formas simples)
Publicado: 2021-11-23¿Quieres anular la publicación de una página en tu sitio de WordPress?
A veces desea anular la publicación de páginas de WordPress por motivos de edición y privacidad. O bien, debe ocultar páginas específicas de grupos de usuarios.
En este artículo, le mostraremos cómo puede despublicar fácilmente una página de WordPress, paso a paso.
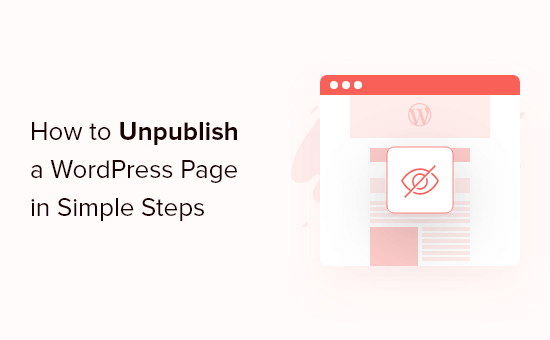
¿Por qué anular la publicación de una página de WordPress?
Cuando está creando un sitio web de WordPress, crea y publica páginas para que estén vivas para los visitantes de su sitio web.
Pero puede haber ocasiones en las que desee anular la publicación de estas páginas para que otros no las vean.
Por ejemplo, tal vez haya cambiado de opinión acerca de ciertas páginas y quiera llevar su sitio en una nueva dirección. O bien, accidentalmente publicó una página que no desea que vean sus visitantes.
WordPress facilita la anulación de la publicación de páginas, ocultarlas de sus visitantes, hacerlas accesibles solo para ciertos visitantes y más.
Dicho esto, echemos un vistazo a algunas formas diferentes en las que puede anular la publicación de una página en su sitio web de WordPress. Simplemente use los enlaces rápidos a continuación para ir a su método preferido para anular la publicación de una página.
- Cancelar la publicación de una sola página de WordPress
- Cancelar la publicación de varias páginas de WordPress
- Hacer que una página de WordPress sea privada o protegida con contraseña
- Hacer una página de WordPress solo para miembros
Videotutorial
Si prefiere instrucciones escritas, siga leyendo.
Método 1: Cancelar la publicación de una sola página de WordPress
Anular la publicación de una página le permite eliminarla de su sitio web y, al mismo tiempo, le da la opción de editar la página y volver a publicarla más adelante.
La forma más sencilla de hacer esto es cambiar la página a un borrador. Esto oculta la página de los visitantes de su sitio web, pero los usuarios registrados aún pueden ver y editar la página desde el panel de la página.
Si ha notado errores en la página o desea mejorar el contenido, esta es una excelente opción.
Para hacer esto, vaya a Páginas » Todas las páginas y luego coloque el cursor sobre la página y haga clic en el enlace 'Editar'.
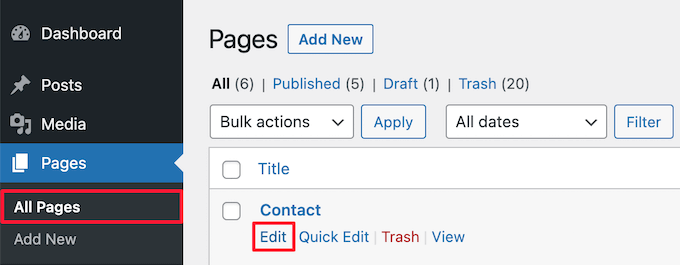
Esto lo llevará a la pantalla del editor de páginas.
Luego, haga clic en el enlace 'Cambiar a borrador' en la parte superior de la página.
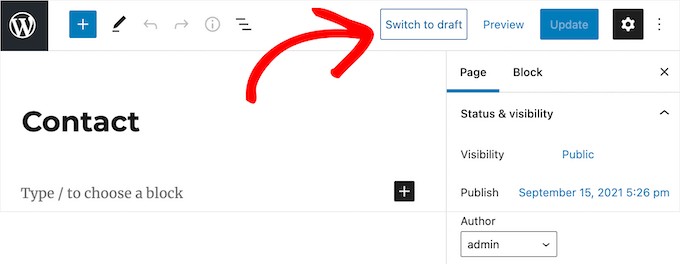
Esto abre una ventana emergente que confirmará si desea cambiar la página a un borrador.
Simplemente haga clic en el botón 'Aceptar'.
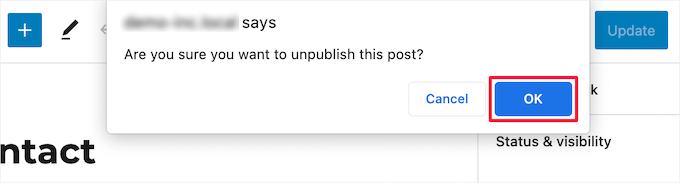
Esto actualizará automáticamente su página a un borrador.
Si ya no necesita la página en su sitio, o si está desactualizada, puede eliminarla por completo.
Esto es similar a agregar su página a la papelera de reciclaje o papelera en su computadora.
Para hacer esto, haga clic en el botón 'Mover a la papelera' en el menú de la derecha y su página se moverá a la papelera.
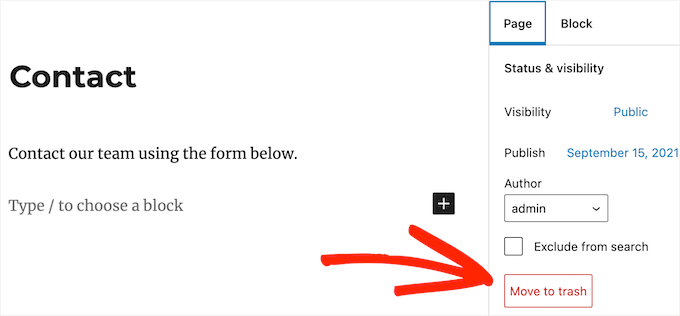
Nota: si la página que está eliminando se clasifica en los motores de búsqueda y le está trayendo tráfico, entonces querrá redirigir la URL a otra página relevante, para no perder las clasificaciones de SEO. Para obtener más detalles, consulte nuestra guía para principiantes sobre cómo crear redireccionamientos 301 en WordPress.
Método 2: anular la publicación de varias páginas de WordPress a la vez
Si está rediseñando o moviendo un sitio web a un nuevo dominio, es posible que tenga un montón de páginas que ya no necesita o que simplemente desea editar. En lugar de revisarlos uno por uno, puede anular la publicación o eliminarlos todos a la vez.
Para hacer esto, vaya a Páginas » Todas las páginas y luego marque la casilla junto a las páginas que desea anular la publicación.
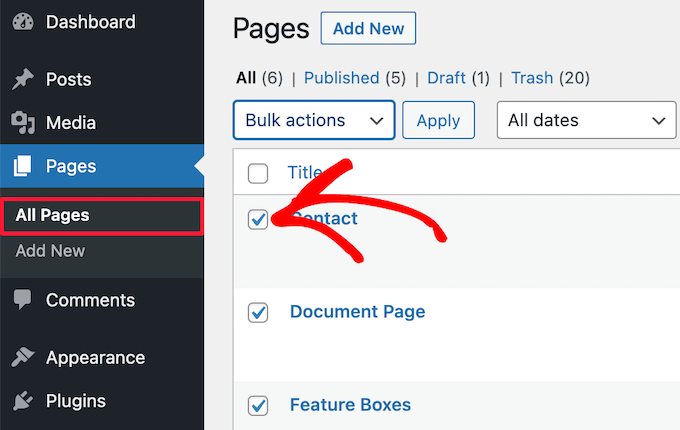
Esto le dará un cuadro de opción donde puede configurar varias páginas como borrador. Simplemente haga clic en el menú desplegable 'Acciones masivas' y seleccione 'Editar', luego haga clic en 'Aplicar'.

A continuación, seleccione 'Borrador' en el cuadro desplegable 'Estado' y haga clic en 'Actualizar'
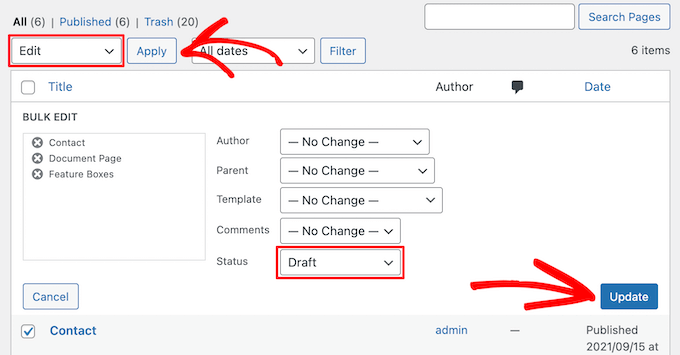
También puede mover varias páginas a la papelera seleccionando "Mover a la papelera" en el menú desplegable "Opciones masivas".
Luego, haga clic en 'Aplicar'.
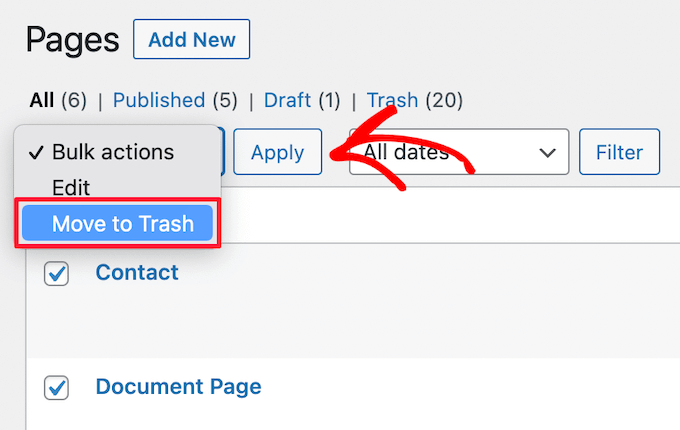
Puede ver sus páginas en la papelera haciendo clic en la opción de menú 'Papelera'.
Luego, marque la casilla junto a las páginas que desea eliminar por completo y seleccione 'Eliminar permanentemente' en el menú desplegable 'Acciones masivas'.
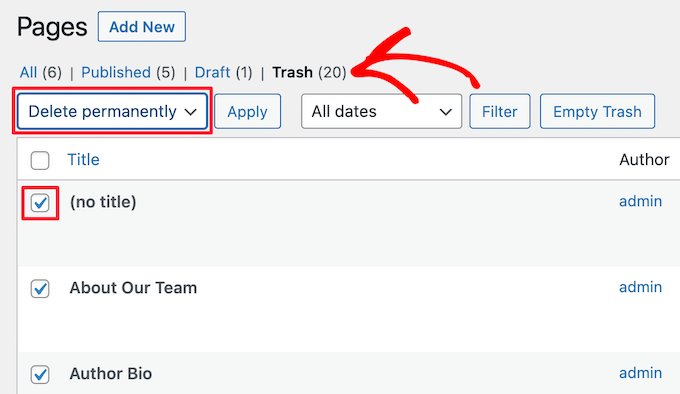
Después de eso, haga clic en el botón 'Aplicar'.
Esto elimina permanentemente las páginas de su sitio web y no se puede restaurar, por lo tanto, solo elimine las páginas que esté seguro de que no necesitará en el futuro.
Método 3: hacer que una página de WordPress sea privada o protegida con contraseña
La protección con contraseña de una página de WordPress le permite mantener privadas ciertas áreas de su blog de WordPress.
Esto puede ser útil si desea crear un área separada de su sitio web para clientes o miembros del equipo. También puede ser útil si desea ocultar ciertas páginas de su sitio que aún está construyendo.
Primero, debe abrir la página que desea proteger con contraseña. A continuación, haga clic en 'Público' en la sección 'Visibilidad', en el menú de la derecha.
Luego, seleccione la opción 'Protegido con contraseña' e ingrese su contraseña en el cuadro.
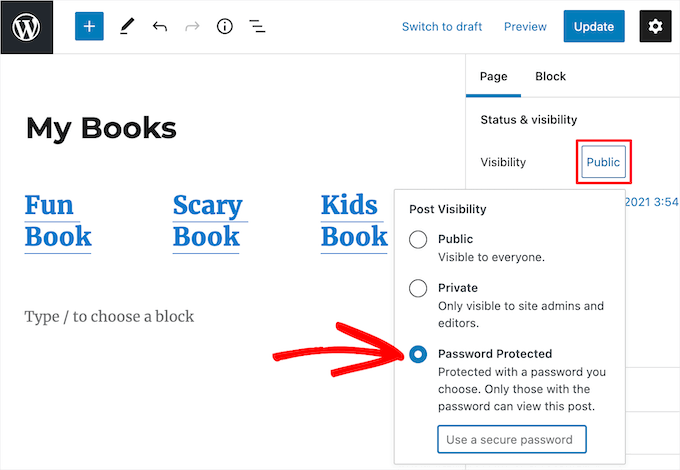
Después de eso, haga clic en el botón 'Actualizar' para guardar los cambios.
Ahora, cuando sus visitantes vayan a su página, se les pedirá que ingresen una contraseña.
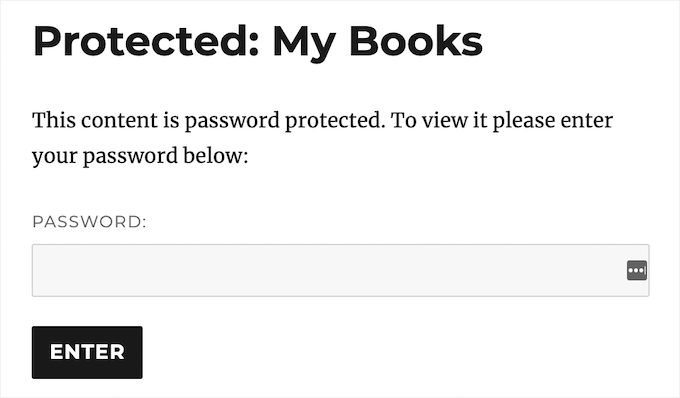
Otra opción es hacer que su página sea privada, de modo que solo sea visible para los administradores y editores de su sitio cuando hayan iniciado sesión.
Para hacer esto, simplemente seleccione la opción 'Privado' de la sección 'Visibilidad'.
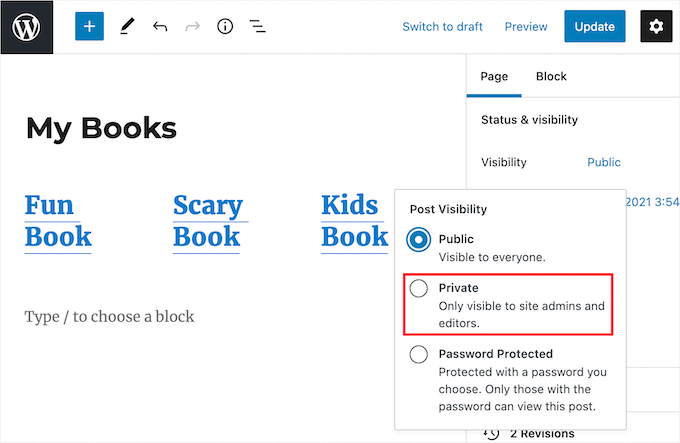
Luego, aparecerá una ventana emergente que le pedirá que confirme si desea que la página sea privada.
Simplemente haga clic en el botón 'Aceptar' y se actualizará automáticamente.
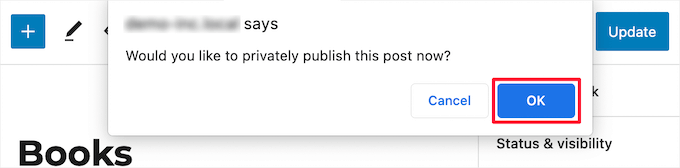
Si desea ver páginas que son privadas y están protegidas con contraseña, puede volver al panel de control de su página de WordPress.
Esto muestra todas sus páginas publicadas, borradores, contraseñas y privadas de un vistazo.
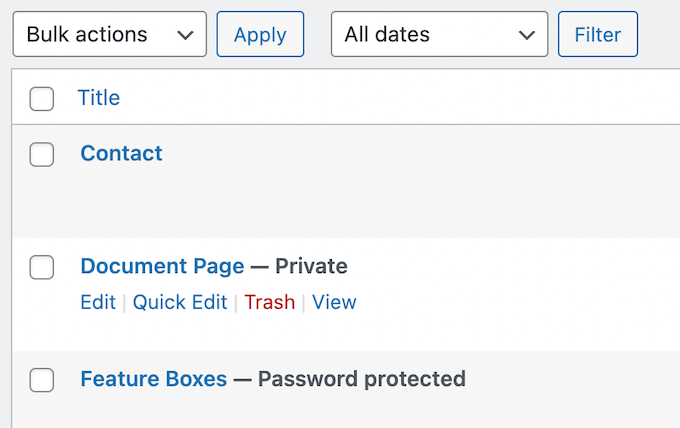
Método 4: hacer una página de WordPress solo para miembros
También puede anular la publicación de una página y hacerla visible para los usuarios con el nivel de membresía adecuado. Los visitantes que no son miembros pueden registrarse para ver la página. Esta puede ser una excelente manera de hacer crecer su lista de correo electrónico y ganar dinero en línea desde su sitio web.
La mejor manera de hacerlo es con el complemento MemberPress. Es el mejor complemento de membresía de WordPress y le permite agregar fácilmente la funcionalidad de membresía a cualquier sitio.
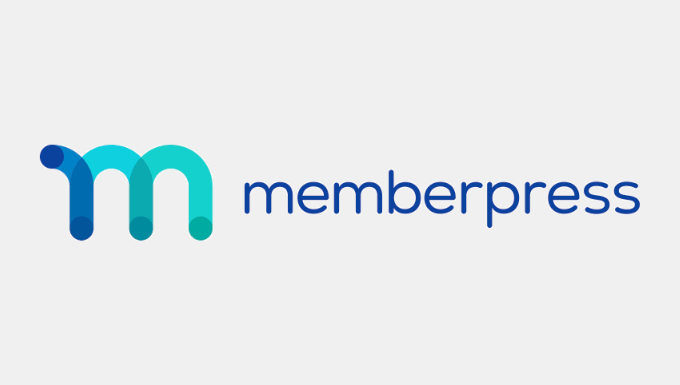
El complemento es muy fácil de usar y le permite vender cursos en línea, descargas premium, contenido de goteo y mucho más.
Existen potentes funciones de control de acceso que le permiten restringir el acceso a páginas específicas de WordPress con un par de clics.
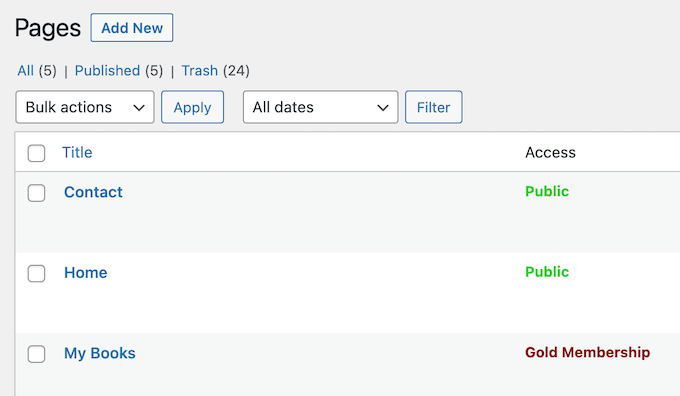
Para obtener más detalles sobre cómo restringir el acceso a ciertas páginas, consulte nuestra guía sobre cómo crear un muro de pago en WordPress.
Esperamos que este artículo le haya ayudado a aprender cómo anular la publicación de una página de WordPress. También puede consultar nuestra guía sobre cómo registrar un nombre de dominio y nuestras selecciones expertas del mejor software de chatbots de IA para su sitio web.
Si te gustó este artículo, suscríbete a nuestro canal de YouTube para videos tutoriales de WordPress. También puede encontrarnos en Twitter y Facebook.
