WordPress 페이지 게시를 취소하는 방법(4가지 간단한 방법)
게시 됨: 2021-11-23WordPress 사이트에서 페이지 게시를 취소하시겠습니까?
편집 및 개인 정보 보호를 위해 WordPress 페이지의 게시를 취소하려는 경우가 있습니다. 또는 사용자 그룹에서 특정 페이지를 숨겨야 합니다.
이 기사에서는 WordPress 페이지를 쉽게 게시 취소하는 방법을 단계별로 보여줍니다.
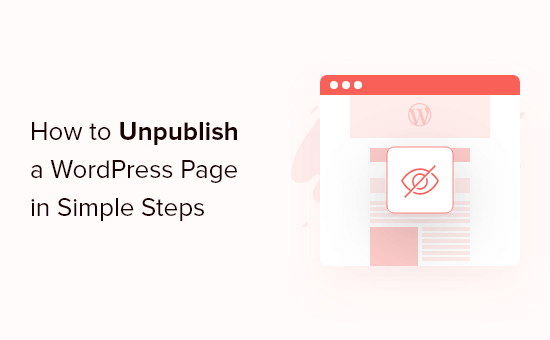
왜 WordPress 페이지 게시를 취소합니까?
WordPress 웹사이트를 구축할 때 웹사이트 방문자를 위해 페이지를 만들고 게시합니다.
그러나 다른 사람이 볼 수 없도록 이러한 페이지의 게시를 취소하려는 경우가 있습니다.
예를 들어, 특정 페이지에 대한 마음이 바뀌었고 사이트를 새로운 방향으로 이끌고 싶을 수 있습니다. 또는 방문자에게 보여주고 싶지 않은 페이지를 실수로 게시했습니다.
WordPress를 사용하면 페이지 게시 취소, 방문자에게 숨기기, 특정 방문자만 액세스할 수 있도록 하는 등의 작업을 쉽게 수행할 수 있습니다.
워드프레스 웹사이트에서 페이지 게시를 취소할 수 있는 몇 가지 다른 방법을 살펴보겠습니다. 아래의 빠른 링크를 사용하여 선호하는 페이지 게시 취소 방법으로 이동하십시오.
- 단일 WordPress 페이지 게시 취소
- 여러 WordPress 페이지 게시 취소
- WordPress 페이지를 비공개 또는 비밀번호로 보호하기
- WordPress 페이지 회원으로만 만들기
비디오 튜토리얼
서면 지침을 선호하는 경우 계속 읽으십시오.
방법 1: 단일 WordPress 페이지 게시 취소
페이지 게시를 취소하면 페이지를 편집하고 나중에 다시 게시할 수 있는 옵션을 계속 제공하면서 웹사이트에서 제거할 수 있습니다.
가장 간단한 방법은 페이지를 초안으로 전환하는 것입니다. 이렇게 하면 웹사이트 방문자에게 페이지가 숨겨지지만 로그인한 사용자는 페이지 대시보드에서 계속 페이지를 보고 편집할 수 있습니다.
페이지에서 오류를 발견했거나 콘텐츠를 개선하려는 경우 이는 훌륭한 옵션입니다.
이렇게 하려면 페이지 » 모든 페이지 로 이동한 다음 페이지 위로 마우스를 가져간 다음 '편집' 링크를 클릭합니다.
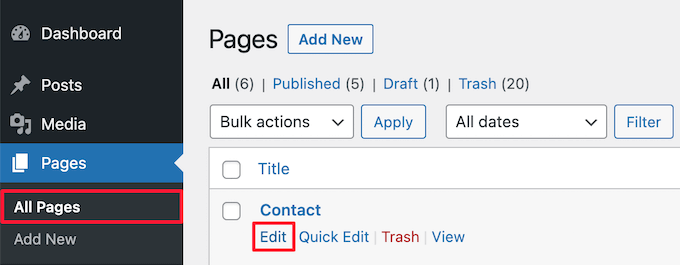
그러면 페이지 편집기 화면이 나타납니다.
그런 다음 페이지 상단의 '초안으로 전환' 링크를 클릭합니다.
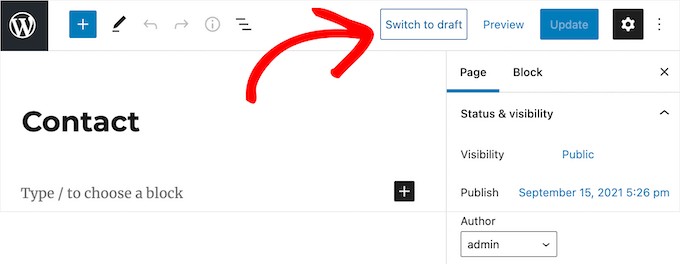
그러면 페이지를 초안으로 전환할지 확인하는 팝업이 나타납니다.
'확인' 버튼을 클릭하기만 하면 됩니다.
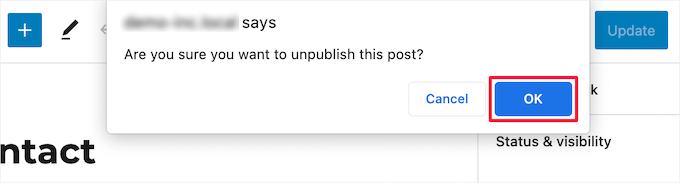
그러면 페이지가 초안으로 자동 업데이트됩니다.
사이트에 페이지가 더 이상 필요하지 않거나 오래된 경우 페이지를 완전히 삭제할 수 있습니다.
이는 컴퓨터의 휴지통이나 휴지통에 페이지를 추가하는 것과 유사합니다.
이렇게 하려면 오른쪽 메뉴에서 '휴지통으로 이동' 버튼을 클릭하면 페이지가 휴지통으로 이동됩니다.
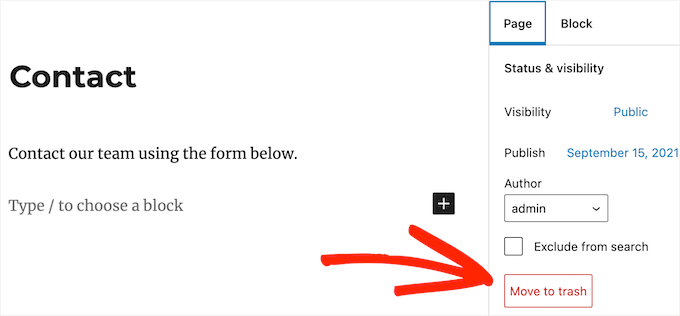
참고: 검색 엔진에서 순위를 삭제하는 페이지가 트래픽을 유발하는 경우 URL을 다른 관련 페이지로 리디렉션하여 SEO 순위를 잃지 않도록 하십시오. 자세한 내용은 WordPress에서 301 리디렉션 생성에 대한 초보자 가이드를 참조하세요.
방법 2: 한 번에 여러 WordPress 페이지 게시 취소
웹사이트를 재설계하거나 새 도메인으로 이동하는 경우 더 이상 필요하지 않거나 편집하고 싶은 페이지가 많을 수 있습니다. 한 번에 하나씩 진행하는 대신 게시를 취소하거나 한 번에 모두 삭제할 수 있습니다.
이렇게 하려면 페이지 » 모든 페이지 로 이동한 다음 게시 취소하려는 페이지 옆의 확인란을 선택합니다.
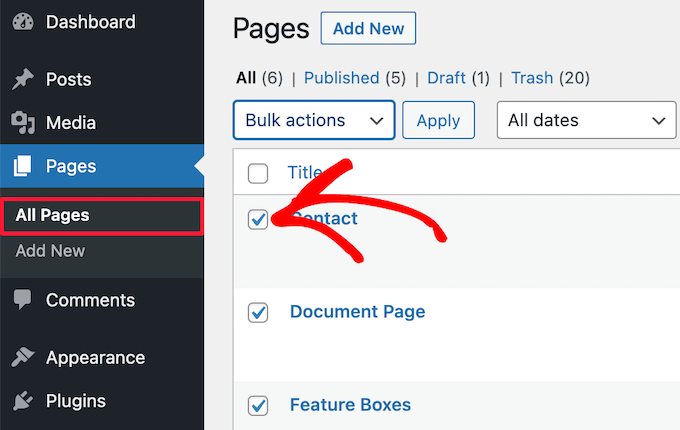
그러면 여러 페이지를 초안으로 설정할 수 있는 옵션 상자가 제공됩니다. '일괄 작업' 드롭다운을 클릭하고 '수정'을 선택한 다음 '적용'을 클릭하기만 하면 됩니다.

그런 다음 '상태' 드롭다운 상자에서 '초안'을 선택하고 '업데이트'를 클릭합니다.
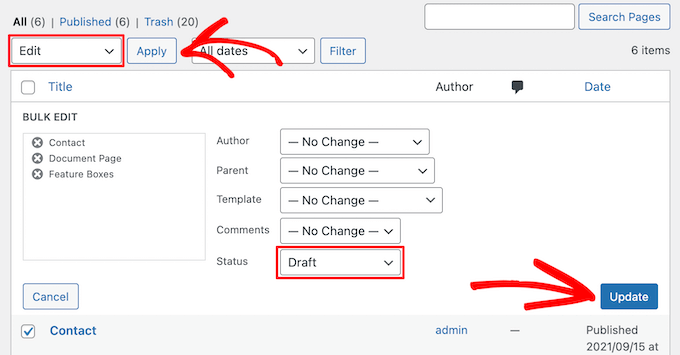
'일괄 옵션' 드롭다운에서 '휴지통으로 이동'을 선택하여 여러 페이지를 휴지통으로 이동할 수도 있습니다.
그런 다음 '적용'을 클릭합니다.
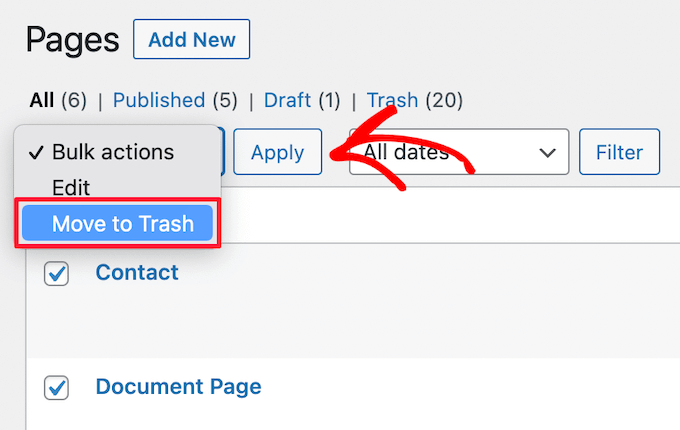
'휴지통' 메뉴 옵션을 클릭하면 휴지통에 있는 페이지를 볼 수 있습니다.
그런 다음 완전히 삭제하려는 페이지 옆의 확인란을 선택하고 '일괄 작업' 드롭다운에서 '영구적으로 삭제'를 선택합니다.
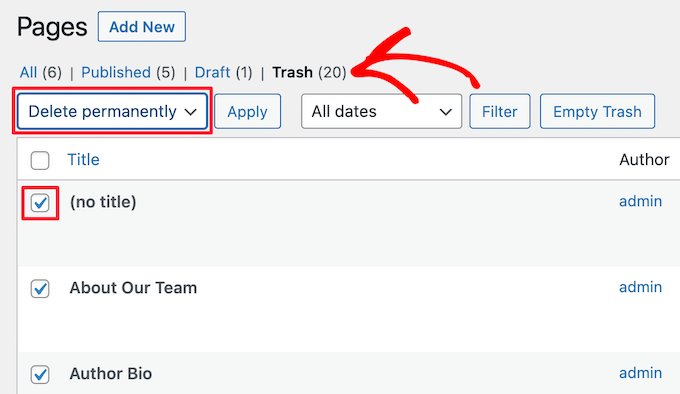
그 후 '적용' 버튼을 클릭합니다.
이렇게 하면 웹사이트에서 페이지가 영구적으로 제거되고 복원할 수 없으므로 나중에 필요하지 않다고 확신하는 페이지만 삭제하세요.
방법 3: WordPress 페이지를 비공개 또는 비밀번호로 보호하기
WordPress 페이지를 암호로 보호하면 WordPress 블로그의 특정 영역을 비공개로 유지할 수 있습니다.
이것은 고객이나 팀 구성원을 위해 웹사이트의 별도 영역을 만들려는 경우에 유용할 수 있습니다. 아직 구축 중인 사이트의 특정 페이지를 숨기려는 경우에도 유용할 수 있습니다.
먼저 비밀번호로 보호할 페이지를 열어야 합니다. 그런 다음 오른쪽 메뉴의 '가시성' 섹션에서 '공개'를 클릭합니다.
그런 다음 '비밀번호로 보호됨' 옵션을 선택하고 상자에 비밀번호를 입력합니다.
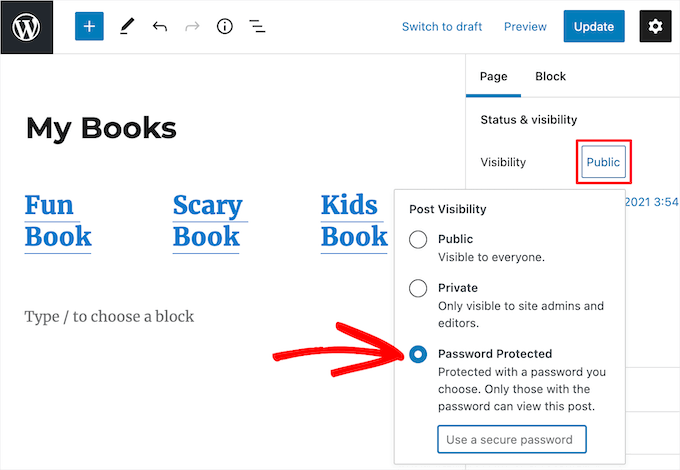
그런 다음 '업데이트' 버튼을 클릭하여 변경 사항을 저장합니다.
이제 방문자가 귀하의 페이지로 이동하면 비밀번호를 입력하라는 메시지가 표시됩니다.
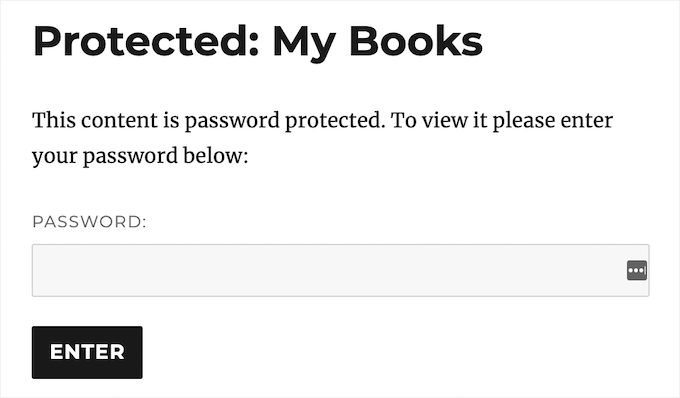
또 다른 옵션은 페이지를 비공개로 설정하여 사이트의 관리자와 편집자가 로그인할 때만 볼 수 있도록 하는 것입니다.
이렇게 하려면 '가시성' 섹션에서 '비공개' 옵션을 선택하기만 하면 됩니다.
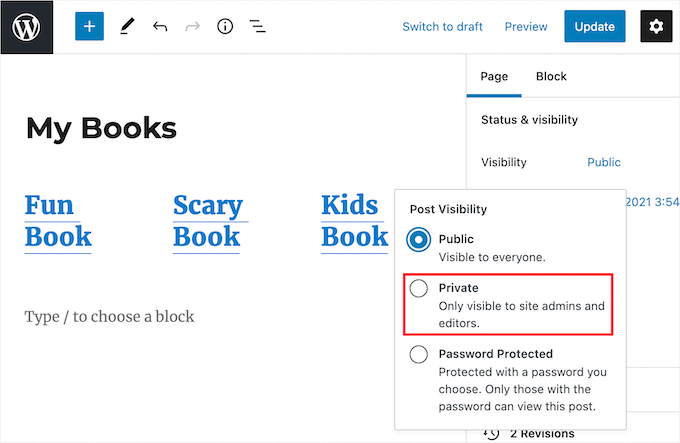
그런 다음 페이지를 비공개로 설정할 것인지 확인하는 팝업이 나타납니다.
'확인' 버튼을 클릭하기만 하면 자동으로 업데이트됩니다.
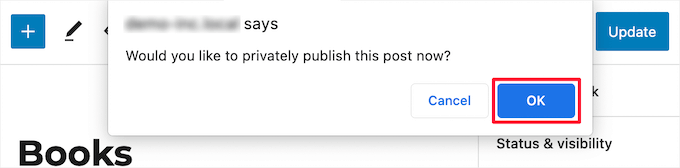
비공개이고 비밀번호로 보호된 페이지를 보려면 WordPress 페이지 대시보드로 돌아갈 수 있습니다.
게시된 모든 페이지, 초안, 비밀번호 및 비공개 페이지를 한 눈에 보여줍니다.
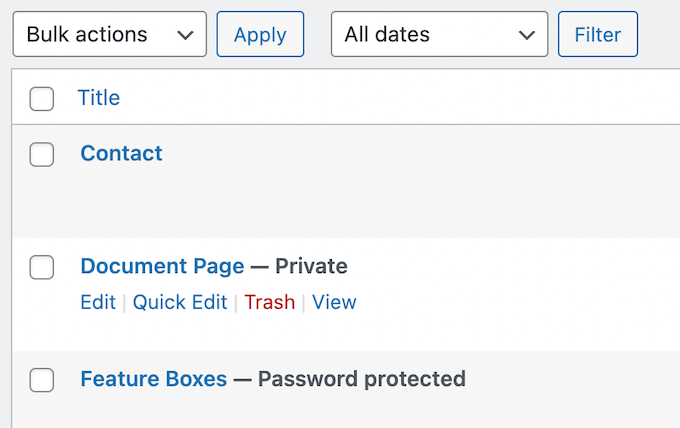
방법 4: WordPress 페이지 회원만 만들기
페이지 게시를 취소하고 적절한 멤버십 수준을 가진 사용자에게 표시되도록 할 수도 있습니다. 회원이 아닌 방문자는 페이지를 보기 위해 가입할 수 있습니다. 이것은 이메일 목록을 늘리고 웹사이트에서 온라인으로 돈을 벌 수 있는 좋은 방법입니다.
이를 수행하는 가장 좋은 방법은 MemberPress 플러그인을 사용하는 것입니다. 최고의 WordPress 멤버십 플러그인이며 모든 사이트에 멤버십 기능을 쉽게 추가할 수 있습니다.
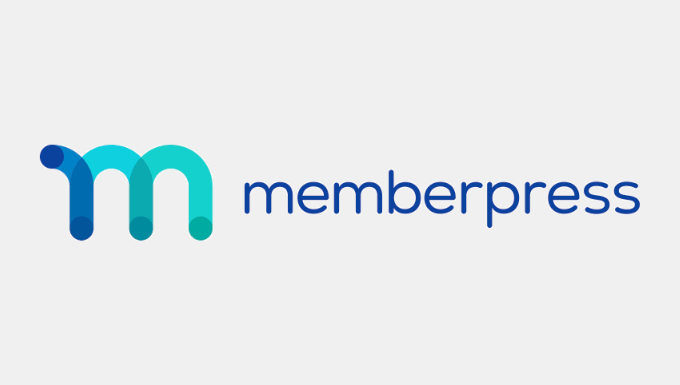
플러그인은 사용이 매우 간편하며 온라인 코스, 프리미엄 다운로드, 드립 콘텐츠 등을 판매할 수 있습니다.
몇 번의 클릭으로 특정 WordPress 페이지에 대한 액세스를 제한할 수 있는 강력한 액세스 제어 기능이 있습니다.
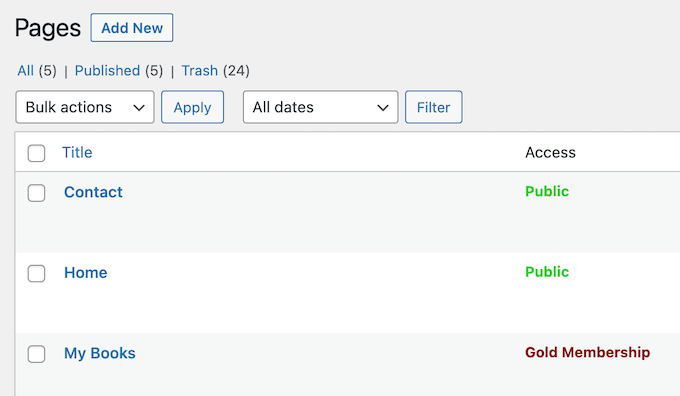
특정 페이지에 대한 액세스 제한에 대한 자세한 내용은 WordPress에서 페이월을 만드는 방법에 대한 가이드를 참조하세요.
이 기사가 WordPress 페이지 게시를 취소하는 방법을 배우는 데 도움이 되었기를 바랍니다. 또한 도메인 이름을 등록하는 방법에 대한 가이드와 웹사이트에 가장 적합한 AI 챗봇 소프트웨어에 대한 전문가 선택을 볼 수 있습니다.
이 기사가 마음에 들면 WordPress 비디오 자습서용 YouTube 채널을 구독하십시오. Twitter와 Facebook에서도 찾을 수 있습니다.
