WordPress管理パネルとツールバーの初心者向けの概要
公開: 2021-04-21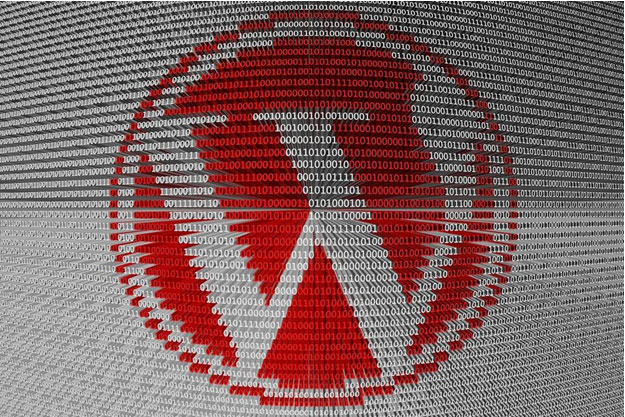
WordPress Webサイトを所有している場合、ユーザーの期待に応えるために必要なすべてのものをWebサイトに確実に配置するために、舞台裏で多くの課題に直面している可能性があります。 WordPressの古い手にとって、これらの活動は十分に単純です。 ただし、WordPressを初めて使用し、まだWebサイトのバックエンドにアクセスしていない人にとっては、この記事が役立つことは間違いありません。
WordPressは優れたウェブサイト構築プラットフォームであり、管理タスクを非常に簡単に完了することができる強力な管理インターフェース(またはバックエンド)を備えています。 この目的から、訪問者がフロントエンドで見るものから、検索エンジンがサイトにアクセスしたときに見るものまで、Webサイトに関連するすべてを処理できます。
WordPress管理パネル
WordPress管理者にログインすると、WebサイトのバックエンドまたはWordPressダッシュボードセクションにアクセスします。 これはWordPress管理パネルと呼ばれます。 ここから、Webサイトを構成するさまざまな設定に対応し、新しい投稿やページを追加し、テーマをインストールしてWebサイトのルックアンドフィールを変更し、新しい機能を拡張または追加するプラグインをインストールできます。
デフォルトでは、管理パネルに表示されるツールまたはメニューはごくわずかです。 ただし、プラグインやアドオンを追加すると、これらは管理パネルの一部になり、簡単にアクセスできる場所に表示されます。 ダッシュボード(ログイン時にアクセスする場所)には、投稿とページの数、Webサイトの統計または訪問数、現在アクティブ化されているテーマ、使用しているWordPressのバージョンなどのWebサイトに関する情報が表示されます。 これらのいずれかをクリックすると、問題のメカニズムの詳細が表示されたり、機能を変更したりできます。
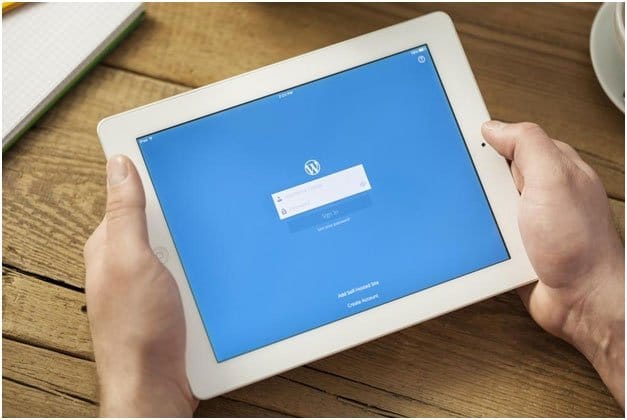
WordPress管理パネルの機能
前に述べたように、WordPressの新規インストールでは、管理パネルに表示されるツールはごくわずかです。 ただし、サイトが成長し、プラグイン、アドオン、テーマをさらにインストールすると、管理パネルでこれらの新しいインストールの機能を変更できる場所へのリンクが表示されます。
WordPressWebサイトの管理パネルにログインしたときに表示されると予想される項目は次のとおりです。
- 管理メニュー:管理領域は、バックエンドのさまざまな部分につながり、Webサイトの動作に影響を与える機能を実行できます。 これらの領域にアクセスするには、WordPressバックエンドのメインナビゲーション領域である管理メニューを使用する必要があります。 ここでは、特定のページに移動するメニューまたはサブメニューを選択できます。
- コンテンツエリア: WordPressバックエンドの管理データが表示される場所です。 たとえば、管理メニューの[プラグイン]をクリックすると、インストールされているすべてのプラグイン(および各プラグインに関連する詳細)が表示されるコンテンツページが表示されます。 その特定のページに関連するデータのみが表示されます。 ただし、ページ上部の管理バー、ページのフッターの情報、および管理メニューまたはメインナビゲーションバーは同じままです。
- 画面オプション:画面オプションは、さまざまなページに影響を与える追加機能を表示または非表示にするためにアクセスする場所です。 WordPress管理パネルの一部のページ機能は「非表示」に設定されているため、必要なものが見つからない場合は、「画面オプション」に移動して、その特定の機能が非表示になっていないかどうかを確認してください。 次に、それを「表示」に設定できます。
- ヘルプ: WordPress管理のいずれかの部分で問題が発生した場合は、このリンクにアクセスして「WordPressドキュメント」または「ヘルプ」ページにアクセスしてください。
- ダッシュボードウィジェット:これは、有用なコンテンツを表示するダッシュボード上のウィジェットです。 これらのウィジェットを移動したり、完全に削除したりできます。 ただし、表示する必要のある情報を表示する場合に役立ちます。
- ウェルカムウィジェット:初めてのユーザーの場合、ウェルカムウィジェットには、WordPressのバージョン、現在の統計情報、WordPressのインストールで実行する次のステップに関する役立つ提案などの有用な情報が表示されます。 [閉じる]をクリックするだけで非表示にできます。
WordPressツールバー
WordPressツールバーは、バックエンドに最近追加されたものです。 WordPressバージョン3.1で追加され、ログアウトして再度ログインしなくても、管理パネル(バックエンド)からライブWebサイト(フロントエンド)に簡単に移動できます。以前は「管理バー」と呼ばれていたツールバーはWordPress画面の上部にある完全な水平バー。ログインしているユーザーにのみ表示されます。 新しい投稿を作成する場所(管理者の場合は「投稿」と「ページ」)、プロファイルを編集する場所、ログアウトする場所など、Webサイトのさまざまな機能または領域へのショートカットが含まれています。 左上にWordPressのロゴが表示され、右上(ログアウトボタンの近く)にユーザーを表すGravatarが表示されます。

以前は管理者のみに表示されるように設計されていましたが、WordPressツールバーはログインしているすべてのユーザーに表示されますが、通常のWebサイトユーザーと管理者では機能が異なります。 ユーザーは、プロファイルに移動してツールバーのオプションボックスをオフにすることで、Webサイトのフロントエンドにツールバーを表示するか非表示にするかを決定できます。
WordPressツールバーの各項目には独自の機能がありますが、これらはログインしたユーザーの割り当てられた役割によって決定されます。 たとえば、ログインした管理者は新しいページを追加したり、古いページを編集したりできますが、標準ユーザーは新しい投稿を作成できますが、Webサイトのページにアクセスすることはできません。
前に説明したように、WordPressツールバーには、(とりわけ)画面の右上隅に小さなWordPressロゴが含まれています。 このロゴをクリックすると、ウェルカムページに移動します。ここには、WordPressのバージョン、現在のテーマ、Webサイトの統計など、WordPressのインストールの詳細が表示されます。 このアイコンの上にカーソルを移動すると、さまざまなWordPressWebサイトにつながるサブメニューが表示されます。
ツールバーでは、WordPressのインストールに保留中の更新があるかどうかも確認できます。 この更新通知は、WordPressコアファイル、テーマ、プラグインなど、Webサイトに関するすべてを網羅しています。 ここから、一度にすべてを更新するか、一度に1つずつ更新するかを選択できます。 安全のために、更新を開始する前にWebサイトをバックアップすることが重要です。
ツールバーのもう一方の端には、ユーザー名とプロファイルへのリンクが表示され、必要に応じて詳細を更新できます。 この機能の横にはログアウトボタンがあります。 管理パネルでのセッションの最後に、[ログアウト]をクリックすると、ユーザー名とパスワードの入力を求められる画面に戻ります。
結論
この記事が、WordPress管理パネルとWordPressツールバーの違いを理解するのに役立つことを願っています。 これらの2つの領域から、誇りに思うWordPressWebサイトを作成できます。 当然、そのようなWebサイトを作成する最初のステップは、ブランドを適切に表す適切なドメイン名を選択することです。 始めたばかりでまだ持っていない場合は、通常のコストより4少ないドメイン名を提供している信頼できる会社を検索できます。 必要なドメイン名を取得したら、本当にユニークなWebサイトを作成するための最初のステップを踏み出しました。
