نظرة عامة للمبتدئين على لوحة إدارة WordPress وشريط الأدوات
نشرت: 2021-04-21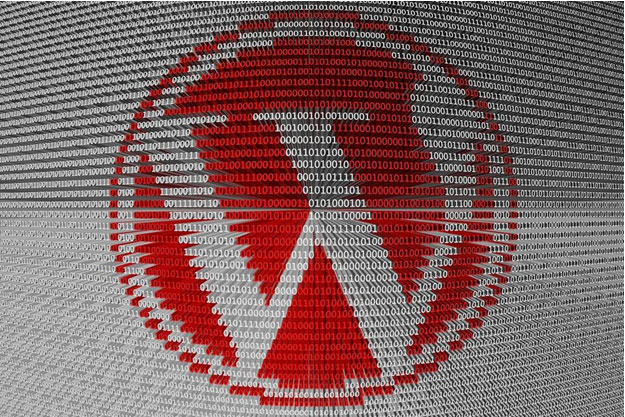
إذا كنت تمتلك موقع ويب WordPress ، فمن المحتمل أنك واجهت العديد من التحديات وراء الكواليس للتأكد من أن موقع الويب الخاص بك يحتوي على كل ما يلزم لتلبية توقعات المستخدم. بالنسبة للأيدي القديمة في WordPress ، فإن هذه الأنشطة بسيطة بما يكفي. ومع ذلك ، بالنسبة لأولئك الجدد على WordPress والذين لم يتمكنوا بعد من الوصول إلى النهاية الخلفية لموقعهم على الويب ، ستثبت هذه المقالة بالتأكيد أنها مفيدة.
يعد WordPress نظامًا أساسيًا رائعًا لبناء مواقع الويب وله واجهة مشرف قوية (أو خلفية خلفية) تجعل إكمال المهام الإدارية أمرًا سهلاً للغاية. من هذه النهاية ، يمكنك التعامل مع كل ما يتعلق بموقعك على الويب - بدءًا من ما يراه الزوار في الواجهة الأمامية ، إلى ما تراه محركات البحث عند زيارتهم لموقعك.
لوحة إدارة WordPress
عند تسجيل الدخول إلى مسؤول WordPress الخاص بك ، ستصل إلى الواجهة الخلفية أو قسم لوحة معلومات WordPress في موقع الويب الخاص بك. يسمى هذا بلوحة إدارة WordPress. من هنا ، يمكنك معالجة الإعدادات المختلفة التي يتكون منها موقع الويب الخاص بك ، وإضافة منشورات وصفحات جديدة ، وتثبيت السمات وتغيير شكل ومظهر موقع الويب الخاص بك ، بالإضافة إلى تثبيت المكونات الإضافية التي من شأنها توسيع أو إضافة وظائف جديدة.
افتراضيًا ، لا يتم عرض سوى عدد قليل من الأدوات أو القوائم في لوحة الإدارة. ومع ذلك ، عند إضافة المزيد من المكونات الإضافية أو الوظائف الإضافية ، تصبح هذه جزءًا من لوحة الإدارة وتظهر حيث يمكنك الوصول إليها بسهولة. تعرض لوحة القيادة (حيث تهبط عند تسجيل الدخول) معلومات حول موقع الويب الخاص بك ، مثل عدد المنشورات والصفحات وإحصائيات موقع الويب أو عدد الزيارات والموضوع المنشط حاليًا بالإضافة إلى إصدار WordPress الذي تستخدمه. يمكن أن يؤدي النقر فوق أي منها إلى إظهار مزيد من التفاصيل حول الآلية المعنية أو السماح لك بتغيير كيفية عملها.
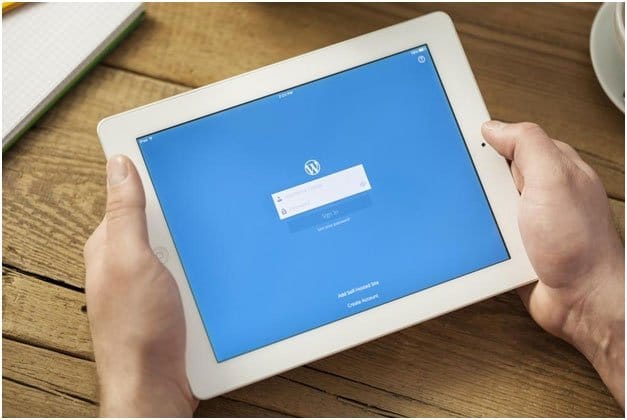
ميزات لوحة إدارة WordPress
كما ذكرنا سابقًا ، في تثبيت WordPress الجديد ، سترى عددًا قليلاً جدًا من الأدوات في لوحة الإدارة. ومع ذلك ، مع نمو موقعك وتثبيت المزيد من المكونات الإضافية والإضافات والسمات ، سترى روابط إلى حيث يمكنك تغيير ميزات هذه التثبيتات الجديدة على لوحة الإدارة الخاصة بك.
فيما يلي بعض العناصر التي يمكن أن تتوقع رؤيتها عند تسجيل الدخول إلى لوحة إدارة موقع WordPress الخاص بك:
- قائمة المسؤول: تؤدي منطقة الإدارة إلى أجزاء مختلفة من النهاية الخلفية ، حيث يمكنك أداء الوظائف التي تؤثر على كيفية عمل موقع الويب الخاص بك. للوصول إلى هذه المناطق ، ستحتاج إلى استخدام قائمة المسؤول ، وهي منطقة التنقل الرئيسية لخلفية WordPress الخاصة بك. هنا ، يمكنك اختيار قائمة أو قائمة فرعية تقودك إلى صفحة معينة.
- منطقة المحتوى: هذا هو المكان الذي يتم فيه عرض بيانات المسؤول الخاصة بخلفية WordPress الخاصة بك. على سبيل المثال ، إذا قمت بالنقر فوق "المكون الإضافي" في قائمة المسؤول ، فسيؤدي ذلك إلى توجيهك إلى صفحة المحتوى التي تعرض جميع المكونات الإضافية المثبتة (والتفاصيل ذات الصلة حول كل منها). يتم عرض البيانات التي تتعلق بهذه الصفحة المعينة فقط. ومع ذلك ، يظل شريط المسؤول الموجود أعلى الصفحة والمعلومات الموجودة في تذييل الصفحة وقائمة المسؤول أو شريط التنقل الرئيسي كما هو.
- خيارات الشاشة: خيارات الشاشة هي المكان الذي ستزوره لإظهار أو إخفاء الوظائف الإضافية التي تؤثر على الصفحات المختلفة. يتم تعيين بعض وظائف الصفحة في لوحة إدارة WordPress على "إخفاء" ، لذلك إذا لم تتمكن من العثور على ما تحتاجه ، فانتقل إلى "خيارات الشاشة" لمعرفة ما إذا كانت هذه الوظيفة المعينة مخفية عن العرض. يمكنك بعد ذلك ضبطه على "إظهار".
- المساعدة: إذا كنت تواجه مشاكل مع أي جزء من مسؤول WordPress ، فانتقل إلى هذا الرابط للوصول إلى صفحات "وثائق WordPress" أو "المساعدة".
- أدوات لوحة المعلومات: هذه هي أدوات على لوحة المعلومات تعرض محتوى مفيدًا. يمكنك نقل هذه الأدوات أو إزالتها تمامًا. ومع ذلك ، يمكن أن تكون مفيدة لعرض المعلومات التي تحتاج إلى رؤيتها.
- أداة الترحيب: بالنسبة للمستخدمين لأول مرة ، تعرض أداة الترحيب معلومات مفيدة مثل إصدار WordPress والإحصائيات الحالية والاقتراحات المفيدة فيما يتعلق بالخطوة التالية التي يجب اتخاذها مع تثبيت WordPress الخاص بك. يمكنك ببساطة إخفائه بالنقر فوق "استبعاد".
شريط أدوات WordPress
يعد شريط أدوات WordPress إضافة حديثة إلى النهاية الخلفية. تمت إضافته في الإصدار 3.1 من WordPress ويسمح لك بالانتقال بسهولة من لوحة الإدارة (النهاية الخلفية) إلى موقع الويب المباشر (الواجهة الأمامية) دون الحاجة إلى تسجيل الخروج وتسجيل الدخول مرة أخرى. شريط الأدوات المعروف سابقًا باسم "شريط المسؤول" هو شريط أفقي كامل في الجزء العلوي من شاشة WordPress ، والذي يكون مرئيًا فقط للمستخدمين الذين قاموا بتسجيل الدخول. يحتوي على اختصارات لوظائف أو مناطق مختلفة من موقع الويب ، مثل مكان إنشاء منشور جديد ("نشر" و "صفحة" للمسؤول) ، ومكان تحرير ملف التعريف ومكان تسجيل الخروج. في أعلى الجانب الأيسر ، سترى شعار WordPress ، بينما في أعلى الجانب الأيمن (بالقرب من زر تسجيل الخروج) ، سترى gravatar الذي يمثل المستخدم.

تم تصميم شريط أدوات WordPress سابقًا ليكون مرئيًا فقط للمسؤول ، ويكون مرئيًا لجميع المستخدمين الذين قاموا بتسجيل الدخول ، على الرغم من اختلاف الوظائف لمستخدمي ومسؤولي مواقع الويب العاديين. يمكن للمستخدمين أن يقرروا عرض أو إخفاء شريط الأدوات على الواجهة الأمامية لموقع الويب بالانتقال إلى ملف التعريف الخاص بهم وإلغاء تحديد مربع خيار شريط الأدوات.
كل عنصر في شريط أدوات WordPress له وظيفته الخاصة ، على الرغم من تحديدها من خلال الدور المعين للمستخدم الذي قام بتسجيل الدخول. على سبيل المثال ، سيتمكن المسؤول الذي قام بتسجيل الدخول من إضافة صفحة جديدة أو تحرير صفحة قديمة ، بينما يمكن للمستخدم القياسي إنشاء منشور جديد ، ولكن لا يمكنه الوصول إلى صفحات موقع الويب.
كما أوضحنا سابقًا ، يحتوي شريط أدوات WordPress (من بين أشياء أخرى) على شعار WordPress صغير في الزاوية اليمنى العليا من الشاشة. يؤدي النقر فوق هذا الشعار إلى نقلك إلى صفحة الترحيب ، حيث سترى تفاصيل تثبيت WordPress الخاص بك ، مثل إصدار WordPress والموضوع الحالي وإحصائيات موقع الويب. سيؤدي تحريك المؤشر فوق هذه الأيقونة إلى عرض القوائم الفرعية التي تؤدي إلى العديد من مواقع الويب الخاصة بـ WordPress.
في شريط الأدوات ، يمكنك أيضًا معرفة ما إذا كان تثبيت WordPress الخاص بك به تحديث معلق. يغطي إشعار التحديث هذا كل شيء عن موقع الويب الخاص بك ، بما في ذلك ملفات WordPress الأساسية والسمات والمكونات الإضافية. من هنا ، يمكنك اختيار التحديث دفعة واحدة أو تحديث واحد في كل مرة. لكي تكون في الجانب الآمن ، من المهم الاحتفاظ بنسخة احتياطية من موقع الويب الخاص بك قبل بدء أي تحديثات.
في الطرف الآخر من شريط الأدوات ، سترى اسم المستخدم الخاص بك ورابط إلى ملف التعريف الخاص بك ، حيث يمكنك تحديث التفاصيل الخاصة بك حسب الضرورة. بجانب هذه الميزة هو زر تسجيل الخروج. في نهاية جلستك في لوحة الإدارة ، سيؤدي النقر فوق "تسجيل الخروج" إلى إعادتك إلى الشاشة حيث يُطلب منك تقديم اسم المستخدم وكلمة المرور الخاصين بك.
استنتاج
نأمل أن تساعدك هذه المقالة في فهم الفرق بين لوحة إدارة WordPress وشريط أدوات WordPress. من هاتين المنطقتين ، يمكنك إنشاء موقع ويب WordPress ستفتخر به. بطبيعة الحال ، فإن الخطوة الأولى في إنشاء مثل هذا الموقع هي اختيار اسم المجال الصحيح الذي يمثل علامتك التجارية بشكل مناسب. إذا كنت قد بدأت للتو ولم يكن لديك واحدة حتى الآن ، فيمكنك البحث عن شركات موثوقة تقدم أسماء نطاقات 4 أقل من التكلفة العادية. بمجرد حصولك على اسم المجال الذي تريده ، تكون قد اتخذت الخطوة الأولى في إنشاء موقع ويب فريد حقًا.
