Обзор панели администратора и панели инструментов WordPress для новичков
Опубликовано: 2021-04-21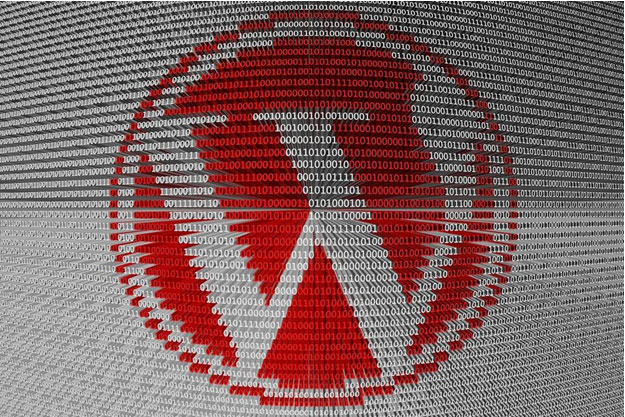
Если у вас есть веб-сайт WordPress, вы, вероятно, столкнулись с множеством проблем за кулисами, чтобы убедиться, что на вашем веб-сайте есть все необходимое для удовлетворения ожиданий пользователей. Для старых сотрудников WordPress эти действия достаточно просты. Однако для тех, кто плохо знаком с WordPress и еще не имеет доступа к внутренней части своего веб-сайта, эта статья, безусловно, окажется полезной.
WordPress - отличная платформа для создания веб-сайтов и имеет мощный интерфейс администратора (или серверную часть), который упрощает выполнение административных задач. С этой целью вы можете обрабатывать все, что связано с вашим сайтом - от того, что посетители видят в интерфейсе, до того, что видят поисковые системы, когда они посещают ваш сайт.
Панель администратора WordPress
При входе в систему с правами администратора WordPress вы попадете в раздел бэкэнда или панели управления WordPress своего веб-сайта. Это называется админ-панелью WordPress. Отсюда вы можете обращаться к различным настройкам, которые составляют ваш веб-сайт, добавлять новые сообщения и страницы, устанавливать темы и изменять внешний вид вашего веб-сайта, а также устанавливать плагины, которые расширяют или добавляют новые функции.
По умолчанию на панели администратора отображаются только несколько инструментов или меню. Однако по мере того, как вы добавляете дополнительные плагины или надстройки, они становятся частью панели администратора и появляются там, где вы можете легко получить к ним доступ. На панели управления (куда вы заходите при входе в систему) отображается информация о вашем веб-сайте, такая как количество сообщений и страниц, статистика веб-сайта или количество посещений, текущая активированная тема, а также версия WordPress, которую вы используете. Щелчок по любому из них может показать вам более подробную информацию о рассматриваемом механизме или позволить вам изменить его работу.
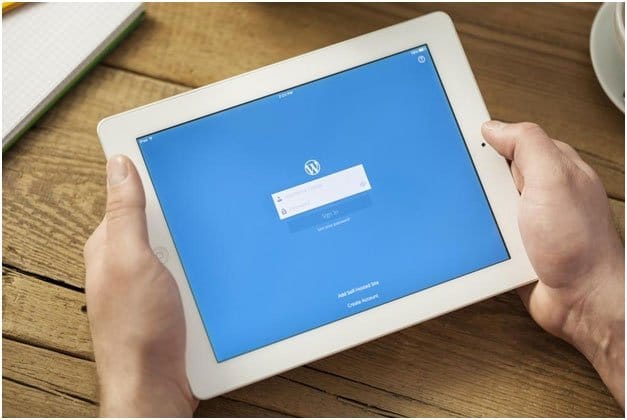
Особенности админпанели WordPress
Как было сказано ранее, при новой установке WordPress вы увидите очень мало инструментов на панели администратора. Однако по мере роста вашего сайта и установки дополнительных плагинов, надстроек и тем в панели администратора вы увидите ссылки, где можно изменить функции этих новых установок.
Вот некоторые элементы, которые вы можете ожидать увидеть при входе в админ-панель вашего сайта WordPress:
- Меню администратора: область администрирования ведет к различным частям серверной части, где вы можете выполнять функции, влияющие на работу вашего веб-сайта. Чтобы получить доступ к этим областям, вам необходимо использовать меню администратора, которое является основной областью навигации вашей серверной части WordPress. Здесь вы можете выбрать меню или подменю, которые приведут вас на определенную страницу.
- Область содержимого: здесь отображаются данные администратора вашей серверной части WordPress. Например, если вы нажмете «Плагин» в меню администратора, это приведет вас на страницу содержимого, на которой будут показаны все установленные плагины (и соответствующая информация о каждом из них). Отображаются только данные, относящиеся к этой конкретной странице. Однако панель администратора в верхней части страницы, информация в нижнем колонтитуле страницы и меню администратора или основная панель навигации остаются прежними.
- Параметры экрана: Параметры экрана - это то место, куда вы посетите, чтобы показать или скрыть дополнительные функции, которые влияют на различные страницы. Для некоторых функций страницы в панели администратора WordPress установлено значение «Скрыть», поэтому, если вы не можете найти то, что вам нужно, перейдите в «Параметры экрана», чтобы узнать, скрыта ли эта конкретная функция от просмотра. Затем вы можете установить его на «Показать».
- Справка: если у вас возникли проблемы с какой-либо частью администрирования WordPress, перейдите по этой ссылке, чтобы получить доступ к страницам «Документация WordPress» или «Справка».
- Виджеты приборной панели: это виджеты на приборной панели, которые отображают полезный контент. Вы можете перемещать эти виджеты или полностью их удалять. Однако они могут быть полезны для отображения информации, которую вам нужно увидеть.
- Виджет приветствия: для начинающих пользователей виджет приветствия показывает полезную информацию, такую как версия WordPress, текущая статистика и полезные предложения относительно следующего шага при установке WordPress. Вы можете просто скрыть его, нажав «Закрыть».
Панель инструментов WordPress
Панель инструментов WordPress - недавнее дополнение к серверной части. Он был добавлен в WordPress версии 3.1 и позволяет вам легко переходить с панели администратора (серверная часть) на ваш действующий веб-сайт (интерфейсная часть) без необходимости выхода из системы и повторного входа в систему. Панель инструментов, ранее называвшаяся «Панель администратора», является полная горизонтальная полоса в верхней части экрана WordPress, которая видна только авторизованным пользователям. Он содержит ярлыки для различных функций или областей веб-сайта, например, где создать новое сообщение («Сообщение» и «Страница» для администратора), где изменить профиль и где выйти. В верхнем левом углу вы увидите логотип WordPress, а в правом верхнем углу (рядом с кнопкой выхода) вы увидите граватар, который представляет пользователя.

Панель инструментов WordPress, которая раньше была видна только администраторам, видна всем вошедшим в систему пользователям, хотя функции для обычных пользователей и администраторов веб-сайта различаются. Пользователи могут решить, отображать или скрывать панель инструментов во внешнем интерфейсе веб-сайта, перейдя в свой профиль и сняв флажок с флажка панели инструментов.
Каждый элемент на панели инструментов WordPress имеет свою собственную функцию, хотя она определяется ролью зарегистрированного пользователя. Например, вошедший в систему администратор сможет добавить новую страницу или отредактировать старую, в то время как обычный пользователь сможет создать новую публикацию, но не будет иметь доступа к страницам веб-сайта.
Как объяснялось ранее, панель инструментов WordPress содержит (среди прочего) небольшой логотип WordPress в правом верхнем углу экрана. Нажав на этот логотип, вы попадете на страницу приветствия, где вы увидите подробную информацию о вашей установке WordPress, например версию WordPress, текущую тему и статистику веб-сайта. При наведении курсора на этот значок отобразятся подменю, ведущие к различным веб-сайтам WordPress.
На панели инструментов вы также можете увидеть, есть ли в вашей установке WordPress ожидающие обновления. Это уведомление об обновлении касается всего вашего веб-сайта, включая основные файлы, темы и плагины WordPress. Отсюда вы можете выбрать обновление сразу или по одному. На всякий случай важно сделать резервную копию вашего сайта перед запуском каких-либо обновлений.
На другом конце панели инструментов вы увидите свое имя пользователя и ссылку на свой профиль, где вы можете обновить свои данные по мере необходимости. Рядом с этой функцией есть кнопка выхода. В конце сеанса в панели администратора, нажав «выйти из системы», вы вернетесь на экран, где вас попросят указать свое имя пользователя и пароль.
Вывод
Надеюсь, эта статья поможет вам понять разницу между панелью администратора WordPress и панелью инструментов WordPress. Из этих двух областей вы можете создать веб-сайт WordPress, которым будете гордиться. Естественно, первым шагом в создании такого веб-сайта является выбор правильного доменного имени, которое надлежащим образом представляет ваш бренд. Если вы только начинаете и еще не имеете его, вы можете искать надежные компании, которые предлагают доменные имена на 4 дешевле обычной стоимости. Получив желаемое доменное имя, вы сделали первый шаг в создании действительно уникального веб-сайта.
