So führen Sie Live-Blogging in WordPress durch (Schritt für Schritt)
Veröffentlicht: 2021-11-01Möchten Sie lernen, wie man Live-Blogging in WordPress macht?
Live-Blogging ist eine Form des Bloggens, mit der Sie über Live-Ereignisse berichten und Ihren Lesern in Echtzeit Updates bereitstellen können.
In diesem Artikel zeigen wir Ihnen Schritt für Schritt, wie Sie Live-Blogging zu Ihrer WordPress-Site hinzufügen können.
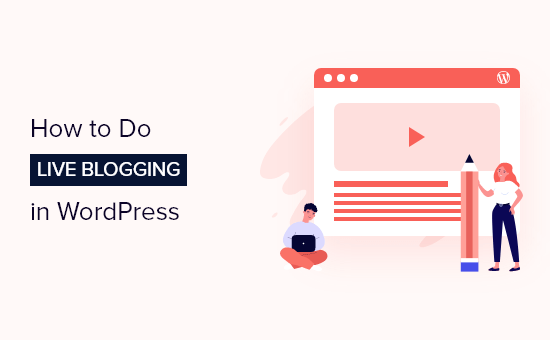
Warum Live-Blogging in WordPress?
Beim Live-Blogging erstellen Sie einen einzelnen Blog-Beitrag und fügen Echtzeit-Updates während einer Veranstaltung hinzu. Auf diese Weise können Sie während der Veranstaltung neue Inhalte hinzufügen und gleichzeitig alle Aktualisierungen an einem zentralen Ort aufbewahren.
Blogger und Nachrichtenseiten verwenden es häufig, um Echtzeit-Updates von Technologiekonferenzen, Sportveranstaltungen und anderen Blogging-Nischen zu übertragen.
Wenn Sie beispielsweise ein Crossfit-Fitnessstudio betreiben, könnten Sie in Echtzeit Live-Blogging-Berichterstattung über die Crossfit-Spiele bereitstellen.
Oder, wenn Sie eine Gaming-Website betreiben, könnten Sie Echtzeit-Blogging für eSports-Matches und andere Events bereitstellen.
Live-Blogging ist eine unterhaltsame Möglichkeit, Ihre Leser zu begeistern und sie dazu zu bringen, für Updates auf Ihre Website zurückzukehren.
Lassen Sie uns Ihnen Schritt für Schritt zeigen, wie Sie Live-Blogging auf Ihrer WordPress-Site durchführen können.
Installieren und konfigurieren Sie das Live-Blogging-Plugin
Sie können Live-Blogging in WordPress durchführen, indem Sie jedes Mal, wenn Sie ein Update hinzufügen möchten, einen Blog-Beitrag manuell bearbeiten.
Wenn Sie jedoch häufig live bloggen, empfehlen wir die Verwendung des 24liveblog-Plugins. Mit diesem kostenlosen Plugin können Sie Ihrer Website ganz einfach Live-Blogging in Echtzeit hinzufügen.

24liveblog bietet einen für immer kostenlosen Plan, der Funktionen wie Social-Media-Integration, Echtzeit-Statistiken, Audio- und Videoaufzeichnung und vieles mehr umfasst.
Als erstes müssen Sie das 24liveblog-Plugin installieren und aktivieren. Weitere Einzelheiten finden Sie in unserem Anfängerleitfaden zur Installation eines WordPress-Plugins.
Navigieren Sie danach zu Einstellungen » 24liveblog und klicken Sie dann auf den Link „24liveblog“ unten im Anmeldefeld.
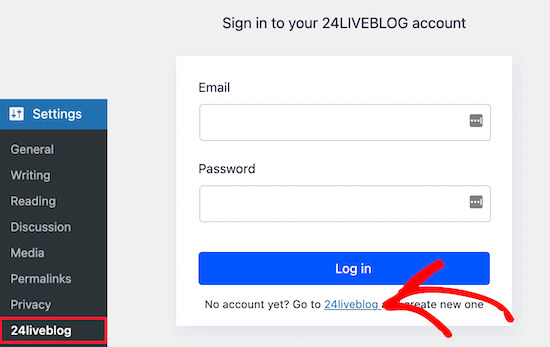
Dadurch gelangen Sie zur Anmeldeseite auf der Website von 24liveblog.
Sie müssen unten auf dem Bildschirm auf den Link „Erste Schritte“ klicken, um ein Konto zu erstellen.
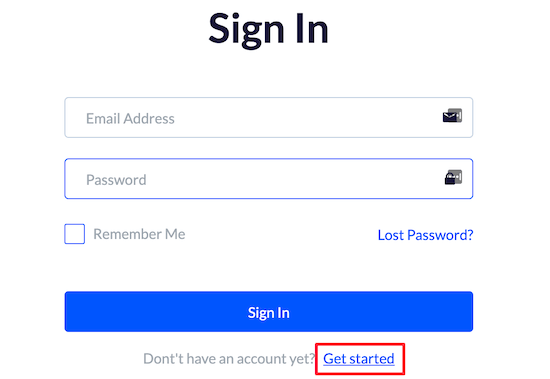
Als nächstes müssen Sie einen Benutzernamen, eine E-Mail-Adresse und ein Passwort eingeben.
Klicken Sie dann auf die Schaltfläche „Anmelden“.
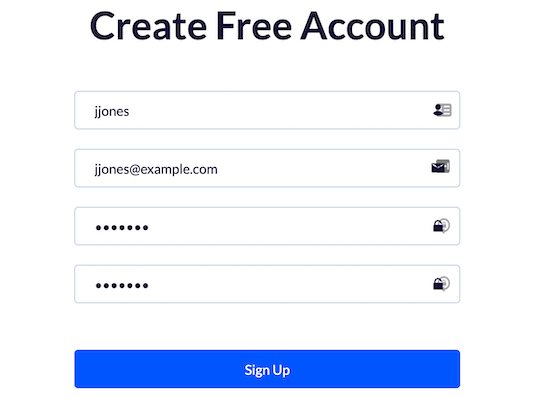
Sobald Sie dies getan haben, müssen Sie Ihr Konto aktivieren.
Geben Sie einfach den Code aus Ihrer E-Mail ein und klicken Sie dann auf die Schaltfläche „Bestätigen“.

Danach können Sie in Ihrem WordPress-Dashboard zu Einstellungen » 24liveblog zurückkehren und Ihre E-Mail-Adresse und Ihr Passwort eingeben.
Klicken Sie dann auf die Schaltfläche „Anmelden“.

Jetzt haben Sie Ihr WordPress-Blog erfolgreich mit der 24liveblog-Plattform verbunden.
Fügen Sie einen neuen WordPress-Blog-Beitrag für Live-Blogging hinzu
Als Nächstes müssen Sie einen Blogbeitrag erstellen, in den Sie Ihr Live-Blog einbetten.
Gehen Sie dazu auf Beiträge » Neu hinzufügen und geben Sie dann den Namen Ihres Blog-Beitrags ein.
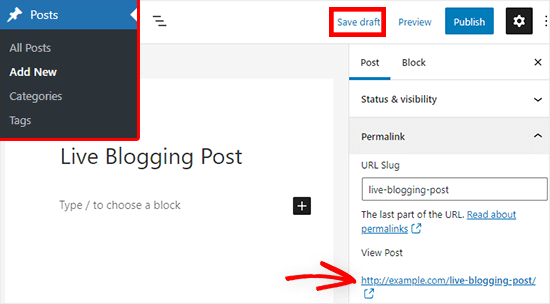
Klicken Sie oben rechts auf den Link „Entwurf speichern“.
Notieren Sie sich dann unter der Registerkarte Permalink im Menü auf der rechten Seite die URL des Blogposts. Sie müssen dies später in den Details Ihrer Live-Blog-Veranstaltung eingeben.
Erstellen Sie Ihr erstes Live-Blog-Event
Gehen Sie nun zu Ihrer Kontoseite auf der 24liveblog-Website und klicken Sie auf die Schaltfläche „Event erstellen“.

Dadurch gelangen Sie zu einem Bildschirm, in dem Sie die Art des Ereignisses auswählen können.
Klicken Sie einfach auf das Feld „Live-Blog“.
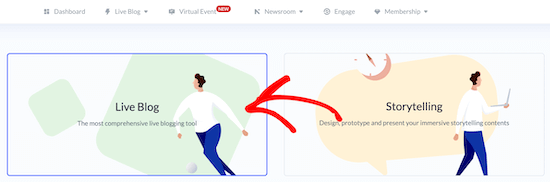
Hier können Sie Ihre Veranstaltungsdetails eingeben.
Sie müssen Ihrer Veranstaltung einen Titel geben, die Zeit auswählen und eine Kategorie auswählen.
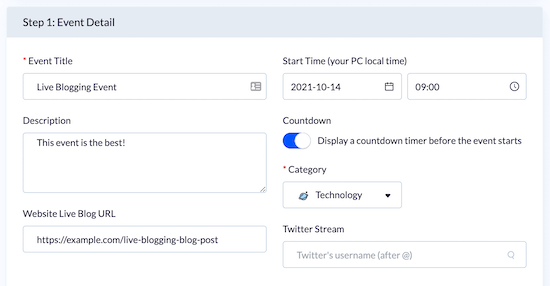
Sie können auch eine Beschreibung für Ihre Veranstaltung hinzufügen und die URL für den zuvor erstellten Blogbeitrag eingeben.
Fügen Sie dann ein Titelbild für die Veranstaltung hinzu und klicken Sie auf die Schaltfläche „Weiter“.


Auf dem nächsten Bildschirm finden Sie alle möglichen Optionen für die Besucherinteraktion.
Sie können beispielsweise einen Countdown-Timer, Sportergebnisse in Echtzeit und mehr aktivieren.
Sie können diese nach Belieben an Ihre Veranstaltung anpassen und dann auf die Schaltfläche „Weiter“ klicken, um fortzufahren.
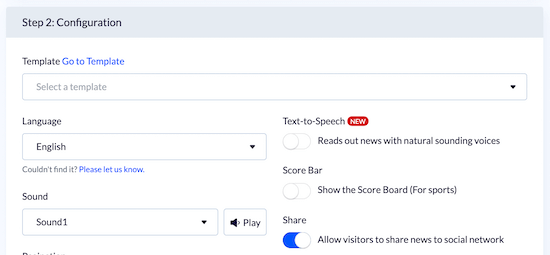
Auf dem nächsten Bildschirm können Sie Live-Streaming und Popups aktivieren, um Ihre E-Mail-Liste zu erweitern, aber wir belassen die Standardeinstellungen.
Klicken Sie dann unten auf die Schaltfläche „Weiter“.
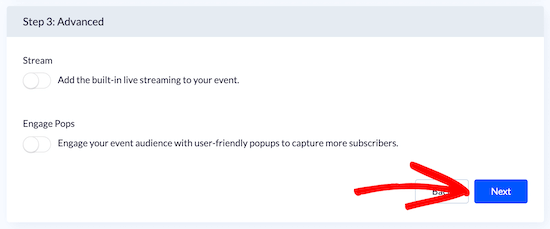
Danach können Sie ein Thema auswählen. Dadurch ändert sich der Stil Ihres Live-Blogging-Streams auf Ihrer Website.
Wir verwenden die „Standard“-Zeit. Sie können jedoch das Thema auswählen, das am besten zu Ihrer Veranstaltung passt.
Um ein neues Thema auszuwählen, müssen Sie nur darauf klicken.

Klicken Sie dann unten auf der Seite auf die Schaltfläche „Weiter“. Klicken Sie auf dem nächsten Bildschirm einfach noch einmal auf „Weiter“.
Danach werden Sie zum letzten Bildschirm weitergeleitet, wo Sie auf die Schaltfläche „Ereignis erstellen“ klicken müssen.

Fügen Sie die Live-Blogging-Funktion zu Ihrem WordPress-Blog-Beitrag hinzu
Jetzt müssen Sie den 24liveblog-Block zu dem zuvor erstellten Blog-Beitrag hinzufügen.
Öffnen Sie einfach den Blog-Beitrag und klicken Sie dann auf die „Plus“-Schaltfläche „Block hinzufügen“.
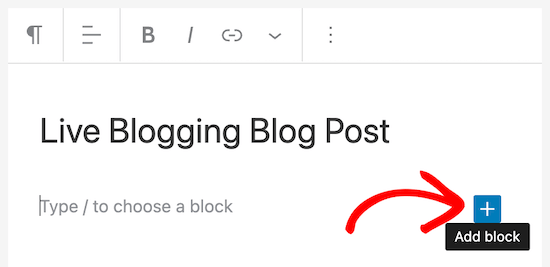
Geben Sie als Nächstes „24liveblog“ in die Suchleiste ein.
Klicken Sie dann auf den Block „24liveblog“.
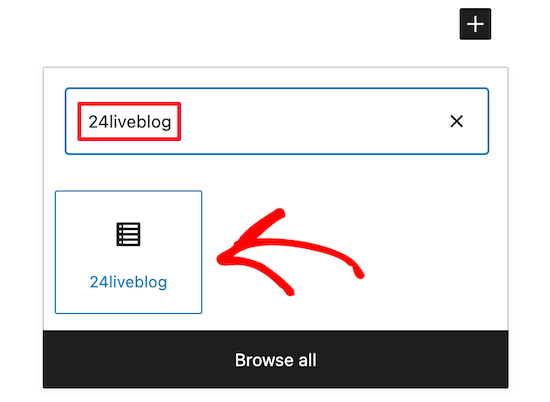
Dadurch wird Ihrem Blog-Beitrag automatisch eine Live-Blogging-Funktionalität hinzugefügt.
Klicken Sie danach auf die Schaltfläche „Liveblog auswählen“.
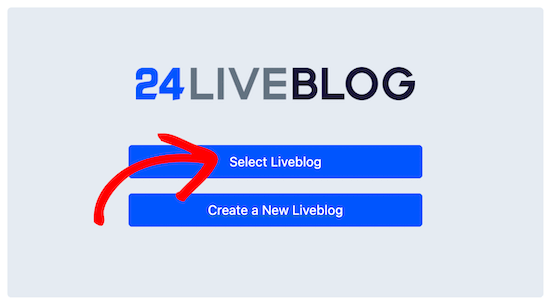
Dadurch wird ein Popup-Fenster geöffnet, das alle von Ihnen erstellten Ereignisse auflistet.
Suchen Sie einfach nach Ihrer Veranstaltung und klicken Sie dann auf die Schaltfläche „Hinzufügen“.
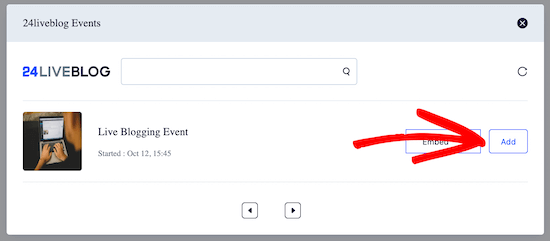
Sie können Ihrem Beitrag weiterhin weiteren Text und andere Elemente hinzufügen.
Wenn Sie fertig sind, klicken Sie auf die Schaltfläche „Aktualisieren“ oder „Veröffentlichen“, um Ihren Beitrag zu veröffentlichen.
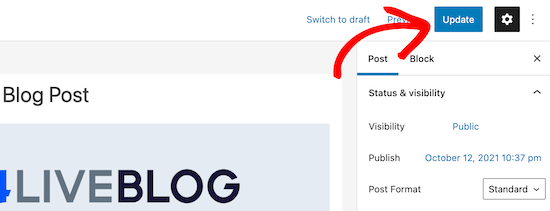
Sie können Ihren Beitrag auch anzeigen, wenn das Live-Blogging-Event noch nicht begonnen hat.
Wenn Sie beim Einrichten Ihres Events einen Countdown-Timer aktiviert haben, wird der Timer jetzt angezeigt.
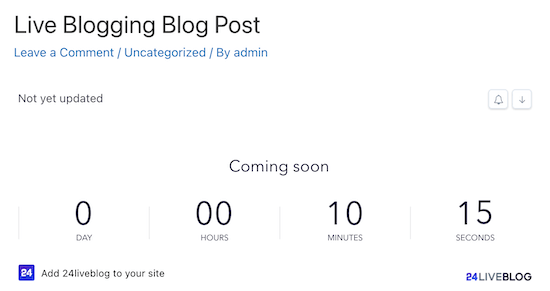
Wenn Ihre Veranstaltung beginnen soll, öffnen Sie einfach Ihren Blog-Post in Ihrem Post-Editor.
Klicken Sie dann auf die Schaltfläche „Anzeigen“.
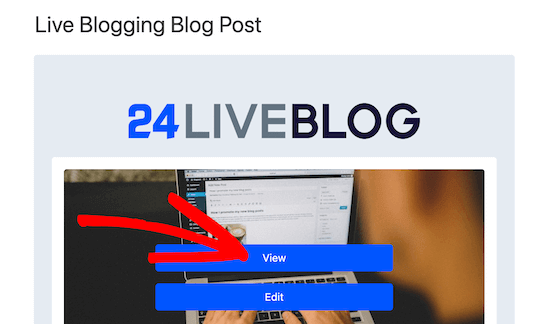
Dadurch gelangen Sie zu Ihrem Konto auf der 24liveblog-Website.
Hier können Sie in Echtzeit bloggen und Ihre Inhalte werden automatisch zum Live-Blogging-Beitrag auf Ihrer Website hinzugefügt.
Geben Sie einfach den Inhalt Ihres Beitrags ein und klicken Sie dann auf die Schaltfläche „Beitrag hinzufügen“.
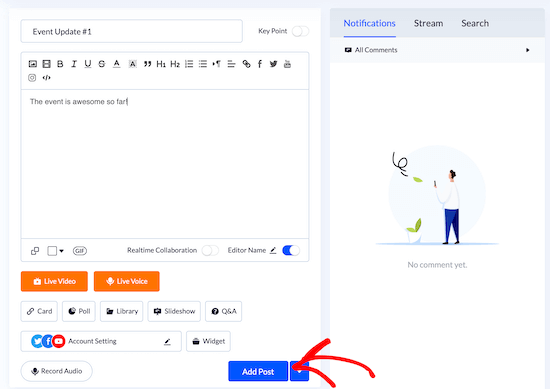
Sie können auch Live-Audio aufnehmen und Ihrem Beitrag Videos und Bilder hinzufügen.
Ihre Besucher können jedes von Ihnen veröffentlichte Event-Update kommentieren und im Live-Chat-Fenster auch miteinander chatten.
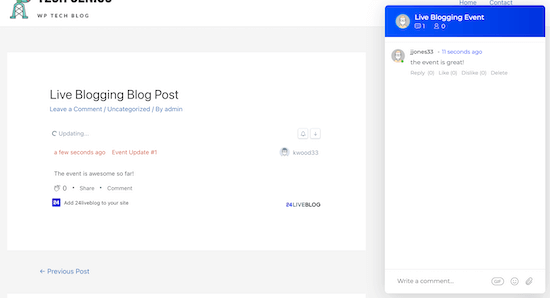
Wenn Sie Ihrer Website einen Veranstaltungskalender hinzufügen möchten, der alle von Ihnen veranstalteten Live-Blogging-Veranstaltungen anzeigt, lesen Sie unsere Anleitung zum Erstellen eines einfachen Veranstaltungskalenders mit Sugar Calendar.
Wir hoffen, dass dieser Artikel Ihnen dabei geholfen hat, Live-Blogging in WordPress zu lernen. Vielleicht möchten Sie auch unseren Leitfaden zum Erhalt einer kostenlosen E-Mail-Domain und unseren Vergleich der besten KI-Chatbot-Software für Ihre Website lesen.
Wenn Ihnen dieser Artikel gefallen hat, dann abonnieren Sie bitte unseren YouTube-Kanal für WordPress-Video-Tutorials. Sie finden uns auch auf Twitter und Facebook.
