So erstellen und verkaufen Sie E-Books in WordPress von Anfang bis Ende
Veröffentlicht: 2023-02-01Wussten Sie, dass Sie aus Ihren WordPress-Blogposts ein E-Book erstellen können?
Das Anbieten von E-Book-Downloads auf Ihrer WordPress-Website ist eine gute Möglichkeit, online Geld zu verdienen oder Ihre E-Mail-Liste zu erweitern. Ein Buch zu schreiben ist eine große Aufgabe, aber vielleicht stellen Sie fest, dass Sie bereits genug Inhalt für ein Buch in Ihrem Blog geschrieben haben.
In diesem Artikel zeigen wir Ihnen, wie Sie aus Ihren WordPress-Blogposts ein E-Book erstellen können.
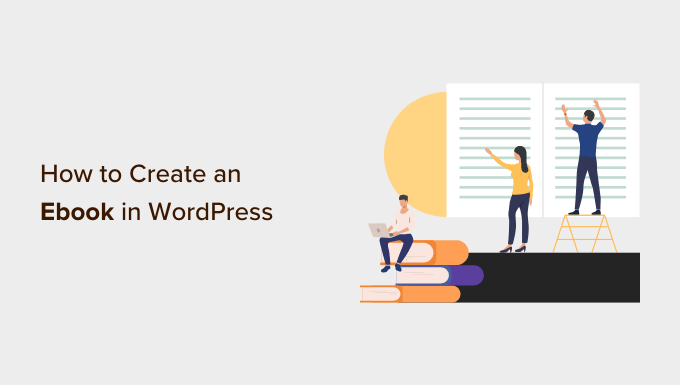
Warum ein E-Book aus Ihren WordPress-Blog-Beiträgen erstellen?
Wenn Sie regelmäßige Blog-Beiträge auf Ihrer WordPress-Website veröffentlichen, haben Sie viele Inhalte, die Sie wiederverwenden oder monetarisieren können. Eine der besten Möglichkeiten, Ihre Inhalte wiederzuverwenden, besteht darin, Ihr Blog in ein E-Book umzuwandeln.
Das Schreiben eines E-Books kann die Glaubwürdigkeit Ihrer Website stärken. Sie können es verwenden, um Ihre E-Mail-Liste zu erweitern, es als exklusiven Inhalt auf einer Mitgliederseite anzubieten oder es zu verkaufen, um mit Ihrem Blog Geld zu verdienen.
Ein Buch zu schreiben ist jedoch schwierig, und 97 % der Leute, die anfangen, ein Buch zu schreiben, beenden es nie.
Die gute Nachricht ist, dass Sie vielleicht schon ein Buch geschrieben haben. Ihre beliebtesten Blog-Beiträge enthalten möglicherweise bereits genügend hochwertige Inhalte, um sie als erfolgreiches E-Book wiederzuverwenden. Oder Sie können Ihren Blog verwenden, um ein neues Buch zu schreiben, einen Beitrag nach dem anderen.
Lassen Sie uns einen Blick darauf werfen, wie Sie aus Ihren WordPress-Blogposts ein E-Book erstellen. Folgendes werden wir in diesem Tutorial behandeln:
- Auswählen, welche Blog-Inhalte in Ihrem E-Book verwendet werden sollen
- Erstellen Sie professionell aussehende Cover-Art für Ihr E-Book
- Methode 1: Blogposts mit Google Docs in ein Ebook umwandeln (kostenlos)
- Methode 2: Blogposts mit einem Plugin in ein Ebook umwandeln
- So bewerben und monetarisieren Sie Ihr eBook in WordPress
Auswählen, welche Blog-Inhalte in Ihrem E-Book verwendet werden sollen
Ihre erste Aufgabe ist es, zu entscheiden, welche Blog-Beiträge in Ihr E-Book aufgenommen werden sollen. Wenn es in Ihrem Blog um ein bestimmtes Thema oder eine bestimmte Nische geht, müssen Sie möglicherweise nur Ihre beliebtesten Blog-Beiträge finden. Jeder Beitrag wird zu einem Kapitel Ihres E-Books.
Wenn Sie jedoch mehrere E-Books erstellen möchten, sollten Sie Blogbeiträge auswählen, die spezifischere Themen abdecken, z. B. beliebte Beiträge in einer bestimmten Kategorie. Sie können sogar zukünftige E-Book-Ideen berücksichtigen, wenn Sie die Inhalte planen, über die Sie in Ihrem Blog schreiben möchten.
So finden Sie Ihre ansprechendsten Inhalte für ein E-Book
Sie möchten ein E-Book erstellen, das die Leute wirklich lesen wollen. Ein guter Ausgangspunkt ist, Ihre ansprechendsten und beliebtesten Blog-Posts zu finden. So wissen Sie bereits, dass sich Ihre Leser für diese Themen interessieren.
Wenn Sie das Benutzerengagement in Ihrem WordPress-Blog noch nicht verfolgen, ist der beste Einstieg die Verwendung von MonsterInsights. Es ist das beste Analytics-Plugin für WordPress und hilft Ihnen, Google Analytics zu konfigurieren, ohne Code schreiben zu müssen.
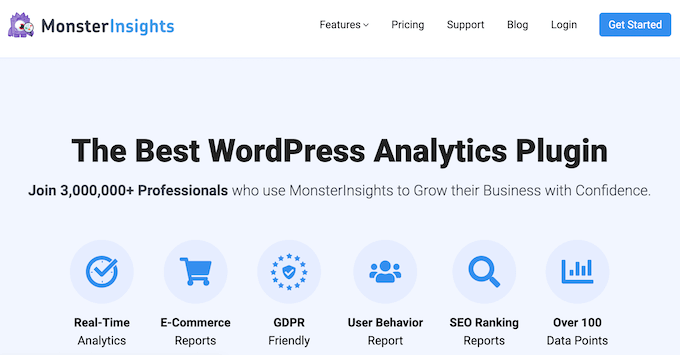
Es gibt auch eine kostenlose Version von MonsterInsights, die Sie ebenfalls verwenden können.
Wenn Sie MonsterInsights installieren und aktivieren, richten Sie auch das Google Analytics-Tracking in WordPress ein. Sobald Ihr Blog einige Zeit verfolgt wurde, können Sie wichtige Kennzahlen zur Benutzerinteraktion anzeigen, z. B. Ihre beliebtesten Inhalte.
Sie müssen nur die Seite Einblicke » Berichte in Ihrem WordPress-Adminbereich besuchen und zum Bericht „Übersicht“ gehen. Sie können nach unten scrollen, um verschiedene Berichte anzuzeigen, und Sie finden Ihre beliebtesten Inhalte im Abschnitt „Top Posts/Pages“.
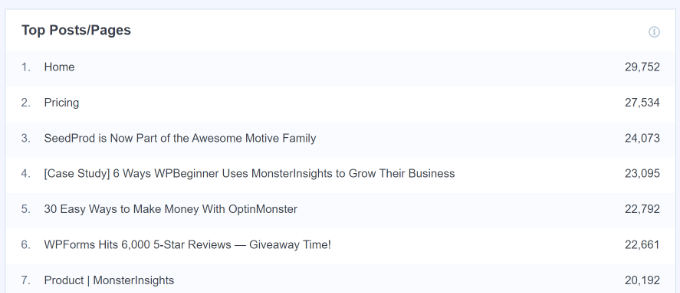
Detaillierte Anweisungen zum Einrichten und Verwenden von MonsterInsights finden Sie in unserem Leitfaden zum Verfolgen des Benutzerengagements in WordPress mit Google Analytics.
Jetzt, da Sie wissen, was Ihre beliebtesten Posts sind, müssen Sie auswählen, welche in Ihr E-Book aufgenommen werden sollen. Sie sollten immergrüne Inhalte enthalten, die frisch bleiben und sich auch logisch als Kapitel zu einem vollständigen E-Book zusammenfügen.
Schreiben einer Reihe von Blog-Beiträgen, um Inhalte für ein E-Book zu erstellen
Eine andere Möglichkeit, Blog-Inhalte für ein E-Book zu erstellen, besteht darin, eine Reihe von Artikeln zu einem bestimmten Thema zu schreiben. Diese Blogbeiträge können dann zu einem E-Book zusammengestellt werden.
Wir machen etwas Ähnliches auf WPBeginner, wo wir regelmäßig eine Reihe von Beiträgen zu einem neuen Artikel zusammenstellen. Hier sind einige Beispiele für Artikel, die wir mit umfunktionierten Inhalten aus unseren bestehenden Artikeln zusammengestellt haben:
- Die 50 häufigsten WordPress-Fehler und wie man sie behebt
- 32 äußerst nützliche Tricks für die WordPress-Funktionsdatei
- So beheben Sie häufige Bildprobleme in WordPress
- 15 nützliche WordPress-Konfigurationstricks, die Sie vielleicht nicht kennen
- Der ultimative Leitfaden zur Steigerung der Geschwindigkeit und Leistung von WordPress
Wenn Sie über ein komplexes Thema schreiben, ist es tatsächlich fast immer besser, eine Reihe von Beiträgen zu schreiben, die das Thema in kleinere Teile aufteilen.
In unserem Leitfaden erfahren Sie mehr darüber, wie Sie Beitragsserien in WordPress effizient verwalten.
Schnelles Aktualisieren der Beiträge, die Sie für Ihr E-Book auswählen
Nachdem Sie die Blog-Beiträge ausgewählt haben, die Sie in Ihr E-Book aufnehmen möchten, nehmen Sie sich etwas Zeit, um sie bei Bedarf schnell zu aktualisieren. Indem Sie dies jetzt tun, stellen Sie sicher, dass sowohl der Blog-Beitrag als auch das E-Book fehlerfrei sind und alle erforderlichen Informationen enthalten.
Stellen Sie zunächst sicher, dass der Beitrag keine Rechtschreib- oder Grammatikfehler enthält. Höchstwahrscheinlich haben Sie dies vor dem Veröffentlichen jedes Beitrags getan, aber es lohnt sich, dies erneut zu überprüfen, falls etwas übersehen wurde.
In unserem Leitfaden zur Überprüfung von Grammatik- und Rechtschreibfehlern in WordPress erfahren Sie, wie Sie Ihre Beiträge am besten Korrektur lesen.
Nehmen Sie sich auch die Zeit, die Kommentare zu jedem Beitrag zu überprüfen. Sie können Bereiche identifizieren, in denen der Blogbeitrag nicht klar genug ist oder wichtige Informationen fehlen. Nehmen Sie sich Zeit, um diese Probleme anzugehen.
Später in diesem Artikel werden Sie weitere Änderungen vornehmen, die im E-Book, aber nicht in den Blog-Beiträgen erforderlich sind.
Erstellen Sie professionell aussehende Cover-Art für Ihr E-Book
Eine der besten Möglichkeiten, ein professionell aussehendes E-Book zu erstellen, ist die Verwendung eines gut gestalteten E-Book-Cover. Ihre Leser werden Ihr Buch tatsächlich nach seinem Einband beurteilen.
Sie könnten einen Grafikdesigner über Websites wie 99designs oder Fiverr einstellen. Oder Sie können Grafikdesign-Software oder Webdienste verwenden, um es selbst zu tun, auch wenn Sie keine Designkenntnisse haben.
Stellen Sie sicher, dass Sie zuerst den E-Book-Titel fertigstellen, bevor Sie das Cover für Ihr Buch erstellen. Es sollte klar und prägnant sein, die Aufmerksamkeit des Lesers auf sich ziehen und beschreiben, worum es in dem Buch geht. Vielleicht möchten Sie auch einen Untertitel und eine Buchbeschreibung erstellen.
Eine der einfachsten Möglichkeiten, Cover-Art zu erstellen, ist mit Canva, einem kostenlosen Online-Grafikdesign-Tool. Es enthält benutzerfreundliche Tools, mit denen Sie ein Buchcover aus einer Vorlage erstellen können.
Das Canva-Basiskonto ist kostenlos und gibt dir Zugriff auf Dutzende vorgefertigter Vorlagen. Um die volle Leistungsfähigkeit von Canva nutzen zu können, sollten Sie sich für ein Pro-Konto anmelden. Auf diese Weise können Sie Ihre eigenen Schriftarten hochladen, Ihre Markenfarben festlegen und vieles mehr.
Nachdem Sie Ihr Konto erstellt haben, geben Sie einfach „Buchcover“ in das Suchfeld ein und klicken Sie dann auf das Suchergebnis „Buchcover“.
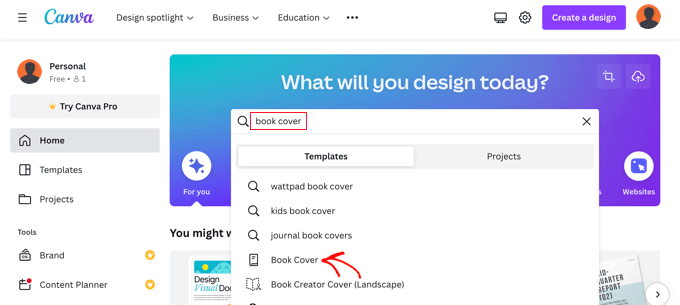
Canva zeigt eine Liste mit Tausenden von Buchcover-Vorlagen an. Diese haben das richtige Breitenverhältnis von 1,6 und auch eine hochwertige Auflösung von 1410 x 2250 Pixel.
Sie können die Liste filtern, indem Sie oben auf dem Bildschirm auf die Genres klicken oder einen der Stile oder Themen auf der linken Seite markieren. So finden Sie schnell die am besten geeigneten Vorlagen.
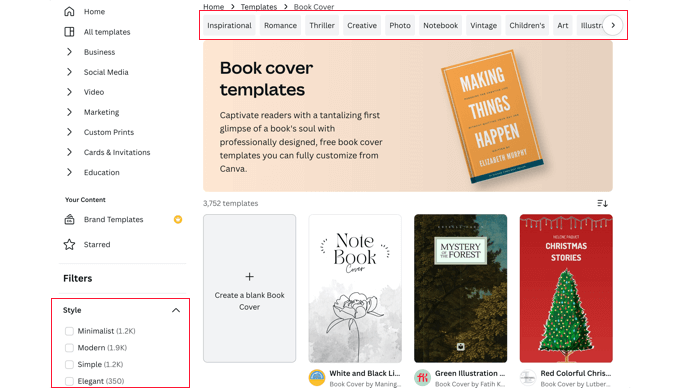
Sobald Sie eine Vorlage gefunden haben, die Sie für Ihr Cover verwenden möchten, sollten Sie darauf klicken, um eine Vorschau anzuzeigen. Sie sehen auch, ob es sich um eine kostenlose, kostenpflichtige oder professionelle Vorlage handelt. Danach sollten Sie auf die Schaltfläche „Diese Vorlage anpassen“ klicken.
Canva lädt nun seine Drag-and-Drop-Bearbeitungsoberfläche. Sie können auf ein beliebiges Element in der Vorlage zeigen und klicken, um es zu bearbeiten. Stellen Sie sicher, dass Sie den richtigen Titel, Untertitel und Autor eingeben. Sie können Elemente drehen, in der Größe ändern, zuschneiden und löschen.
Sie können Ihrem Design aus der linken Spalte auch weiteren Text, Symbole, Formen, Muster und Hintergründe hinzufügen. Oft erzielen Sie jedoch das beste Ergebnis, wenn Sie einfache Änderungen vornehmen.
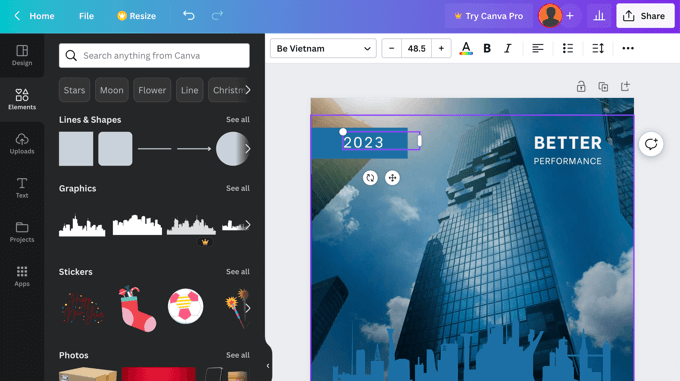
Wenn Sie mit der Erstellung Ihres Covers fertig sind, müssen Sie es auf Ihrem Computer speichern. Wählen Sie einfach Datei » Herunterladen aus dem Menü oben auf dem Bildschirm.
Sie können eine Vielzahl von Dateitypen aus dem Dropdown-Menü auswählen, darunter PDF, JPG und PNG. Für dieses Tutorial wählen wir PNG und klicken dann auf die Schaltfläche „Herunterladen“.
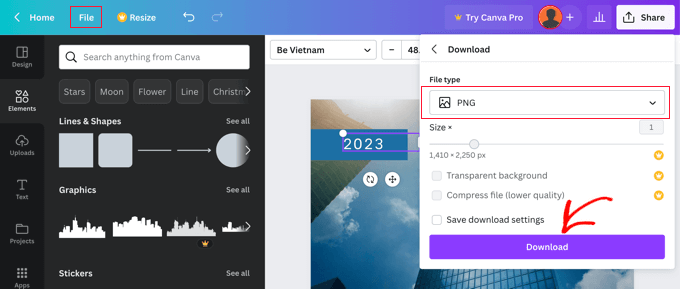
Methode 1: Blogposts mit Google Docs in ein Ebook umwandeln (kostenlos)
Mit Google Docs können Sie aus Ihren Blog-Posts ein E-Book erstellen. Dies erfordert etwas mehr manuelle Arbeit als unsere zweite Methode, ist aber kostenlos und macht es Ihnen leicht, Ihr E-Book zu bearbeiten und anzupassen.
Sie müssen damit beginnen, ein neues Google-Dokument zu erstellen und es mit dem Titel Ihres E-Books zu benennen.
Stellen Sie danach sicher, dass im Menü „Ansicht“ die Option „Drucklayout anzeigen“ aktiviert ist. Auf diese Weise können Sie sehen, wie jede Seite Ihres E-Books aussehen wird.
Einfügen Ihrer E-Book-Cover-Art
Als erstes müssen Sie das zuvor erstellte Cover einfügen.
Sie können es entweder per Drag and Drop auf der ersten Seite platzieren oder im Menü Einfügen » Bild wählen und es auf Ihren Computer hochladen.
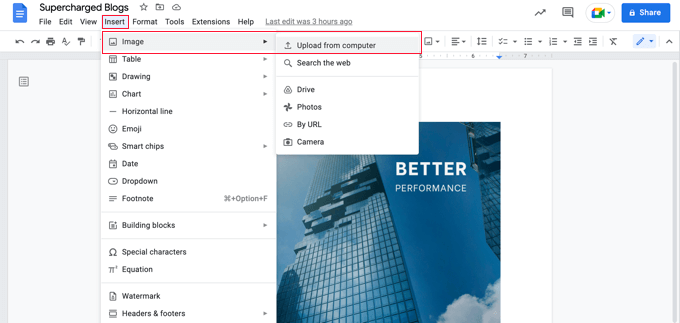
Sobald Sie das getan haben, sollten Sie Einfügen » Umbruch » Seitenumbruch aus dem Menü auswählen, um eine neue Seite zu beginnen.
Erstellen einer Titelseite und eines Inhaltsverzeichnisses
Auf der neuen Seite sollten Sie den Titel Ihres E-Books eingeben. Bevor Sie die Eingabetaste drücken, vergewissern Sie sich, dass Sie ihn als Titel formatiert haben, indem Sie im Dropdown-Menü „Stile“ die Option „Titel“ auswählen.
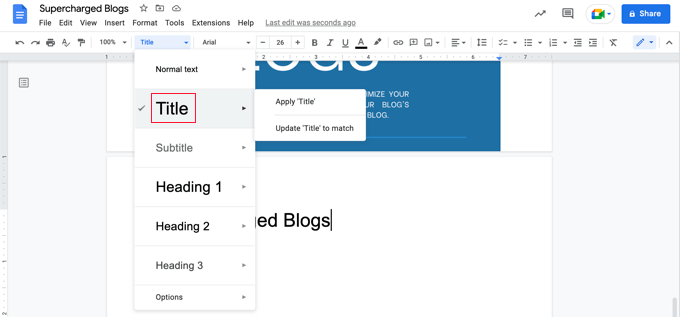
Wenn Sie den Titel zentrieren möchten, müssen Sie Format » Ausrichten & Einrücken » Zentrieren wählen.
Sie können jetzt mehrmals die Eingabetaste drücken und den Untertitel des E-Books, falls vorhanden, sowie Ihren Namen oder den Namen Ihres Blogs als Autor eingeben.
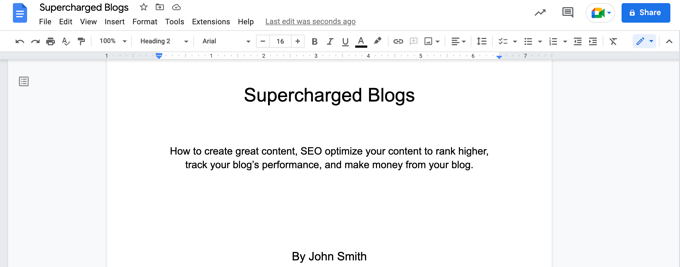
Vielleicht möchten Sie sie mit einer größeren Schriftart formatieren und zentrieren. Verwenden Sie keinen Überschriftenstil, sonst werden diese Zeilen in Ihr Inhaltsverzeichnis aufgenommen. Sie können auch die Eingabetaste verwenden, um diese Zeilen auf der Seite entsprechend zu verteilen.
Wenn Sie fertig sind, sollten Sie erneut Einfügen » Umbruch » Seitenumbruch aus dem Menü auswählen, um eine weitere neue Seite zu beginnen.
Auf der nächsten Seite fügen Sie das Inhaltsverzeichnis hinzu. Google Docs füllt diese mit Überschriften, wenn Sie Inhalte zum Dokument hinzufügen.
Beginnen Sie mit der Eingabe der Überschrift „Inhaltsverzeichnis“ und formatieren Sie sie mit dem Stil „Überschrift 1“.
Tipp: Wenn Ihr Text immer noch zentriert ist, müssen Sie Format » Formatierung löschen aus dem Menü auswählen, um zur Standardformatierung zurückzukehren.
Jetzt können Sie die Eingabetaste drücken und im Menü Einfügen » Inhaltsverzeichnis auswählen. Sie können zwischen einer Version mit Seitenzahlen und einer Version mit Hyperlinks wählen.
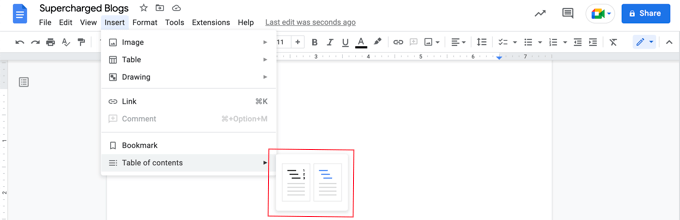
Im Moment ist das Inhaltsverzeichnis ziemlich leer, aber es wird aktualisiert, wenn Sie Ihrem E-Book Blog-Beiträge hinzufügen.
Einfügen der Inhalte Ihres Blog-Beitrags
Jetzt ist es an der Zeit, den Inhalt Ihrer Blog-Posts in Google Docs einzufügen. Stellen Sie vor dem Einfügen jedes Blogbeitrags sicher, dass Sie einen neuen Seitenumbruch einfügen ( Einfügen » Umbruch » Seitenumbruch ), sodass jedes E-Book-Kapitel auf einer neuen Seite beginnt.
Gehen Sie dann einfach zu Ihrer WordPress-Website und navigieren Sie zu Ihrem Blog-Beitrag.
Markieren Sie einfach den gesamten Beitrag, kopieren Sie ihn in die Zwischenablage und fügen Sie ihn dann in Google Docs ein. Fügen Sie danach einen weiteren Seitenumbruch ein und wiederholen Sie dies, bis alle Blogbeiträge kopiert wurden.
Sie können auch den Titel der Beiträge in Google Docs auf Überschrift 2 setzen, damit sie als Kapitel in Ihr Inhaltsverzeichnis und Ihre Dokumentgliederung aufgenommen werden.
Für unser Demo-E-Book haben wir den Inhalt von 7 Blog-Beiträgen in Google Docs eingefügt, um ein 167-seitiges E-Book zu erstellen. Die Auswahl von Tools » Word count aus dem Menü zeigt, dass das Dokument fast 25.000 Wörter enthält.
Bearbeiten Ihres E-Book-Inhalts
Jetzt sollten Sie Ihre E-Book-Inhalte durcharbeiten und alle erforderlichen Änderungen vornehmen. Einige Dinge, die in einem Blogbeitrag gut funktionieren, gehören nicht in ein E-Book.
Beispielsweise müssen Sie möglicherweise den Titel jedes Blogbeitrags anpassen, damit er besser als Kapitelüberschrift funktioniert. Und wenn Sie am Ende jedes Blogbeitrags einen Aufruf zum Handeln hinzugefügt haben, müssen Sie ihn möglicherweise aus jedem Kapitel in Ihrem E-Book entfernen.
Möglicherweise müssen Sie Verweise auf „Beiträge“ durch „Kapitel“ ersetzen. Außerdem sollten Sie interne Links zu Ihrem Blog durch Links zu den Kapiteln in Ihrem E-Book ersetzen, falls diese enthalten sind.
Sie sollten auch an den Übergängen zwischen den Kapiteln arbeiten, damit Ihr Buch besser fließt, sonst könnte es sich wie eine Sammlung einzelner Blogbeiträge lesen. Vielleicht möchten Sie dem Buch auch eine stärkere Einleitung und einen Schluss hinzufügen.
Sie können dem Buch auch zusätzliches Material hinzufügen, z. B. Abschnitte über:
- Wie man dieses Buch benutzt
- Was Sie in diesem Buch finden
- Über den Autor
- Kontakt Informationen
- Urheberrechtsinformation
- Offenlegung
- Ressourcen und Links
- Fußnoten und Quellen
Stellen Sie schließlich sicher, dass Sie alle Rechtschreib- und Grammatikfehler korrigieren, die Sie beim Bearbeiten finden.

Anpassen des Designs Ihres E-Books
Bevor Sie Ihr E-Book aus Google Docs exportieren, überlegen Sie, ob Sie das Design Ihres E-Books verbessern können.
Sie können beispielsweise das Erscheinungsbild Ihrer Überschriften oder des normalen Textes anpassen.
Das geht ganz einfach in Google Docs. Sie können damit beginnen, das Format einer bestimmten Überschrift direkt zu ändern. Wählen Sie einfach die gewünschte Schriftart aus, ob sie fett oder unterstrichen sein soll, oder andere Designoptionen.
Wählen Sie danach, während dieser Text noch hervorgehoben ist, Überschrift 1 » Überschrift 1 passend aktualisieren aus dem Dropdown-Menü, um alle anderen Überschriften automatisch entsprechend zu ändern.
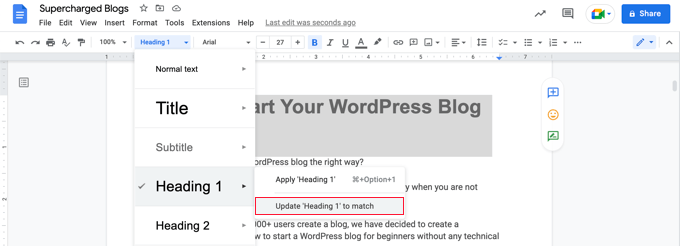
Sie können auch eine Kopf- oder Fußzeile hinzufügen, die Ihren E-Book-Titel und die Seitenzahlen enthält.
Wählen Sie einfach Einfügen » Kopf- und Fußzeilen und klicken Sie dann im Menü auf „Kopfzeile“ oder „Fußzeile“. Sie können Seitenzahlen einrichten, indem Sie in der Kopfzeile auf das Menü „Optionen“ klicken.
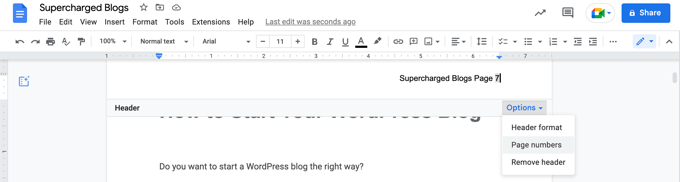
Wenn Sie mit der Formatierung Ihres E-Books zufrieden sind, ist es an der Zeit, es in ein E-Book-Format zu exportieren.
Exportieren Ihres E-Books als PDF
Nachdem Sie Ihr E-Book fertig erstellt haben, können Sie es als PDF auf Ihrem Computer speichern. Wählen Sie einfach Datei » Download » PDF-Dokument aus dem Menü.
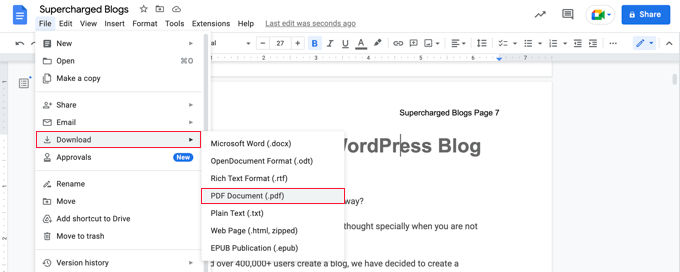
Tipp: Bevor Sie Ihr eBook exportieren, empfehlen wir Ihnen, das Inhaltsverzeichnis zu aktualisieren, um alle neu hinzugefügten Kapitel aufzunehmen. Wenn Sie auf das Inhaltsverzeichnis klicken, finden Sie oben eine Schaltfläche mit der Aufschrift „Inhaltsverzeichnis aktualisieren“.
Google Docs ermöglicht Ihnen auch, das E-Book als EPUB-Publikation herunterzuladen. Dieses Format sollte verwendet werden, wenn Sie das Buch auf einem Marktplatz wie dem Kindle-Shop von Amazon verfügbar machen möchten.
Methode 2: Blogposts mit einem Plugin in ein Ebook umwandeln
Sie können mit einem Plugin auch ein E-Book aus Ihren Blog-Beiträgen erstellen. MPL-Publisher ist das beste E-Book-Creator-Plugin, da es alles, was Sie tun müssen, in einer benutzerfreundlichen Oberfläche abdeckt.
Sie müssen die Premium-Version verwenden, um Ihr E-Book als PDF-Datei zu exportieren. Dies kostet 49 US-Dollar pro WordPress-Site und bietet außerdem einen Cover-Editor und die Möglichkeit, die Einstellungen für mehrere Bücher zu speichern. Die kostenlose Version kann in EPUB- und Microsoft Word-Formate und mehr exportieren.
Als erstes müssen Sie das MPL-Publisher-Plugin installieren und aktivieren. Weitere Einzelheiten finden Sie in unserer Schritt-für-Schritt-Anleitung zur Installation eines WordPress-Plugins.
Nach der Aktivierung müssen Sie den Lizenzschlüssel eingeben, der Ihnen per E-Mail zugesandt wurde. Navigieren Sie einfach zu MPL-Publisher » eBook veröffentlichen in der Admin-Seitenleiste und klicken Sie dann auf die Registerkarte „Premium“. Jetzt können Sie den Lizenzschlüssel in das dafür vorgesehene Feld einfügen.
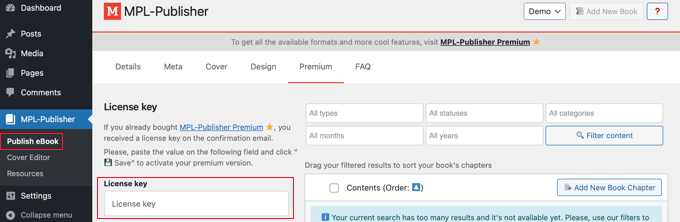
Eingabe der Buchdetails
Als nächstes müssen Sie einige Details zu Ihrem Buch eingeben. Stellen Sie sicher, dass Sie sich die Registerkarte „Details“ auf der Seite MPL-Publisher » eBook veröffentlichen ansehen .
Von hier aus können Sie die Buchdetails wie Titel, Untertitel, Autor und Beschreibung eingeben.
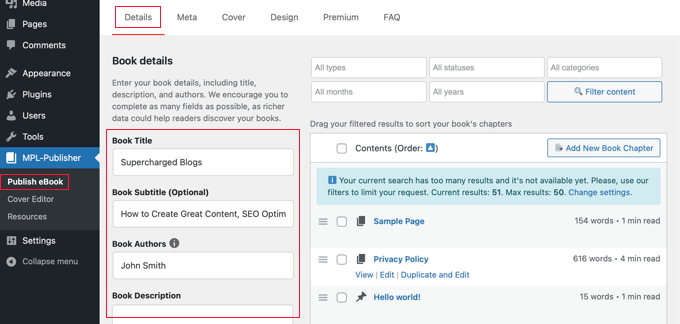
Als nächstes sollten Sie auf die Registerkarte „Meta“ klicken, wo Sie Metadaten über das Buch eingeben können.
Sie finden Felder, in denen Sie die ISBN des Buchs (oder eine andere eindeutige Kennung), die Sprache, das Veröffentlichungsdatum, den Verlagsnamen und Copyright-Informationen eingeben können.
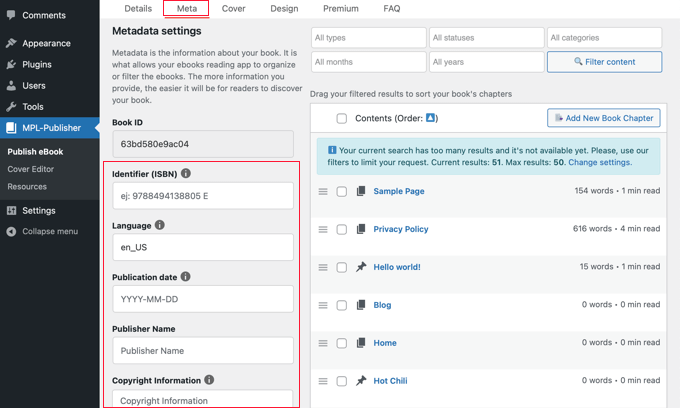
Sie können zum Ende der Seite scrollen und auf die Schaltfläche „Speichern“ klicken, um die Buchdetails und Metadaten zu speichern.
Einfügen Ihrer E-Book-Cover-Art
Jetzt können Sie zur Registerkarte „Cover“ wechseln. Hier können Sie das zuvor erstellte Titelbild hinzufügen.
Klicken Sie einfach auf die Schaltfläche „Bild auswählen“ und Sie werden zur Medienbibliothek Ihrer Website weitergeleitet. Von dort aus können Sie das Cover hochladen und dann auf die Schaltfläche „Auswählen“ klicken.
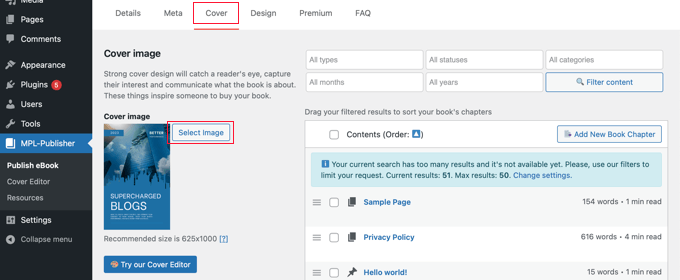
Wenn Sie Ihr Cover noch nicht erstellt haben, können Sie den Cover-Editor des Plugins verwenden, um ein Buchcover direkt vom WordPress-Dashboard aus zu erstellen. Beachten Sie, dass dies eine der Premium-Funktionen des Plugins ist.
Anpassen des Designs Ihres E-Books
Jetzt können Sie zur Registerkarte „Design“ des Plugins wechseln, um auszuwählen, wie Ihr Buch formatiert werden soll. Es stehen mehrere Themen zur Verfügung, und Sie klicken einfach auf das Thema, das Sie verwenden möchten.
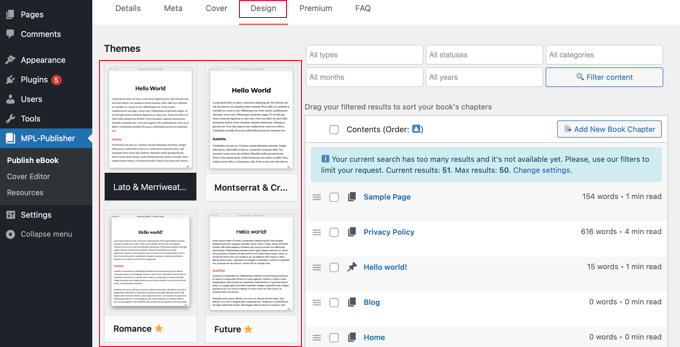
Wenn Sie auf der Seite nach unten scrollen, können Sie wählen, ob Sie die vorgestellten Bilder des Beitrags in das E-Book aufnehmen und ob Sie die Bilder in das E-Book einfügen oder einbetten möchten.
Stellen Sie sicher, dass Sie die zweite oder dritte Option wählen. Wir empfehlen Ihnen, die erste Option zu vermeiden, nämlich die Bilder von Ihrer Website zu verlinken.
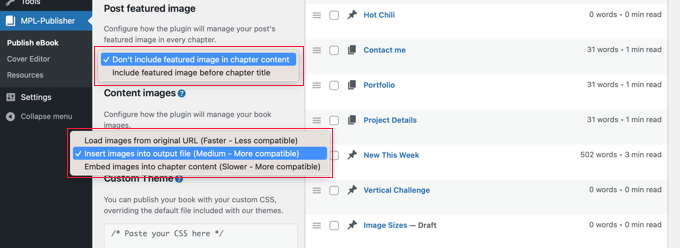
Fortgeschrittene Benutzer können ihre Bücher auch mit benutzerdefiniertem CSS formatieren.
Stellen Sie sicher, dass Sie nach unten scrollen und auf die Schaltfläche „Speichern“ klicken, um Ihren Fortschritt zu speichern.
Auswahl der Beiträge, die in Ihr E-Book aufgenommen werden sollen
Auf der linken Seite des Bildschirms sehen Sie eine Liste der Beiträge auf Ihrer Website. Um einen Beitrag in das E-Book aufzunehmen, klicken Sie einfach auf das entsprechende Kontrollkästchen.
Wenn Sie viele Posts auf Ihrer Website haben, können Sie die Posts, die Sie aufnehmen möchten, leichter finden, indem Sie die Liste filtern. Sie finden Filter für Typ, Status, Kategorie, Monat und Jahr.
Für dieses Tutorial filtern wir die Liste so, dass sie nur Posts (nicht Seiten) enthält, die veröffentlicht wurden. Wir filtern die Liste auch nach der Kategorie „Bloggen“.
Wählen Sie einfach die gewünschten Kriterien aus den Dropdown-Menüs aus und klicken Sie dann auf die Schaltfläche „Inhalt filtern“.
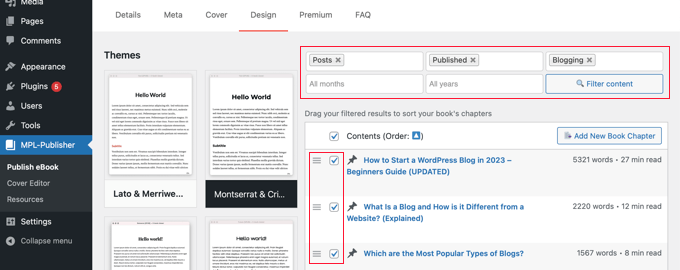
Neben jedem Beitrag sehen Sie eine Wortanzahl und wie lange das Lesen des Kapitels dauern wird.
Sobald Sie die Posts markiert haben, die Sie aufnehmen möchten, können Sie sie neu anordnen, indem Sie das Hamburger-Symbol ziehen und ablegen. Das ist das Symbol, das wie drei horizontale Linien aussieht.
Beim Erstellen Ihres E-Books erstellt MPL-Publisher automatisch ein Inhaltsverzeichnis mit diesen Kapiteln.
Bearbeiten Ihres E-Book-Inhalts
Sie können einen Beitrag bearbeiten, indem Sie auf den Link „Bearbeiten“ klicken, der unter dem Beitrag angezeigt wird, wenn Sie mit der Maus darüber fahren. Die Änderungen werden sowohl in Ihrem E-Book als auch im Beitrag auf Ihrer Website angezeigt.
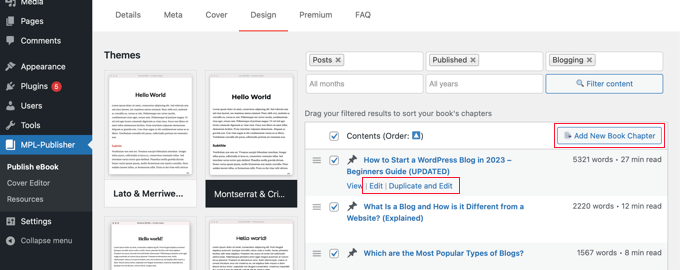
Wenn Sie nur den Inhalt des E-Books bearbeiten und den Beitrag auf Ihrer Website unverändert lassen möchten, müssen Sie auf den Link „Duplizieren und bearbeiten“ klicken. Dadurch wird ein Duplikat des Beitrags mit dem benutzerdefinierten Beitragstyp „Buchkapitel“ erstellt.
Sobald Sie das Buchkapitel aktualisiert haben, müssen Sie den ursprünglichen Beitrag deaktivieren und dann das gerade erstellte neue Buchkapitel suchen und überprüfen. Bei Buchkapiteln wird neben dem Titel ein Buchsymbol angezeigt.
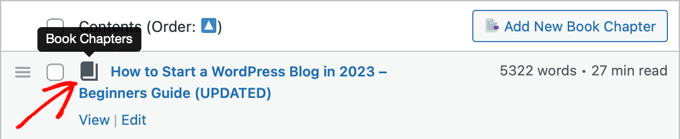
Wenn Sie Ihrem Buch ein neues Kapitel hinzufügen möchten, das nicht in Ihrem Blog erscheint, können Sie auf die Schaltfläche „Neues Buchkapitel hinzufügen“ klicken.
Dadurch wird ein neues leeres Buchkapitel erstellt, das nur in Ihrem Buch und nicht in Ihrem Blog zu finden ist.
In Methode 1 oben stellen wir eine Liste mit zusätzlichem Material bereit, das Sie Ihrem E-Book hinzufügen möchten, wie z. B. Kontaktinformationen, Haftungsausschlüsse und mehr.
Exportieren Ihres E-Books als PDF
Nachdem Sie das E-Book eingerichtet haben, können Sie es exportieren. Sie müssen nach unten zum „Ausgabeformat“ scrollen und als Dateityp „Adobe-Datei (PDF)“ auswählen.
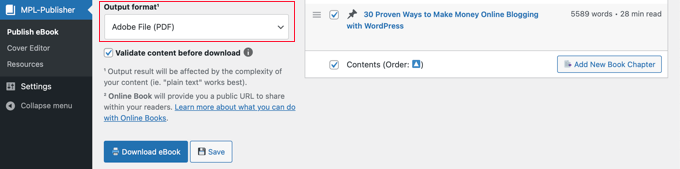
Alternativ können Sie „Microsoft Word (DOCX)“ auswählen, wenn Sie beabsichtigen, das Buch weiter zu bearbeiten oder es an einen professionellen Lektor zu senden, oder „EPUB 3.0“, wenn Sie beabsichtigen, das Buch in einem Online-E-Book-Shop bereitzustellen.
Wenn Sie möchten, können Sie das Kontrollkästchen „Inhalt vor dem Download validieren“ aktivieren. Dadurch wird sichergestellt, dass das E-Book keine HTML-Fehler enthält.
Klicken Sie abschließend einfach auf die Schaltfläche „eBook herunterladen“, und MPL-Publisher stellt Ihr eBook zusammen und lädt es in dem von Ihnen angegebenen Format herunter.
So bewerben und monetarisieren Sie Ihr eBook in WordPress
Nachdem Sie nun ein E-Book aus Ihren Blog-Beiträgen erstellt haben, brauchen Sie eine Möglichkeit, es zu bewerben, damit mehr Besucher Ihr E-Book erhalten können. Es gibt einige Möglichkeiten, dies zu tun.
Welche Methode Sie wählen, hängt von Ihrem Geschäftsziel ab. Sie können das E-Book kostenlos verschenken, um das Bewusstsein zu schärfen, das E-Book als Lead-Magnet verwenden, um mehr E-Mail-Abonnenten zu gewinnen, oder Ihr E-Book verkaufen, um online Geld zu verdienen.
1. Zulassen von kostenlosen Ebook-Downloads in WordPress
Sie können Ihr E-Book über den WordPress-Dateiblock als kostenlosen Download anbieten.
Bearbeiten Sie einfach den Beitrag oder die Seite, auf der Sie Ihren E-Book-Download hinzufügen möchten, und fügen Sie dann einen „Datei“-Block hinzu.
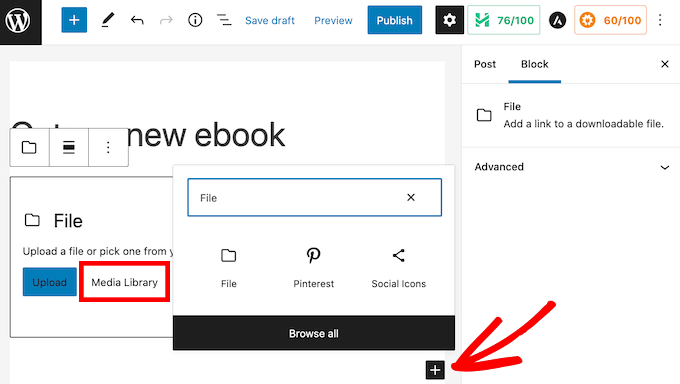
Auf diese Weise können Sie das E-Book auf Ihre Website hochladen und es wird standardmäßig in einem kleinen PDF-Viewer im Beitrag angezeigt.
Eine Schritt-für-Schritt-Anleitung finden Sie unter Methode 1 in unserer Anleitung zum Hinzufügen von E-Book-Downloads in WordPress.
Tipp: Möchten Sie, dass Ihre Besucher auf Ihrer Website nach den Inhalten Ihres E-Books suchen können? WordPress tut dies nicht standardmäßig, deshalb haben wir eine Anleitung geschrieben, wie man PDF-Indizierung und -Suche in WordPress hinzufügt.
2. Verwenden von Ebook-Downloads, um mehr Abonnenten zu gewinnen
Wenn Sie Ihr E-Book verwenden, um Ihre E-Mail-Liste zu erweitern oder Leads zu erfassen, sollten Sie sicherstellen, dass Ihre Besucher nicht auf das E-Book zugreifen können, bis sie ihre E-Mail-Adressen teilen.
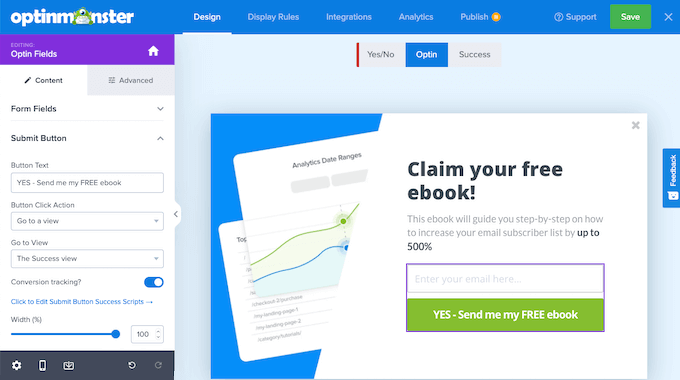
Sie können dies mit OptinMonster einrichten, dem besten Plugin zur Lead-Generierung für WordPress. Wir verwenden es auf WPBeginner und haben unsere Conversions um über 600 % gesteigert.
Detaillierte Anweisungen finden Sie in unserer Anleitung zum Hinzufügen von Inhalts-Upgrades in WordPress.
3. Ebook-Downloads in WordPress verkaufen
Der Verkauf digitaler Produkte wie E-Books ist eine der besten Möglichkeiten, mit Ihrer WordPress-Website Geld zu verdienen.
Um E-Books zu verkaufen, benötigen Sie ein Plugin wie Easy Digital Downloads, eines der besten E-Commerce-WordPress-Plugins. Dieses anfängerfreundliche Plugin macht es super einfach, jede Art von digitalen Produkten einschließlich E-Books zu verkaufen.
Einmal installiert und aktiviert, können Sie ganz einfach neue Downloads zu Ihrer Website hinzufügen. Es ist einfach, einen Titel und eine Beschreibung für Ihr E-Book sowie Kategorien und Tags hinzuzufügen.
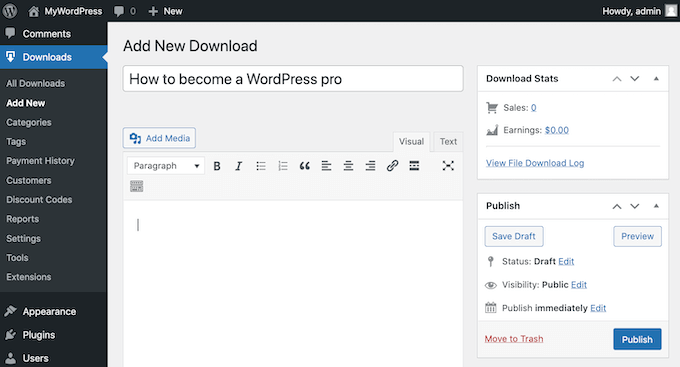
Das Plugin regelt auch die Preisgestaltung. Sie können variable Preise mit mehreren Optionen wählen. Möglicherweise haben Sie eine Option, nur das E-Book zu verkaufen, und eine andere, die ein zusätzliches Produkt enthält. Mit EDD werden beide auf derselben Produktseite angezeigt.
Sie können auch einfach einen einzigen Preis für Ihren E-Book-Kauf festlegen.
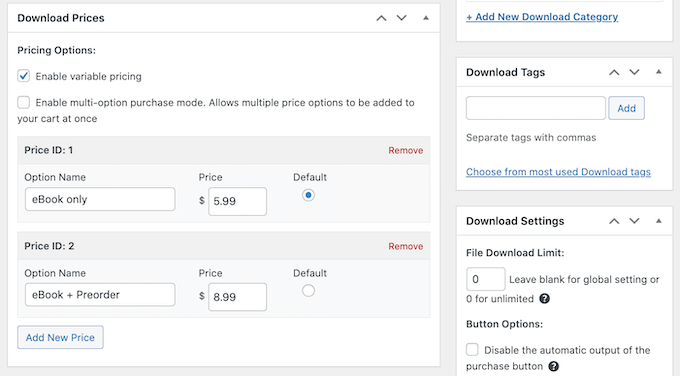
Danach können Sie Ihr E-Book hochladen und ein Titelbild hinzufügen, das auf Ihrer Website angezeigt wird.
Ausführlichere Anweisungen finden Sie in Methode 3 unseres Leitfadens zum Hinzufügen von E-Book-Downloads in WordPress.
Bonus-Tipps zur Bewerbung Ihres E-Books
Der einfachste Weg, Ihr E-Book zu bewerben, ist bei Ihrem bestehenden Publikum. Sowohl E-Mail-Newsletter als auch Push-Benachrichtigungen sind eine hervorragende Möglichkeit, um Ihre neue E-Book-Veröffentlichung bekannt zu machen.
Sie können PushEngage verwenden, um Push-Benachrichtigungen für Ihre Blog-Leser einzurichten. Dies hat eine der höchsten Engagement-Raten.
Für E-Mail-Marketing-Services empfehlen wir entweder Constant Contact oder Sendinblue, da sie für neue Benutzer erschwinglich sind.
Eine weitere bewährte Technik, mit der Sie für Ihr E-Book werben können, sind Werbegeschenke. Diese helfen Ihnen dabei, die Macht der sozialen Medien zu nutzen, um mehr neue Benutzer zu Ihrem Blog zu bringen.
Wir empfehlen die Verwendung des RafflePress-Plugins, um ein virales Werbegeschenk zu erstellen, da es sich nahtlos mit allen wichtigen Social-Media-Plattformen verbindet.
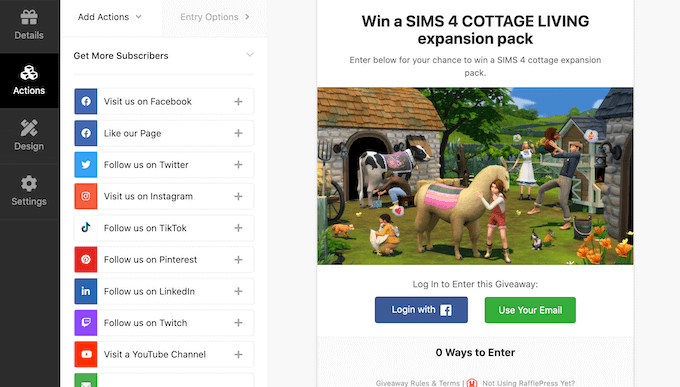
Wir hoffen, dass dieses Tutorial Ihnen geholfen hat, zu lernen, wie Sie ein E-Book aus Ihren WordPress-Blogposts erstellen. Vielleicht möchtest du auch lernen, wie du deinen eigenen Podcast startest, oder sieh dir unseren Vergleich der besten WordPress-SEO-Plugins an, um deinen Traffic zu steigern.
Wenn Ihnen dieser Artikel gefallen hat, dann abonnieren Sie bitte unseren YouTube-Kanal für WordPress-Video-Tutorials. Sie finden uns auch auf Twitter und Facebook.
