Как создавать и продавать электронные книги в WordPress от начала до конца
Опубликовано: 2023-02-01Знаете ли вы, что вы можете создать электронную книгу из своих сообщений в блоге WordPress?
Предложение загрузки электронных книг на вашем веб-сайте WordPress — это хороший способ заработать деньги в Интернете или расширить свой список адресов электронной почты. Написание книги — большая работа, но вы можете обнаружить, что уже написали достаточно контента для книги в своем блоге.
В этой статье мы покажем вам умный способ создания электронной книги из ваших сообщений в блоге WordPress.
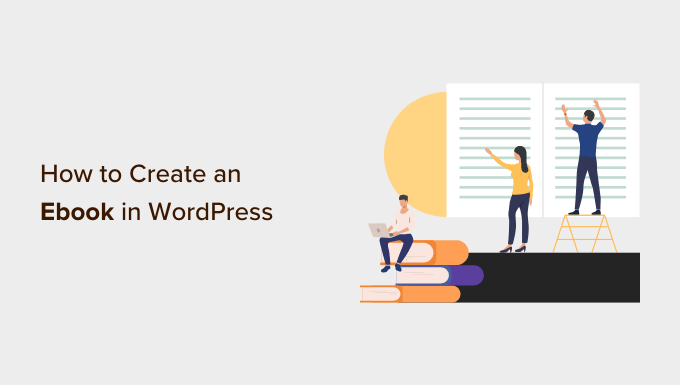
Зачем создавать электронную книгу из сообщений в блоге WordPress?
Если вы публикуете регулярные сообщения в блоге на своем веб-сайте WordPress, то у вас есть много контента, который вы можете перепрофилировать или монетизировать. Один из лучших способов перепрофилировать ваш контент — превратить свой блог в электронную книгу.
Написание электронной книги может повысить доверие к вашему сайту. Вы можете использовать его, чтобы расширить свой список адресов электронной почты, предложить его в качестве эксклюзивного контента на членском сайте или продать его, чтобы заработать на своем блоге.
Однако написать книгу сложно, и 97% людей, которые начинают писать книгу, никогда не заканчивают ее.
Хорошая новость в том, что вы, возможно, уже написали книгу. Ваши самые популярные посты в блоге могут уже содержать достаточно качественного контента, чтобы превратить его в успешную электронную книгу. Или вы можете использовать свой блог, чтобы писать новую книгу по одному посту за раз.
С учетом сказанного давайте посмотрим, как создать электронную книгу из ваших сообщений в блоге WordPress. Вот что мы рассмотрим в этом уроке:
- Выбор содержимого блога для использования в вашей электронной книге
- Создание профессионально выглядящей обложки для вашей электронной книги
- Метод 1: Превращение сообщений блога в электронную книгу с помощью Google Docs (бесплатно)
- Способ 2: Превращение постов в блоге в электронную книгу с помощью плагина
- Как продвигать и монетизировать свою электронную книгу в WordPress
Выбор содержимого блога для использования в вашей электронной книге
Ваша первая задача — решить, какие сообщения в блоге должны быть включены в вашу электронную книгу. Если ваш блог посвящен определенной теме или нише, вам может понадобиться найти самые популярные записи в блоге. Каждый пост станет главой вашей электронной книги.
Однако, если вы хотите создать несколько электронных книг, вам следует выбирать сообщения в блогах, которые охватывают более конкретные темы, например, популярные сообщения в определенной категории. Вы даже можете рассмотреть идеи для будущих электронных книг, когда планируете контент, о котором будете писать в своем блоге.
Как найти наиболее привлекательный контент для включения в электронную книгу
Вы хотите создать электронную книгу, которую люди действительно захотят прочитать. Хорошей отправной точкой является поиск самых привлекательных и популярных постов в блоге. Таким образом, вы уже знаете, что ваши читатели интересуются этими темами.
Если вы еще не отслеживаете активность пользователей в своем блоге WordPress, лучший способ начать — использовать MonsterInsights. Это лучший плагин Analytics для WordPress, который помогает настроить Google Analytics без написания кода.
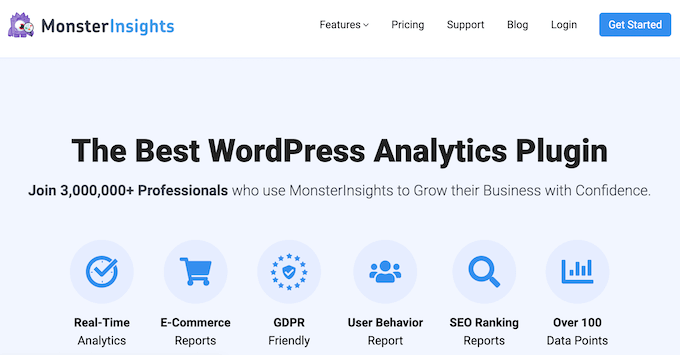
Существует также бесплатная версия MonsterInsights, которую вы также можете использовать.
Когда вы устанавливаете и активируете MonsterInsights, вы также настроите отслеживание Google Analytics в WordPress. После того, как ваш блог будет отслеживаться в течение некоторого времени, вы сможете просматривать важные показатели вовлеченности пользователей, такие как ваш самый популярный контент.
Вам просто нужно посетить страницу Insights » Reports в вашей административной области WordPress и перейти к отчету «Обзор». Вы можете прокрутить вниз, чтобы увидеть различные отчеты, и вы найдете свой самый популярный контент в разделе «Лучшие сообщения/страницы».
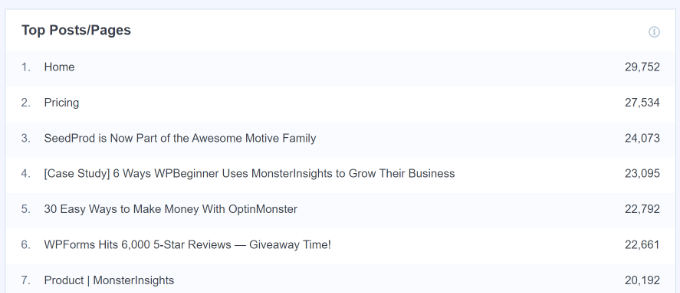
Подробные инструкции о том, как настроить и использовать MonsterInsights, вы найдете в нашем руководстве о том, как отслеживать взаимодействие пользователей с WordPress с помощью Google Analytics.
Теперь, когда вы знаете, какие ваши самые популярные посты, вам нужно выбрать, какие из них включить в свою электронную книгу. Они должны содержать постоянно обновляемый контент, который будет оставаться свежим, а также логически сочетаться в виде глав, чтобы сформировать законченную электронную книгу.
Написание серии сообщений в блоге для создания контента для электронной книги
Еще один способ создать содержание блога для электронной книги — написать серию статей на определенную тему. Эти сообщения в блоге затем могут быть скомпилированы в электронную книгу.
Нечто подобное мы делаем на WPBeginner, где регулярно собираем серию постов в новую статью. Вот несколько примеров статей, которые мы скомпилировали с перепрофилированным содержанием из наших существующих статей:
- 50 самых распространенных ошибок WordPress и способы их исправления
- 32 чрезвычайно полезных трюка с файлом функций WordPress
- Как исправить распространенные проблемы с изображениями в WordPress
- 15 полезных хитростей настройки WordPress, о которых вы могли не знать
- Полное руководство по повышению скорости и производительности WordPress
На самом деле, всякий раз, когда вы пишете на сложную тему, почти всегда лучше написать серию сообщений, которые разбивают тему на более мелкие части.
Вы можете узнать больше в нашем руководстве о том, как эффективно управлять сериями сообщений в WordPress.
Быстрое обновление постов, которые вы выбрали для своей электронной книги
После того, как вы выбрали сообщения в блоге, которые хотите включить в свою электронную книгу, найдите время, чтобы быстро обновить их, если это необходимо. Сделав это сейчас, вы убедитесь, что и запись в блоге, и электронная книга не содержат ошибок и содержат всю необходимую информацию.
Вы можете начать с проверки того, что в сообщении нет орфографических или грамматических ошибок. Скорее всего, вы делали это перед публикацией каждого поста, но стоит проверить это еще раз, вдруг что-то упустили.
Вы можете узнать, как лучше всего корректировать свои сообщения в нашем руководстве о том, как проверять грамматические и орфографические ошибки в WordPress.
Кроме того, найдите время, чтобы проверить комментарии к каждому посту. Они могут определить области, в которых запись в блоге недостаточно ясна или отсутствует важная информация. Найдите время, чтобы решить эти проблемы.
Позже в этой статье вы внесете дополнительные правки, которые понадобятся в электронной книге, но не в сообщениях блога.
Создание профессионально выглядящей обложки для вашей электронной книги
Один из лучших способов создать электронную книгу, которая выглядит профессионально, — это использовать хорошо продуманную обложку для электронной книги. Ваши читатели на самом деле будут судить о вашей книге по ее обложке.
Вы можете нанять графического дизайнера, используя такие сайты, как 99designs или Fiverr. Или вы можете использовать программное обеспечение для графического дизайна или веб-сервисы, чтобы сделать это самостоятельно, даже если у вас нет дизайнерских навыков.
Прежде чем создавать обложку для своей книги, убедитесь, что вы завершили название электронной книги. Он должен быть четким и кратким, привлекать внимание читателя и описывать, о чем книга. Вы также можете создать подзаголовок и описание книги.
Один из самых простых способов создать обложку — использовать Canva, бесплатный онлайн-инструмент для графического дизайна. Он поставляется с простыми в использовании инструментами, которые позволяют создавать обложку книги из шаблона.
Базовая учетная запись Canva бесплатна и дает вам доступ к десяткам готовых шаблонов. Чтобы получить все возможности Canva, вы можете зарегистрировать учетную запись Pro. Это позволяет загружать собственные шрифты, устанавливать фирменные цвета и многое другое.
После создания учетной записи просто введите «обложка книги» в поле поиска, а затем нажмите на результат поиска «Обложка книги».
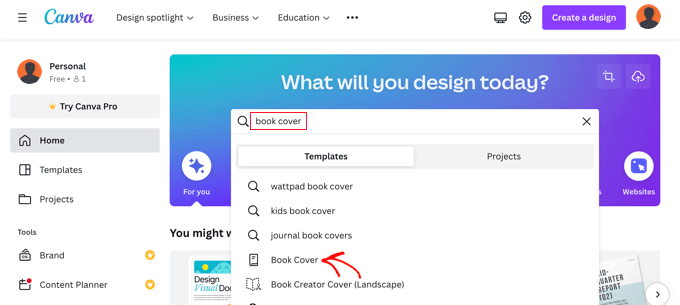
Canva отобразит список из тысяч шаблонов обложек книг. Они имеют правильный коэффициент ширины 1,6, а также высокое разрешение 1410 x 2250 пикселей.
Вы можете отфильтровать список, щелкнув жанры в верхней части экрана или отметив один из стилей или тем слева. Это поможет вам быстро найти наиболее подходящие шаблоны.
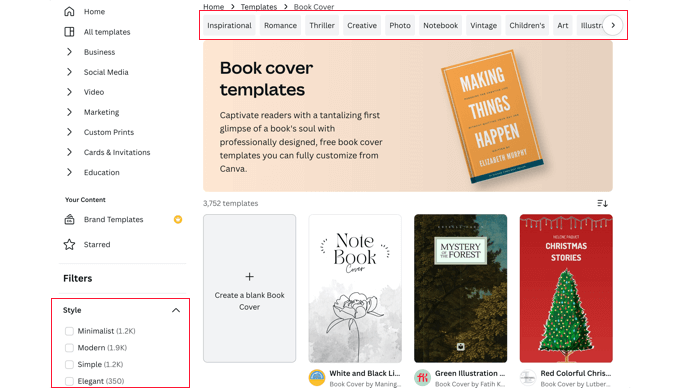
Как только вы найдете шаблон, который хотите использовать для обложки, вы должны щелкнуть по нему, чтобы просмотреть его. Вы также увидите, является ли это бесплатным, платным или профессиональным шаблоном. После этого следует нажать кнопку «Настроить этот шаблон».
Теперь Canva загрузит интерфейс редактирования с помощью перетаскивания. Вы можете указать и щелкнуть любой элемент в шаблоне, чтобы отредактировать его. Убедитесь, что вы ввели правильный заголовок, подзаголовок и автора. Вы можете вращать, изменять размер, обрезать и удалять элементы.
Вы также можете добавить в свой дизайн больше текста, значков, фигур, узоров и фона из левого столбца. Тем не менее, вы часто получите наилучший результат, внеся простые изменения.
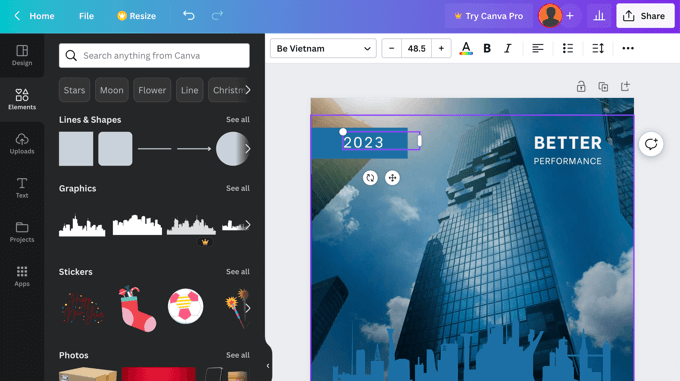
Когда вы закончите создание обложки, вам нужно будет сохранить ее на свой компьютер. Просто выберите File » Download из меню в верхней части экрана.
В раскрывающемся меню можно выбрать различные типы файлов, включая PDF, JPG и PNG. Для этого урока мы выберем PNG и затем нажмем кнопку «Скачать».
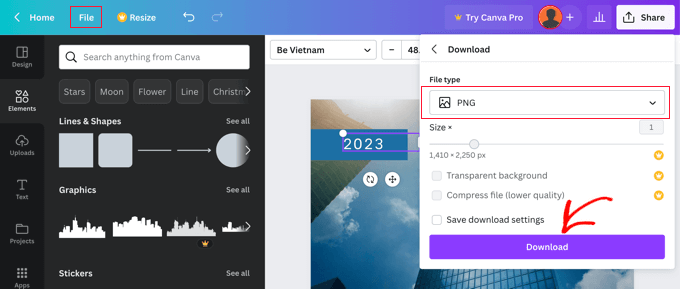
Метод 1: Превращение сообщений блога в электронную книгу с помощью Google Docs (бесплатно)
Вы можете создать электронную книгу из своих сообщений в блоге с помощью Google Docs. Это требует немного больше ручной работы, чем наш второй метод, но он бесплатный и упрощает редактирование и настройку вашей электронной книги.
Вам нужно начать с создания нового документа Google и назвать его названием вашей электронной книги.
После этого убедитесь, что в меню «Вид» установлен флажок «Показать макет печати». Это позволит вам увидеть, как будет выглядеть каждая страница вашей электронной книги.
Вставка обложки вашей электронной книги
Первое, что вам нужно сделать, это вставить обложку, которую вы создали ранее.
Вы можете либо использовать перетаскивание, чтобы поместить его на первую страницу, либо выбрать в меню Insert »Image и загрузить его на свой компьютер.
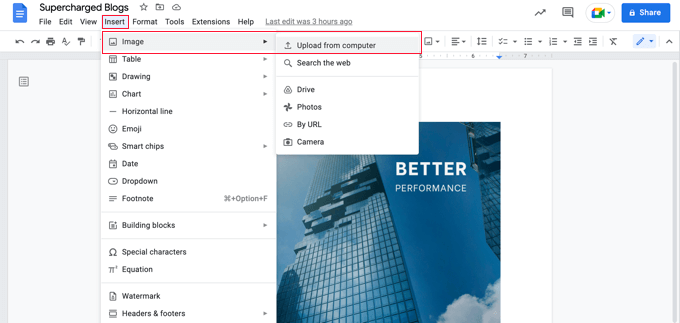
После того, как вы это сделаете, вы должны выбрать в меню Вставка » Разрыв » Разрыв страницы , чтобы начать новую страницу.
Создание титульного листа и оглавления
На новой странице вы должны ввести название своей книги. Прежде чем нажимать клавишу ввода, убедитесь, что вы отформатировали его как заголовок, выбрав «Заголовок» в раскрывающемся меню «Стили».
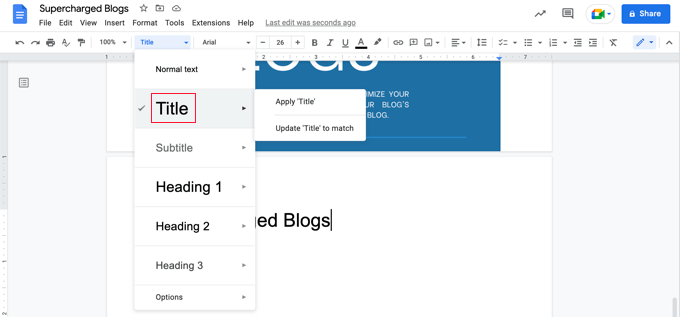
Если вы хотите отцентрировать заголовок, вам нужно выбрать Формат » Выравнивание и отступ » Центр .
Теперь вы можете нажать клавишу Enter несколько раз и ввести подзаголовок электронной книги, если он у вас есть, а также свое имя или имя вашего блога в качестве автора.
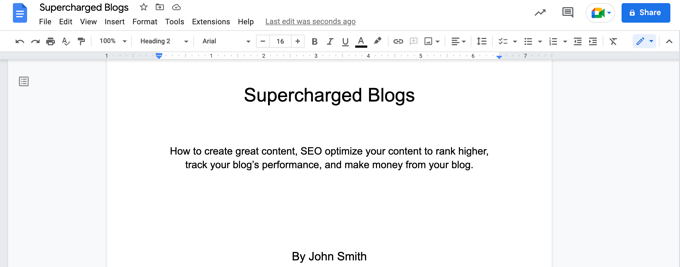
Возможно, вы захотите отформатировать их, используя более крупный шрифт, и расположить их по центру. Не используйте стиль заголовка, иначе эти строки будут включены в ваше оглавление. Вы также можете использовать клавишу ввода, чтобы правильно расположить эти строки на странице.
Когда вы закончите, вы должны снова выбрать в меню Вставка » Разрыв » Разрыв страницы , чтобы начать новую страницу.
На следующей странице вы добавите оглавление. Документы Google будут заполнять его заголовками по мере добавления контента в документ.
Начните с ввода заголовка «Оглавление» и отформатируйте его в стиле «Заголовок 1».
Совет: Если ваш текст все еще центрирован, вам нужно будет выбрать Формат » Очистить форматирование в меню, чтобы вернуться к форматированию по умолчанию.
Теперь вы можете нажать Enter и выбрать из меню Insert » Table of Contents . Вы можете выбрать версию с номерами страниц и версию с гиперссылками.
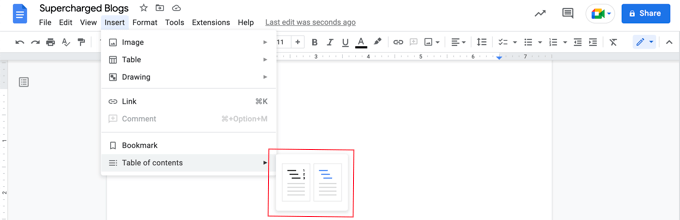
На данный момент оглавление будет совершенно пустым, но оно будет обновляться по мере того, как вы будете добавлять записи блога в свою электронную книгу.
Вставка содержимого сообщения в блоге
Теперь пора приступить к вставке контента из сообщений блога в Документы Google. Перед вставкой каждого поста в блоге убедитесь, что вы вставили новый разрыв страницы ( Insert » Break » Page break ), чтобы каждая глава электронной книги начиналась с новой страницы.
Затем просто зайдите на свой сайт WordPress и перейдите к своему сообщению в блоге.
Просто выделите весь пост, скопируйте его в буфер обмена, а затем вставьте в Документы Google. После этого вставьте еще один разрыв страницы и повторяйте, пока все сообщения в блоге не будут скопированы.
Вы также можете установить название сообщений на Заголовок 2 в Документах Google, чтобы они были включены в качестве глав в оглавление и структуру документа.
Для нашей демонстрационной электронной книги мы вставили содержимое 7 сообщений блога в Документы Google, чтобы создать электронную книгу на 167 страниц. Выбор в меню Tools » Word count показывает, что документ содержит почти 25 000 слов.
Редактирование содержимого вашей электронной книги
Теперь вы должны проработать содержимое своей электронной книги и внести необходимые изменения. Некоторым вещам, которые хорошо смотрятся в блоге, не место в электронной книге.
Например, вам может потребоваться изменить заголовок каждой записи в блоге, чтобы он лучше работал в качестве заголовка главы. И если вы добавили призыв к действию внизу каждой записи в блоге, вам, возможно, придется удалить его из каждой главы вашей электронной книги.
Возможно, вам придется заменить ссылки на «сообщения» на «главы». Кроме того, вы должны заменить внутренние ссылки на свой блог ссылками на главы в вашей электронной книге, если они включены.
Вам также следует поработать над переходами между главами, чтобы ваша книга лучше читалась, иначе она может выглядеть как набор отдельных постов в блоге. Вы также можете добавить в книгу более сильное введение и заключение.
Вы также можете добавить в книгу дополнительные материалы, например разделы о:
- Как пользоваться этой книгой
- Что вы найдете в этой книге
- Об авторе
- Контактная информация
- Информация об авторских правах
- Раскрытие информации
- Ресурсы и ссылки
- Сноски и источники
Наконец, убедитесь, что вы исправили все орфографические и грамматические ошибки, обнаруженные при редактировании.

Настройка дизайна вашей электронной книги
Прежде чем экспортировать электронную книгу из Документов Google, подумайте, можете ли вы улучшить ее дизайн.
Например, вы можете настроить внешний вид заголовков или обычного текста.
Это легко сделать в Google Docs. Вы можете начать с непосредственного изменения формата определенного заголовка. Просто выберите нужный шрифт, если вы хотите, чтобы он был жирным или подчеркнутым, или другие варианты дизайна.
После этого, когда этот текст все еще выделен, выберите Заголовок 1 » Обновить заголовок 1 для соответствия в раскрывающемся меню, чтобы автоматически изменить все остальные заголовки, чтобы они совпадали.
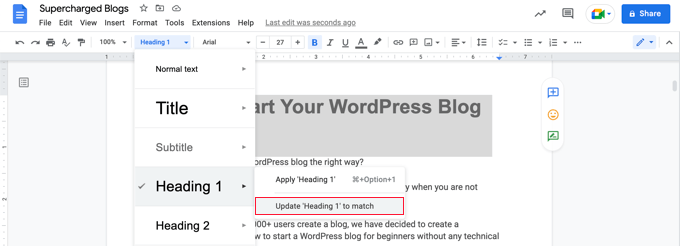
Вы также можете добавить верхний или нижний колонтитул, который включает название вашей электронной книги и номера страниц.
Просто выберите « Вставка» «Верхние и нижние колонтитулы», а затем нажмите «Верхний колонтитул» или «Нижний колонтитул» в меню. Вы можете настроить номера страниц, щелкнув меню «Параметры» в заголовке.
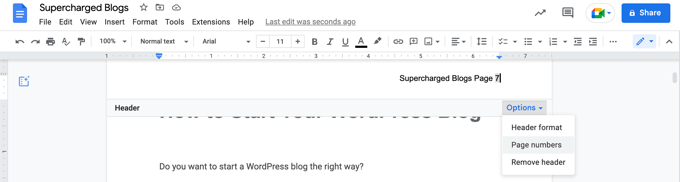
Когда вы довольны тем, как отформатирована ваша электронная книга, пришло время экспортировать ее в формат электронной книги.
Экспорт вашей электронной книги в формате PDF
Теперь, когда вы закончили создание своей электронной книги, вы можете сохранить ее на свой компьютер в формате PDF. Просто выберите в меню File » Download » PDF Document .
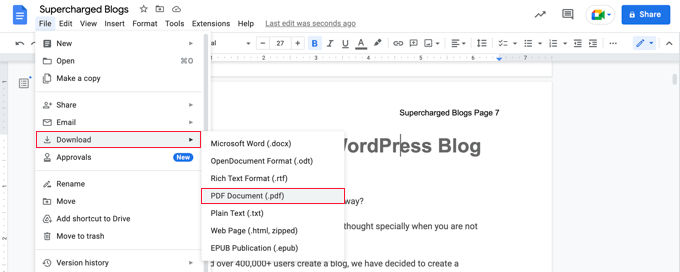
Совет: перед экспортом электронной книги мы рекомендуем вам обновить оглавление, чтобы включить все новые главы, которые вы добавили. Когда вы нажимаете на оглавление, вы найдете кнопку с надписью «Обновить оглавление» вверху.
Документы Google также позволяют загружать электронную книгу в виде публикации EPUB. Этот формат следует использовать, если вы хотите сделать книгу доступной на торговой площадке, такой как Amazon Kindle Store.
Способ 2: Превращение постов в блоге в электронную книгу с помощью плагина
Вы также можете создать электронную книгу из своих сообщений в блоге с помощью плагина. MPL-Publisher — лучший плагин для создания электронных книг, потому что он охватывает все, что вам нужно, в простом в использовании интерфейсе.
Вам нужно будет использовать премиум-версию для экспорта электронной книги в виде файла PDF. Это стоит 49 долларов за сайт WordPress, а также предлагает редактор обложек и возможность сохранять настройки для нескольких книг. Бесплатная версия может экспортировать в форматы EPUB и Microsoft Word и многое другое.
Первое, что вам нужно сделать, это установить и активировать плагин MPL-Publisher. Для получения более подробной информации см. наше пошаговое руководство по установке плагина WordPress.
После активации вам нужно будет ввести лицензионный ключ, который был отправлен вам по электронной почте. Просто перейдите к MPL-Publisher » Publish eBook на боковой панели администратора, затем нажмите на вкладку «Премиум». Теперь вы можете вставить лицензионный ключ в соответствующее поле.
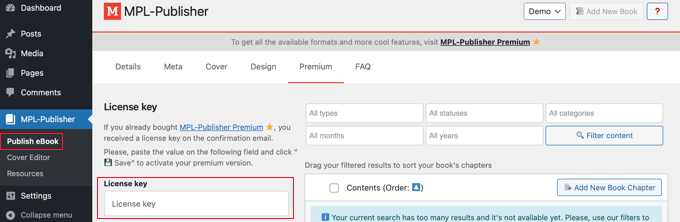
Ввод сведений о книге
Затем вам нужно ввести некоторые данные о вашей книге. Убедитесь, что вы смотрите на вкладку «Подробности» на странице MPL-Publisher » Publish eBook .
Отсюда вы можете заполнить данные о книге, такие как название, подзаголовок, автор и описание.
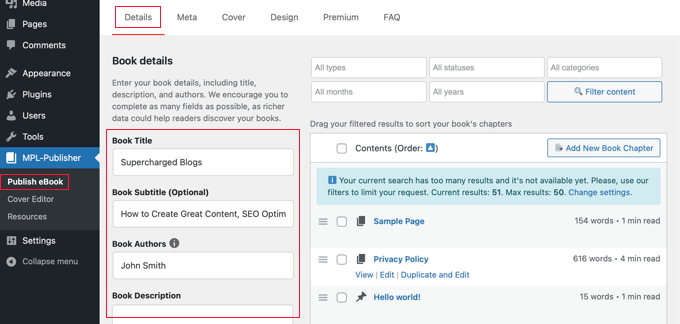
Затем вы должны нажать на вкладку «Мета», где вы можете ввести метаданные о книге.
Вы найдете поля, в которых вы можете заполнить ISBN книги (или какой-либо другой уникальный идентификатор), язык, дату публикации, имя издателя и информацию об авторских правах.
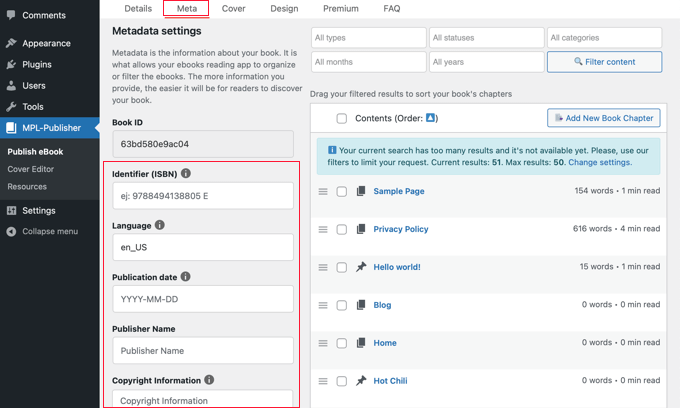
Вы можете прокрутить страницу вниз и нажать кнопку «Сохранить», чтобы сохранить сведения о книге и метаданные.
Вставка обложки вашей электронной книги
Теперь вы можете перейти на вкладку «Обложка». Здесь вы можете добавить изображение обложки, которое вы создали ранее.
Просто нажмите кнопку «Выбрать изображение», и вы попадете в медиатеку вашего сайта. Оттуда вы можете загрузить обложку, а затем нажать кнопку «Выбрать».
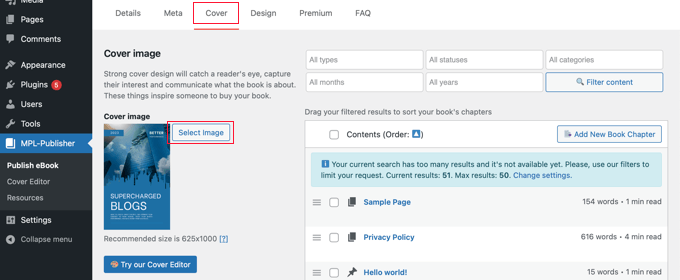
Если вы еще не создали обложку, вы можете использовать редактор обложек плагина, чтобы создать обложку книги прямо из панели управления WordPress. Обратите внимание, что это одна из премиальных функций плагина.
Настройка дизайна вашей электронной книги
Теперь вы можете переключиться на вкладку «Дизайн» плагина, чтобы выбрать, как будет отформатирована ваша книга. Доступно несколько тем, и вы просто выбираете тему, которую хотите использовать.
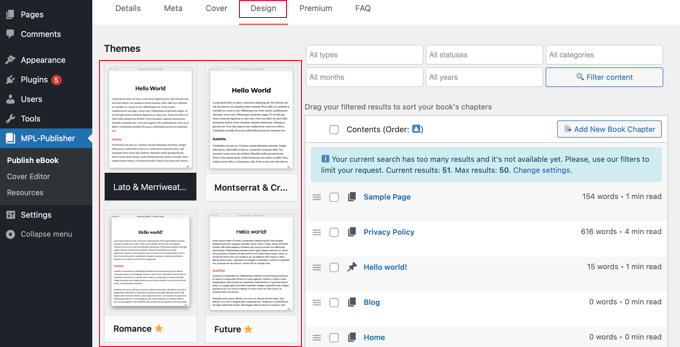
Когда вы прокручиваете страницу вниз, вы можете выбрать, следует ли включать избранные изображения поста в электронную книгу, а также вставлять или внедрять изображения в электронную книгу.
Убедитесь, что вы выбрали второй или третий вариант. Мы рекомендуем вам избегать первого варианта, который заключается в размещении ссылок на изображения с вашего веб-сайта.
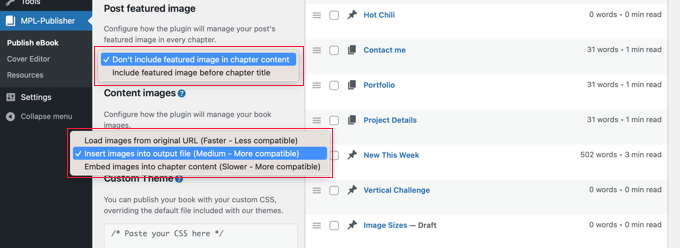
Опытные пользователи также могут форматировать свои книги с помощью пользовательского CSS.
Убедитесь, что вы прокрутили вниз и нажмите кнопку «Сохранить», чтобы сохранить свой прогресс.
Выбор сообщений для включения в вашу электронную книгу
В левой части экрана вы увидите список сообщений на вашем сайте. Чтобы включить сообщение в электронную книгу, просто установите соответствующий флажок.
Если на вашем веб-сайте много сообщений, вы можете упростить поиск сообщений, которые хотите включить, отфильтровав список. Вы найдете фильтры по типу, статусу, категории, месяцу и году.
В этом руководстве мы отфильтруем список, чтобы включить только опубликованные записи (не страницы). Мы также отфильтруем список по категории «Блоги».
Просто выберите нужные критерии из раскрывающихся меню, а затем нажмите кнопку «Фильтровать содержимое».
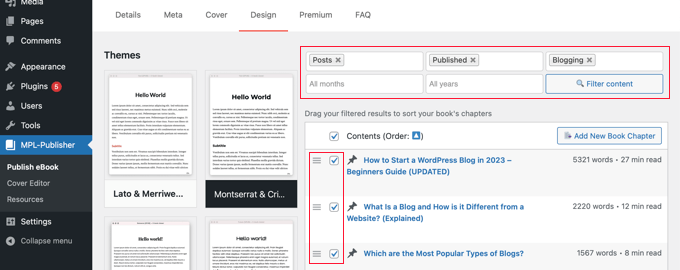
Рядом с каждым постом вы увидите количество слов и то, сколько времени займет чтение главы.
После того, как вы проверите сообщения, которые хотите включить, вы можете изменить их порядок, перетащив значок гамбургера. Это значок, который выглядит как три горизонтальные линии.
При создании вашей электронной книги MPL-Publisher автоматически создаст оглавление, содержащее эти главы.
Редактирование содержимого вашей электронной книги
Вы можете отредактировать сообщение, нажав на ссылку «Редактировать», которая появляется под сообщением, когда вы наводите на него указатель мыши. Изменения будут видны как в вашей электронной книге, так и в сообщении на вашем веб-сайте.
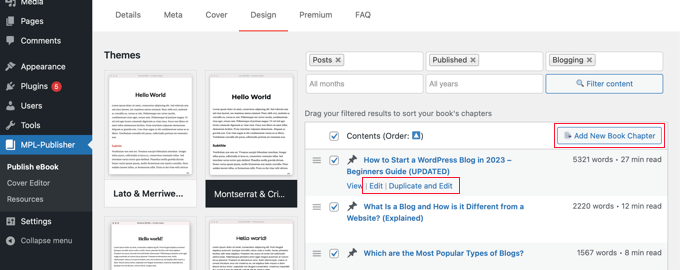
Если вы хотите отредактировать только содержимое электронной книги, оставив сообщение на своем веб-сайте как есть, вам нужно нажать ссылку «Дублировать и редактировать». Это создаст дубликат сообщения с пользовательским типом сообщения «Глава книги».
Как только вы обновите главу книги, вам нужно будет снять отметку с исходного сообщения, а затем найти и проверить новую главу книги, которую вы только что создали. Главы книги отображают значок книги рядом с названием.
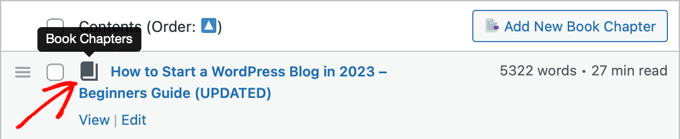
Если вы хотите добавить в свою книгу новую главу, которой нет в вашем блоге, вы можете нажать кнопку «Добавить новую главу книги».
Это создаст новую пустую главу книги, которую можно будет найти только в вашей книге, а не в вашем блоге.
В методе 1 выше мы предоставляем список дополнительных материалов, которые вы можете добавить в свою электронную книгу, таких как контактная информация, отказ от ответственности и многое другое.
Экспорт вашей электронной книги в формате PDF
После того, как вы закончите настройку электронной книги, вы можете экспортировать ее. Вам нужно прокрутить вниз до «Формат вывода» и выбрать «Файл Adobe (PDF)» в качестве типа файла.
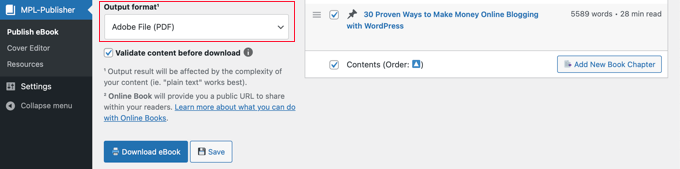
В качестве альтернативы вы можете выбрать «Microsoft Word (DOCX)», если вы планируете продолжить редактирование книги или отправить ее профессиональному редактору, или «EPUB 3.0», если вы планируете сделать книгу доступной в интернет-магазине электронных книг.
При желании вы можете установить флажок «Проверять содержимое перед загрузкой». Это гарантирует, что электронная книга не будет содержать ошибок HTML.
Наконец, просто нажмите кнопку «Загрузить электронную книгу», и MPL-Publisher скомпилирует вашу электронную книгу и загрузит ее в указанном вами формате.
Как продвигать и монетизировать свою электронную книгу в WordPress
Теперь, когда вы создали электронную книгу из своих сообщений в блоге, вам нужен способ ее продвижения, чтобы больше посетителей могли получить вашу электронную книгу. Есть несколько способов сделать это.
Выбор метода зависит от вашей бизнес-цели. Вы можете бесплатно раздать электронную книгу, чтобы повысить осведомленность, использовать электронную книгу в качестве лид-магнита, чтобы получить больше подписчиков по электронной почте, или продать свою электронную книгу, чтобы заработать деньги в Интернете.
1. Разрешение бесплатной загрузки электронных книг в WordPress
Вы можете предложить свою электронную книгу для бесплатной загрузки, используя файловый блок WordPress.
Просто отредактируйте сообщение или страницу, на которую вы хотите добавить загрузку электронной книги, а затем добавьте блок «Файл».
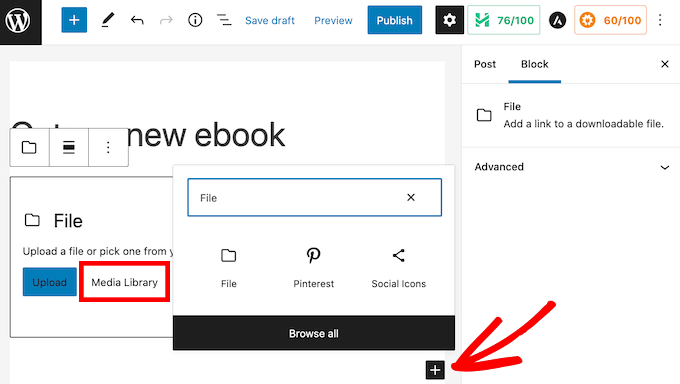
Это позволит вам загрузить электронную книгу на свой сайт, и по умолчанию она будет отображаться в сообщении в небольшой программе просмотра PDF.
Пошаговые инструкции см. в Методе 1 в нашем руководстве о том, как добавить загрузку электронных книг в WordPress.
Совет. Хотите, чтобы ваши посетители могли искать содержимое вашей электронной книги на вашем веб-сайте? WordPress не делает этого по умолчанию, поэтому мы написали руководство о том, как добавить индексацию PDF и поиск в WordPress.
2. Использование загрузки электронных книг, чтобы получить больше подписчиков
Если вы используете свою электронную книгу для расширения списка адресов электронной почты или привлечения потенциальных клиентов, вам нужно убедиться, что ваши посетители не смогут получить доступ к электронной книге, пока они не поделятся своими адресами электронной почты.
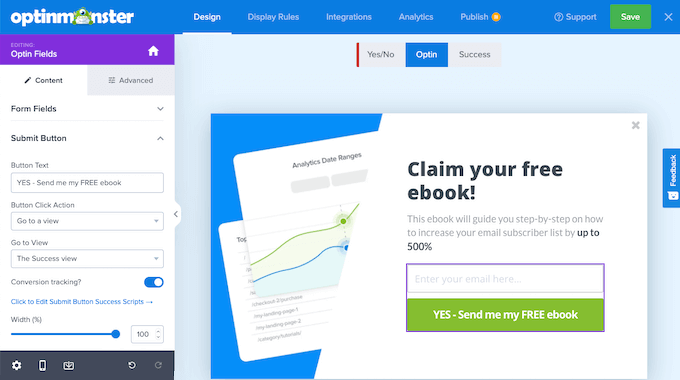
Вы можете настроить это с помощью OptinMonster, лучшего плагина лидогенерации для WordPress. Мы используем его на WPBeginner и увеличили конверсию более чем на 600%.
Подробные инструкции см. в нашем руководстве по добавлению обновлений контента в WordPress.
3. Продажа загрузок электронных книг в WordPress
Продажа цифровых продуктов, таких как электронные книги, — один из лучших способов заработать на своем веб-сайте WordPress.
Чтобы продавать электронные книги, вам понадобится такой плагин, как Easy Digital Downloads, один из лучших плагинов WordPress для электронной коммерции. Этот удобный для начинающих плагин позволяет очень легко продавать любые цифровые продукты, включая электронные книги.
После установки и активации вы можете легко добавлять новые загрузки на свой веб-сайт. Легко добавить заголовок и описание для вашей электронной книги, а также категории и теги.
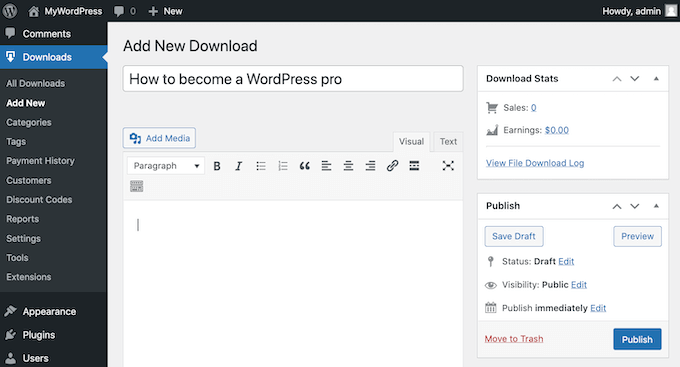
Плагин также обрабатывает цены. Вы можете выбрать переменную цену с несколькими вариантами. У вас может быть один вариант продажи только электронной книги, а другой — дополнительный продукт. При использовании EDD они оба будут отображаться на одной странице продукта.
Вы также можете просто установить единую цену для покупки электронной книги.
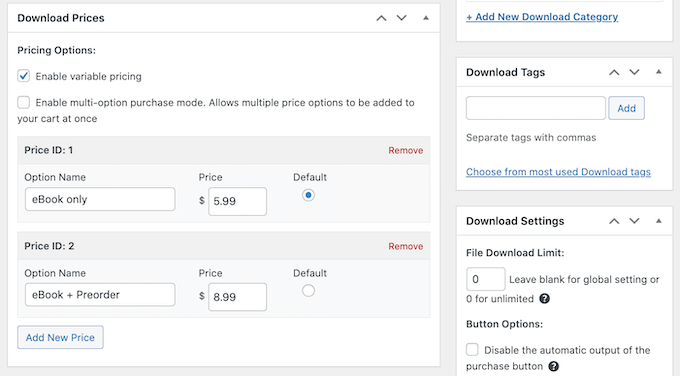
После этого вы можете загрузить свою электронную книгу и добавить обложку, которая будет отображаться на вашем веб-сайте.
Вы можете найти более подробные инструкции в Методе 3 нашего руководства о том, как добавить загрузку электронных книг в WordPress.
Бонусные советы по продвижению вашей электронной книги
Самый простой способ продвигать вашу электронную книгу — это привлечь существующую аудиторию. И рассылки по электронной почте, и push-уведомления — отличный способ рассказать о выпуске вашей новой электронной книги.
Вы можете использовать PushEngage для настройки push-уведомлений для читателей вашего блога. Это один из самых высоких показателей вовлеченности.
Для услуг электронного маркетинга мы рекомендуем Constant Contact или Sendinblue, поскольку они доступны для новых пользователей.
Еще один проверенный метод, который вы можете использовать для продвижения своей электронной книги, — это раздача подарков. Это поможет вам использовать возможности социальных сетей, чтобы привлечь больше новых пользователей в свой блог.
Мы рекомендуем использовать плагин RafflePress для создания вирусной раздачи, поскольку он легко соединяется со всеми основными платформами социальных сетей.
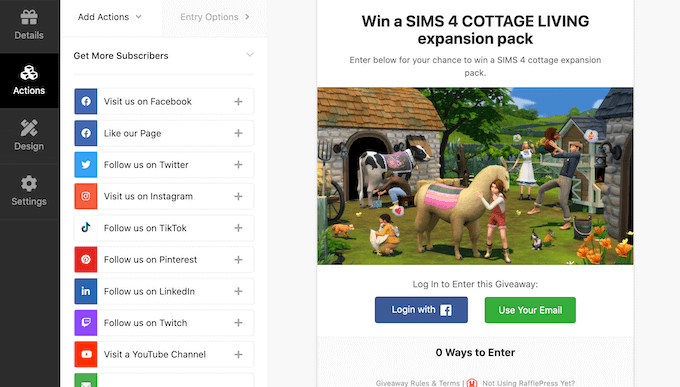
Мы надеемся, что это руководство помогло вам научиться создавать электронную книгу из сообщений в блоге WordPress. Вы также можете узнать, как начать свой собственный подкаст, или ознакомиться с нашим сравнением лучших SEO-плагинов WordPress для увеличения трафика.
Если вам понравилась эта статья, подпишитесь на наш канал YouTube для видеоуроков по WordPress. Вы также можете найти нас в Twitter и Facebook.
