So exportieren Sie Bestellungen in WooCommerce
Veröffentlicht: 2021-09-02
WooCommerce bietet ein praktisches Bestellverwaltungssystem für Ladenbesitzer. Es gibt jedoch keine integrierten Optionen zum Exportieren von Bestellinformationen. Möglicherweise müssen Sie manchmal Bestellinformationen exportieren, um sie Dropshipping-Lieferanten zur Verfügung zu stellen, oder wenn Sie den Shop migrieren. In diesem Artikel besprechen wir, wie Sie mit Hilfe eines Plugins ganz einfach Bestellungen in WooCommerce exportieren können.
Wie exportiere ich Bestellungen in WooCommerce?
Sehen wir uns nun an, wie Sie mit einem kostenlosen Plugin Bestellungen in WooCommerce exportieren können.
Erweiterter Bestellexport für WooCommerce
Für diese Demonstration verwenden wir das Advanced Order Export For WooCommerce-Plugin. Dies ist das beliebteste Export-Plugin für WooCommerce-Bestellungen im WordPress-Repository und bietet eine nahtlose Option zum Exportieren von Bestelldaten. Es hilft Ihnen, Bestelldaten in verschiedenen Dateiformaten wie CSV, TSV, XLS, JSON, PDF usw. zu exportieren. Die exportierte Datei enthält Details zu Bestellung, Produkt, Kunde, Coupons usw. Außerdem können Sie Daten aus benutzerdefinierten Feldern exportieren auch mit diesem Plugin.
Installieren und aktivieren Sie zunächst das Plugin. Wenn Sie Hilfe benötigen, lesen Sie unseren Artikel zur Installation und Konfiguration eines WordPress WooCommerce-Plugins.
Sobald das Plugin aktiviert ist, können Sie über WooCommerce > Bestellungen exportieren auf seine Einstellungen zugreifen. Auf der Seite mit den Plugin-Einstellungen finden Sie eine Reihe von Optionen und Filtern, um die Exportdatei den Anforderungen anzupassen. Wir geben einen schnellen Überblick über die verfügbaren Optionen.
Bestellungen nach Datum filtern
Zunächst haben Sie die Möglichkeit, Bestellungen nach Datum zu filtern.
Sie können aus einer Reihe verfügbarer Optionen auswählen, wie z.
- Bestelldatum
- Änderungsdatum
- Zahlungsdatum
- Abschlussdatum
Sie können eine dieser Optionen auswählen, um den Bericht zu erstellen. Es gibt auch Optionen, um den Datumsbereich oder den Bestellbereich anzugeben.
Sie können auf Express-Export klicken, um schnell eine Exportdatei zu generieren.
Das Plugin bietet auch Kontrollkästchen zum Generieren von Zusammenfassungsberichten nach Produkten oder Kunden.
Sie finden auch eine Option, um den Namen der Exportdatei anzugeben. Hier können Sie verschiedene Tags auswählen, um den Dateinamen anzupassen, z. B. Datum und Uhrzeit, Bestell-ID, Bestellname usw.
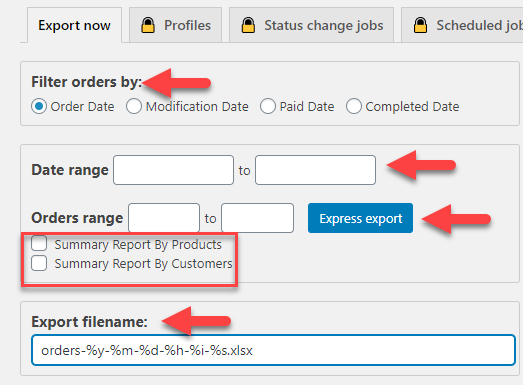
Wählen Sie das Dateiformat
Das Plugin bietet eine Option zur Auswahl des Dateiformats für Ihre Exportdatei. Die verfügbaren Optionen sind wie folgt:
- XLS
- CSV
- XML
- JSON
- TSV
- HTML
Sie können auch ein geeignetes Format für Datum und Uhrzeit auswählen.
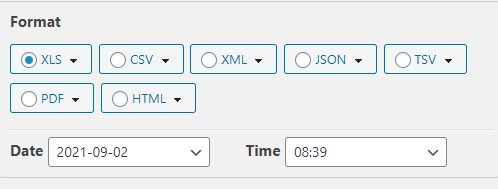
Für jedes dieser Dateiformate können Sie weitere Spezifikationen hinzufügen. Für das CSV-Format können Sie beispielsweise die automatische Spaltenbreite angeben, ein allgemeines Format für alle Zellen erzwingen, die Breite und Höhe von Bildern usw. Bitte beachten Sie, dass diese Optionen auf den einzigartigen Eigenschaften jedes Formats basieren.
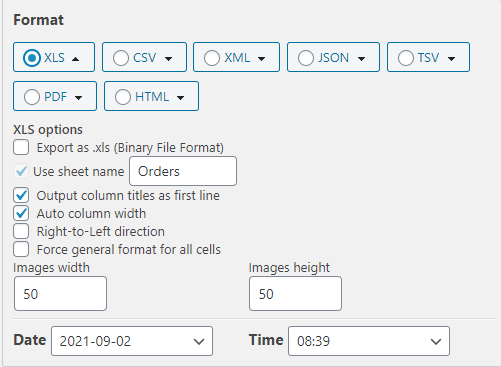
Bestellungen im Export sortieren
Sie können auch angeben, wie Sie Bestellungen in der Exportdatei sortieren möchten. Es gibt eine große Anzahl von Parametern, die Sie auswählen können, um die Bestellungen zu sortieren. Sie können die relevante auswählen und dann absteigende oder aufsteigende Reihenfolge auswählen. Standardmäßig ist die Sortierung „Bestell-ID in absteigender Reihenfolge“.
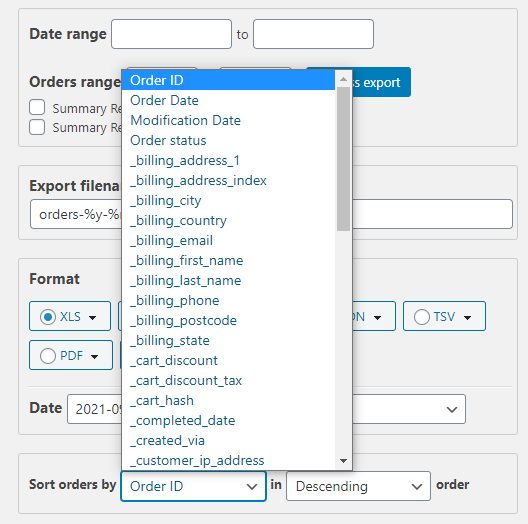
Felder für den Export einrichten
Das Plugin bietet viel Flexibilität beim Einrichten von Feldern für den Export. Auf der linken Seite finden Sie alle für den aktuellen Export zutreffenden Felder. Aus dieser Liste können Sie per Drag & Drop die Reihenfolge der Exportfelder ändern. Auf der rechten Seite finden Sie alle verfügbaren Exportfelder in verschiedenen Kategorien geordnet. Sie können jedes der Felder von der rechten auf die linke Seite ziehen, um es in den Export aufzunehmen.
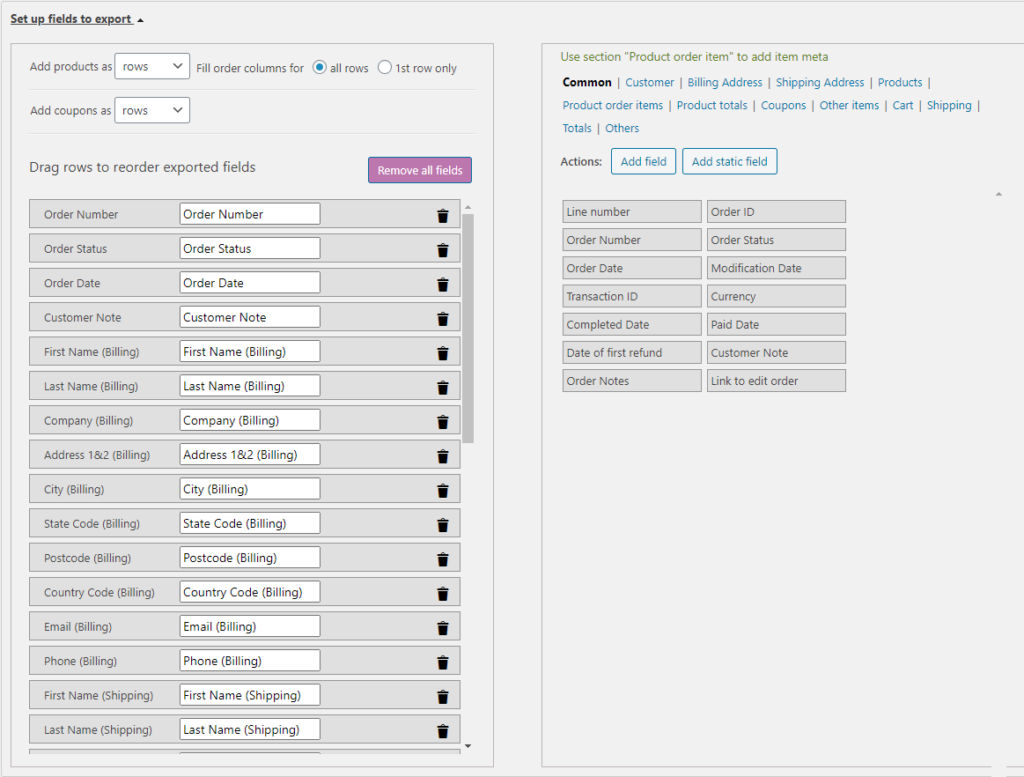
Sie können auch neue Felder erstellen, indem Sie den Metaschlüsselwert, den Spaltennamen und das Feldformat hinzufügen.
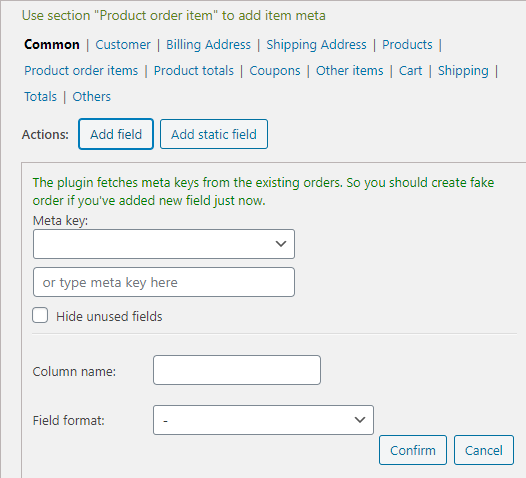
Verschiedene Einstellungen
Sie finden auch eine Reihe verschiedener Einstellungen, die mit dem Plugin verfügbar sind. Dazu gehören einige zusätzliche Optionen wie das Exportieren von Bestellnotizen, Rückerstattungsnotizen, das Aktivieren der Debug-Ausgabe, das Hinzufügen von benutzerdefiniertem PHP-Code usw.

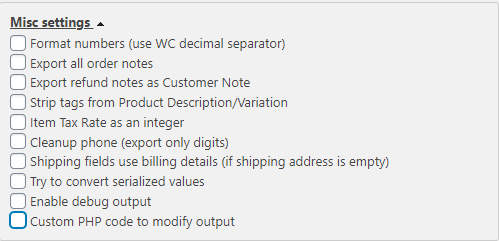
Mehr Filter
Das Plugin bietet mehrere weitere Filter, mit denen Sie angeben können, wie die Exportdatei aussehen soll.
Nach Reihenfolge filtern
Sie können Bestellungen für den Export basierend auf dem Bestellstatus oder dem Wert eines benutzerdefinierten Felds filtern. Klicken Sie einfach auf das jeweilige Feld und fügen Sie den gewünschten Parameter hinzu. Sie können benutzerdefinierte Felder hinzufügen und eine Bedingung angeben, um effektiver zu filtern. Hier finden Sie auch Kontrollkästchen, um anzugeben, ob untergeordnete Bestellungen oder Ausfuhrerstattungen einbezogen werden sollen. Es gibt auch Optionen, exportierte Bestellungen zu markieren und nur nicht markierte Bestellungen zu exportieren.
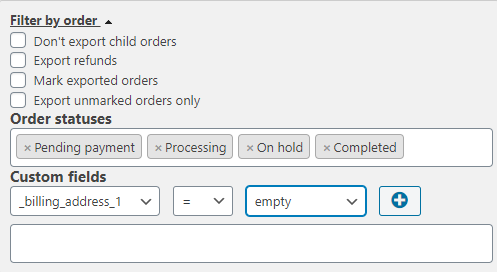
Nach Produkt filtern
Mit diesem Filter können Sie die Exportdatei mit produktspezifischen Daten anpassen. Sie können alle Produkte exportieren oder verschiedene Parameter verwenden, um die Datei zu filtern. Dazu gehören Produktkategorien, Anbieter, Produktname, SKU, Taxonomien, benutzerdefinierte Felder, variable Produktattribute usw. Sie können auch vollständig erstattete Artikel oder bestimmte Produkte aus der Datei ausschließen.
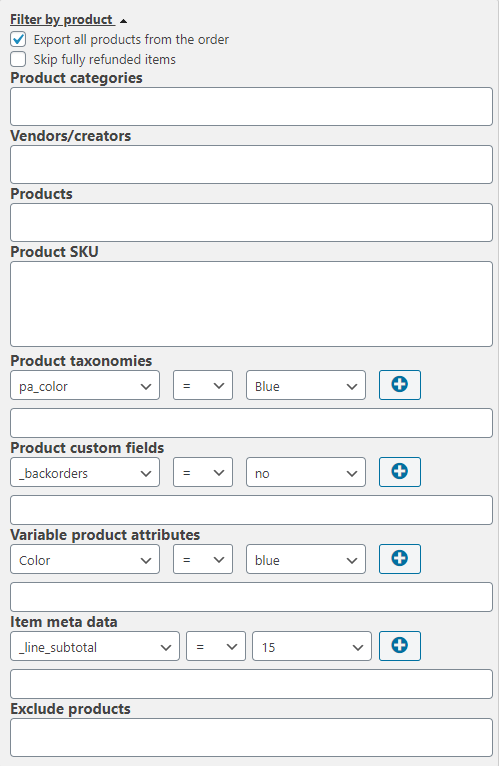
Nach Kunden filtern
Mit dem Plugin können Sie Kundendaten nach Kundenname, Benutzerrolle oder benutzerdefinierten Feldern filtern.
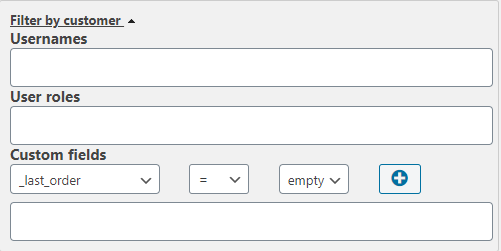
Mit dem Plugin sind weitere Filter verfügbar. Diese sind Filtern nach Coupons, Filtern nach Rechnungsstandorten und Zahlungsmethoden, Filtern nach Versandstandorten und Versandmethoden, Filtern nach Artikel und Metadaten.
Generieren der Exportdatei
Sobald Sie das Plugin mit allen verfügbaren Einstellungen konfiguriert haben, können Sie auf die Schaltfläche Einstellungen speichern klicken. Schließlich können Sie auf die Schaltfläche Exportieren klicken, um die Datei herunterzuladen.
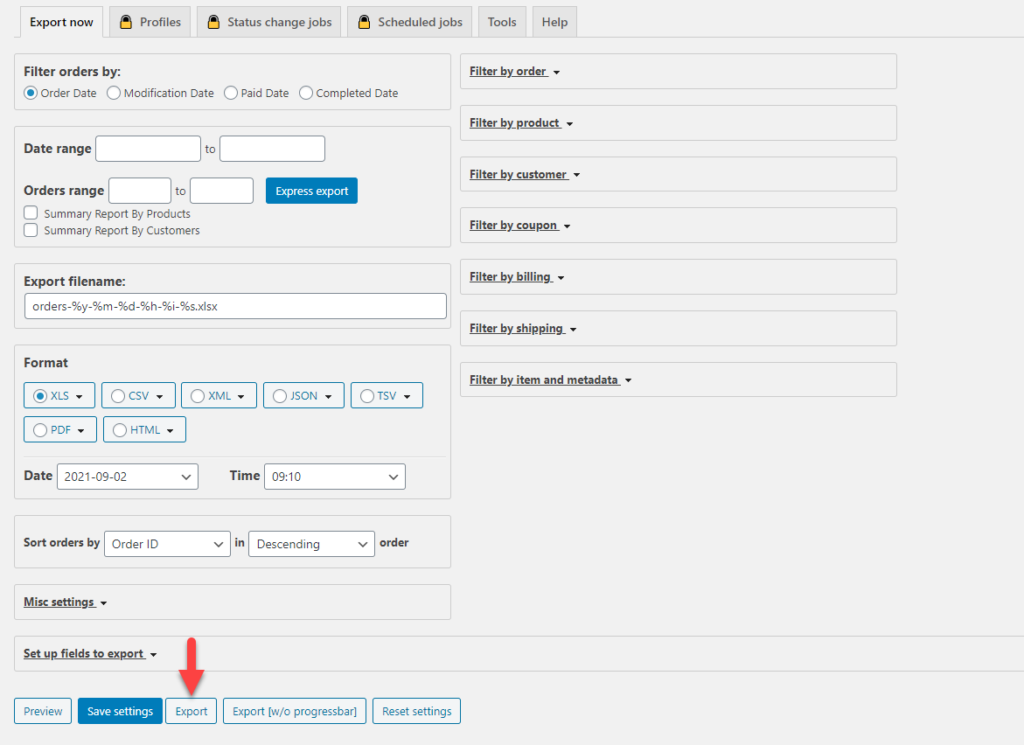
Sie können die Exportdatei öffnen, um zu überprüfen, ob alle Informationen gemäß Ihren Anforderungen verfügbar sind.
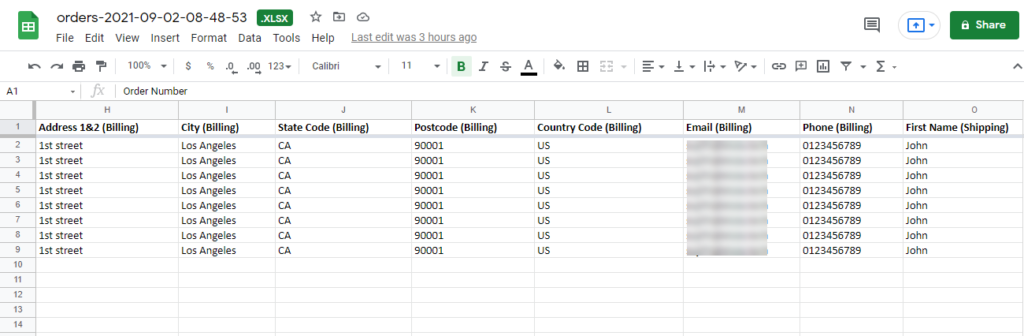
Geplante Exporte
Das Plugin bietet auch eine Premium-Version Advanced Order Export For WooCommerce (Pro), die erweiterte Funktionen bietet. Einige der bemerkenswerten Funktionen dieser Version sind:
- Möglichkeit, verschiedene Auftragsexportprofile zu erstellen und sie zu WooCommerce-Massenaktionen hinzuzufügen.
- Konfigurieren Sie Exporte basierend auf Änderungen im Bestellstatus.
- Planen Sie automatisierte Exporte in geeigneten Intervallen.
- Senden Sie die Ausgabe einfach an verschiedene Ziele wie E-Mail, FTP, SFTP usw.
Sie können auch das WooCommerce Customer / Order / Coupon Export Plugin zum Exportieren von Bestell-, Kunden- und Coupondaten aus WooCommerce in CSV- oder XML-Formaten ausprobieren. Das Plugin hilft Ihnen auch, automatisierte Exporte nach bequemen Zeitplänen zu erstellen.
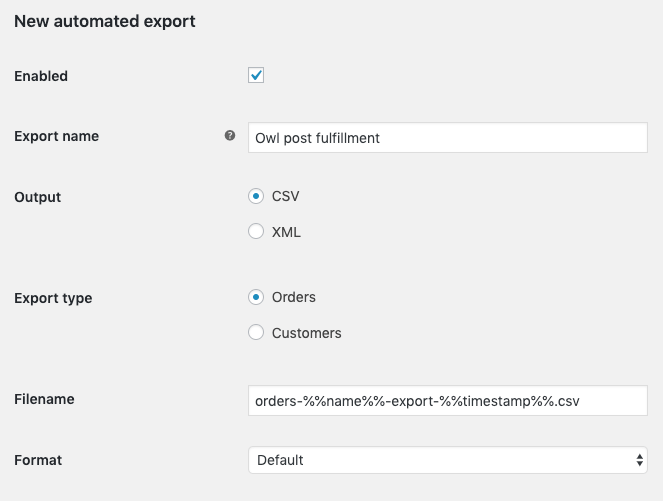
Eine weitere nützliche Option ist das Plugin WebToffee Order Import Export. Neben dem Export von Bestelldaten hilft es Ihnen auch, Daten in Ihren WooCommerce-Shop zu importieren. Darüber hinaus unterstützt das Plugin auch Abonnements, Buchungen usw.
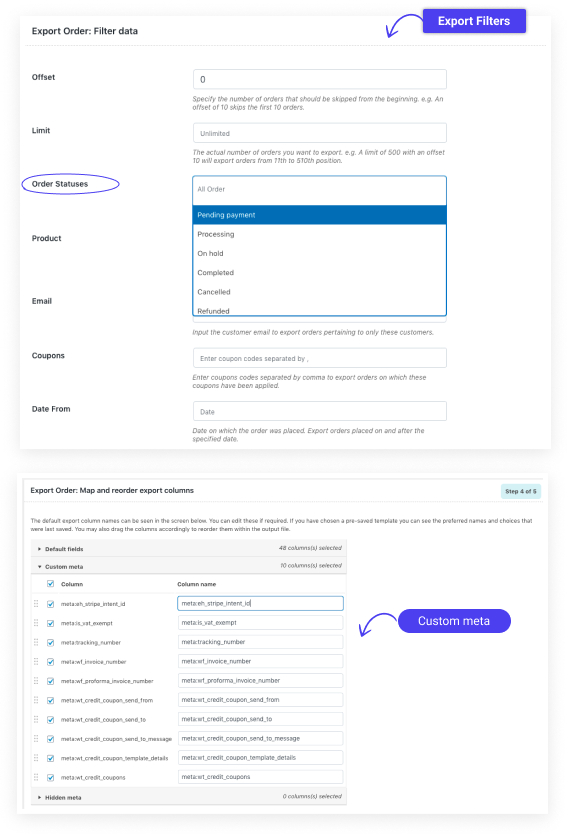
Wir hoffen, dass dieser Artikel Ihnen eine gute Vorstellung davon gegeben hat, wie Sie Bestellungen in WooCommerce exportieren können. Hinterlassen Sie uns einen Kommentar, wenn Sie einige zusätzliche Punkte teilen möchten oder eine Frage haben.
Weiterlesen
- Die besten kostenlosen und Premium-Plugins für den Export von WooCommerce-Bestellungen
- Benutzerdefinierte Bestellstatus-Manager-Plugins für WooCommerce
