如何在 WordPress 中批量創建頁面:快速指南
已發表: 2021-11-15正在搜索 WordPress 批量創建頁面插件,以便您可以輕鬆地從數據源(如電子表格)生成大量唯一頁面?
對於某些網站,大量的獨特頁面是必要的。 但是,手動添加每個可能是一場噩夢。
幸運的是,多頁生成器可以讓您的生活更輕鬆。 通過使用這個簡單而強大的插件,您可以毫不費力地在 WordPress 中批量添加帖子和頁面。
在本文中,我們將向您介紹多頁面生成器並探索其優勢。 然後,我們將向您展示如何在您的網站上使用此工具。 讓我們開始吧!
多頁生成器插件介紹
多頁面生成器可以輕鬆批量創建任何類型的 WordPress 內容,包括帖子、頁面和自定義帖子類型。
基本流程如下:
- 您選擇或創建一個模板來確定您的內容的顯示方式。 您可以使用 WordPress 編輯器或您最喜歡的頁面構建器插件來控制您的模板。
- 您可以選擇內容源——例如 CSV 文件或電子表格。 您可以使用簡單的合併標籤在模板中動態插入此信息。
- 多頁生成器使用來自您的內容源的數據填充每條內容,同時保留您的模板。
下面是一個模板外觀示例——合併標籤將自動替換為內容源中的數據。 如果您願意,您可以改用頁面構建器來設計您的模板。 只要有合併標籤,Multiple Page Generator應該可以填寫動態信息:
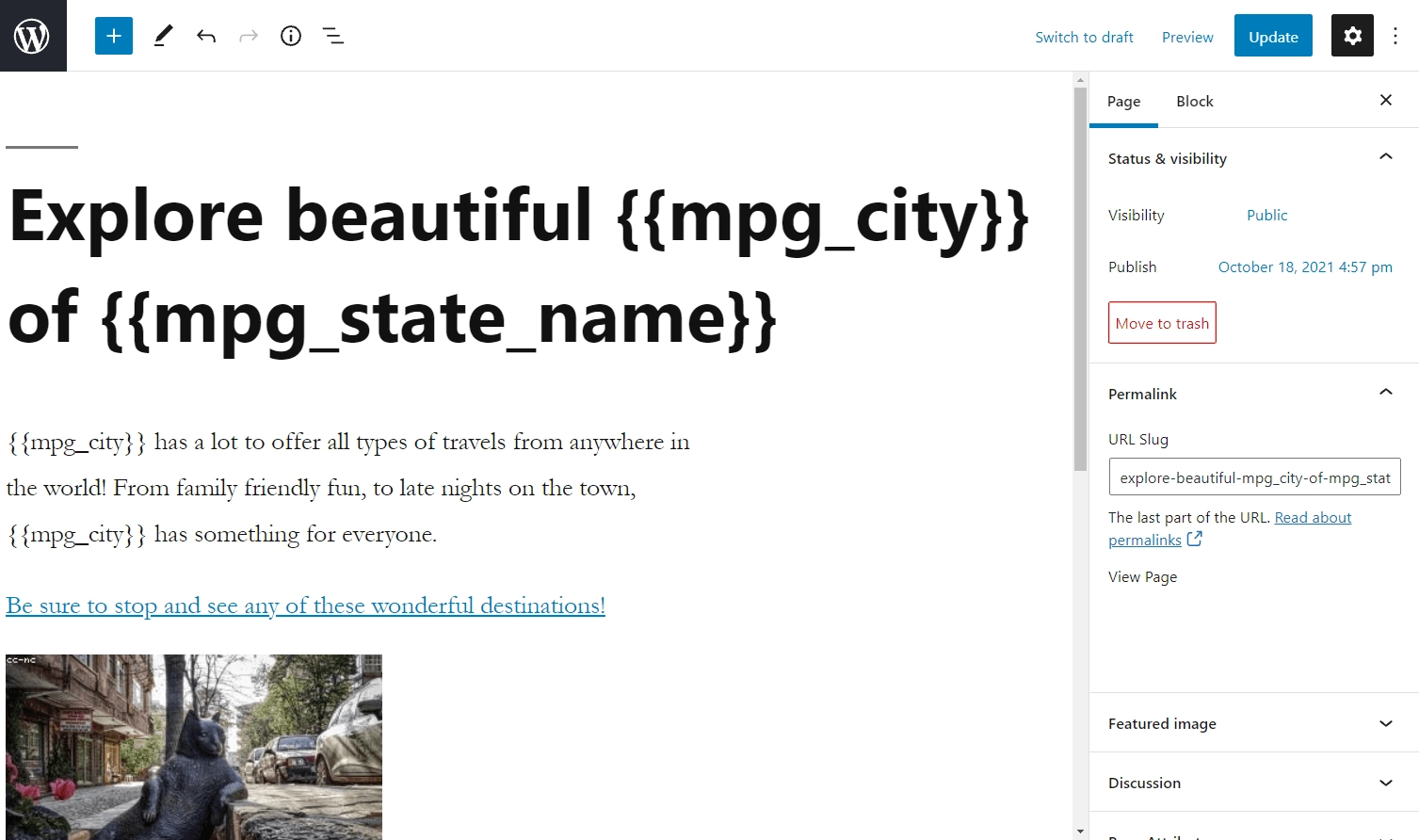
擁有這種類型的 WordPress 批量創建頁面功能在許多不同的情況下都很有用:
- 位置頁面:您可以為每個地理區域(郵政編碼、城市、州、國家/地區)生成一個唯一頁面,並使用唯一信息填充它。
- 登陸頁面:您可以為特定的廣告活動生成獨特的登陸頁面,以實現更好的匹配並提高轉化率。
- 產品頁面:您可以為您提供的每個產品創建一個獨特的頁面。
- 客戶頁面:如果您向客戶銷售服務,您可以為每個客戶創建一個獨特的歡迎頁面。
多頁生成器還包括幫助您提升網站搜索引擎優化 (SEO) 的功能,包括:
- 自動鏈接
- 結構化數據/模式標記
- 其他站點地圖
- 紡紗稅
該插件還可以幫助您批量更新頁面。 它甚至會將您的頁面與您的內容源同步,因此它們會在需要時自動更新。
這是它的工作原理!
如何在 2022 年在 WordPress 中批量添加帖子和頁面
在開始之前,請確保您已安裝並激活了多頁生成器。 雖然插件的高級版本將為您提供更多功能,但這些基本步驟也適用於 WordPress.org 的免費版本。
第 1 步:選擇您的模板
從您的 WordPress 儀表板,導航到多頁生成器 → 創建新的。 然後,您將看到一個包含多個選項的頁面:
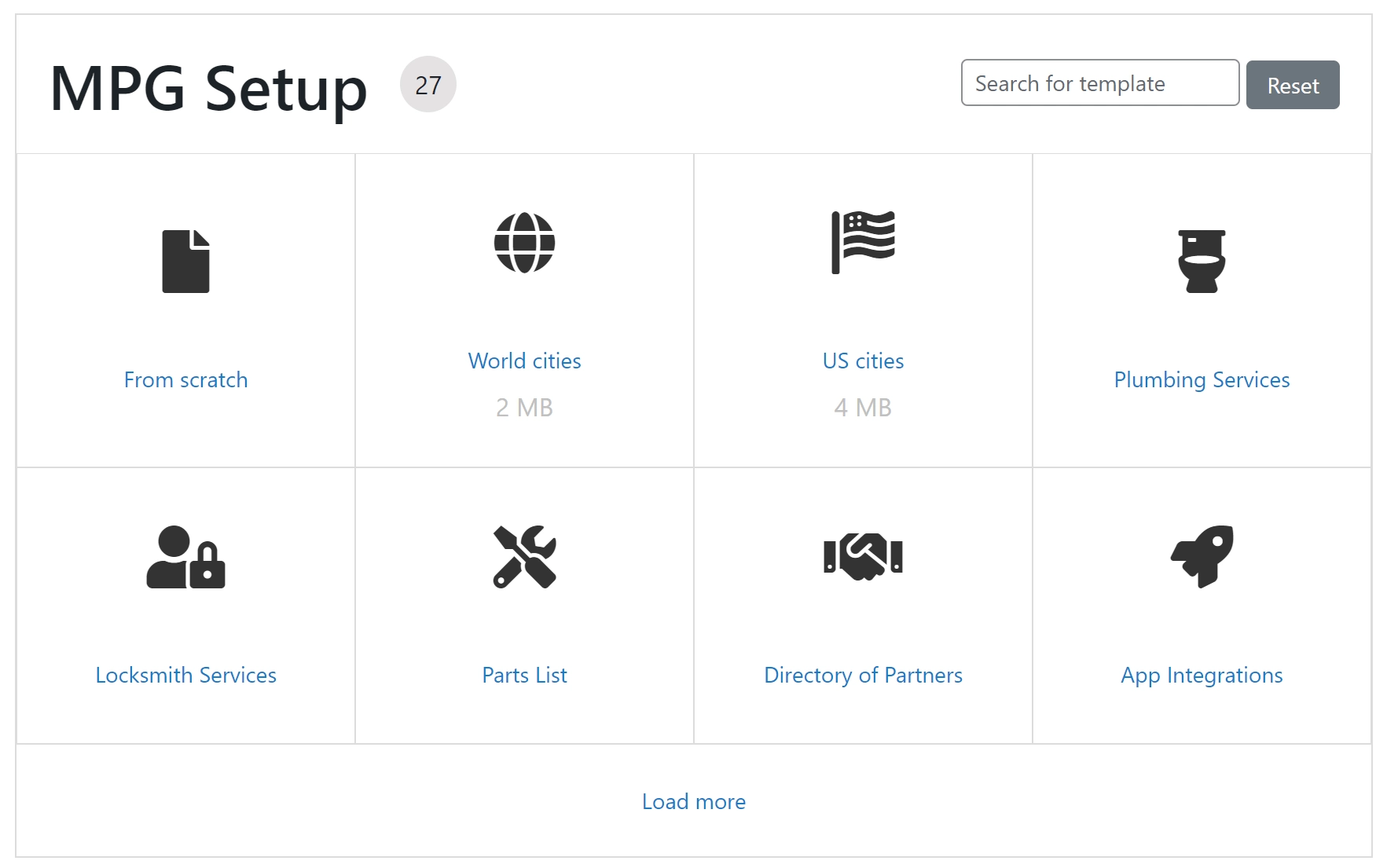
您可以訪問許多涵蓋多個領域的不同模板。 選擇其中一個預製選項可以幫助您更快地開始。 您甚至可以搜索最適合您需求的模板。
但是,您也可以選擇從頭開始設計自己的模板。 如果您正在處理高度專業化的數據或想要對您的頁面進行更多控制,這可能是您最好的選擇。 正如我們之前提到的,您可以使用原生 WordPress 編輯器或頁面構建器插件來設計您的模板。
我們為此演練選擇了美國城市。 生成內容後,插件將帶您進入 WordPress 批量創建頁面過程的主要設置。
您應該在主設置選項卡中看到的第一件事是標記為Template的塊:
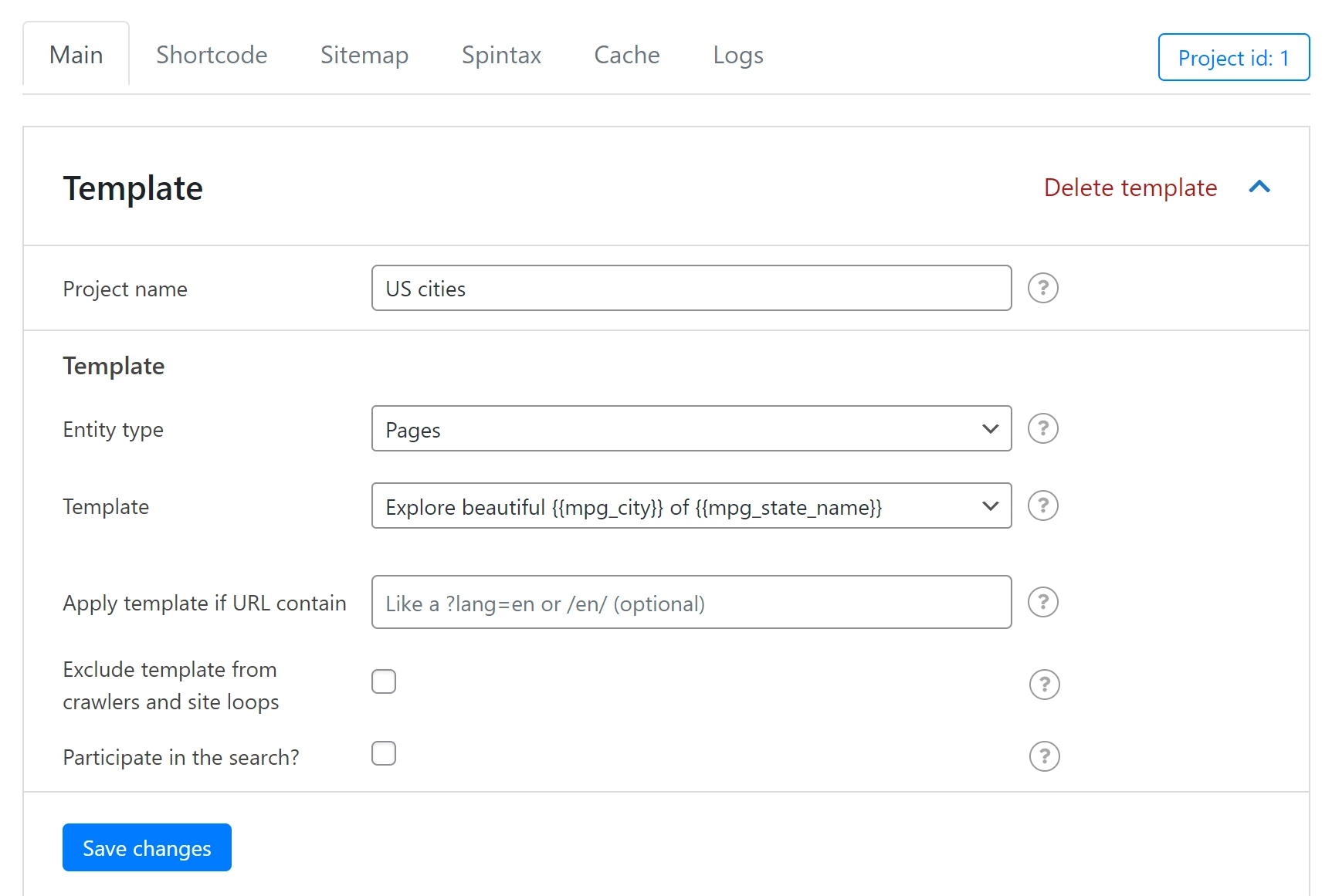
正如您可能看到的,您可以在此處編輯一些字段。 讓我們來看看主要的:
- 項目名稱:這是供您參考,如果您願意,請繼續更改它。
- 實體類型:選擇要自動生成的內容類型。 免費版有兩個選項:帖子和頁面。 高級版還支持自定義帖子類型。
之後,轉到模板下拉菜單。 在那裡,您可以選擇插件將使用哪個模板來生成獨特的內容。 從本質上講,您是在選擇一個頁面作為模板。 我們選擇堅持使用為美國城市包設計的包,但我們將在下一節討論如何自定義模板。
最後兩個選項 –從爬蟲和站點循環中排除模板並參與搜索? – 是可選的。 我們建議您選中第一個框,但第二個由您決定。 一切就緒後,單擊保存更改並繼續下一步。
第 2 步:添加您的來源並自定義您的模板
接下來,您已準備好上傳源文檔。 這是插件的 WordPress 批量創建頁面功能將收集信息的地方。 您可以首先在同一設置頁面上向下滾動到Source部分:
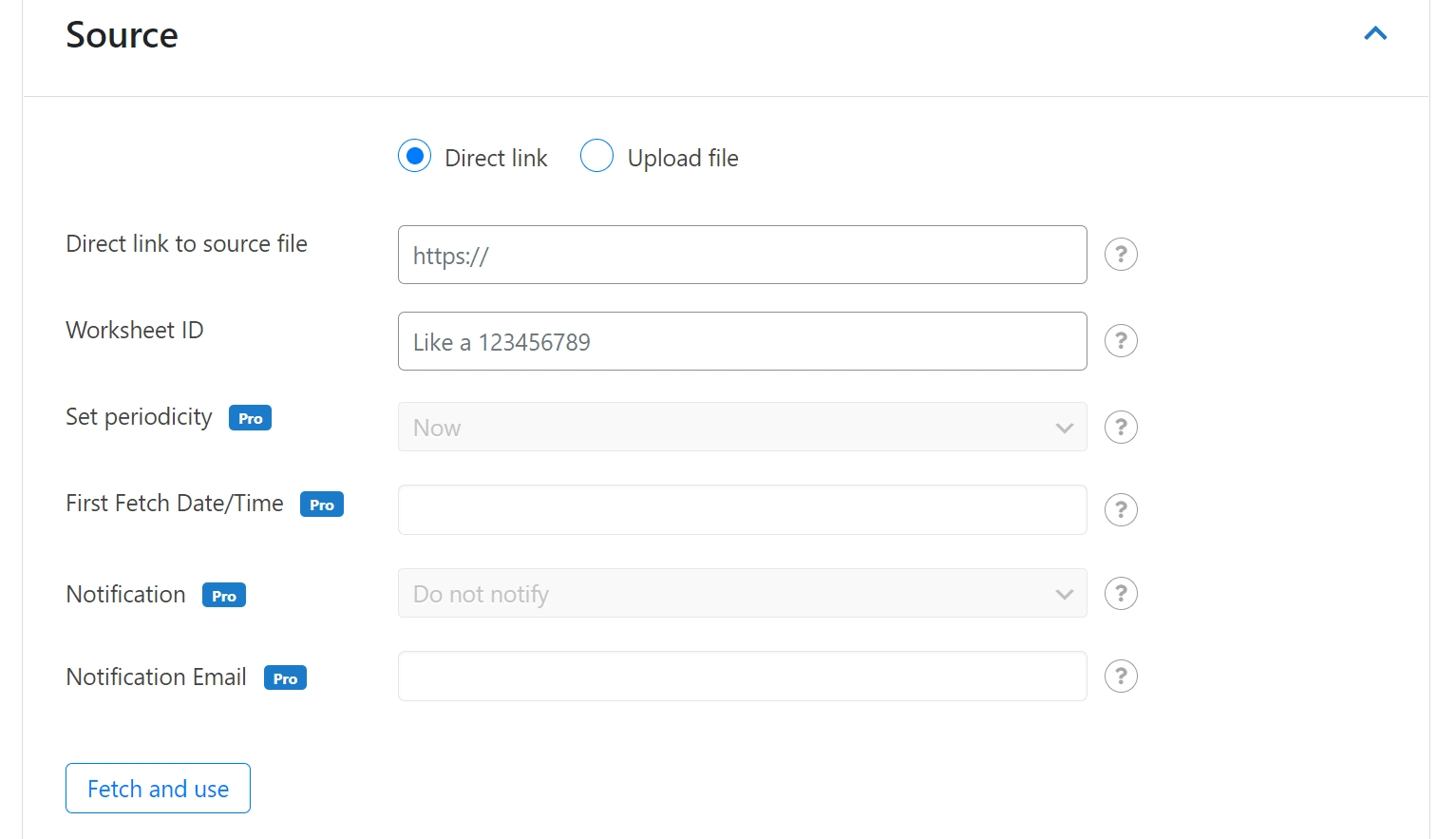
在第一個字段中,選擇您是要提供直接鏈接還是上傳文件。 如果您要使用後者,只需從您的計算機中選擇文件,然後單擊Upload 。 它必須是 .csv、.xlsx 或 .ods 文件才能正常工作。

如果您使用直接鏈接方法,則需要使用啟用了公共訪問的 Google 文檔。 輸入其 URL 和 Google Worksheet ID,然後點擊Fetch and use 。
現在它已上傳,您可以使用數據創建短代碼。 這些簡碼將使您能夠在幾乎任何您想要的地方顯示來自您的源的獨特數據。 這些的基本結構是{{ mpg_COLUMN-NAME }} 。 只需確保將COLUMN-NAME替換為源工作表中的實際列標籤即可。
該列下方的行可以包含幾乎任何類型的信息:文本、媒體、地圖、鏈接、代碼等等。 只要您的源中有一個現有列的路徑,我們的插件就能夠生成該內容。
要應用這些短代碼,您只需將它們添加到您的模板中即可。 在我們的例子中,這是一個頁面:
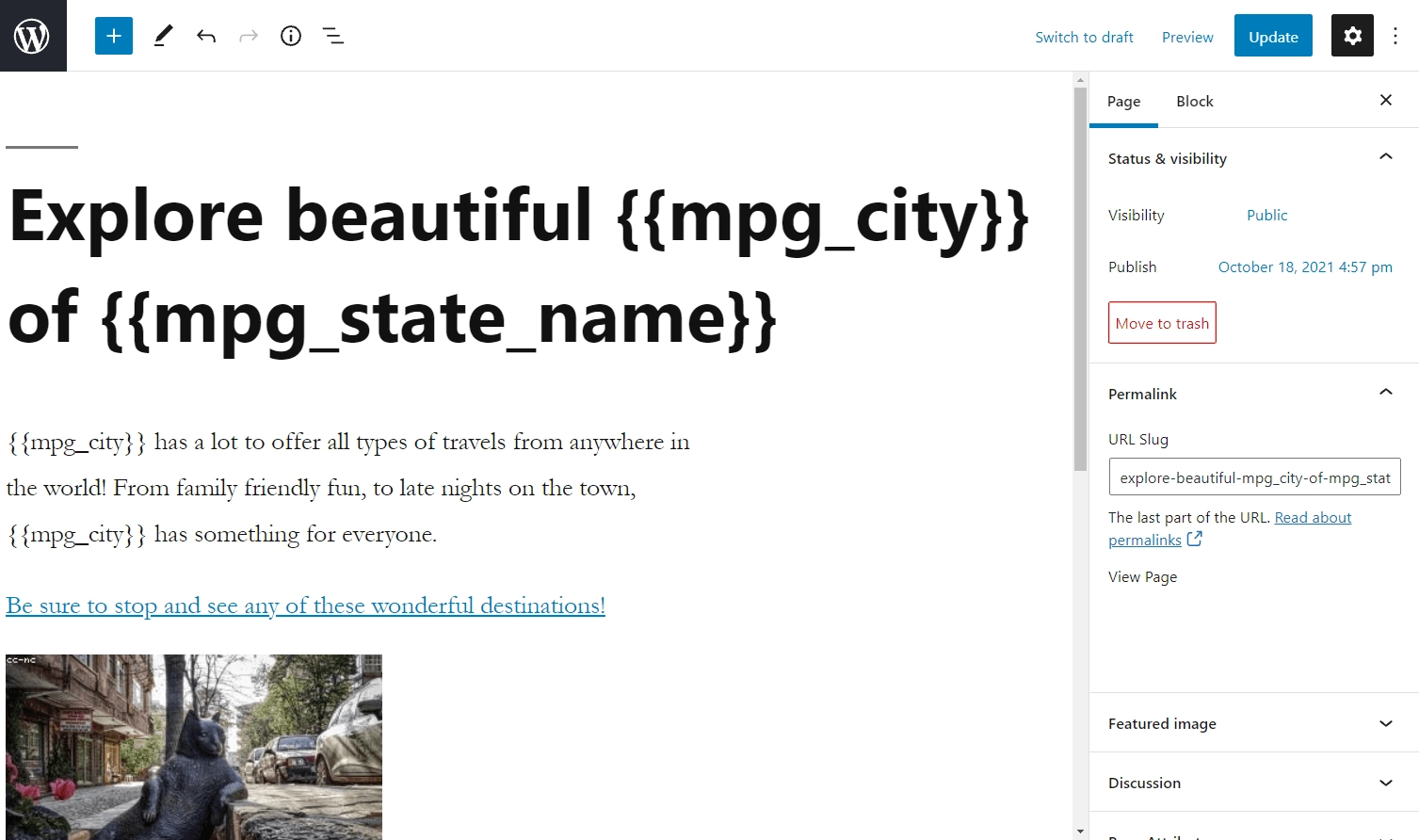
從這裡,您可以在任何需要的地方添加短代碼。 這包括正文、標題、元描述等。 保存更改後,該插件會將短代碼轉換為每個頁面的唯一內容。
第 3 步:自定義 URL 生成和內鏈接
接下來,您還可以為這些自定義模板自定義 URL 生成和內鏈接。 從主要設置中,向下滾動到URL Generation 。
在這裡,您可以根據之前上傳的數據自定義鏈接格式。 只需在URL 格式模板字段下的鏈接中輸入您希望看到的短代碼值。 您也可以選擇默認分隔符。
在繼續之前,請使用URL 預覽字段以確保結構符合您的喜好:
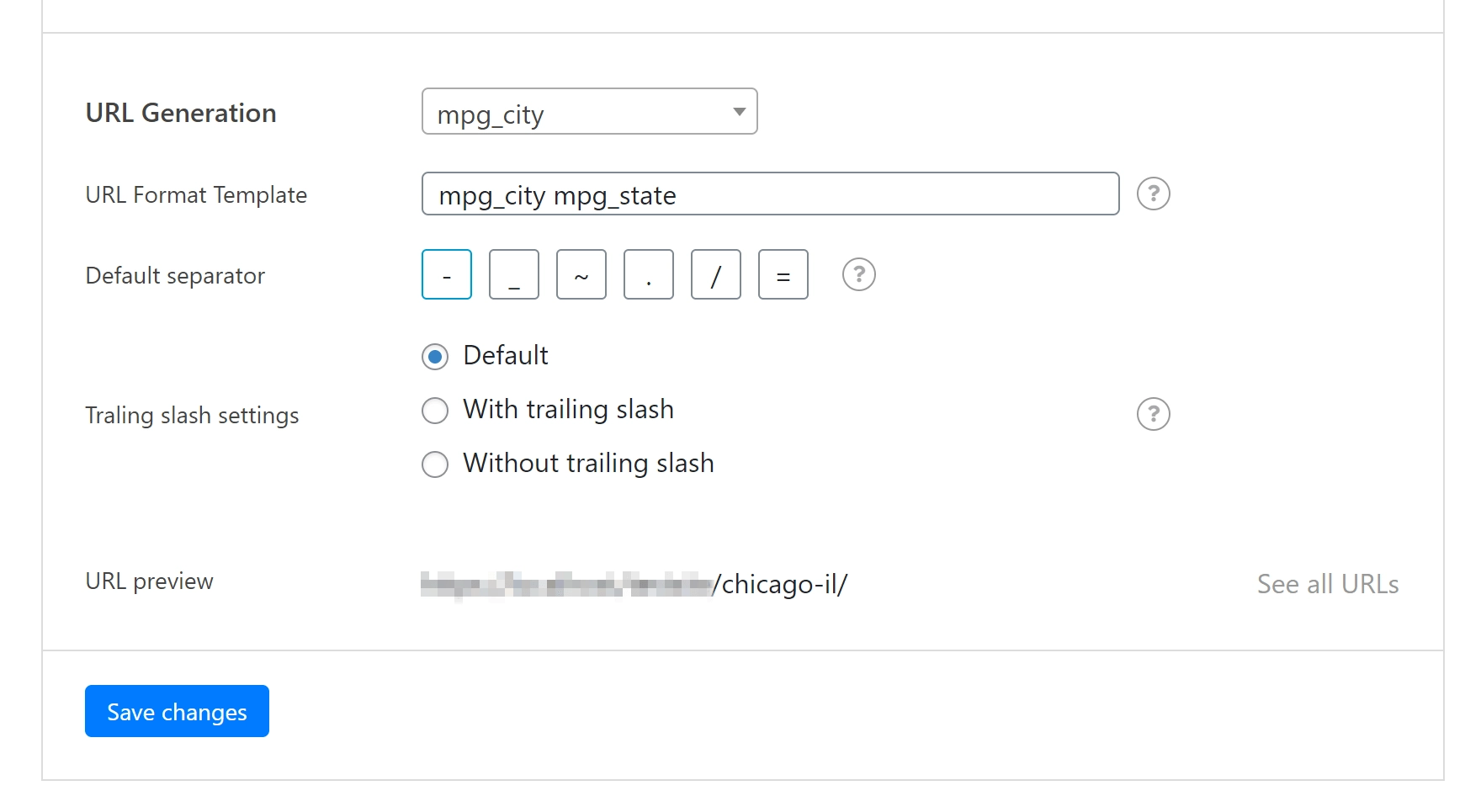
準備好後,點擊Save changes 。 然後,導航到頁面頂部的Shortcode選項卡以生成您的內鏈接列表:
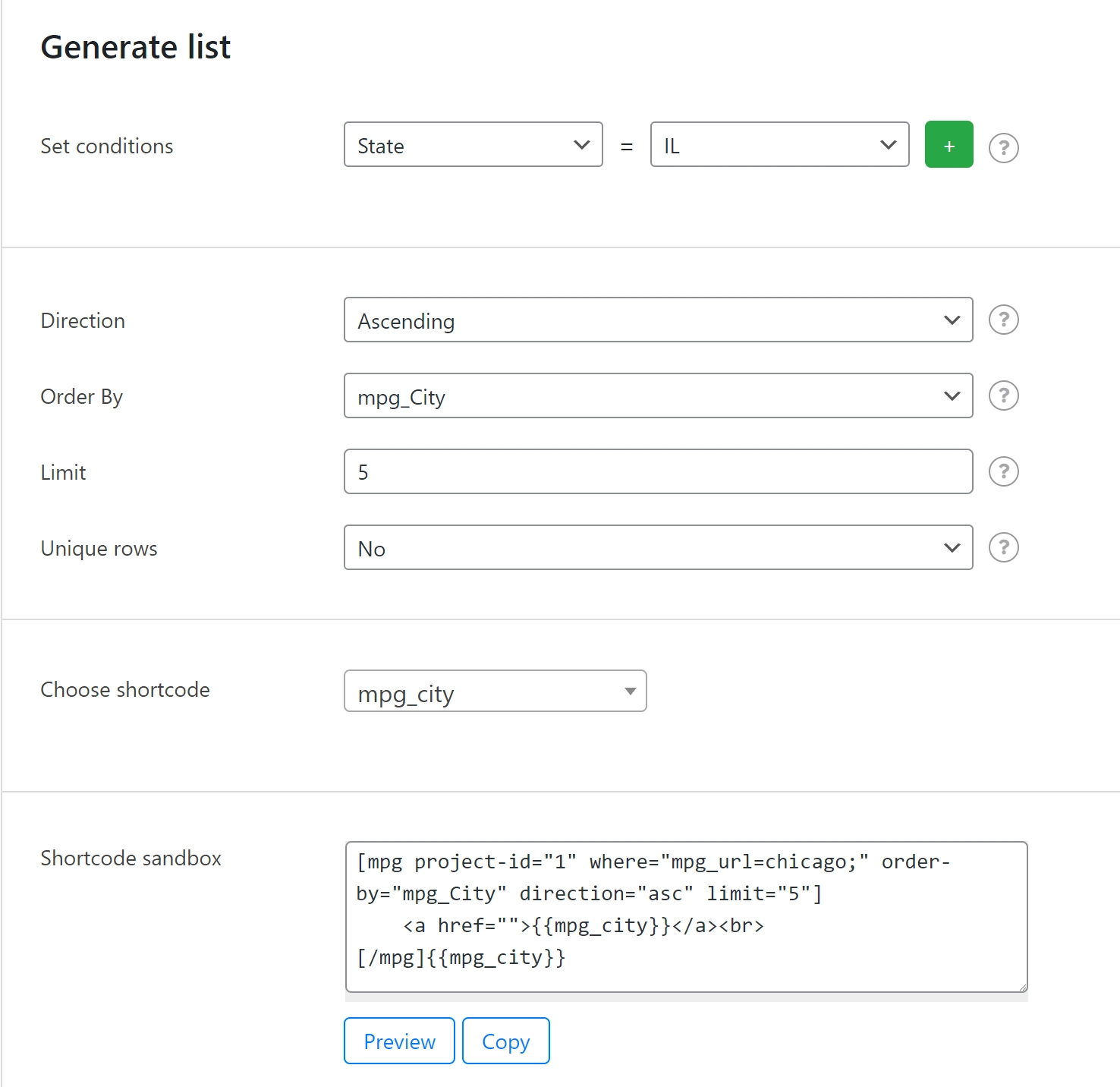
內鏈接是指向同一 URL 的鏈接數。 您擁有的這些越多,URL 將獲得更多的 SEO 提升。 如果頁面距離您的主頁少於 3 次點擊,這種提升會增加。
此外,生成這些鏈接的易於訪問的列表可以幫助改善您網站的用戶導航。 您可以首先在設置條件下選擇所需的參數。 您還可以決定它的顯示方式,例如排除任何重複的角色。
完成後,您將獲得一個簡碼,該簡碼將在您發布的任何地方顯示您的列表。 如果您以後需要,請將其複制下來,然後繼續進行最後一步。
第 4 步:編輯新頁面並提交站點地圖
最後,您可以提交站點地圖。 Google 將使用這些信息來更新和索引您的網頁。 這反過來表明它們具有價值,使其成為提升您的 SEO 的關鍵過程。
返回到您的項目設置並導航到站點地圖選項卡:
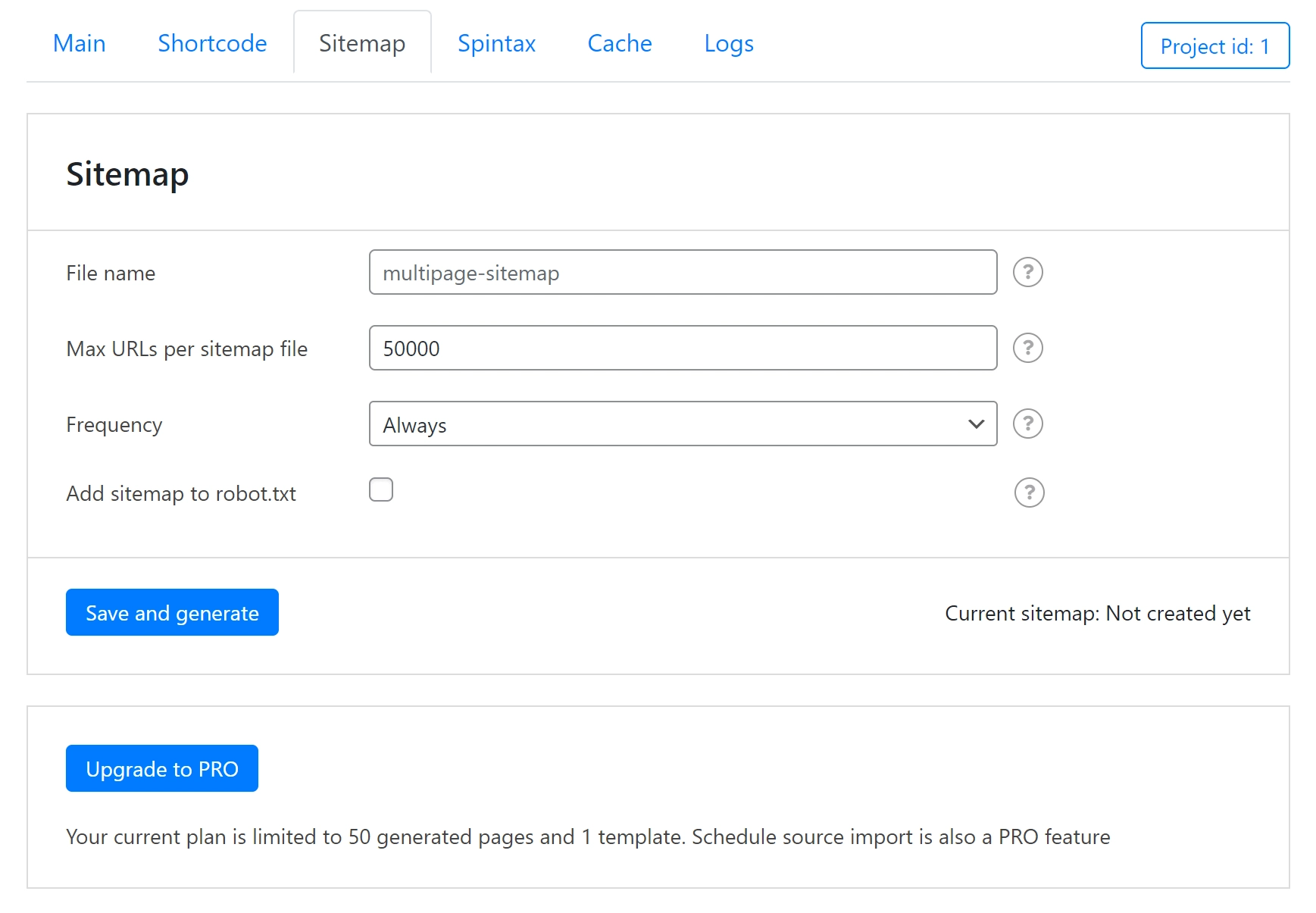
為您的新地圖命名。 然後保持其他設置不變並單擊保存並生成按鈕。 您應該會在右下角看到一個鏈接。 複製該 URL,然後將您的站點地圖提交到 Google Search Console 以完成該過程。
立即開始批量創建 WordPress 頁面
如果您正在尋找一個易於使用的 WordPress 批量創建頁面插件,您可以使用多頁面生成器為您的網站快速創建數千個獨特的頁面或帖子。
在本文中,我們向您展示瞭如何通過四個步驟批量添加頁面:
- 設置您的基本模板。
- 添加您的來源並自定義模板信息。
- 自定義 URL 生成和內鏈接。
- 向 Google 提交站點地圖。
立即開始使用多頁生成器插件,您可以立即啟動並運行。
您對使用多頁生成器有任何疑問嗎? 在下面的評論部分讓我們知道!
