WordPress'te Toplu Sayfalar Nasıl Oluşturulur: Hızlı Bir Kılavuz
Yayınlanan: 2021-11-15Bir veri kaynağından (bir elektronik tablo gibi) kolayca çok sayıda benzersiz sayfa oluşturabilmeniz için bir WordPress toplu sayfa oluşturma eklentisi mi arıyorsunuz?
Bazı web siteleri için çok sayıda benzersiz sayfa bir zorunluluktur. Ancak, her birini manuel olarak eklemek bir kabus olabilir.
Neyse ki, Çoklu Sayfa Oluşturucu hayatınızı kolaylaştırabilir. Bu basit ama güçlü eklentiyi kullanarak, WordPress'te yazıları ve sayfaları hiç zorlanmadan toplu olarak ekleyebilirsiniz.
Bu makalede, sizi Çoklu Sayfa Oluşturucu ile tanıştıracağız ve faydalarını keşfedeceğiz. Ardından, bu aracı sitenizde nasıl kullanacağınızı size göstereceğiz. Başlayalım!
Çoklu Sayfa Oluşturucu eklentisine giriş
Çoklu Sayfa Oluşturucu, gönderiler, sayfalar ve özel gönderi türleri dahil olmak üzere her tür WordPress içeriğini toplu olarak oluşturmayı kolaylaştırır.
Temel süreç şu şekilde çalışır:
- İçeriğinizin nasıl görüntüleneceğini belirleyecek bir şablon seçer veya oluşturursunuz. WordPress düzenleyicisini veya favori sayfa oluşturucu eklentinizi kullanarak şablonunuzu kontrol edebilirsiniz.
- Bir içerik kaynağı seçersiniz – örneğin bir CSV dosyası veya bir elektronik tablo. Basit birleştirme etiketlerini kullanarak bu bilgileri şablonunuza dinamik olarak ekleyebilirsiniz.
- Çoklu Sayfa Oluşturucu, şablonunuzu korurken her bir içerik parçasını içerik kaynağınızdaki verilerle doldurur.
İşte bir şablonun nasıl göründüğüne bir örnek - birleştirme etiketleri, içerik kaynağınızdaki verilerle otomatik olarak değiştirilecektir. İsterseniz şablonunuzu bunun yerine bir sayfa oluşturucu kullanarak tasarlayabilirsiniz. Birleştirme etiketlerine sahip olduğu sürece, Çoklu Sayfa Oluşturucu dinamik bilgileri doldurabilmelidir:
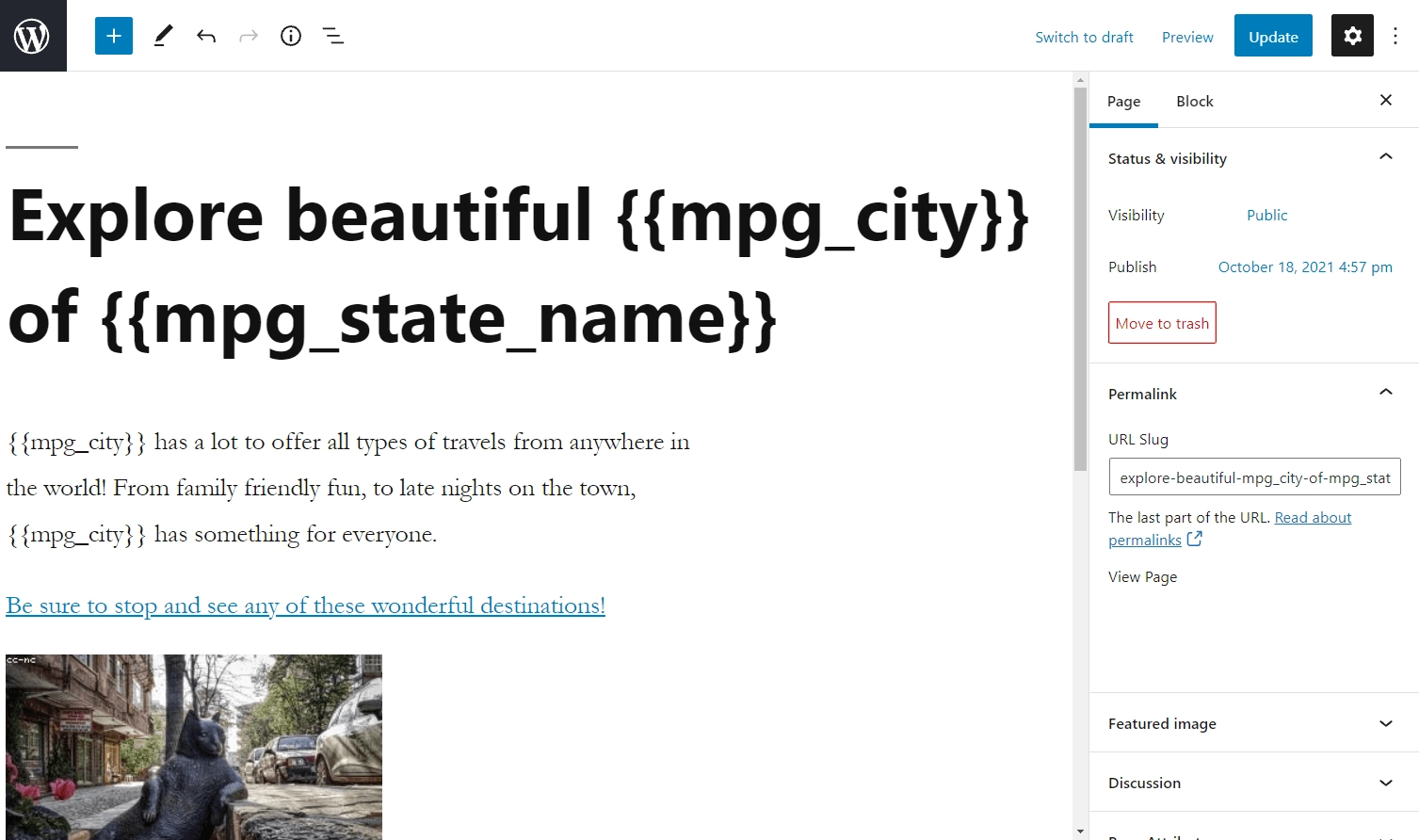
Bu tür WordPress toplu sayfa oluşturma işlevine sahip olmak, birçok farklı durumda faydalı olabilir:
- Konum sayfaları : Her coğrafi alan (posta kodu, şehir, eyalet, ülke) için benzersiz bir sayfa oluşturabilir ve onu benzersiz bilgilerle doldurabilirsiniz.
- Açılış sayfaları: Daha iyi bir eşleşme ve daha yüksek dönüşümler için belirli reklam kampanyaları için benzersiz açılış sayfaları oluşturabilirsiniz.
- Ürün sayfaları: Sunduğunuz her ürün için benzersiz bir sayfa oluşturabilirsiniz.
- Müşteri sayfaları: Müşterilere hizmet satıyorsanız, her müşteri için benzersiz bir karşılama sayfası oluşturabilirsiniz.
Birden Çok Sayfa Oluşturucu ayrıca sitenizin arama motoru optimizasyonunu (SEO) artırmanıza yardımcı olacak özellikler içerir:
- Otomatik ara bağlantı
- Yapılandırılmış veri/şema işaretlemesi
- Ek site haritaları
- omurilik
Eklenti, sayfaları toplu olarak güncellemenize de yardımcı olabilir. Hatta sayfalarınızı içerik kaynağınızla senkronize eder, böylece gerektiğinde otomatik olarak güncellenirler.
İşte nasıl çalıştığı!
2022'de WordPress'te toplu gönderiler ve sayfalar nasıl eklenir
Başlamadan önce Çoklu Sayfa Oluşturucu'nun kurulu olduğundan ve etkinleştirildiğinden emin olun. Eklentinin premium sürümü size daha fazla özellik sağlarken, bu temel adımlar WordPress.org'un ücretsiz sürümü için de geçerli olacaktır.
Adım 1: Şablonunuzu seçin
WordPress kontrol panelinizden Birden Çok Sayfa Oluşturucu → Yeni Oluştur seçeneğine gidin. Daha sonra birden çok seçeneğe sahip bir sayfa göreceksiniz:
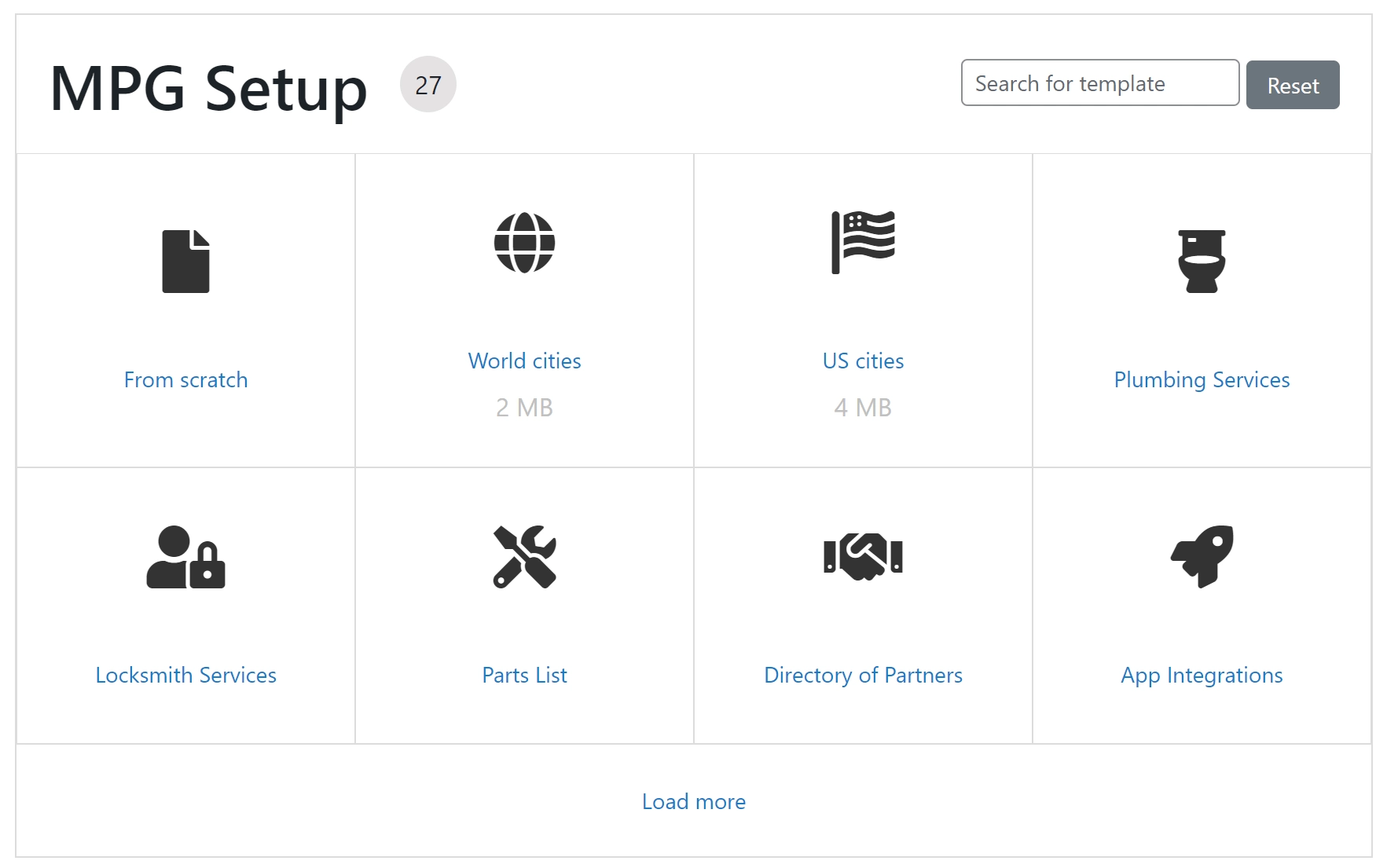
Birkaç nişi kapsayan birçok farklı şablona erişiminiz var. Önceden hazırlanmış seçeneklerden birini seçmek, daha hızlı başlamanıza yardımcı olabilir. İhtiyaçlarınıza en uygun şablonu bile arayabilirsiniz.
Bununla birlikte, Sıfırdan'ı seçme ve kendi şablonunuzu tasarlama seçeneğiniz de vardır. Çok özel verilerle çalışıyorsanız veya sayfalarınız üzerinde daha fazla kontrol sahibi olmak istiyorsanız, bu en iyi seçeneğiniz olabilir. Daha önce de belirttiğimiz gibi, şablonunuzu yerel WordPress düzenleyicisini veya bir sayfa oluşturucu eklentisini kullanarak tasarlayabilirsiniz.
Bu izlenecek yol için ABD Şehirlerini seçtik. İçeriği oluşturduktan sonra, eklenti sizi WordPress toplu sayfa oluşturma işlemi için ana ayarlara götürecektir.
Ana ayarlar sekmenizde görmeniz gereken ilk şey Template etiketli bir bloktur:
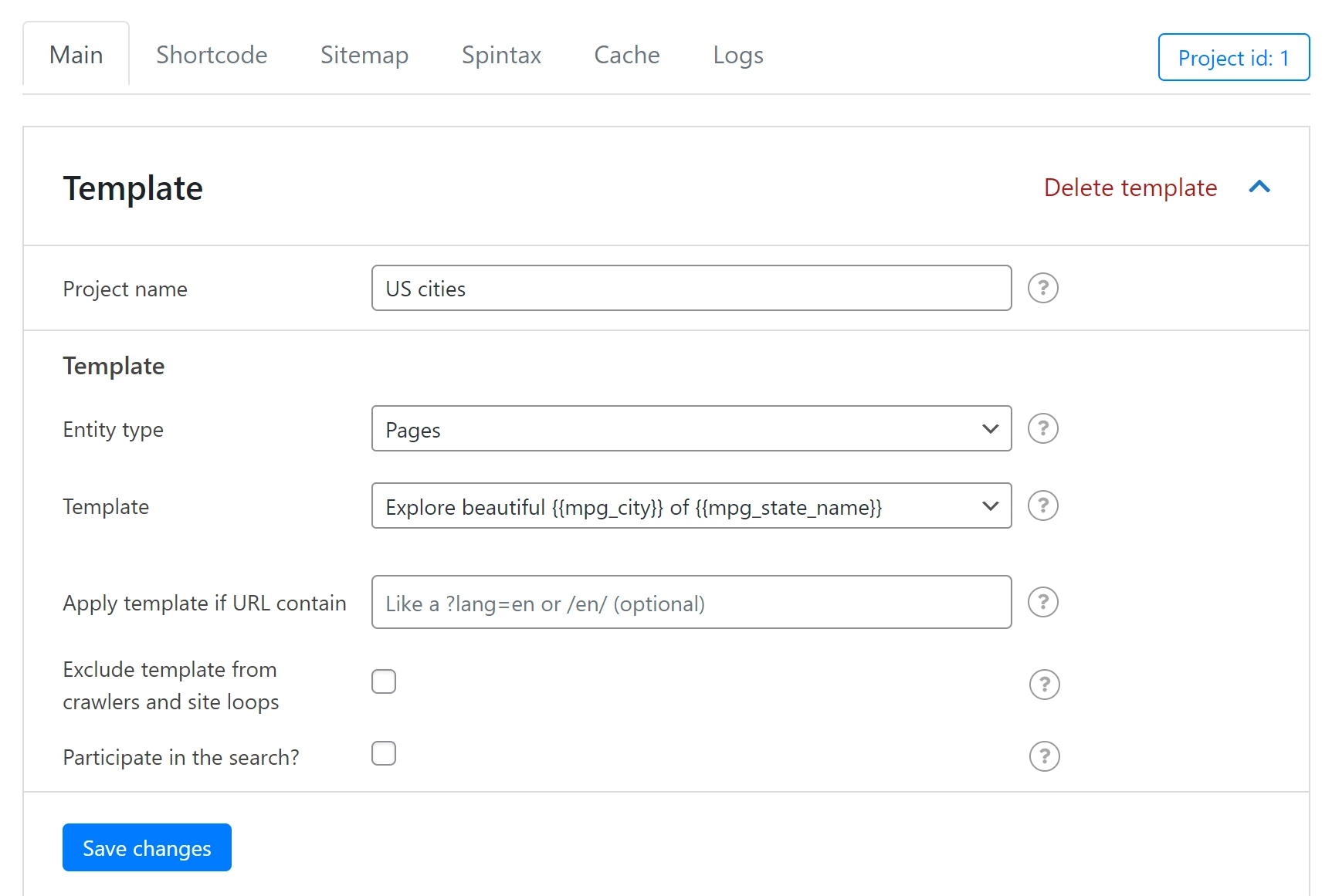
Muhtemelen görebileceğiniz gibi, burada düzenleyebileceğiniz birkaç alan var. Başlıcalarından geçelim:
- Proje adı: Bu sizin referansınız içindir, bu yüzden devam edin ve isterseniz değiştirin.
- Varlık türü: Otomatik olarak oluşturmak istediğiniz içerik türünü seçin. Ücretsiz sürümde iki seçeneğiniz var: Gönderiler ve Sayfalar . Premium sürüm ayrıca özel gönderi türlerini de destekler.
Ardından, Şablon açılır menüsüne geçin. Burada, benzersiz içeriği oluşturmak için eklentinin hangi şablonu kullanacağını seçebilirsiniz. Esasen, şablon olarak kullanmak için sayfalarınızdan birini seçiyorsunuz. ABD şehirleri paketi için tasarlanmış olana bağlı kalmayı seçtik , ancak bir sonraki bölümde şablonu nasıl özelleştireceğimiz hakkında konuşacağız.
Son iki seçenek – Şablonu tarayıcılardan ve site döngüsünden hariç tut ve Aramaya katıl? – isteğe bağlıdır. İlk kutuyu işaretlemenizi öneririz, ancak ikincisi size kalmış. Hazır olduğunuzda, Değişiklikleri kaydet'e tıklayın ve bir sonraki adıma geçin.

2. Adım: Kaynağınızı ekleyin ve şablonunuzu özelleştirin
Ardından, kaynak belgenizi yüklemeye hazırsınız. Eklentinin WordPress toplu sayfa oluşturma işlevinin bilgi toplayacağı yer burasıdır. Aynı ayarlar sayfasını Kaynak bölümüne kaydırarak başlayabilirsiniz:
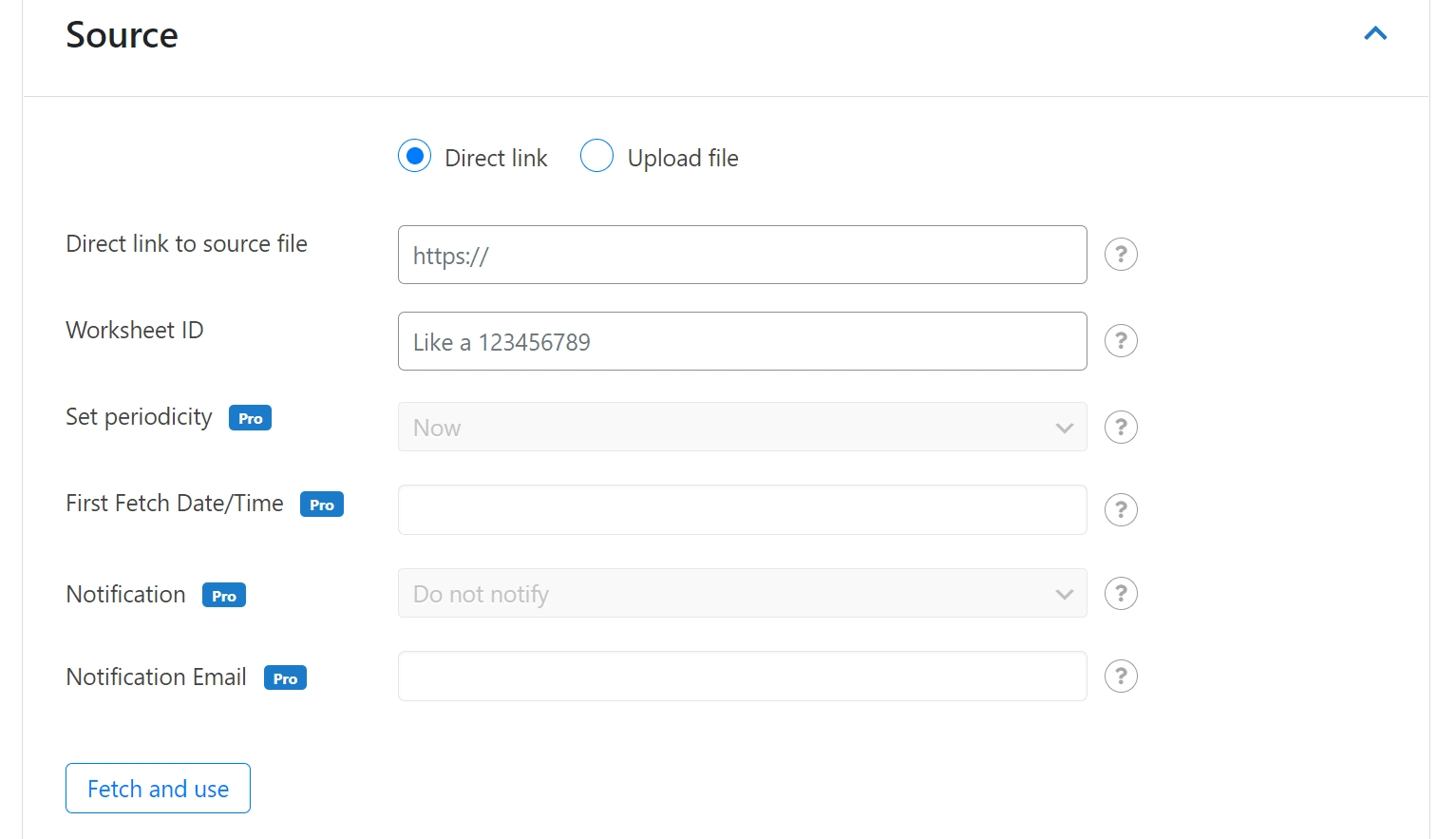
İlk alanda, doğrudan bir bağlantı sağlamak mı yoksa bir dosya yüklemek mi istediğinizi seçin. İkincisi ile gidiyorsanız, bilgisayarınızdan dosyayı seçin ve Yükle'ye tıklayın. Düzgün çalışması için bir .csv, .xlsx veya .ods dosyası olması gerekir.
Doğrudan bağlantı yöntemini kullanıyorsanız, genel erişimin etkin olduğu bir Google Dokümanı kullanmanız gerekir. URL'sini ve Google Çalışma Sayfası Kimliğini girin ve Getir ve kullan'ı tıklayın.
Artık yüklendiğine göre, verileri kısa kodlar oluşturmak için kullanabilirsiniz. Bu kısa kodlar, kaynağınızdaki benzersiz verileri neredeyse istediğiniz her yerde görüntülemenizi sağlar. Bunların temel yapısı {{ mpg_COLUMN-NAME }} . COLUMN-NAME kaynak sayfanızdaki gerçek sütun etiketiyle değiştirdiğinizden emin olun.
Bu sütunun altındaki satırlar hemen hemen her tür bilgiyi içerebilir: metin, medya, haritalar, bağlantılar, kod ve daha fazlası. Kaynağınızda mevcut bir sütuna giden bir yol olduğu sürece, eklentimiz bu içeriği üretebilecektir.
Bu kısa kodları uygulamak için tek yapmanız gereken onları şablonunuza eklemek. Bizim durumumuzda, bu bir sayfa:
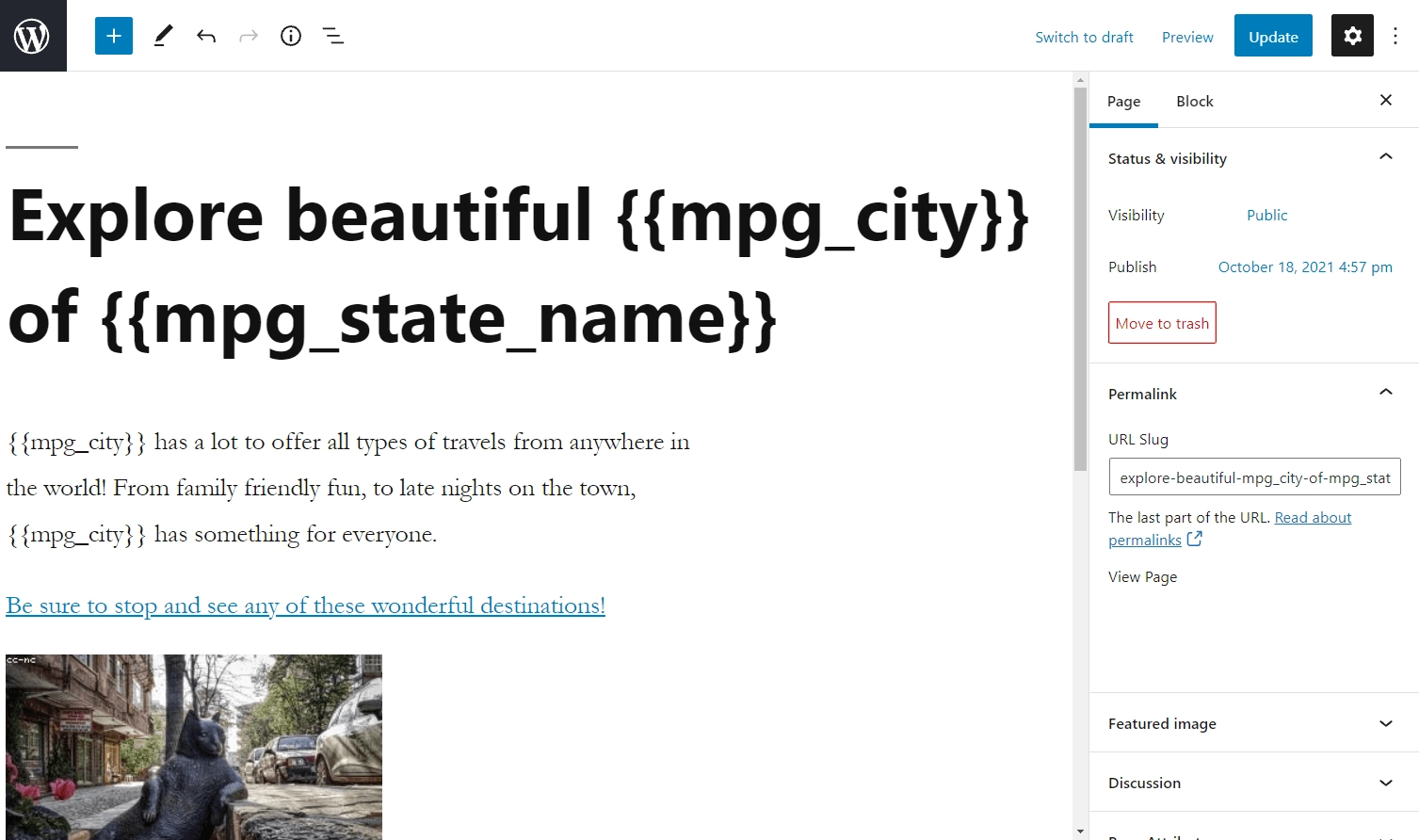
Buradan, ihtiyaç duyduğunuz her yere kısa kodları ekleyebilirsiniz. Buna gövde, başlık, meta açıklama ve daha fazlası dahildir. Değişikliklerinizi kaydettikten sonra eklenti, kısa kodları her sayfada benzersiz içeriğe dönüştürür.
3. Adım: URL oluşturmayı ve bağlantı içi bağlantıları özelleştirin
Devam ederek, bu özelleştirilmiş şablonlar için URL oluşturma ve iç bağlantıları da özelleştirebilirsiniz. Ana ayarlardan aşağı kaydırarak URL Oluşturma seçeneğine gidin.
Burada, daha önce yüklediğiniz verilere göre bağlantı biçimlerinizi özelleştirebilirsiniz. URL Biçim Şablonu alanının altındaki bağlantıda görmek istediğiniz kısa kod değerini yazmanız yeterlidir. Varsayılan ayırma karakterini de seçebilirsiniz.
Devam etmeden önce, yapının beğeninize uygun olduğundan emin olmak için URL önizleme alanını kullanın:
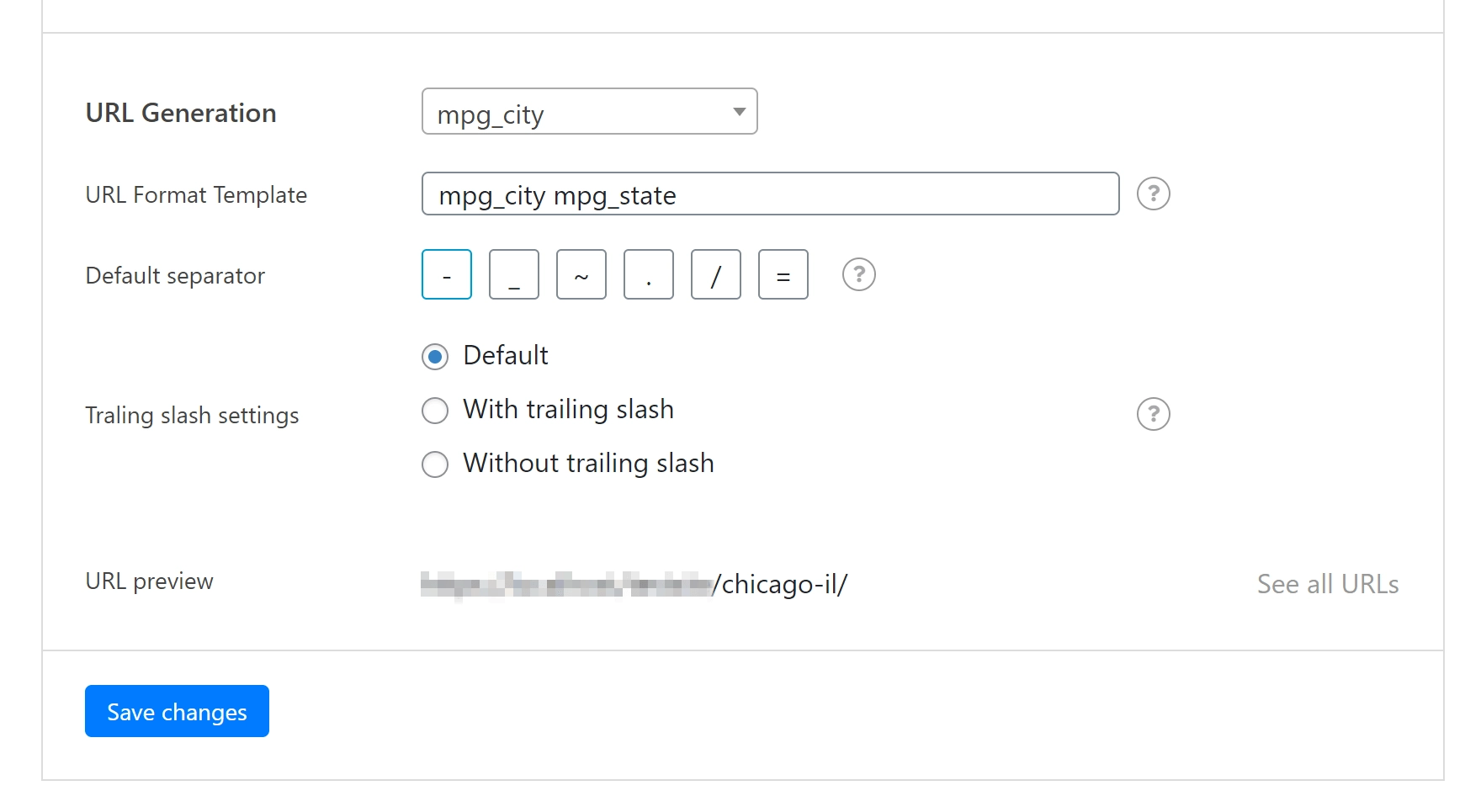
Hazır olduğunuzda, Değişiklikleri kaydet 'i tıklayın. Ardından, bağlantı içi listenizi oluşturmak için sayfanın üst kısmındaki Kısa Kod sekmesine gidin:
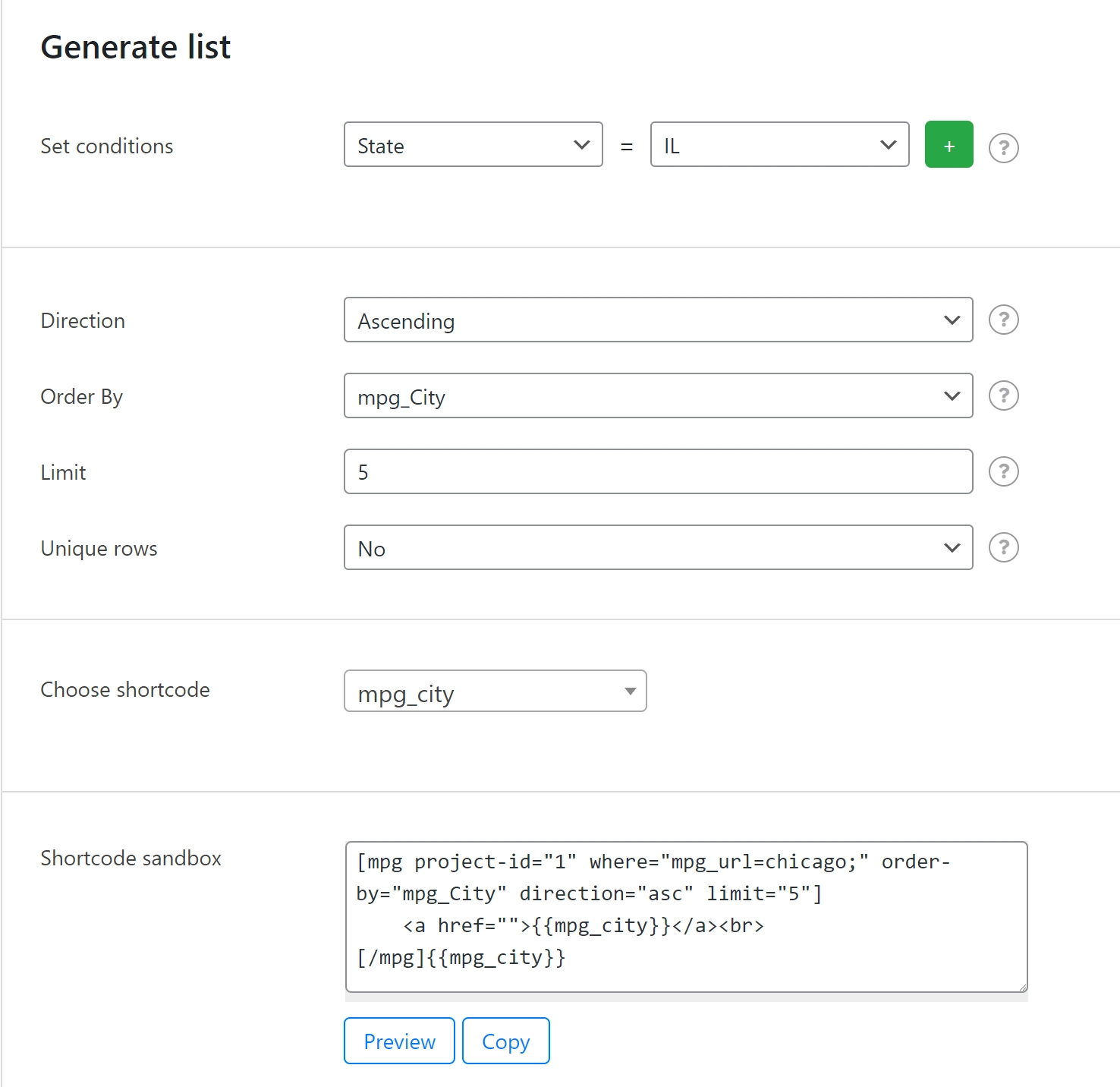
Bağlantılar, aynı URL'ye işaret eden bağlantıların sayısıdır. Bunlardan ne kadar fazlasına sahip olursanız, URL'nin alacağı bir SEO desteği o kadar fazla olur. Bu destek, sayfalar ana sayfanızdan üç tıklamadan daha az uzaktaysa artar.
Ayrıca, bu bağlantıların erişimi kolay listelerini oluşturmak, sitenizin kullanıcılar için gezinmesini iyileştirmeye yardımcı olabilir. Koşulları belirle altında istediğiniz parametreleri seçerek başlayabilirsiniz. Yinelenen rolleri hariç tutmak gibi nasıl görüntüleneceğine de karar verebilirsiniz.
İşiniz bittiğinde, listenizi yayınladığınız her yerde görüntüleyen bir kısa kod alacaksınız. Daha sonra kullanmak isterseniz bunu kopyalayın ve son adıma geçin.
4. Adım: Yeni sayfalarınızı düzenleyin ve bir site haritası gönderin
Son olarak, bir site haritası gönderebilirsiniz. Google bu bilgileri sayfalarınızı güncellemek ve dizine eklemek için kullanacaktır. Bu da, SEO'nuzu artırmak için çok önemli bir süreç haline getirerek, değerlerinin olduğunu gösterir.
Projenizin ayarlarına geri dönün ve Site Haritası sekmesine gidin:
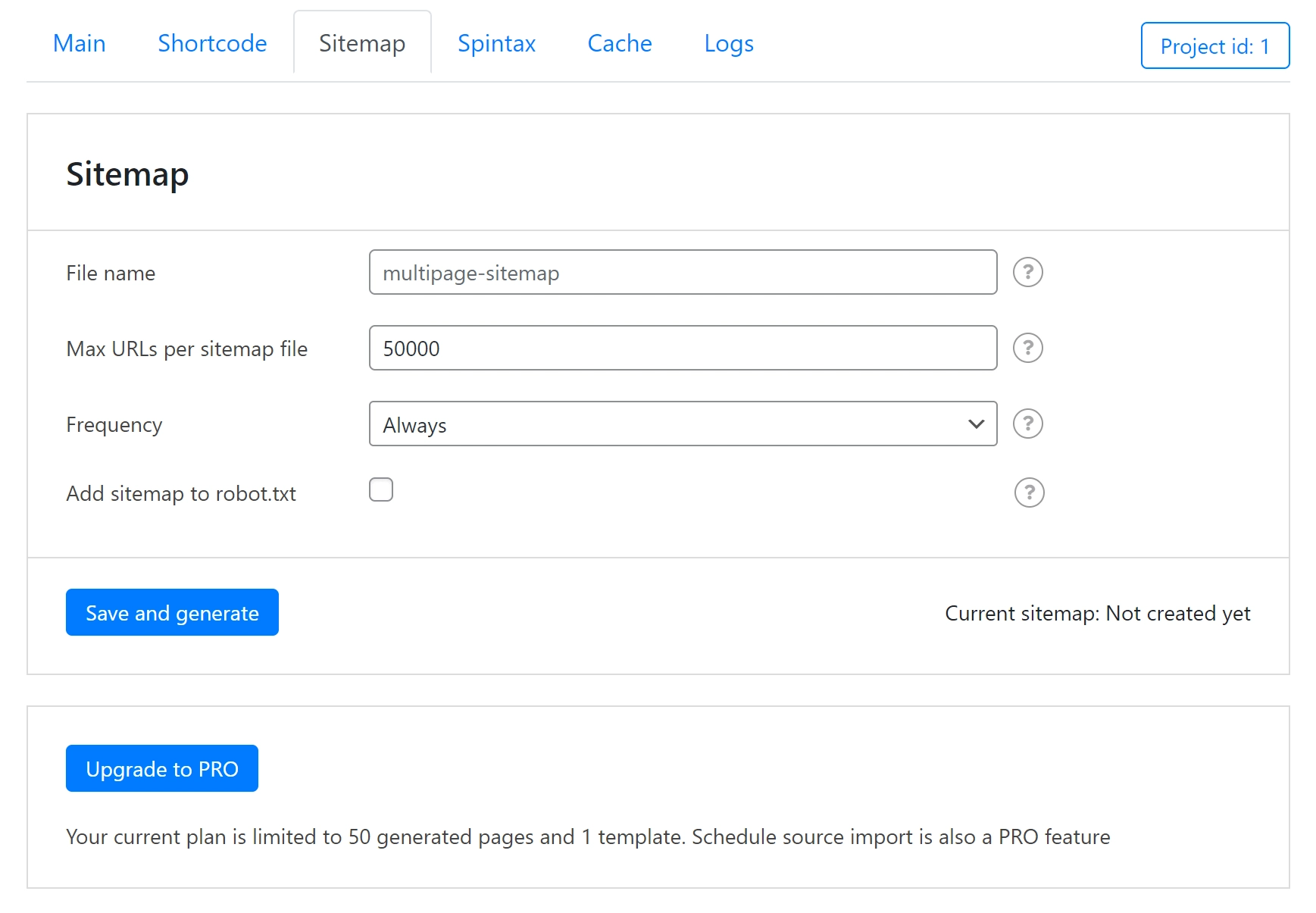
Yeni haritanıza bir ad verin. Ardından diğer ayarları olduğu gibi bırakın ve Kaydet ve oluştur düğmesine tıklayın . Sağ alt köşede bir bağlantı görmelisiniz. Bu URL'yi kopyalayın ve ardından işlemi tamamlamak için site haritanızı Google Arama Konsolu'na gönderin.
Bugün toplu WordPress sayfaları oluşturmaya başlayın
Kullanımı kolay bir WordPress toplu sayfa oluşturma eklentisi arıyorsanız, web siteniz için hızla binlerce benzersiz sayfa veya gönderi oluşturmak için Çoklu Sayfa Oluşturucu'yu kullanabilirsiniz.
Bu makalede, dört adımda nasıl toplu sayfa ekleyeceğinizi gösterdik:
- Temel şablonunuzu ayarlayın.
- Kaynağınızı ekleyin ve şablon bilgilerini özelleştirin.
- URL oluşturmayı ve iç bağlantıları özelleştirin.
- Google'a bir site haritası gönderin.
Multiple Page Generator eklentisini bugün kullanmaya başlayın ve hemen çalışmaya başlayabilirsiniz.
Multiple Page Generator'ı kullanma hakkında sorularınız mı var? Aşağıdaki yorumlar bölümünde bize bildirin!
