如何修復 WordPress 中的電子郵件發送失敗
已發表: 2023-02-10您是否對電子郵件發送失敗感到沮喪? 不可靠的電子郵件送達能力可能意味著業務和銷售損失。
在這篇文章中,我們將了解導致電子郵件發送失敗的原因以及如何在 WordPress 中修復它。
為什麼電子郵件發送失敗?
電子郵件發送失敗可能有多種原因。 您可能因為位於黑名單上的服務器上而獲得較高的垃圾郵件分數,或者您可能包含過多的圖像或附件。 這可能是由於指向垃圾郵件發送者和詐騙電子郵件的異常 TLD。 也許這與您的 DNS 設置有關。
郵件傳遞失敗也是發送缺少身份驗證的電子郵件的常見結果。
即使您已正確設置所有內容,用於發送電子郵件的服務也可能會中斷。 如果您沒有連接到站點的備份服務,則在中斷期間發送的任何電子郵件都不會送達。
如何修復 WordPress 中的電子郵件發送失敗
今天,我們將專門研究主要和備用郵件程序連接,以確保您的電子郵件不會因中斷而丟失。
在本文中
- 為什麼電子郵件發送失敗?
- 1. 下載並安裝 WP Mail SMTP
- 2. 選擇主郵件程序連接
- 3.選擇備份郵件連接
1. 下載並安裝 WP Mail SMTP
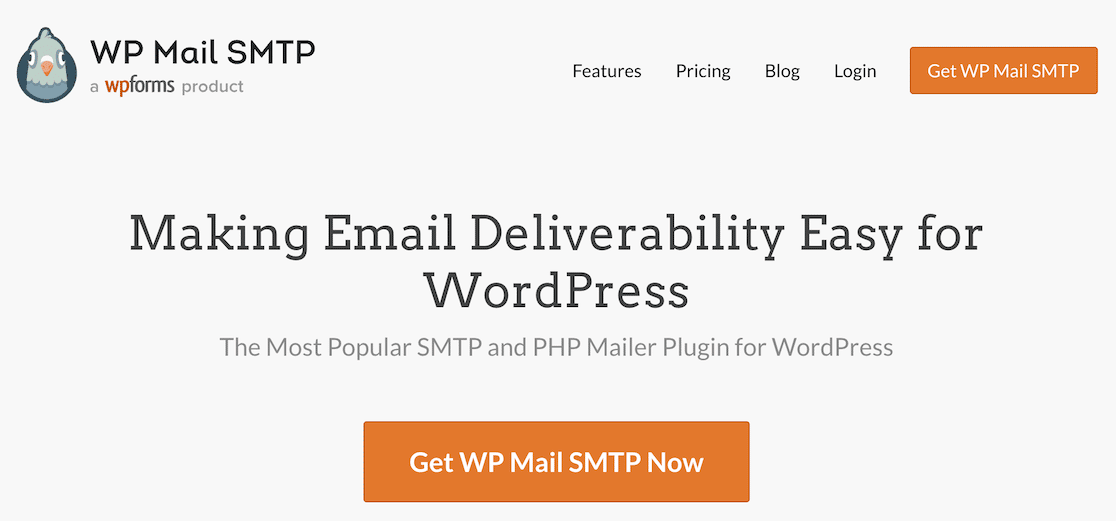
您需要做的第一件事是下載並安裝 WP Mail SMTP。 如果您需要幫助,請查看本指南以安裝 WordPress 插件。
首先選擇許可證並設置您的帳戶。
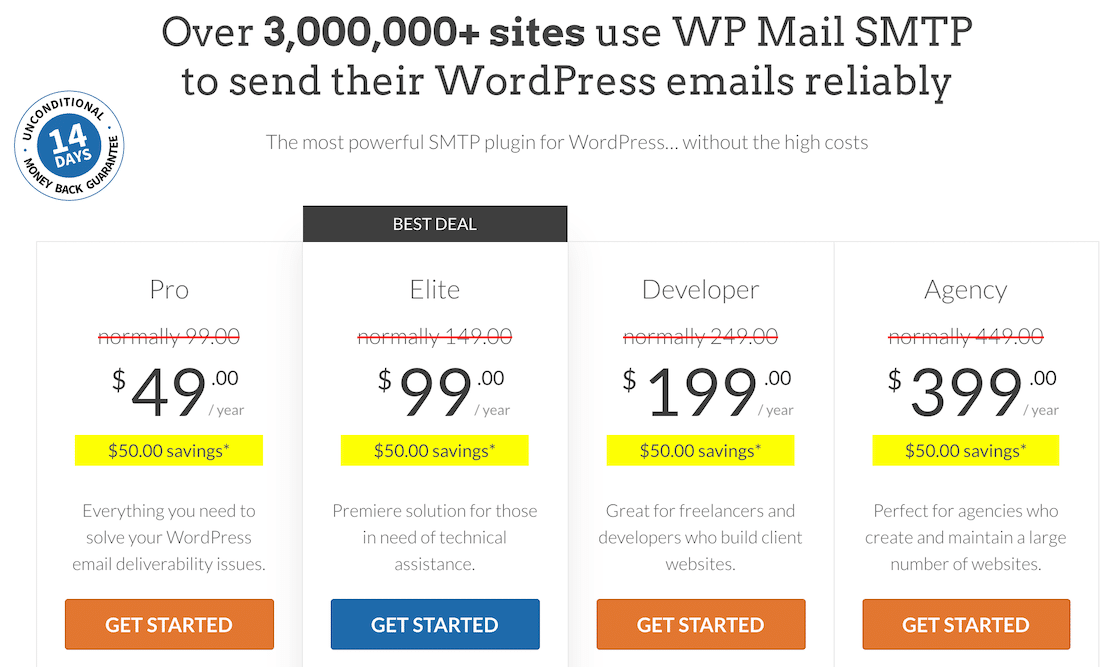
完成後,您將獲得一個 .zip 文件。 從這裡登錄到您的 WordPress 儀表板,找到左側欄中的插件選項,然後單擊該選項以添加新插件。 然後上傳插件的 .zip 文件。
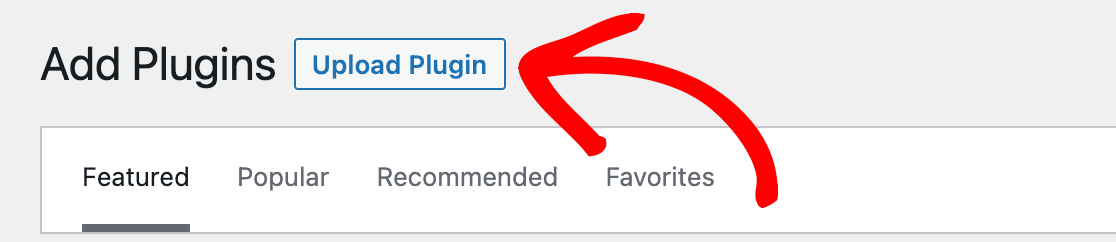
上傳插件後,不要忘記激活它!
2. 選擇主郵件程序連接
如果您從您的網站發送電子郵件並且不使用郵件程序連接,則您的電子郵件未經過身份驗證。 未經身份驗證的電子郵件可能會在垃圾郵件過濾器中掛起並無法正常發送,因此我們在這裡要做的第一件事是設置一個主郵件程序。
幸運的是,WP Mail SMTP 有一個安裝嚮導可以幫助指導您完成這個過程,所以如果您在安裝插件後沒有運行它,現在是時候了!
您可以通過在 WordPress 的左側邊欄菜單中找到WP Mail SMTP並單擊設置來訪問它。

接下來,您將選擇 SMTP 郵件程序。 該電子郵件服務提供商將從您的網站發送電子郵件。 您可以選擇任何您喜歡的,但請注意,值得研究一下,看看哪些滿足您的需求並且最容易設置。 例如,Gmail 比其他一些更難。
我們強烈推薦 SendLayer、SMTP.com 和 Sendinblue。
在此示例中,我們選擇 SendLayer 作為主要郵件程序。
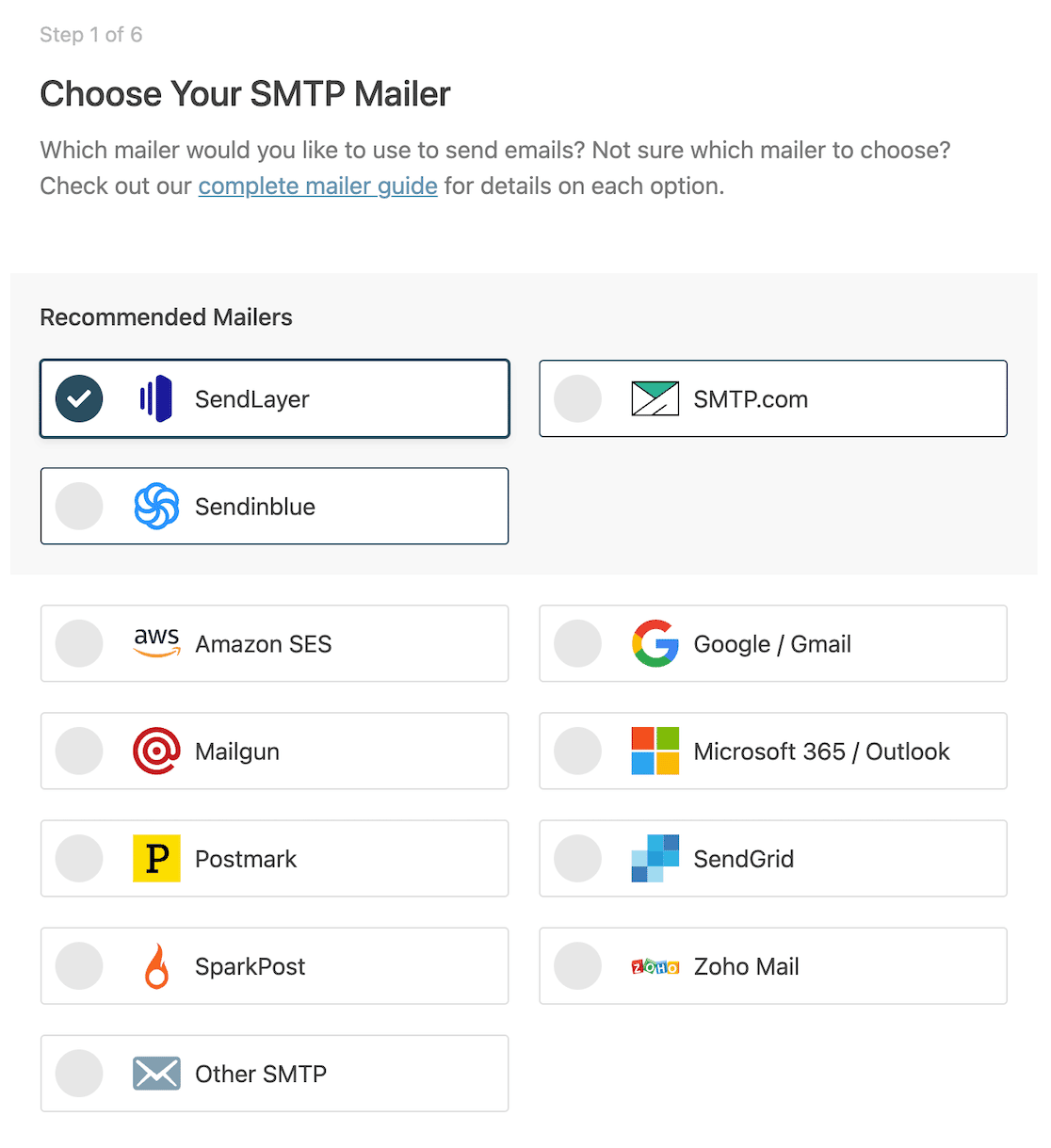
在此處選擇之前,您需要已經設置了主郵件帳戶。 單擊下面的鏈接,查看有關正確配置帳戶的分步說明,以查看所選郵件程序的文檔。
- 發送圖層
- SMTP.com
- 發送藍色
- 谷歌工作區/Gmail
- 郵槍
- 郵戳
- 發送網格
- 星火郵報
- 其他SMTP
- 亞馬遜SES
- 微軟 365/Outlook.com
- Zoho 郵箱
在下一頁上,您將為“發件人姓名”和“發件人電子郵件”字段輸入信息。
啟用“從名稱強制”和“從電子郵件強制”設置是個好主意。 您在此處列出的電子郵件帳戶將經過身份驗證,您不必擔心由於缺少身份驗證而丟失郵件。
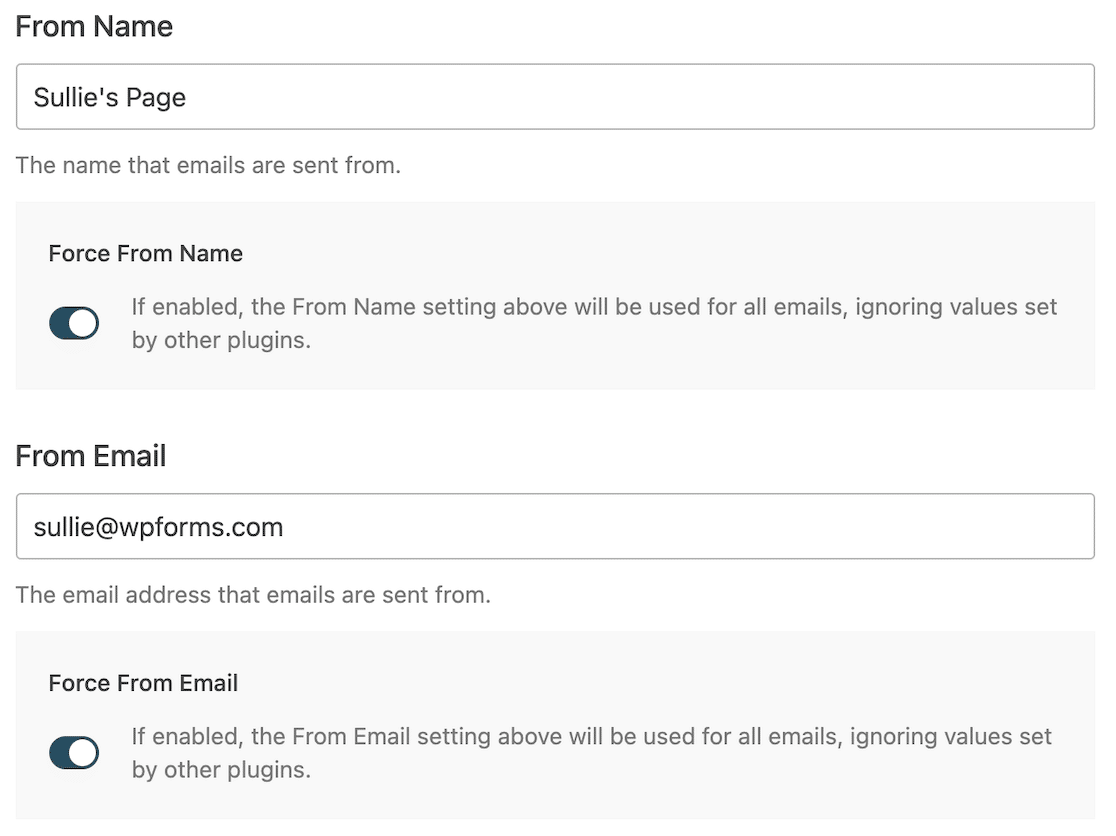
之後,您可以按照安裝嚮導的其餘部分進行操作,並確定要配置的設置,包括要啟用的電子郵件功能。
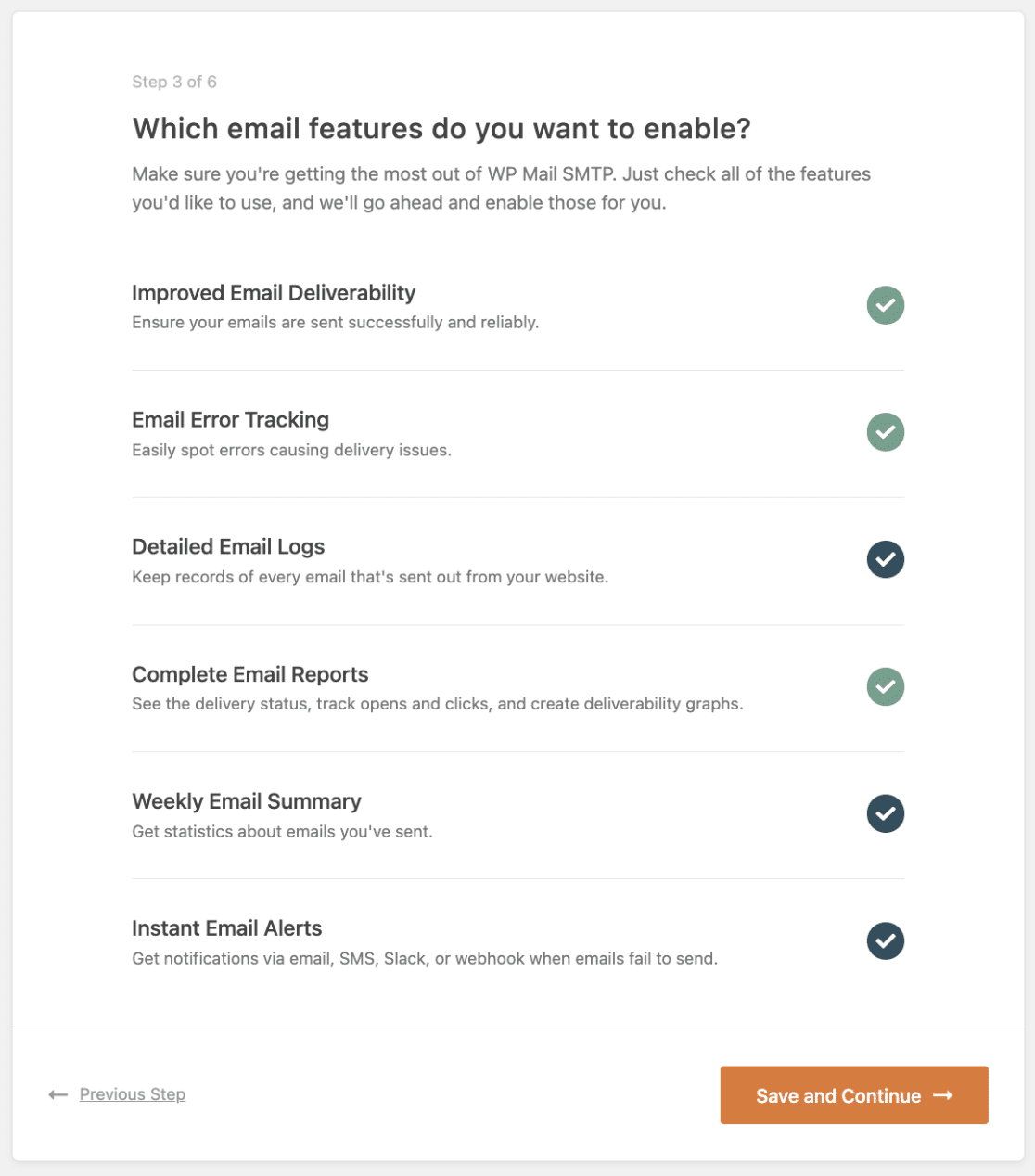

完成後,設置嚮導將發送一封測試電子郵件以確保一切正常,然後您就可以配置備份郵件程序了。
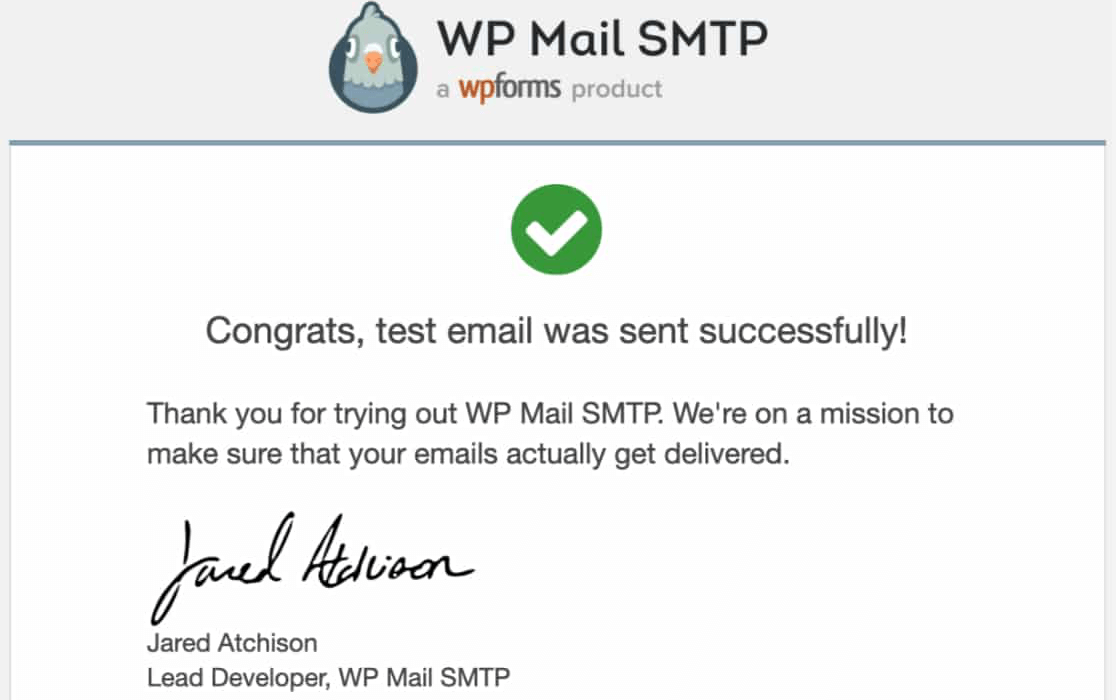
3.選擇備份郵件連接
假設您的主要郵件程序連接中斷。 在此期間,從您的網站發送的任何電子郵件(包括由表單提交觸發的電子郵件)都不會送達。 他們會迷路的。
正如我們之前確定的那樣,這對業務不利,並可能導致銷售損失或錯失聯繫。
為確保您的郵件能夠到達預期的收件人,您可以在 WP Mail SMTP 中設置備份郵件程序。
要進行設置,請返回您的 WP Mail SMTP 設置。 如果向下滾動到備份連接部分,您會看到沒有建立連接。
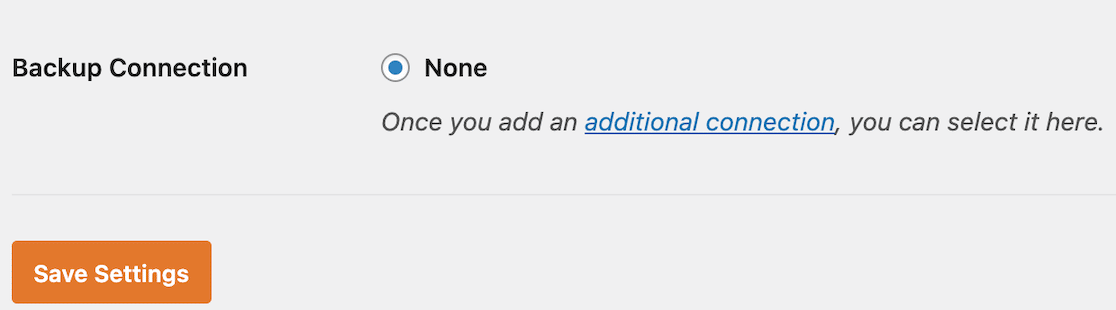
要添加一個,請滾動到頂部並單擊菜單中的其他連接。
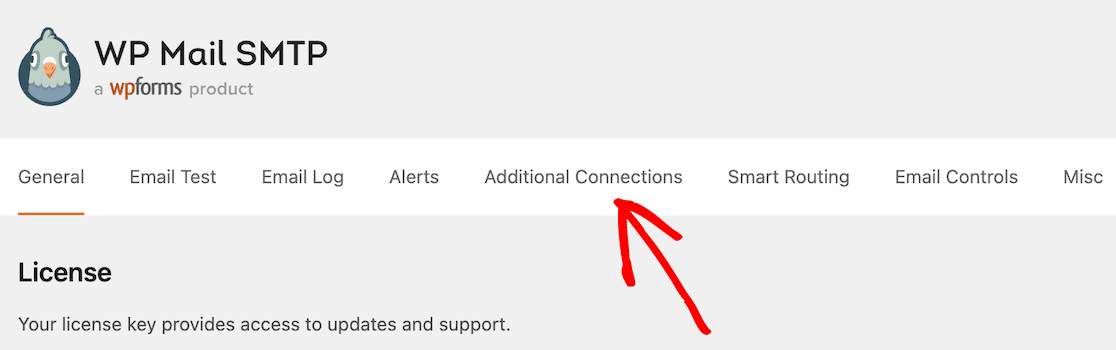
從那裡,點擊Add New 。
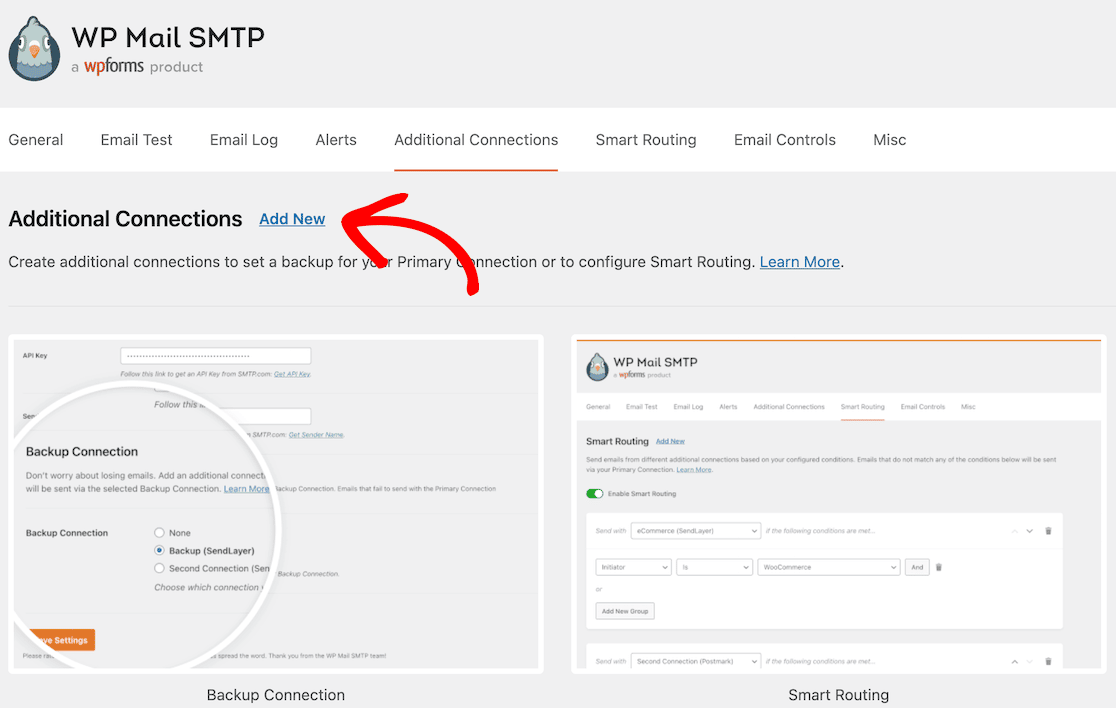
從這裡開始,它將類似於設置您的原始連接。 接下來你要做的是給備份連接一個暱稱,然後輸入你的發件人電子郵件和發件人姓名信息。
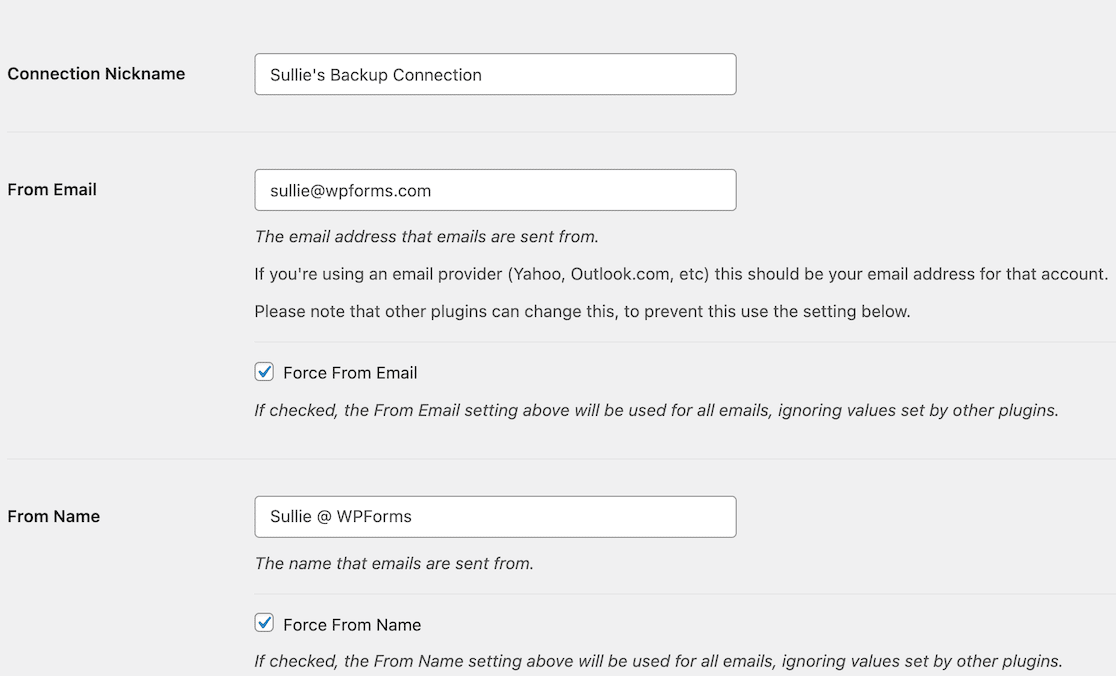
現在您將選擇一個備份郵件程序。 我們選擇 SendLayer 作為我們的主要,所以我們將選擇 Sendinblue 作為我們的備份。
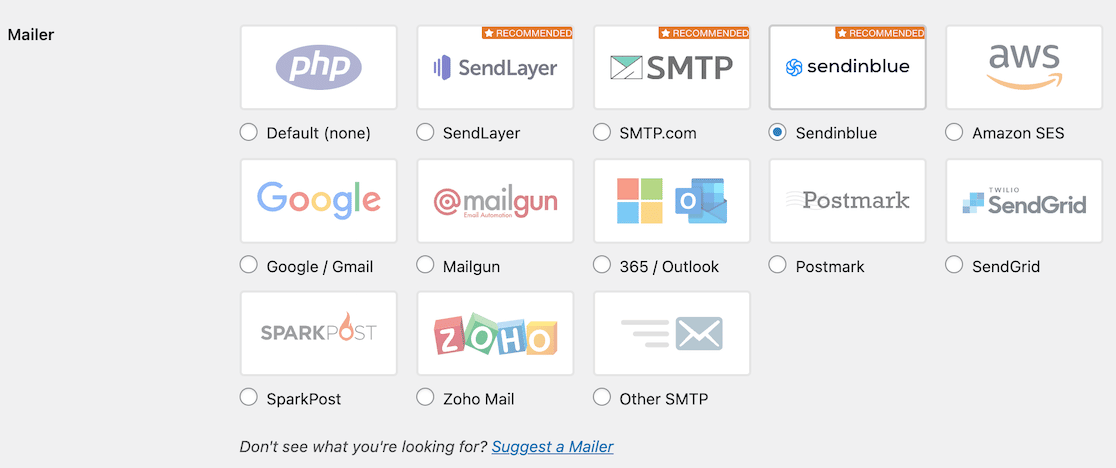
請注意,您必須使用您選擇的任何郵件程序設置一個帳戶。 您將在帳戶設置中配置您的電子郵件地址以獲取 API 密鑰,並且需要在填寫其餘信息之前執行此操作。
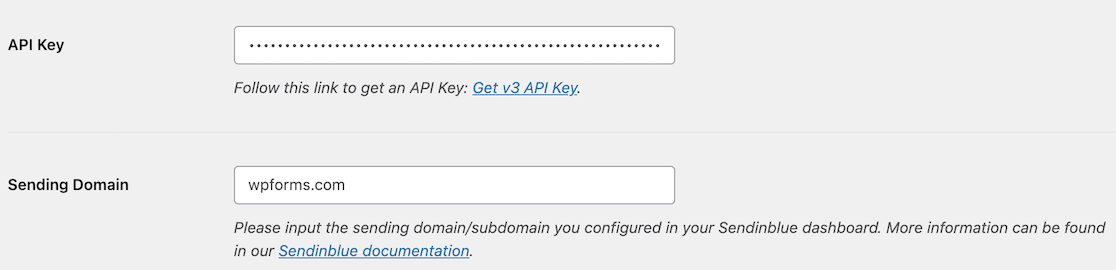
完成後,繼續並保存您的設置。 然後向上滾動並單擊頂部菜單中的常規選項卡以訪問 WP Mail SMTP 的常規設置。
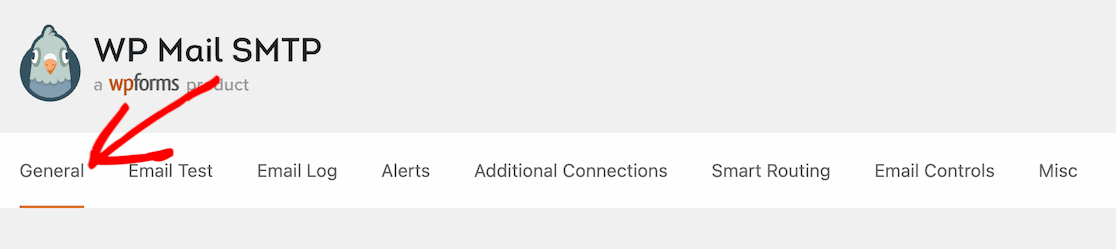
現在您可以向下滾動到我們在此步驟前面看到的備份連接部分。 這次,您應該會看到剛剛設置的備份連接作為一個選項。
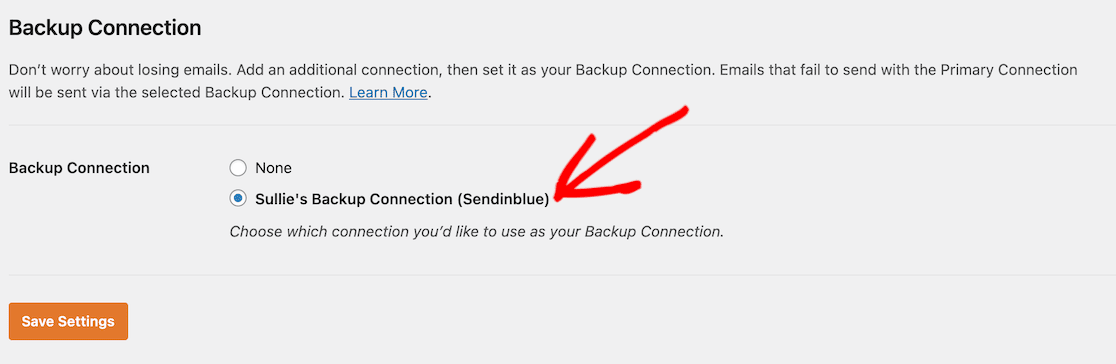
保存這些設置,現在你就完成了! 如果您的主要郵寄者遇到中斷,您將有一個備份來消除投遞失敗。
接下來,了解如何編輯您的聯繫頁面
現在您可以放心,您的經過身份驗證的郵件已到達收件人,請確保您的網站上有一個很好的聯繫頁面。 我們提供了一些有關如何編輯聯繫頁面的提示。
如果您準備好開始通過您構建的這個很棒的網站賺取一些額外收入,我們也有一些關於如何使用 WPForms 開始副業的想法。
立即創建您的 WordPress 表單
準備好構建表單了嗎? 今天開始使用最簡單的 WordPress 表單生成器插件。 WPForms Pro 包含大量免費模板,並提供 14 天退款保證。
如果本文對您有所幫助,請在 Facebook 和 Twitter 上關注我們以獲取更多免費的 WordPress 教程和指南。
