Comment réparer les échecs de livraison des e-mails dans WordPress
Publié: 2023-02-10Êtes-vous frustré par les échecs de livraison des e-mails ? Une délivrabilité des e-mails non fiable peut signifier une perte d'activité et de ventes.
Dans cet article, nous examinerons les causes de l'échec de la livraison des e-mails et comment vous pouvez y remédier dans WordPress.
Pourquoi la livraison des e-mails échoue-t-elle ?
La livraison des e-mails peut échouer pour plusieurs raisons. Vous pourriez avoir un score de spam élevé parce que vous êtes sur un serveur figurant sur une liste noire, ou peut-être que vous incluez trop d'images ou de pièces jointes. Cela pourrait être dû à un TLD inhabituel qui pointe vers des spammeurs et des e-mails frauduleux. C'est peut-être lié à vos paramètres DNS.
Les échecs de livraison du courrier sont également un résultat courant de l'envoi d'e-mails sans authentification.
Même si tout est correctement configuré, le service que vous utilisez pour envoyer des e-mails peut subir des pannes. Si vous n'avez pas de service de sauvegarde connecté à votre site, les e-mails envoyés pendant une panne ne seront pas livrés.
Comment réparer les échecs de livraison des e-mails dans WordPress
Aujourd'hui, nous allons examiner spécifiquement les connexions des expéditeurs principaux et de secours pour garantir que vos e-mails ne soient jamais perdus en raison de pannes.
Dans cet article
- Pourquoi la livraison des e-mails échoue-t-elle ?
- 1. Téléchargez et installez WP Mail SMTP
- 2. Sélectionnez une connexion de messagerie principale
- 3. Sélectionnez une connexion Backup Mailer
1. Téléchargez et installez WP Mail SMTP
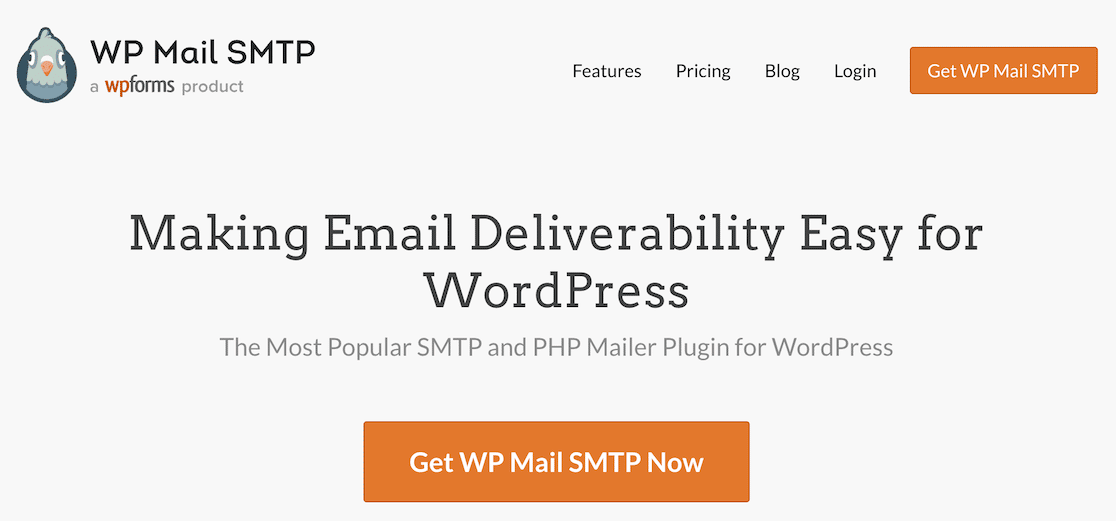
La première chose que vous devez faire est de télécharger et d'installer WP Mail SMTP. Consultez ce guide pour installer les plugins WordPress si vous avez besoin d'aide.
Commencez par sélectionner une licence et configurez votre compte.
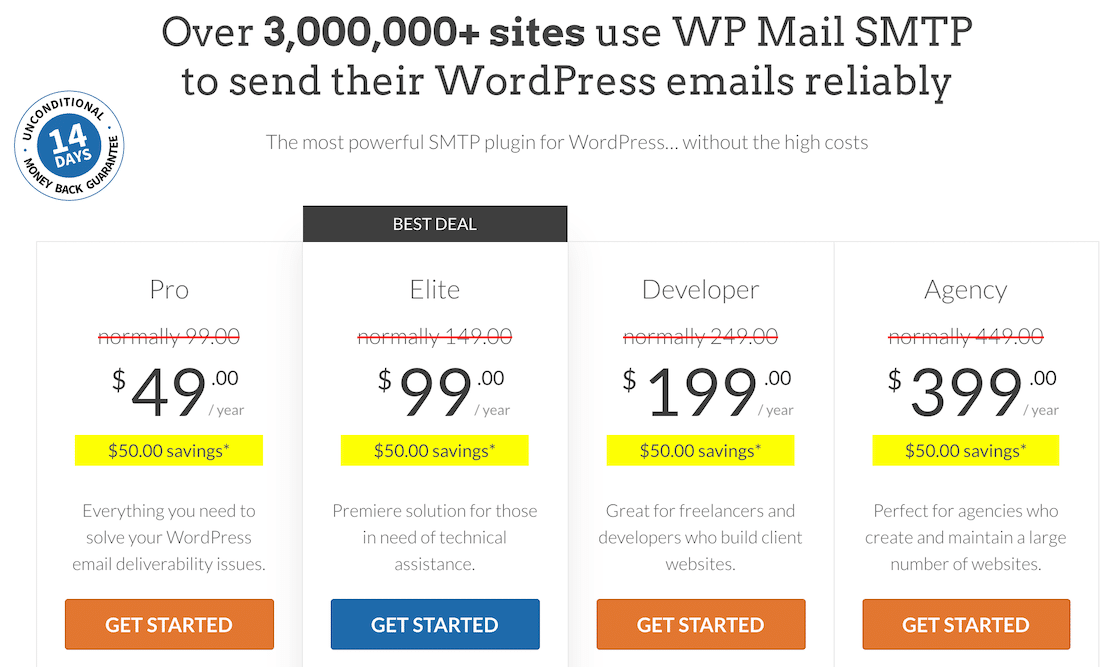
Une fois que vous avez fait cela, vous obtiendrez un fichier .zip. À partir de là, connectez-vous à votre tableau de bord WordPress, localisez l'option Plugins dans la barre latérale gauche et cliquez sur l'option pour ajouter un nouveau plugin. Téléchargez ensuite le fichier .zip du plugin.
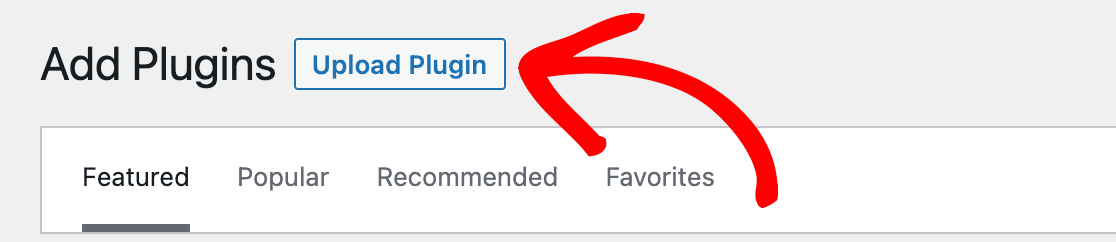
Après avoir téléchargé le plugin, n'oubliez pas de l'activer !
2. Sélectionnez une connexion de messagerie principale
Si vous envoyez des e-mails depuis votre site Web et que vous n'utilisez pas de connexion de messagerie, vos e-mails ne sont pas authentifiés. Les e-mails non authentifiés peuvent être bloqués dans les filtres anti-spam et ne pas être livrés correctement. La première chose que nous allons faire ici est donc de configurer un expéditeur principal.
Heureusement, WP Mail SMTP dispose d'un assistant de configuration qui vous guide tout au long de ce processus, donc si vous ne l'avez pas exécuté après l'installation du plugin, c'est le moment !
Vous pouvez y accéder en localisant WP Mail SMTP dans le menu latéral de gauche de WordPress et en cliquant sur Paramètres .

Ensuite, vous choisirez votre expéditeur SMTP. Ce fournisseur de services de messagerie est celui qui enverra les e-mails à partir de votre site Web. Vous pouvez choisir celui que vous aimez, mais notez qu'il vaut la peine de faire des recherches pour voir lequel répond à vos besoins et est le plus facile à configurer. Gmail, par exemple, est plus difficile que certains autres.
Nous recommandons fortement SendLayer, SMTP.com et Sendinblue.
Dans cet exemple, nous avons sélectionné SendLayer comme expéditeur principal.
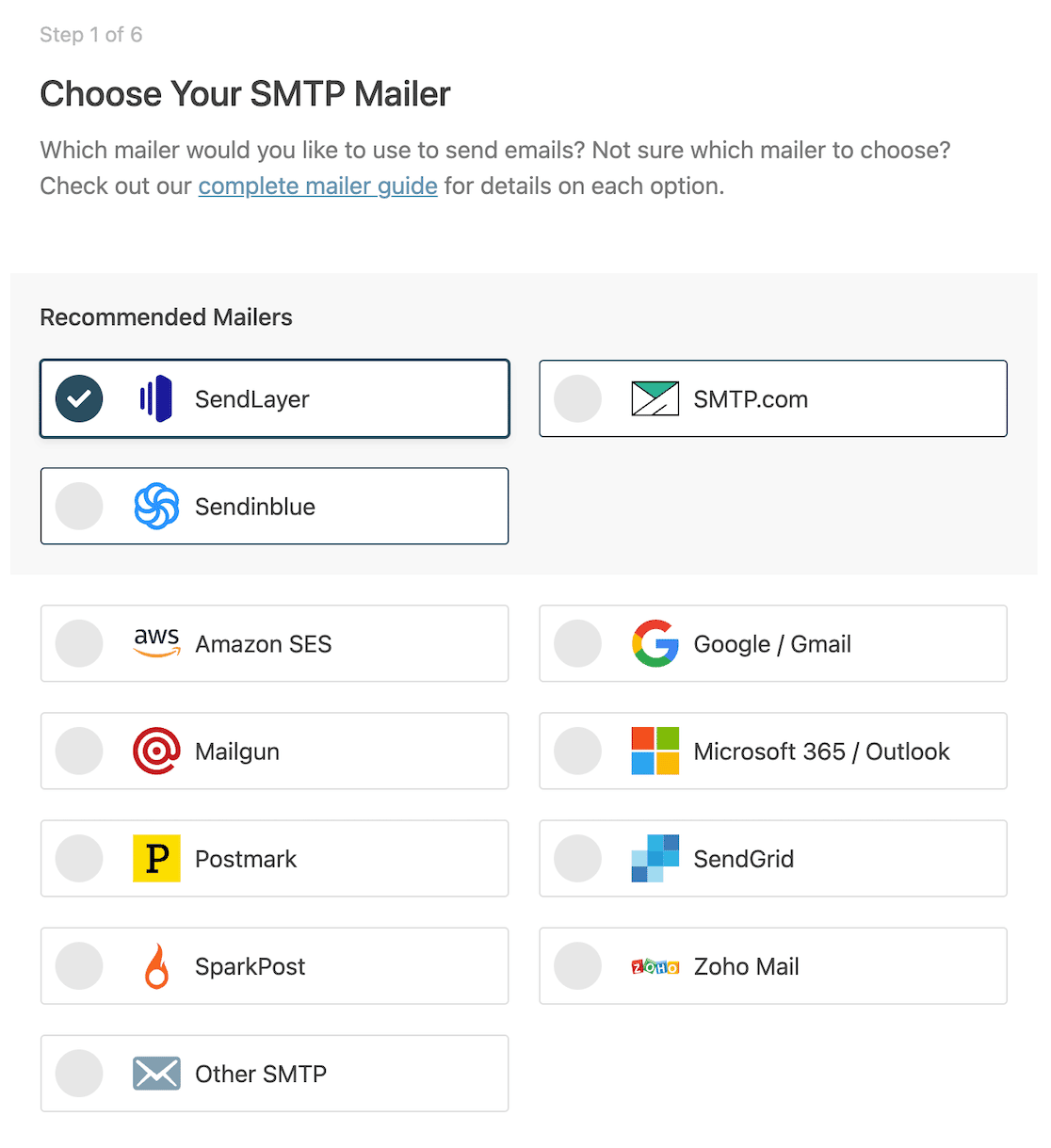
Vous voudrez avoir déjà configuré un compte de messagerie principal avant de le sélectionner ici. Consultez la documentation de votre expéditeur choisi en cliquant sur les liens ci-dessous pour obtenir des instructions étape par étape sur la configuration correcte de votre compte.
- EnvoiCouche
- SMTP.com
- Sendinblue
- Espace de travail Google/Gmail
- Mailgun
- Cachet de la poste
- Grille d'envoi
- SparkPost
- Autre SMTP
- Amazon SE
- Microsoft 365/Outlook.com
- Messagerie Zoho
Sur la page suivante, vous saisirez des informations pour les champs Nom de l'expéditeur et E-mail de l'expéditeur .
C'est une bonne idée d'activer les paramètres Forcer à partir du nom et Forcer à partir de l'e-mail. Le compte de messagerie que vous indiquez ici sera authentifié et vous n'aurez pas à vous soucier des messages perdus en raison d'un manque d'authentification.
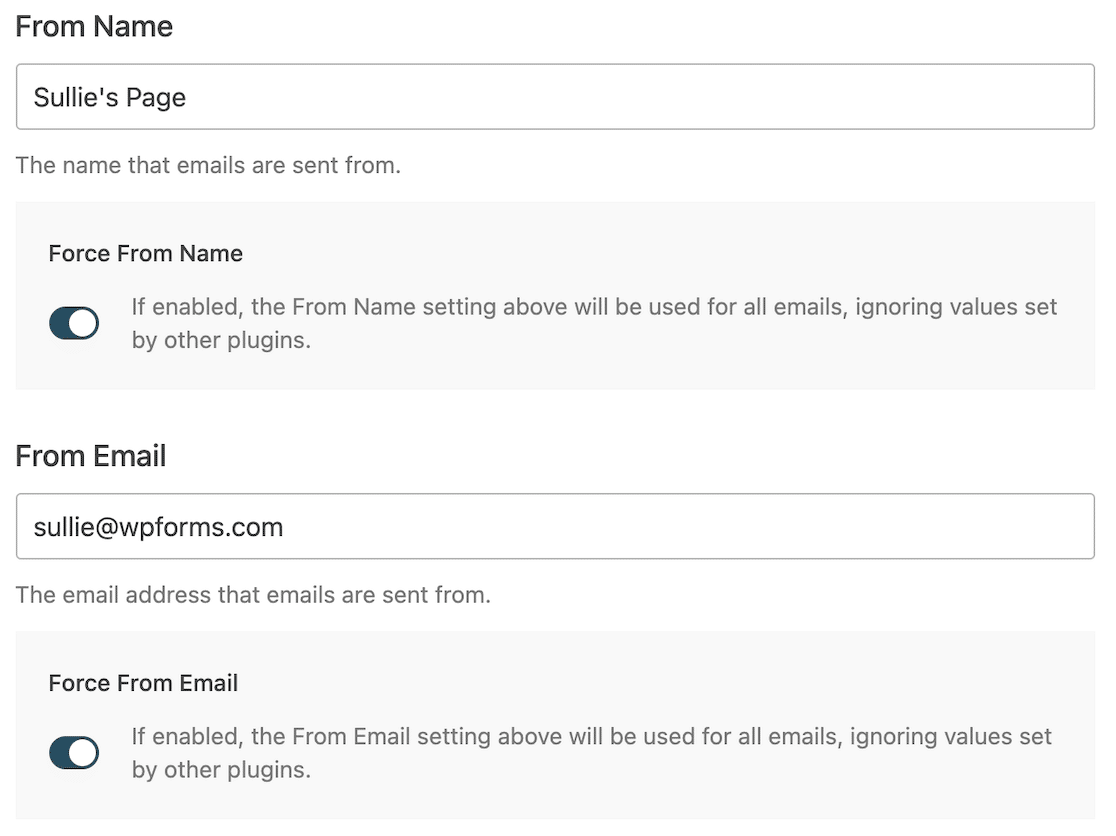

Après cela, vous pouvez suivre le reste de l'assistant de configuration et déterminer les paramètres que vous souhaitez configurer, y compris les fonctionnalités de messagerie que vous souhaitez activer.
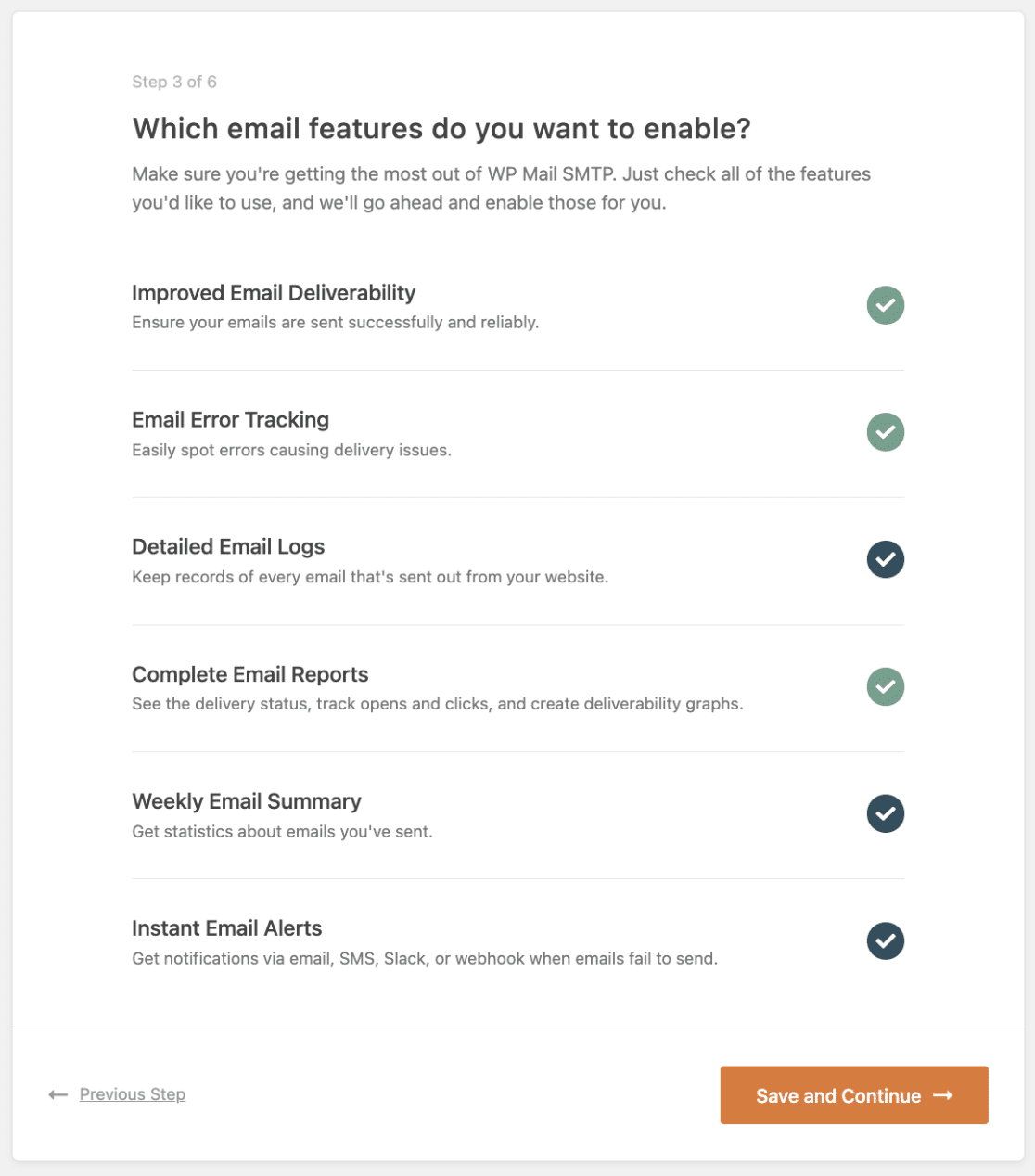
Lorsque vous avez terminé, l'assistant de configuration enverra un e-mail de test pour s'assurer que tout fonctionne correctement, puis vous serez prêt à configurer votre expéditeur de secours.
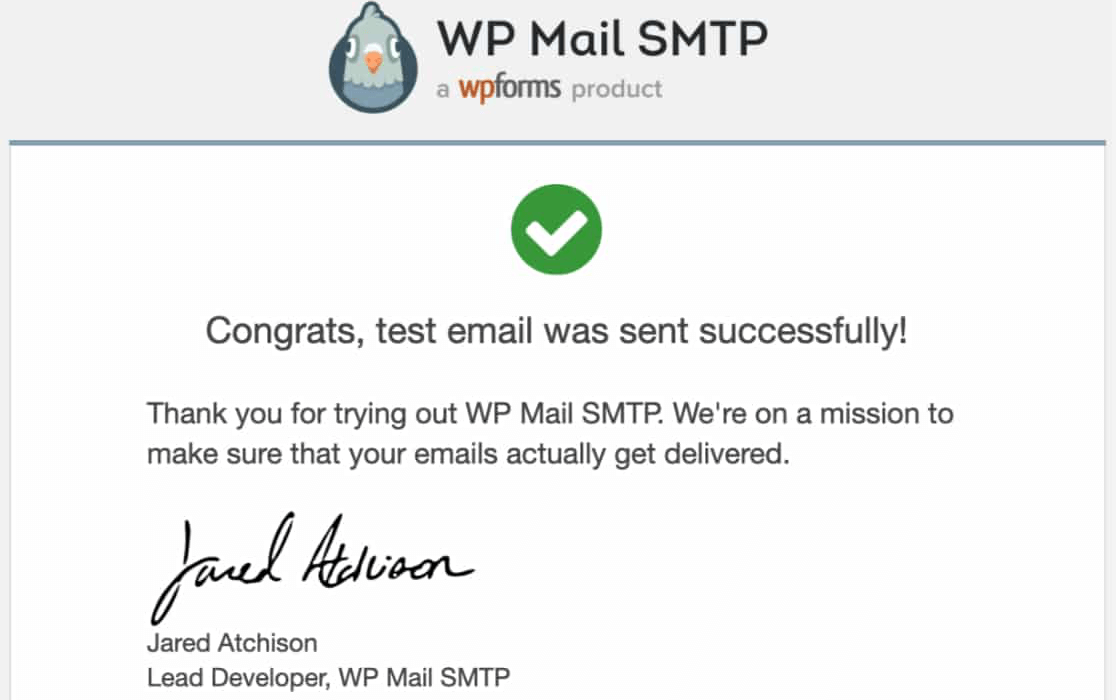
3. Sélectionnez une connexion Backup Mailer
Supposons que votre connexion de messagerie principale subisse des pannes. Pendant ce temps, tous les e-mails envoyés depuis votre site Web, y compris ceux déclenchés par la soumission de formulaires, ne seront pas livrés. Ils seront perdus.
Comme nous l'avons établi précédemment, cela est mauvais pour les affaires et peut entraîner des pertes de ventes ou des correspondances manquées.
Pour vous assurer que vos messages parviennent à leurs destinataires, vous pouvez configurer un expéditeur de sauvegarde dans WP Mail SMTP.
Pour configurer cela, retournez dans vos paramètres SMTP WP Mail. Si vous faites défiler jusqu'à la section Connexion de sauvegarde, vous verrez qu'aucune connexion n'est configurée.
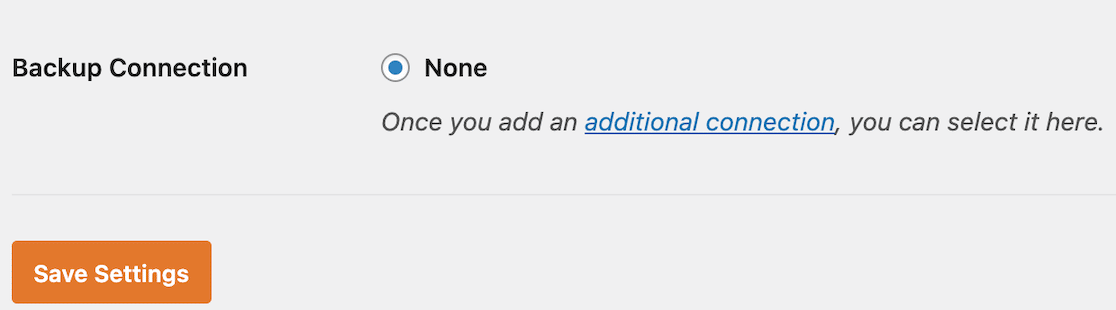
Pour en ajouter un, faites défiler vers le haut et cliquez sur Connexions supplémentaires dans le menu.
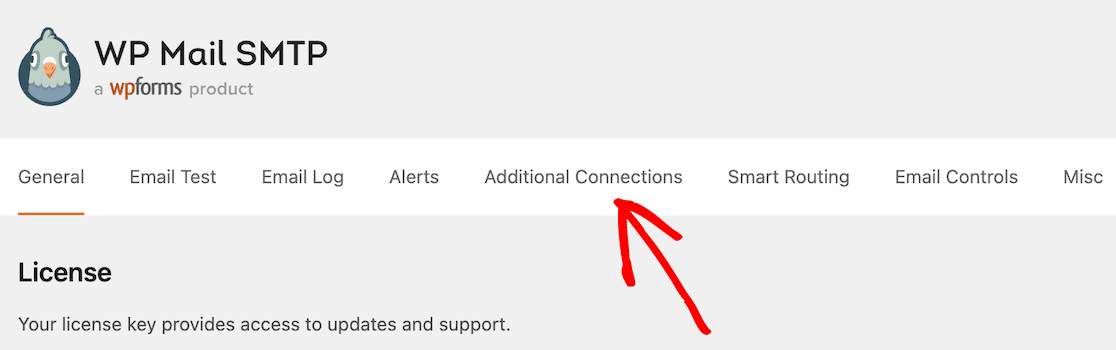
De là, cliquez sur Ajouter nouveau .
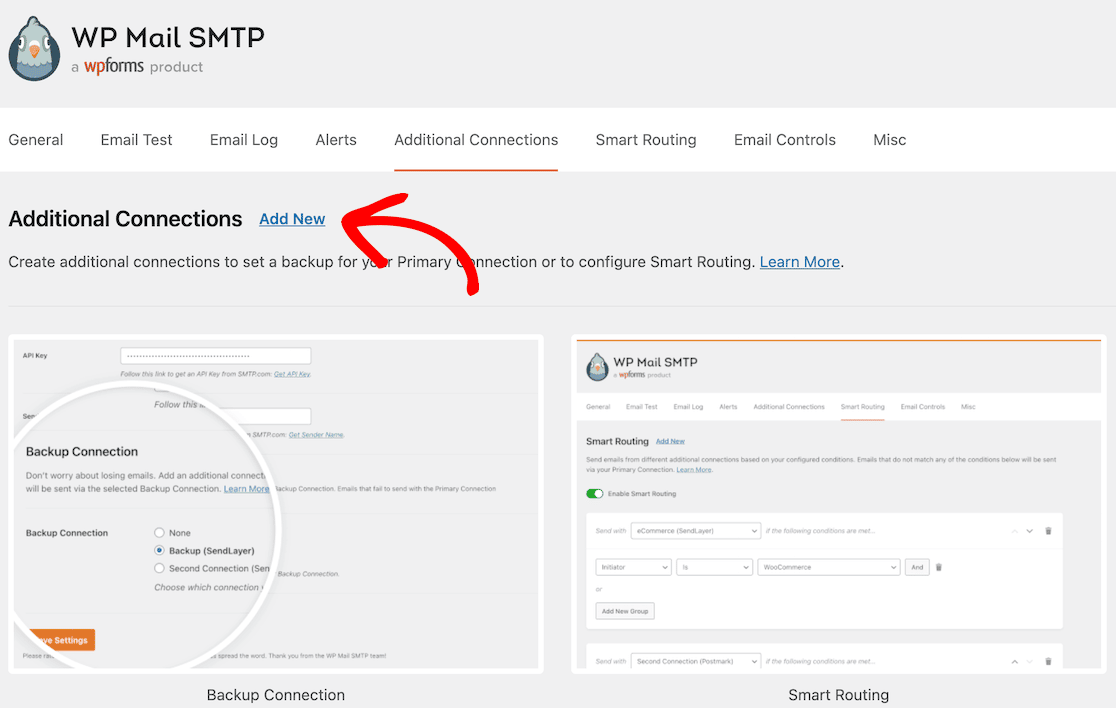
À partir de là, ce sera similaire à la configuration de votre connexion d'origine. La prochaine chose que vous ferez est de donner un surnom à la connexion de sauvegarde, puis d'entrer vos informations de l'e-mail de l'expéditeur et du nom de l'expéditeur.
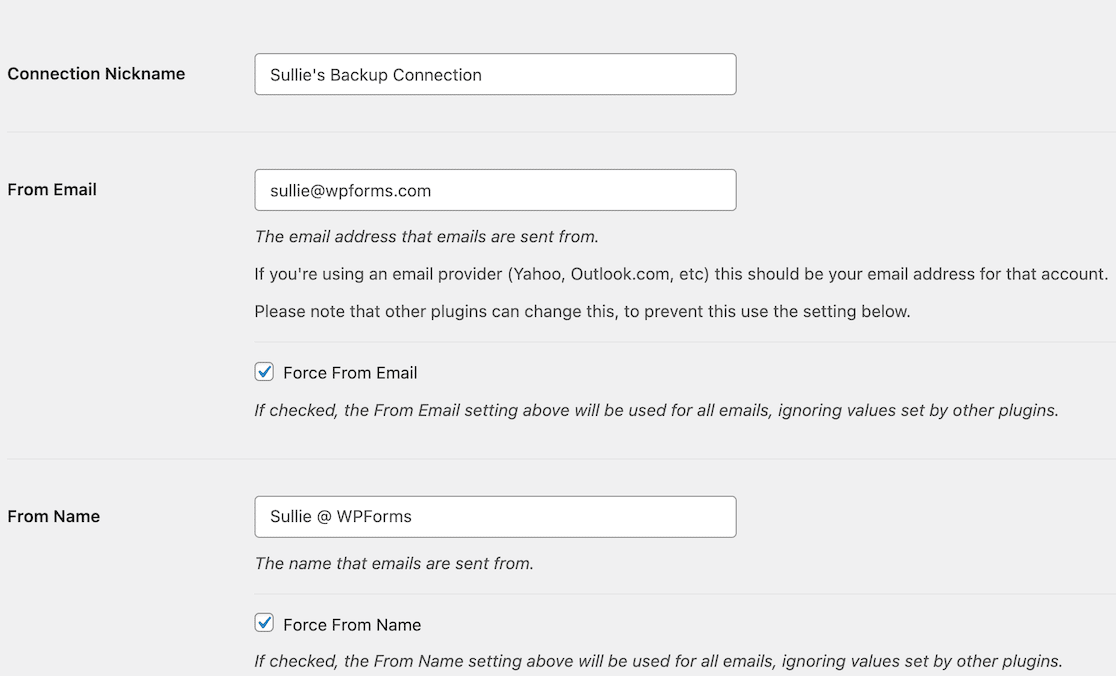
Vous allez maintenant choisir un expéditeur de secours. Nous avons sélectionné SendLayer pour notre primaire, nous allons donc sélectionner Sendinblue pour notre sauvegarde.
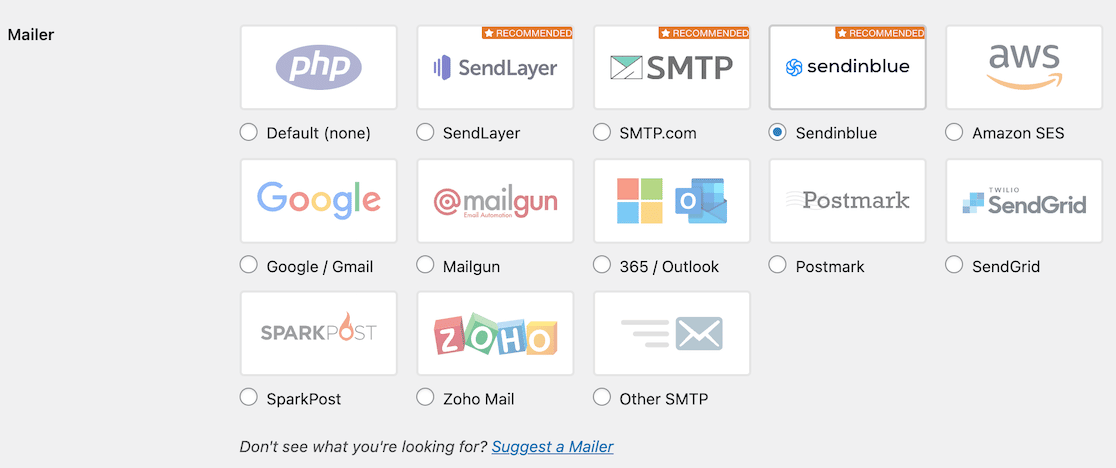
Notez que vous devrez créer un compte avec l'expéditeur de votre choix. Vous configurerez votre adresse e-mail dans les paramètres de votre compte pour obtenir une clé API et vous devrez le faire avant de remplir le reste des informations.
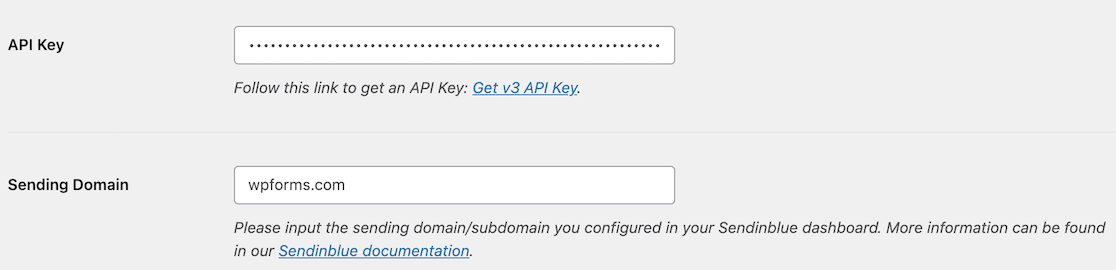
Lorsque cela est terminé, continuez et enregistrez vos paramètres. Ensuite, faites défiler vers le haut et cliquez sur l'onglet Général dans le menu supérieur pour accéder aux paramètres généraux de WP Mail SMTP.
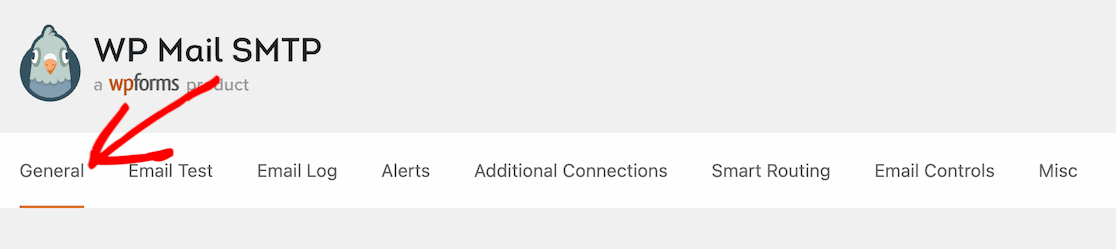
Vous pouvez maintenant revenir à la section Connexion de sauvegarde que nous avons examinée plus tôt dans cette étape. Cette fois, vous devriez voir la connexion de sauvegarde que vous venez de configurer en option.
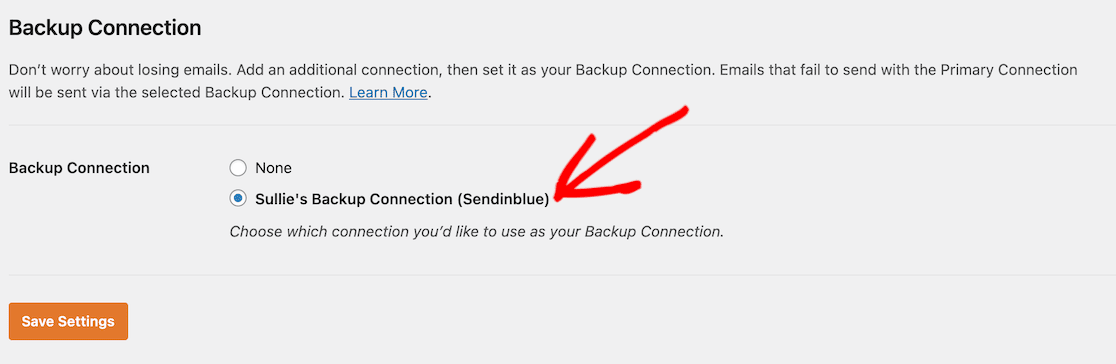
Enregistrez ces paramètres, et maintenant vous avez terminé ! Si votre expéditeur principal subit une panne, vous aurez une sauvegarde pour éliminer l'échec de livraison.
Ensuite, apprenez à modifier votre page de contact
Maintenant que vous pouvez être assuré que vos messages authentifiés parviennent à leurs destinataires, assurez-vous d'avoir une excellente page de contact sur votre site. Nous avons quelques conseils pour modifier votre page de contact.
Et si vous êtes prêt à commencer à gagner un revenu supplémentaire avec ce site génial que vous avez créé, nous avons également quelques idées sur la façon de démarrer une agitation parallèle en utilisant WPForms.
Créez votre formulaire WordPress maintenant
Prêt à créer votre formulaire ? Commencez dès aujourd'hui avec le plugin de création de formulaire WordPress le plus simple. WPForms Pro comprend de nombreux modèles gratuits et offre une garantie de remboursement de 14 jours.
Si cet article vous a aidé, veuillez nous suivre sur Facebook et Twitter pour plus de tutoriels et de guides WordPress gratuits.
