WooCommerce 形式发票:您需要知道的一切
已发表: 2023-01-27您是在经营国际电子商务业务,还是在 WooCommerce 商店管理批量订单? 无论哪种情况,都需要执行很多程序,而且可能会让人筋疲力尽。
如果我说一个简单的文件可以让你的事情变得容易很多呢? 是的,我们正在谈论 WooCommerce 形式发票。 一个简单的文档,值得 WooCommerce 商店所有者认真关注。
你们中的一些人可能已经知道但没有使用过它,而另一些人可能是第一次听到它。 无论如何,我们都在这里帮助您详细了解 WooCommerce 形式发票。
在本文中,我们将解释您需要了解的有关 WooCommerce 形式发票的所有信息。
所以,话虽这么说,让我们开始吧。
什么是 WooCommerce 形式发票?
WooCommerce 形式发票是在确认销售之前发送给客户的报价文件。 它包含有关卖家对订单的期望的信息。 这包括要交付给客户的产品或服务的详细信息。
WooCommerce 中的形式发票不是法律文件,而本质上是买卖双方之间的协议。 开具它是为了让买家了解销售的初步情况,并作为初始发票发送,因为当买家未确认销售的最终细节时,无法在此阶段开具正式发票。
为什么在 WooCommerce 中需要形式发票?
现在,这可能是您现在脑海中盘旋的价值数十亿美元的问题。 您的 WooCommerce 商店真的需要形式发票吗?
让我们用一个例子来回答这个问题。
想象一下,办公家具制造商 Nova Enterprises 收到客户的 100 张办公桌订单。 收到订单后,他们在没有任何谈判或成本估算讨论的情况下开始制造桌子。 一旦他们完成所有桌子的制造,他们就会向客户发送发票。 客户似乎不高兴,因为总成本高于他们的预期。
所以Nova Enterprises不得不做出补偿,降低价格。 这会导致业务效率低下。 他们本可以做的是在制造桌子之前向客户发送形式发票,说明订单详细信息以及估计价格和交货期。
在实际处理订单之前,形式发票为客户提供了谈判空间。 客户应该知道他们将在给定的时间段内以估计的成本收到什么。
现在让我们看看 WooCommerce 形式发票的主要好处是什么。
WooCommerce 形式发票的好处
- WooCommerce 形式发票可以作为买卖双方之间的信任协议。 卖方表明他们愿意在给定的时间段内以一定的价格交付产品/服务。 并且买方承认为产品或服务付款。
- 它将通过指定与产品、成本、交货期等相关的所有条款来提高 WooCommerce 订单处理的透明度。
- WooCommerce 形式发票可用作您商店的报价单,让您的客户协商成本。
- 它列出了客户应了解的有关订单的所有必要信息,以便他们了解交货时的期望。
- WooCommerce 中的形式发票可以节省大量处理订单的时间。
WooCommerce 形式发票中应包含哪些字段?
现在让我们看看 WooCommerce 形式发票中包含哪些重要字段。
WooCommerce 形式发票应包含以下信息
- 发票号/订单号
- 卖家名称和联系信息
- 买家姓名及联系方式
- 订单日期和预计交货时间
- 包中包含的内容的说明。 (颜色、材质、数量、重量等)
- 运输条款
- 销售条款
- 适用税费(如有)
- 运费(如果有)
- 形式发票编号(如适用)
这些是要包含在 WooCommerce 形式发票中的重要字段。 现在让我们看看如何在 WooCommerce 中创建形式发票。
如何创建 WooCommerce 形式发票? 分步指南
由于 WooCommerce 中没有创建形式发票的默认选项,因此我们将为此目的使用第三方插件和附加组件。 我们将使用免费的 WooCommerce PDF 发票插件及其 WooCommerce 形式发票的高级附加组件。
第 1 步:安装插件
要安装 WooCommerce PDF 发票插件:
从您的 WordPress 仪表板,转到插件>添加新插件。
通过 WebToffee 搜索 WooCommerce PDF 发票插件。
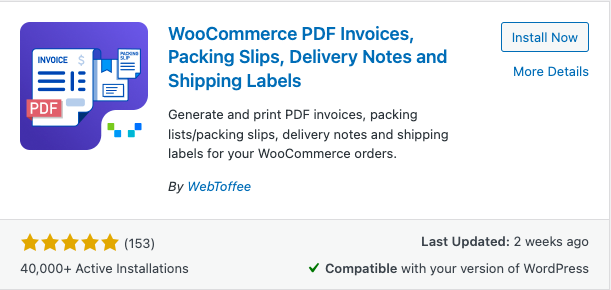
单击“立即安装”按钮以安装插件。 然后激活插件。
要安装 WooCommerce 形式发票附加组件:
购买插件后,您将收到一封电子邮件,供您下载插件。 您也可以从 WebToffee 网站的“我的帐户”部分下载该插件。
然后导航到Plugins > Add New 。 单击“上传插件”按钮以上传插件。 在您的 WordPress 仪表板上安装并激活该插件。
现在我们已经安装了插件及其附加组件,让我们继续下一步。
第 2 步:配置 WooCommerce 发票的常规设置
从 WordPress 仪表板导航到发票/包装>常规设置。
首先,在文件选项卡中,确保形式发票已打开。
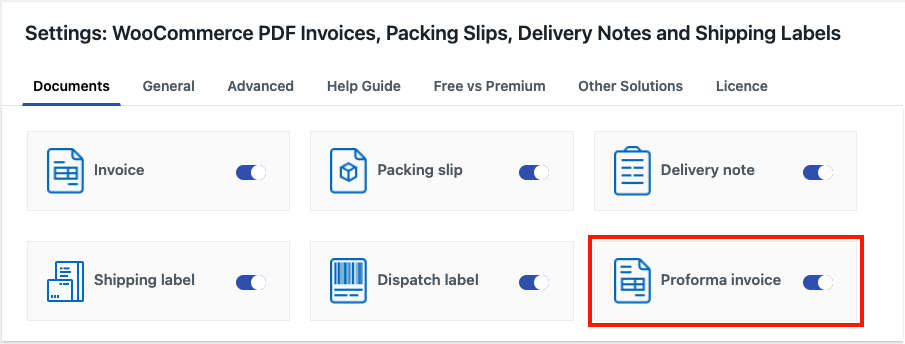
然后转到“常规”选项卡。 从这里,您必须为 WooCommerce 发票配置一些常规设置。
输入您的公司名称,然后上传您公司的徽标。
添加任何其他信息,如公司税号、退货政策、页脚文本等。
现在,输入贵公司的详细地址和联系信息。
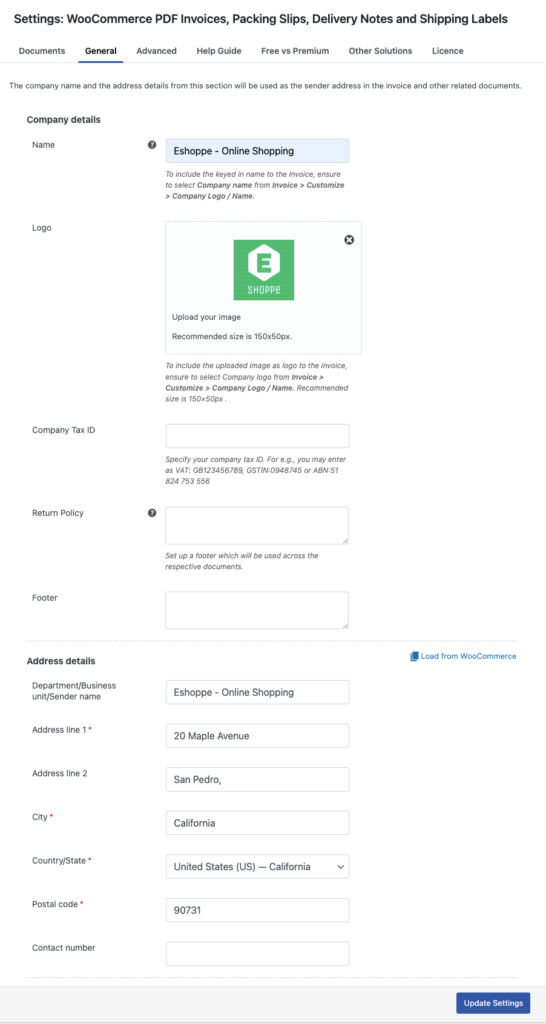
然后单击更新设置以保存设置。

第 3 步:配置 WooCommerce 形式发票
在发票/包装选项卡下,选择形式发票。
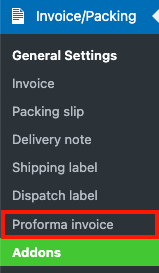
从这里您必须配置 WooCommerce 形式发票设置
通用设置
- 选择您希望如何为 WooCommerce 形式发票设置日期。 您可以选择订单日期或形式发票创建日期。
- 选择订单状态以自动生成形式发票。
- 启用在订单电子邮件中附加为 PDF复选框以将形式发票作为 PDF 文件附加到订单电子邮件中。
- 然后选择要为客户显示打印按钮的位置。
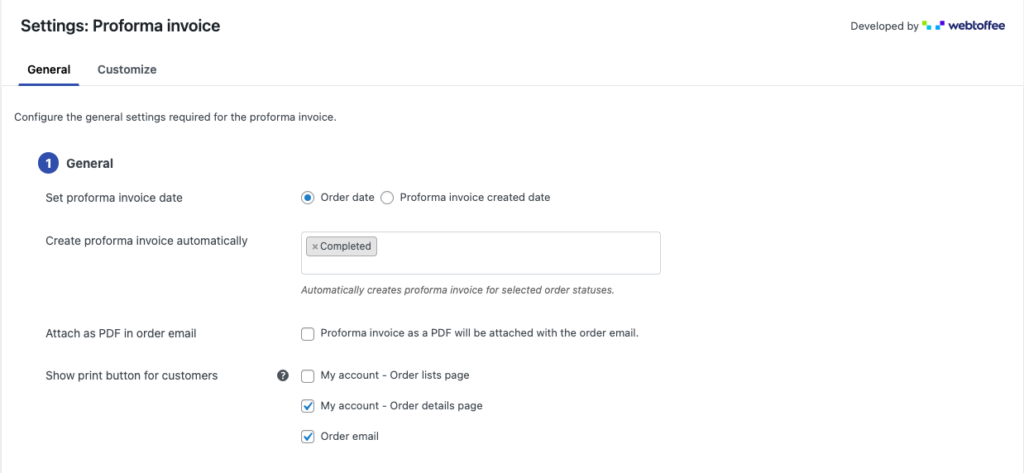
形式发票编号设置
- 选择您希望如何设置形式发票编号。 选择是否要使用 WooCommerce 订单号或自定义编号系列设置形式发票编号。
- 选择形式发票编号的数字格式。
- 然后设置号码长度。 您可以在右侧预览更改。
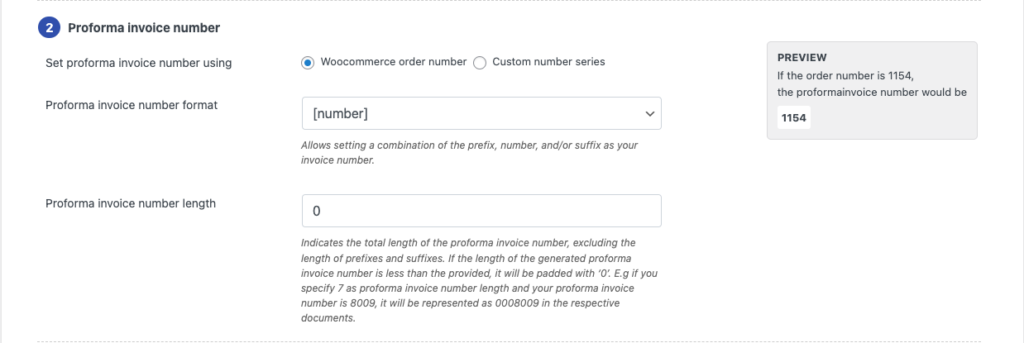
产品展示设置
- 选择是否按类别对产品进行分组。
- 然后,选择您希望如何对形式发票中的产品进行排序。
- 启用在每个产品下方显示变体数据复选框以在产品表中显示产品变体数据。
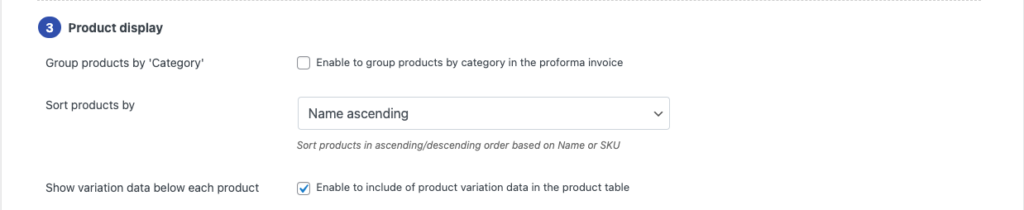
高级设置
选择要添加到 WooCommerce 形式发票的任何订单元字段和产品元字段。
您还可以在 WooCommerce 形式发票上添加产品属性、自定义页脚、特殊注释和其他高级字段。
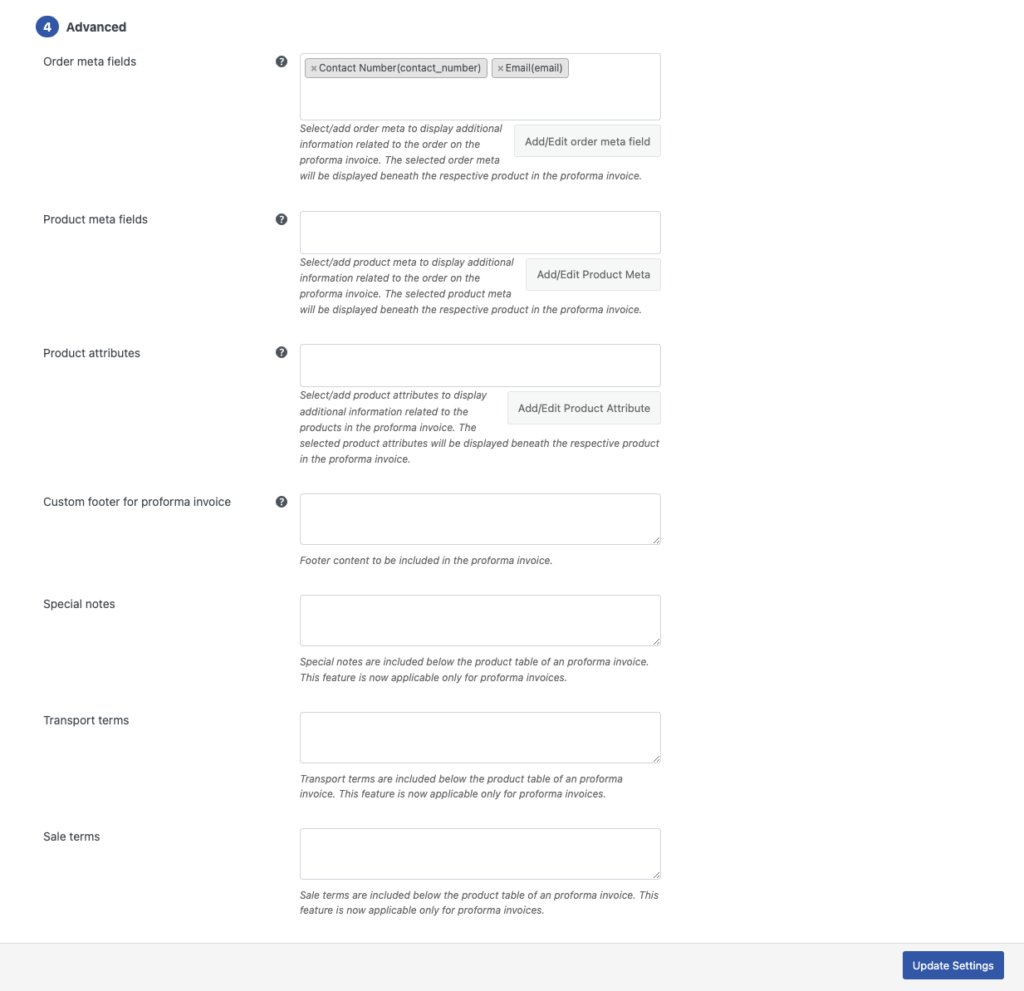
进行必要的更改后,单击“更新设置”以保存设置。
第 4 步:WooCommerce 形式发票的自定义选项
现在从形式发票设置页面转到自定义选项卡。
使用可视化编辑器自定义形式发票中的字段。 您可以更改文本、字体大小、颜色、对齐方式等。
右侧的子菜单将帮助您轻松自定义形式发票中的不同字段。
进行必要的更改后,单击“保存”按钮将更改保存为模板。 您可以为您的模板输入一个名称并将其用于将来的目的。
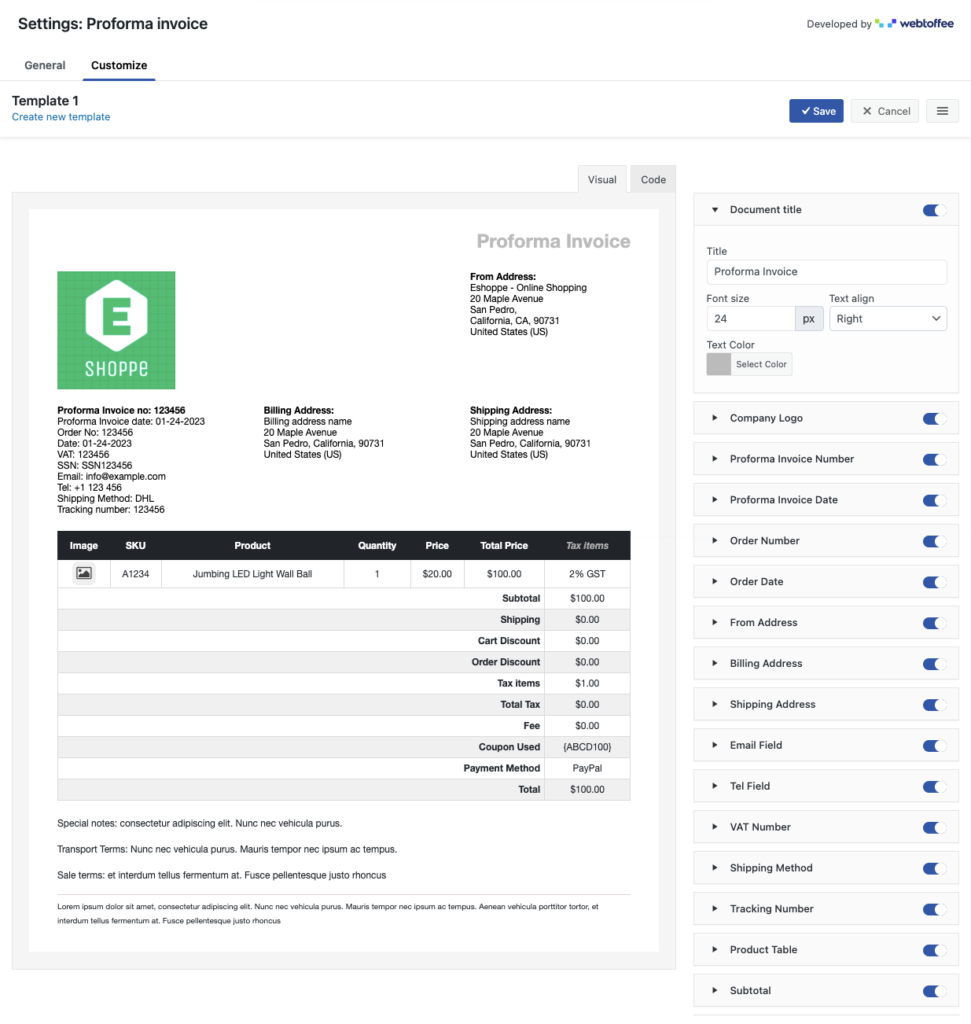
最后的话
WooCommerce 形式发票可以很好地补充您的商店文件,因为它们可以帮助您更有效地管理 WooCommerce 订单。 我们在本文中使用的 WooCommerce PDF 发票插件具有用于扩展功能的不同附加组件。
查看我们关于如何创建和自定义 WooCommerce 发票的详细指南。
本文的目的是向您介绍 WooCommerce 形式发票、它们如何使您的业务受益以及如何在您的商店网站上创建它们。 我们希望这篇文章达到了它的目的。 你对这篇文章有什么看法? 在下面的评论部分中留下您的反馈。
- 这个有帮助吗 ?
- 是 否
