SmartCrawl เพิ่มการสนับสนุนรูปแบบ Regex นำเข้า/ส่งออกจำนวนมาก และตัวเลือกการเปลี่ยนเส้นทางมากมาย!
เผยแพร่แล้ว: 2022-02-10ปลั๊กอิน SmartCrawl SEO เพิ่งฉลาดขึ้นด้วยรุ่นล่าสุด และตอนนี้รองรับรูปแบบ regex ในการเปลี่ยนเส้นทางของคุณแล้ว
การเปลี่ยนเส้นทาง URL ได้รับการปรับปรุงใหม่ที่ยอดเยี่ยมใน SmartCrawl รวมถึงการรองรับ regex, wildcard และสตริงการสืบค้น เรายังได้เพิ่มความสามารถในการนำเข้าและส่งออกการเปลี่ยนเส้นทางจำนวนมากโดยใช้ไฟล์ CSV และฟังก์ชันการค้นหาที่ช่วยประหยัดเวลา
ในบทความนี้ เราจะพิจารณาแต่ละส่วนเพิ่มเติมเล็กน้อย และแสดงให้คุณเห็นว่าคุณลักษณะการเปลี่ยนเส้นทางปลั๊กอิน WordPress ของ SmartCrawl มีประสิทธิภาพเพียงใด
อ่านต่อหรือข้ามไปข้างหน้าโดยใช้ลิงก์เหล่านี้:
- Buzz ทั้งหมดเกี่ยวกับการเปลี่ยนเส้นทางคืออะไร
- การเปลี่ยนเส้นทาง URL ใน SmartCrawl
- ประเภทการเปลี่ยนเส้นทาง
- ตัวเลือกขั้นสูง
- Regex ที่ "จับทั้งหมด"
- ตัวเลือกจำนวนมาก
- นำเข้าส่งออก
- ไฟล์แนบเปลี่ยนเส้นทาง
- ค้นหา
- ทิศทางใหม่ (Re)
Buzz ทั้งหมดเกี่ยวกับการเปลี่ยนเส้นทางคืออะไร
การเปลี่ยนเส้นทางทำให้คุณสามารถส่งต่อ URL หนึ่งไปยังอีก URL หนึ่งได้ เป็นวิธีที่ชาญฉลาดในการส่งทั้งผู้ใช้และเครื่องมือค้นหาไปยัง URL อื่น ในขณะที่รักษาอันดับของเครื่องมือค้นหาสำหรับหน้าใดหน้าหนึ่งไว้
เมื่อผู้เยี่ยมชมร้องขอเนื้อหาที่ก่อนหน้านี้มีอยู่ในไซต์ของคุณแต่ได้ย้ายออกไปแล้ว คุณต้องการให้พวกเขาถูกเปลี่ยนเส้นทางไปยังตำแหน่งใหม่ของเนื้อหาของคุณ ไม่ได้รับข้อผิดพลาด 404
นอกจากนี้ สิ่งสำคัญคือเครื่องมือค้นหาจะต้องเข้าใจเนื้อหาที่มีการย้าย และการย้ายนั้นจะเป็นแบบชั่วคราวหรือถาวร
การให้สัญญาณที่ถูกต้องแก่ผู้เยี่ยมชมและเครื่องมือค้นหาสำหรับเว็บไซต์ของคุณจะช่วยปรับปรุงประสบการณ์ของผู้ใช้ และมีความสำคัญต่อประสิทธิภาพ SEO ของคุณ
SmartCrawl ใช้ประโยชน์จากพลังนี้โดยใช้การเปลี่ยนเส้นทางประเภทต่างๆ
การเปลี่ยนเส้นทาง URL ใน SmartCrawl
ขั้นแรก ตรวจสอบให้แน่ใจว่าคุณติดตั้ง SmartCrawl เวอร์ชันล่าสุด

คุณจะได้รับป๊อปอัประบุคุณลักษณะและการแก้ไขที่ใหม่ในเวอร์ชันนี้ คลิกปุ่ม อัปเดต สีน้ำเงิน
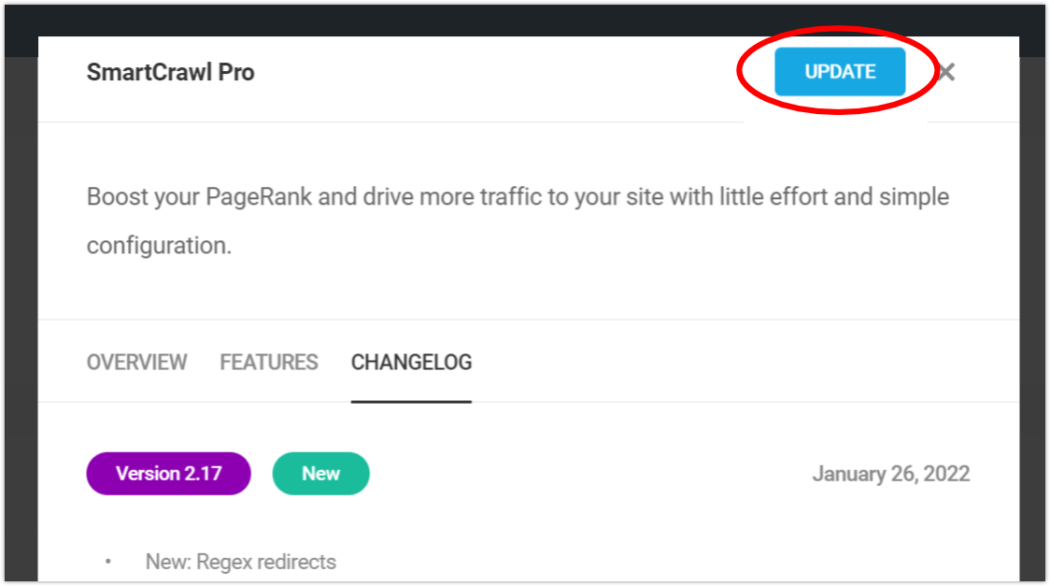
คุณจะได้รับการต้อนรับด้วยหน้าจอเริ่มต้นหลังจากนั้น คลิกสีเทา Awesome, Let's Go! ปุ่ม.
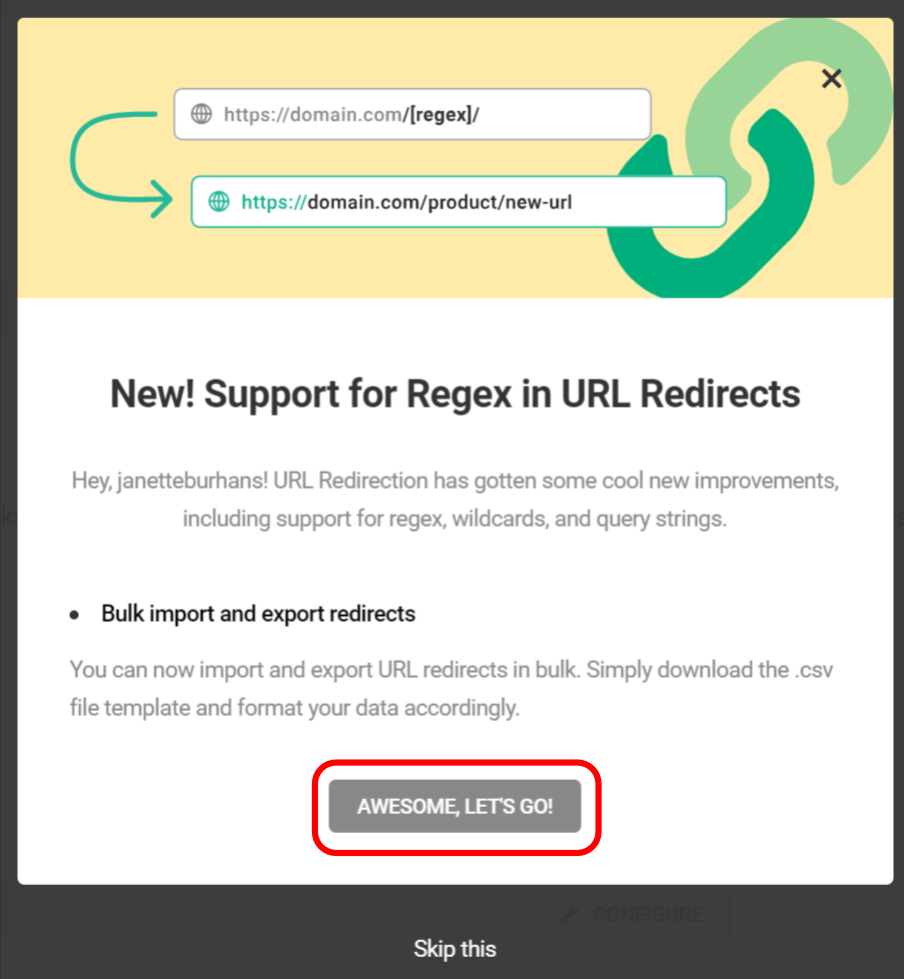
ไปที่ เครื่องมือขั้นสูง > การเปลี่ยนเส้นทาง URL และคลิกที่ปุ่ม เพิ่มการเปลี่ยนเส้นทาง สีม่วงที่ด้านล่าง
หรือคุณสามารถใช้ปุ่ม เพิ่มการเปลี่ยนเส้นทาง ที่ด้านบนของหน้าจอเพื่อเปิดโมดอลตัวเลือก
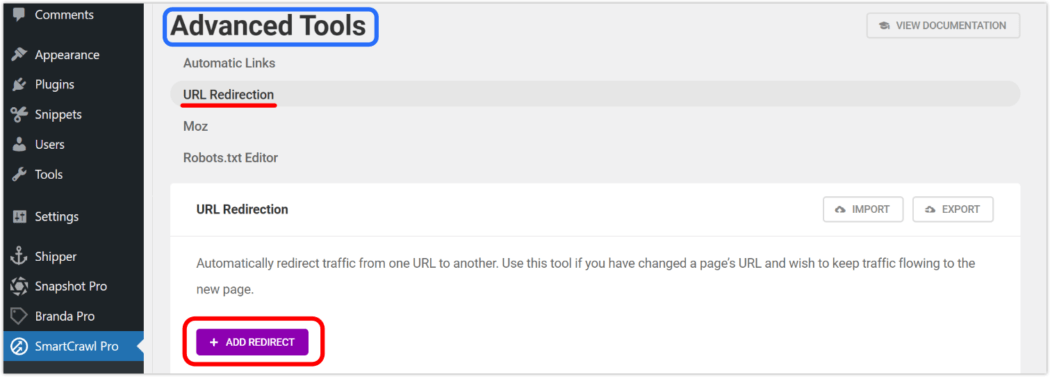
ในหน้าต่างป๊อปอัปที่เป็นผลลัพธ์ ให้ป้อน URL ที่คุณต้องการเปลี่ยนเส้นทาง ("เก่า") พร้อมกับ URL ที่คุณต้องการเปลี่ยนเส้นทางไป ("ใหม่")
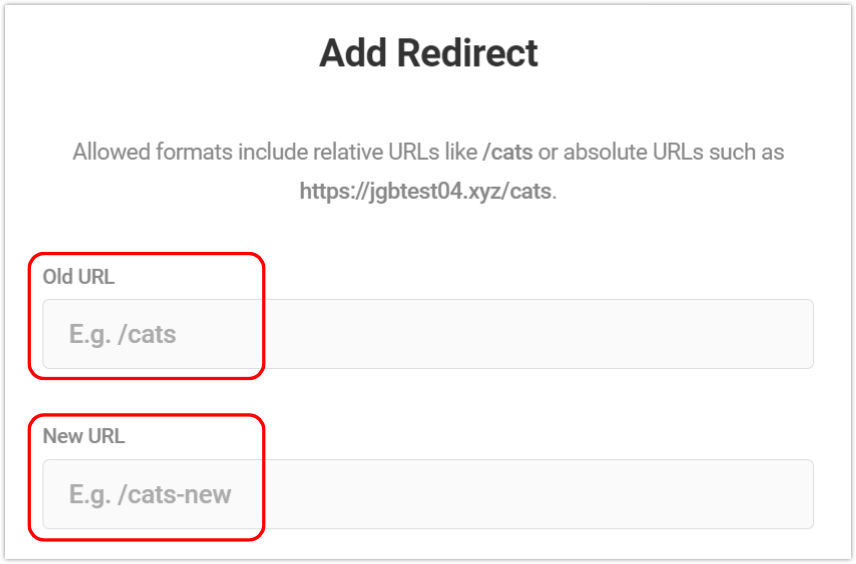
คุณสามารถป้อน URL แบบสัมพันธ์หรือแบบสัมบูรณ์ในฟิลด์รายการ ซึ่งหมายความว่า คุณกำลังเริ่มต้นด้วยเครื่องหมายทับ / หรือ https://
URL เปลี่ยนเส้นทางของคุณสามารถมีสตริงการสืบค้นได้เช่นกัน ตัวอย่างเช่น คุณสามารถใช้ URL เก่าดังนี้:

และเปลี่ยนเส้นทางไปยัง URL ใหม่ด้วย สตริงการสืบค้นที่เหมือนกันหรือต่างกัน ดังนี้:

ถัดไป คุณจะต้องเลือก ประเภทการเปลี่ยนเส้นทาง
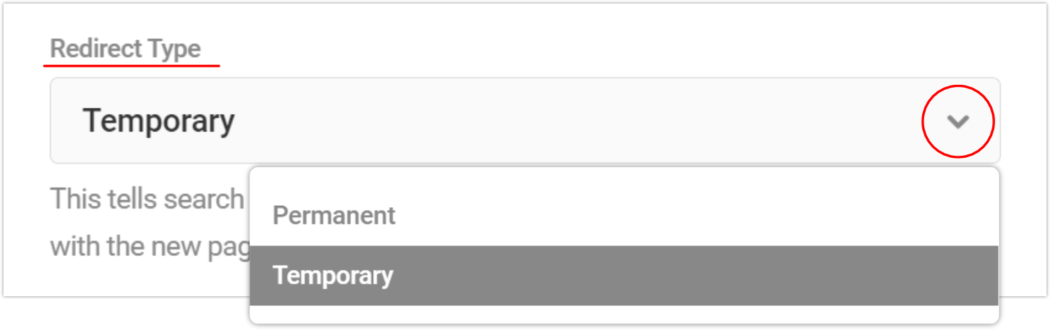
ประเภทการเปลี่ยนเส้นทาง
สำหรับการเปลี่ยนเส้นทาง URL แต่ละรายการที่คุณสร้าง ประเภทการเปลี่ยนเส้นทาง จะเชื่อมโยงกับ URL นั้น
คุณสามารถเลือก 301 (ถาวร) และ 302 (ชั่วคราว) ตัวเลขอ้างอิงถึงรหัสสถานะ HTTP ที่เกี่ยวข้อง ซึ่งแจ้งเครื่องมือค้นหาว่ามีการย้ายหน้า
ลิงก์คุณภาพสูงที่หน้ามี (ตามการจัดอันดับโดย SERP) ยิ่ง "ลิงก์น้ำผลไม้" มากขึ้นเท่านั้น ซึ่งเป็นคำศัพท์ทางอุตสาหกรรมที่อธิบายจำนวนลิงก์ขาเข้าไปยังหน้าเว็บ—มี
หากคุณต้องการเปลี่ยนเส้นทางอย่างถาวร คุณต้องส่งลิงก์น้ำผลไม้ หากการเปลี่ยนเส้นทางเป็นเพียงชั่วคราว คุณต้องการเก็บน้ำผลไม้ไว้ที่เดิม ดังนั้น URL เดิมจะยังคงอยู่เมื่อปิดการเปลี่ยนเส้นทาง
สรุป:
- 301 – เปลี่ยนเส้นทาง URL อย่างถาวรและส่งลิงค์น้ำผลไม้
- 302 – เปลี่ยนเส้นทาง URL ชั่วคราวและห้ามส่งลิงค์น้ำผลไม้
ตัวอย่างว่าเมื่อใดควรใช้ประเภทการเปลี่ยนเส้นทาง 301/ถาวร:
- มีการพิมพ์ผิดใน URL ของคุณ แต่มีลิงก์ไปยังหน้าดังกล่าวแล้ว
- คุณจะลบหน้าและต้องการเปลี่ยนเส้นทางลิงก์ไปยังหน้าใหม่
- เพิ่ม SSL ลงในเว็บไซต์ของคุณแล้ว ดังนั้นทุกหน้าจึงต้องย้ายจาก HTTP เป็น HTTPS
ตัวอย่างเวลาที่จะใช้ 302/ประเภทการเปลี่ยนเส้นทางชั่วคราว:
- คุณต้องเปลี่ยนเส้นทางผู้ใช้ในช่วงเวลาสั้น ๆ ในขณะที่ไซต์ของคุณหยุดให้บริการเพื่อการบำรุงรักษา
- คุณต้องการเปลี่ยนเส้นทางผู้ใช้ไปยังหน้าเว็บตามตำแหน่งของพวกเขา
- คุณต้องการเปลี่ยนเส้นทางผู้ใช้ไปยังหน้าเว็บตามอุปกรณ์ของพวกเขา
ด้วยการเปลี่ยนเส้นทาง 302/ชั่วคราว URL เก่ายังคงอยู่ใน SERP และการเปลี่ยนเส้นทางจะไม่โอนสิทธิ์ในการลิงก์ไปยัง URL ใหม่ เนื่องจากเบราว์เซอร์ไม่ได้แคชไว้นาน คุณจึงมีตัวเลือกในการเปลี่ยนใจ
ทดสอบการเปลี่ยนเส้นทางของ SmartCrawl ในเบราว์เซอร์
ตัวเลือกขั้นสูง
มีรายการเมนูเพิ่มเติมสองสามรายการที่คุณสามารถเจาะลึกลงไปได้เมื่อสร้างการเปลี่ยนเส้นทางของคุณ
หากต้องการดูสิ่งเหล่านี้ ให้คลิกที่ดรอปดาวน์ ขั้นสูง ที่ด้านล่างของโมดอล
การสร้างป้ายกำกับสำหรับการเปลี่ยนเส้นทางของคุณนั้นไม่บังคับ แต่อาจเป็นประโยชน์สำหรับการระบุตัวตนที่ง่ายดาย โดยเฉพาะอย่างยิ่งเมื่อคุณมี URL ที่ยาวหรือคล้ายกัน
ป้อนชื่อในช่อง ป้ายกำกับ หรือเว้นว่างไว้
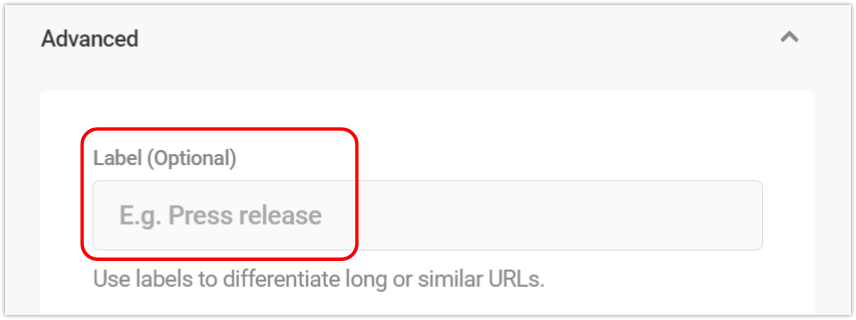
ถัดไป คุณจะต้องเลือกนิพจน์สำหรับการเปลี่ยนเส้นทางของคุณ
จากส่วน นิพจน์ทั่วไป คุณจะเห็นสองตัวเลือก: ข้อความธรรมดา ซึ่งเป็นค่าเริ่มต้น และ Regex
หากการเปลี่ยนเส้นทางของคุณมีรูปแบบ regex อย่าลืมคลิก Regex (สำหรับข้อมูลเพิ่มเติมเกี่ยวกับ Regex โปรดดู หัวข้อ "Catch-all" Regex ด้านล่าง)
เมื่อเสร็จแล้ว ให้คลิกปุ่ม ใช้การเปลี่ยนเส้นทาง
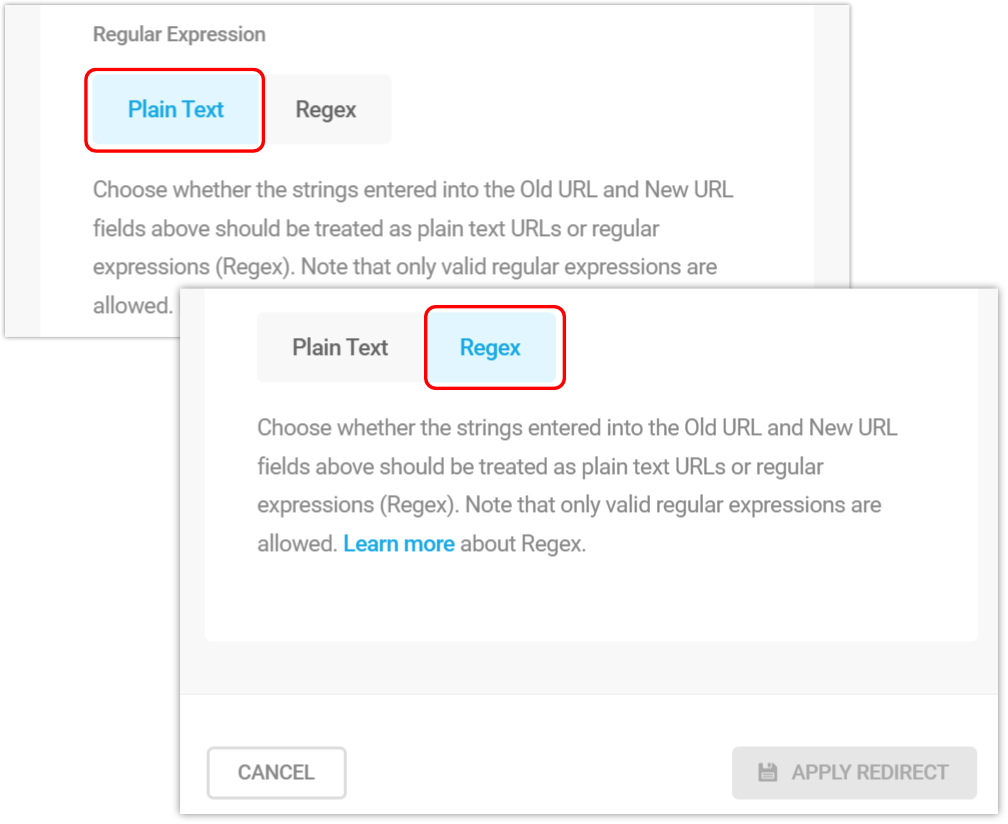
ในการดูหรือเข้าถึงไลบรารีการเปลี่ยนเส้นทางของคุณเมื่อใดก็ได้ ไปที่ แดชบอร์ด SmartCrawl > เครื่องมือขั้นสูง > การเปลี่ยนเส้นทาง URL
หากต้องการ แก้ไข หรือ ลบ การเปลี่ยนเส้นทางจากไลบรารีที่บันทึกไว้ ให้คลิกไอคอนรูปเฟืองในแถวที่เกี่ยวข้องและเลือกการดำเนินการที่ต้องการ
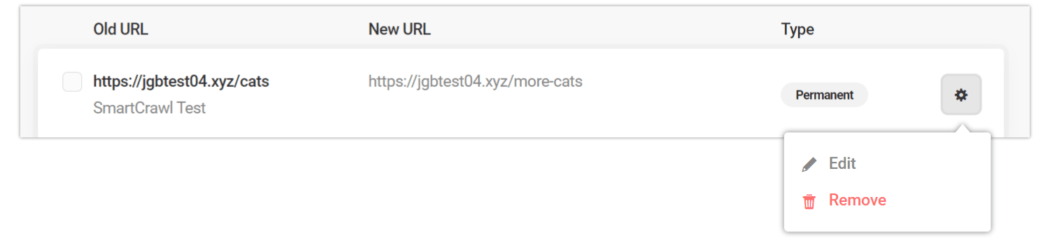
Regex ที่ "จับทั้งหมด"
ตอนนี้ SmartCrawl รองรับรูปแบบ regex ในการเปลี่ยนเส้นทางของคุณแล้ว ในส่วนนี้ เราจะอธิบายว่าสิ่งนี้มีประโยชน์เพียงใด
Regex— ย่อมาจาก นิพจน์ทั่วไป— เป็นชวเลขที่มีค่า มีประโยชน์อย่างมากสำหรับการตั้งค่าการเปลี่ยนเส้นทางจำนวนมาก
ลองนึกภาพว่างานใหญ่จะเป็นอย่างไรถ้าคุณมี URL หลายสิบหรือหลายร้อยรายการที่คุณต้องใช้เพื่อสร้างการเปลี่ยนเส้นทางแยกกัน
เช่นเดียวกับภาษาอื่นๆ คุณต้องทำความคุ้นเคยกับพื้นฐาน มีไซต์จำนวนหนึ่งที่ทำงานได้ดี โดยเฉพาะ Learn Regex และ Regex สำหรับผู้ที่ไม่ใช่โปรแกรมเมอร์

สำหรับการเรียนรู้และทดสอบในขณะที่คุณเขียน Regex 101 เป็นแหล่งข้อมูลที่ยอดเยี่ยม โดยให้คำอธิบายว่าเหตุใดแต่ละสตริงจึงทำหน้าที่ของมัน
ประเด็นสำคัญคือมีการใช้สัญลักษณ์ไวยากรณ์เพื่อเพิ่มตัวเลือกเฉพาะให้กับรูปแบบ ซึ่งระบุสิ่งที่จะกรอง เมื่อคุณเข้าใจสิ่งเหล่านั้นแล้ว คุณก็จะเป็นสีทอง
ตัวอย่าง Regex
พิจารณาว่าไซต์ของคุณมี URL ด้านล่าง คุณต้องการเปลี่ยนเส้นทางบางส่วนไปยังหน้ารวมใหม่ ซึ่งคุณจะเรียกว่า "book-air"
URL ที่คุณต้องการเปลี่ยนเส้นทางไปยังหน้าใหม่นี้คือ URL ที่มีคำว่า "air" อยู่ในนั้น (แรเงาสีน้ำเงินในรายการด้านล่าง)
URL ที่คุณ ไม่ ต้องการเปลี่ยนเส้นทางคือ URL ที่มีคำว่า "ออกอากาศ" เป็นส่วนหนึ่งของคำอื่น เนื่องจากอยู่นอกขอบเขตของเนื้อหาที่คุณกำลังเปลี่ยนเส้นทาง (แรเงาสีชมพูในรายการด้านล่าง)
คุณยัง ไม่ ต้องการรวมรายการ "book-air" เนื่องจากสำหรับไซต์เปลี่ยนเส้นทางใหม่เอง และจะทำให้เกิดการวนซ้ำไม่รู้จบ (แรเงาสีเขียวในรายการด้านล่าง)
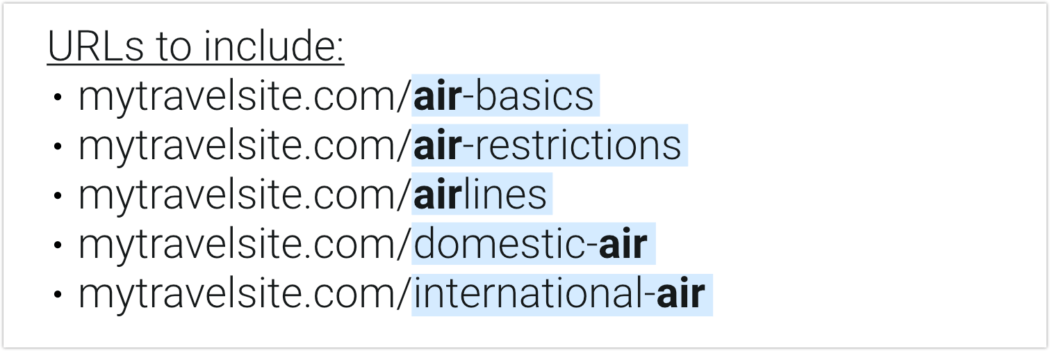
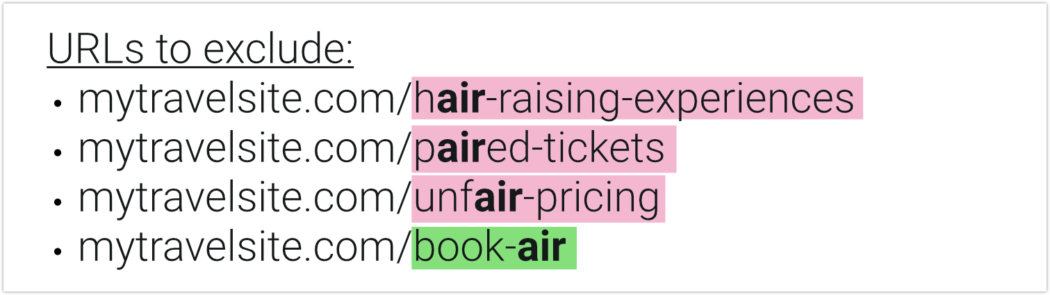
regex ผลลัพธ์ที่ตรงตามพารามิเตอร์ข้างต้นทั้งหมดของเราจะเป็นดังนี้:

หากต้องการดูว่าสิ่งนี้ใช้งานได้จริง และเพราะเหตุใด ให้ตรวจสอบภาพหน้าจอจาก Regex 101 ด้านล่าง
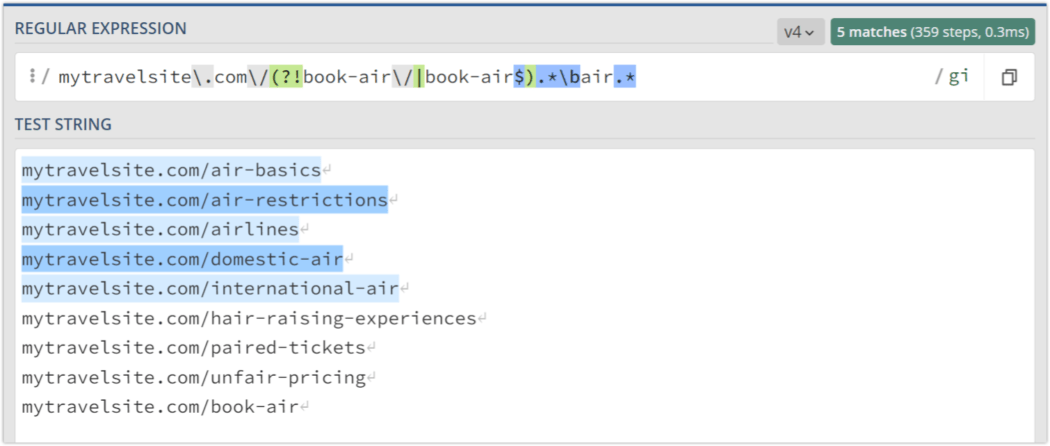
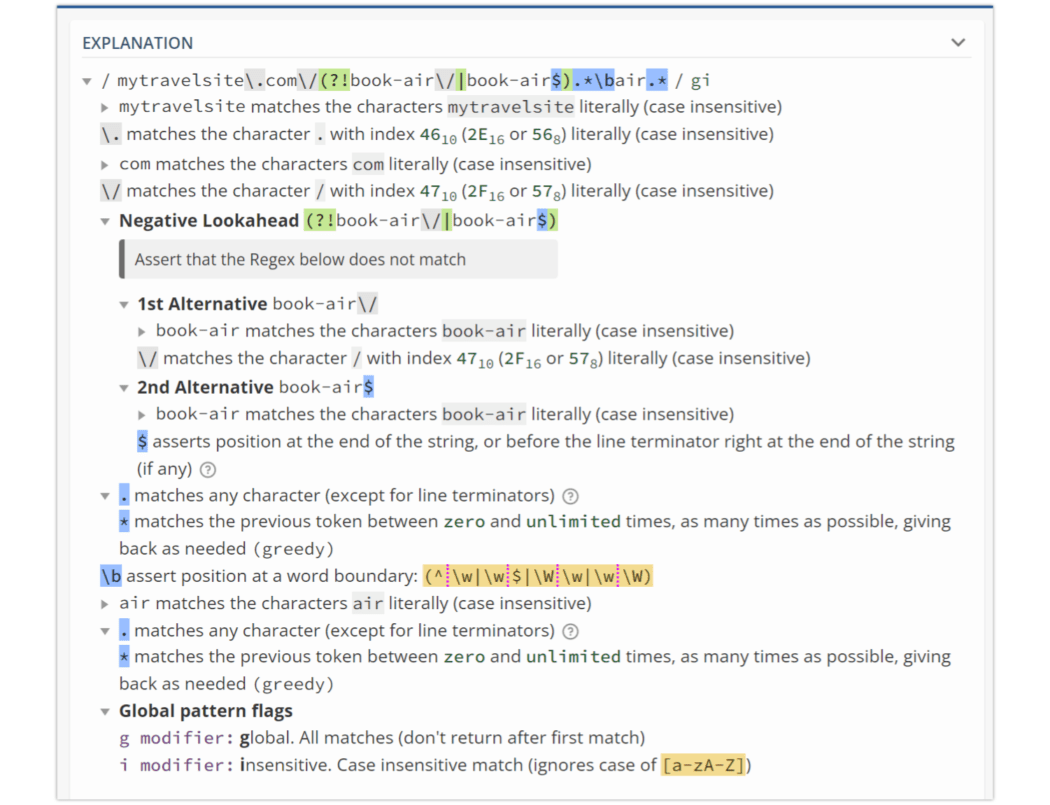
ยิ่งคุณต้องกรองเกณฑ์มากเท่าใด คุณก็ยิ่งต้องรวมสตริงอักขระใน regex ของคุณมากขึ้นเท่านั้น ยิ่งมีพื้นฐานมากเท่าใด สตริงก็จะยิ่งน้อยลงเท่านั้น ไม่ยากเลย แค่เรียนรู้คำจำกัดความของไวยากรณ์ที่ใช้
คำเตือน: โปรดใช้ความระมัดระวังในการหลีกเลี่ยงการใช้นิพจน์ทั่วไปที่กว้างมาก เนื่องจากอาจทำให้เปลี่ยนเส้นทาง URL ที่คุณไม่ต้องการได้
ตัวเลือกจำนวนมาก
คุณสามารถลบเป็นกลุ่มหรืออัปเดตการเปลี่ยนเส้นทางหลายรายการที่คุณตั้งค่าไว้แล้วได้หลายครั้ง
ในการใช้การเปลี่ยนเส้นทางสำหรับหลายรายการพร้อมกัน ให้ทำเครื่องหมายในช่องสำหรับรายการที่คุณต้องการเปลี่ยนแปลง จากนั้นคลิกปุ่ม อัปเดต เป็นกลุ่ม
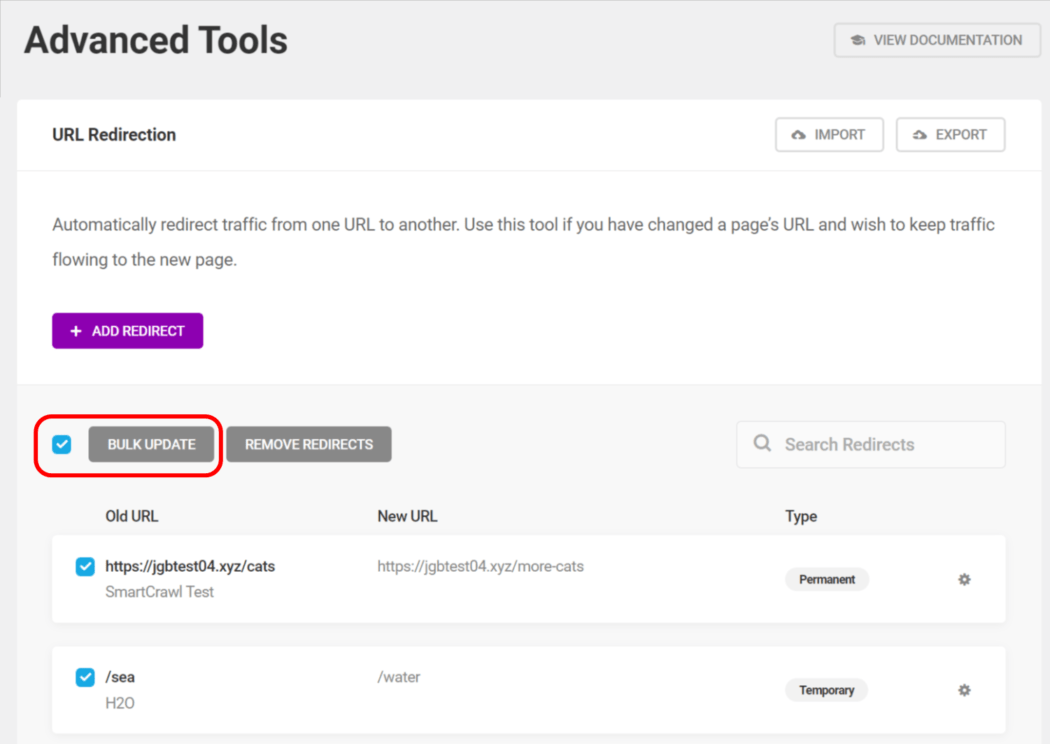
ป้อน URL ใหม่ที่คุณต้องการเปลี่ยนเส้นทางทั้งหมดไป เปลี่ยนประเภทการเปลี่ยนเส้นทาง (หากต้องการ) จากนั้นคลิกปุ่ม บันทึก
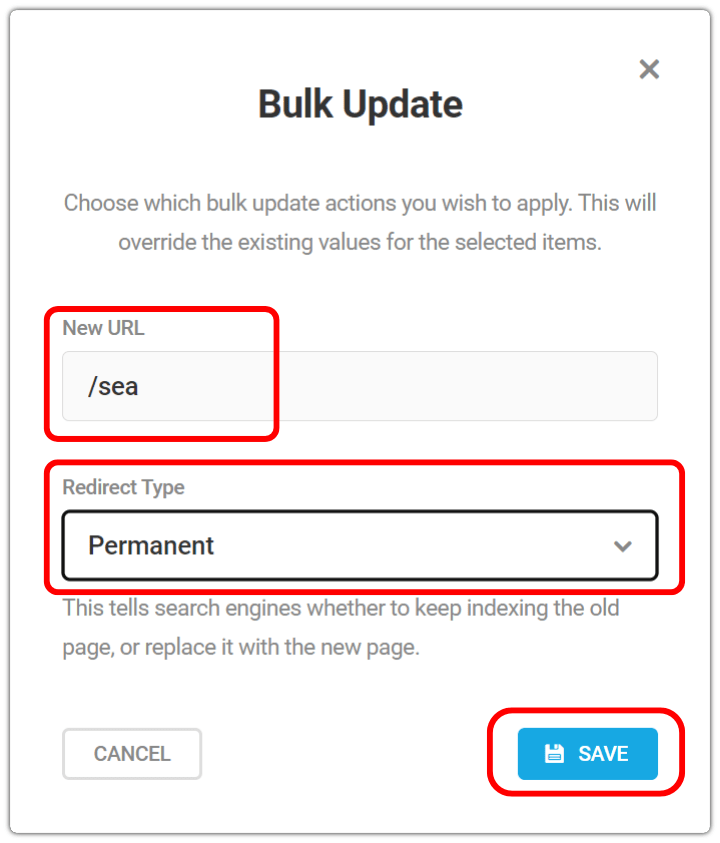
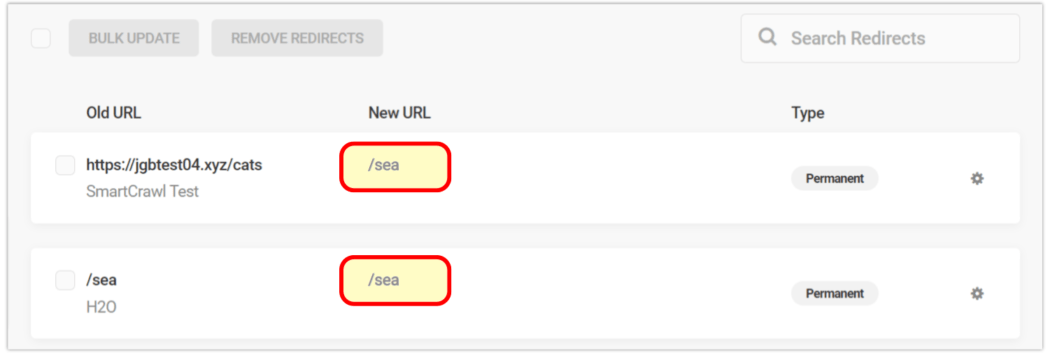
ตอนนี้ หากคุณดูรายการของคุณ คุณจะเห็นการเปลี่ยนเส้นทางที่เปลี่ยนแปลงแสดงในคอลัมน์ URL ใหม่
นำเข้าส่งออก
SmartCrawl ช่วยให้คุณสามารถบันทึกและนำการกำหนดค่าการเปลี่ยนเส้นทางของคุณไปใช้ซ้ำได้ผ่านฟังก์ชัน นำเข้า และ ส่งออก
ส่งออกการกำหนดค่าของคุณเป็นไฟล์ CSV จากนั้นนำเข้าไฟล์นั้นในภายหลังเพื่อตั้งค่าการเปลี่ยนเส้นทางของคุณในคลิกเดียว
หากต้องการส่งออกการเปลี่ยนเส้นทาง ให้คลิกปุ่ม ส่งออก ที่ด้านบนของหน้าจอ จากนั้นระบบจะดาวน์โหลดไฟล์ CSV คุณสามารถเปลี่ยนชื่อไฟล์เหล่านี้ได้ หากทำให้ระบุได้ง่ายขึ้นในภายหลัง (ตรวจสอบให้แน่ใจว่าไฟล์ยังคงอยู่ในรูปแบบ .csv)
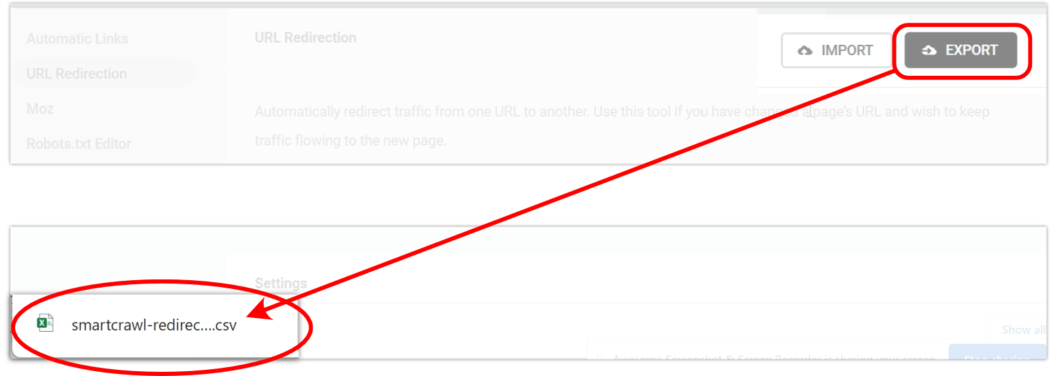
หากต้องการนำเข้าการเปลี่ยนเส้นทางไปยังไซต์ ให้คลิกปุ่ม นำเข้า จากหน้าต่างป๊อปอัป ให้คลิกปุ่ม อัปโหลดไฟล์ เลือกไฟล์ CSV ที่ต้องการบนคอมพิวเตอร์ของคุณ จากนั้นคลิกปุ่ม นำเข้า
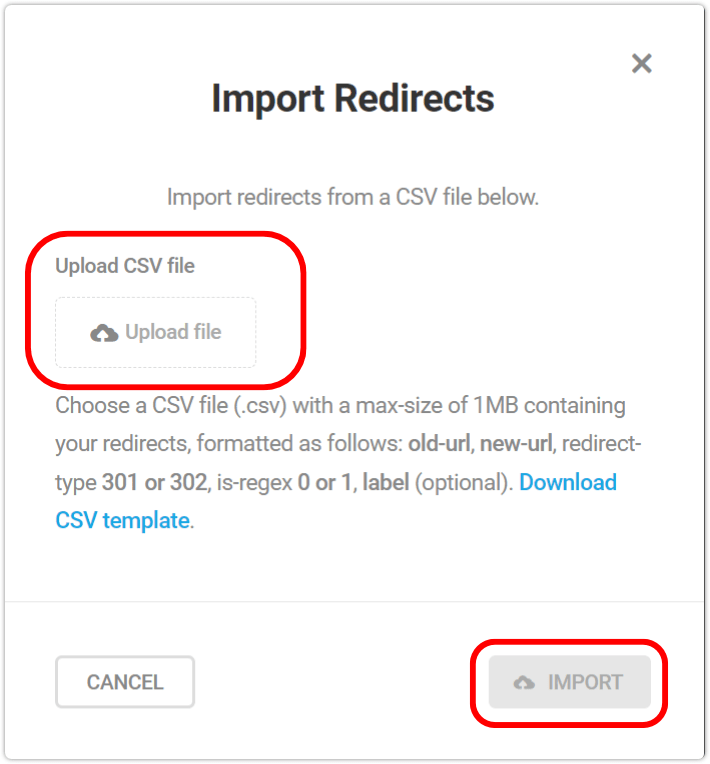
หากคุณต้องการเทมเพลต CSV ที่จัดรูปแบบไว้ล่วงหน้าสำหรับการเปลี่ยนเส้นทาง เรามีให้คุณ! คลิกลิงก์ ดาวน์โหลดเทมเพลต CSV จากนั้นใช้ไฟล์นั้น (แก้ไขด้วยการกำหนดค่าของคุณ) เพื่อนำเข้าในภายหลัง
ไฟล์แนบเปลี่ยนเส้นทาง
ทุกครั้งที่คุณอัปโหลดไฟล์ไปยัง WordPress Media Library และเลือก Link to: Attachment Page WordPress จะสร้างหน้าไฟล์แนบสื่อแยกต่างหากสำหรับไฟล์นั้น หน้านี้ประกอบด้วยเนื้อหาสื่อและ URL ที่สร้างขึ้นเองเท่านั้น
การเปลี่ยนเส้นทางหน้าเอกสารแนบของ WordPress ไปยังบทความหรือหน้าที่พวกเขาเป็นสมาชิกนั้นเหมาะสมในกรณีส่วนใหญ่ และปรับปรุง SEO ของคุณ
ด้วยการใช้คุณลักษณะการ เปลี่ยนเส้นทาง ของ SmartCrawl คุณทำให้ผู้ใช้สามารถข้ามหน้าเอกสารแนบ และเปลี่ยนเส้นทางไปยังโพสต์หรือหน้าที่พวกเขาเป็นสมาชิก
ในการดำเนินการนี้ ให้ไปที่เมนูตัวเลือกใน การเปลี่ยนเส้นทาง URL > การตั้งค่า
สลับปุ่ม เปลี่ยนเส้นทางของไฟล์แนบ เป็น เปิด (ปุ่มจะเปลี่ยนจากสีเทาเป็นสีน้ำเงิน) ทำเครื่องหมายที่ช่องทำเครื่องหมายสำหรับ เปลี่ยนเส้นทางไฟล์แนบรูปภาพเท่านั้น หากต้องการ คลิก บันทึกการตั้งค่า
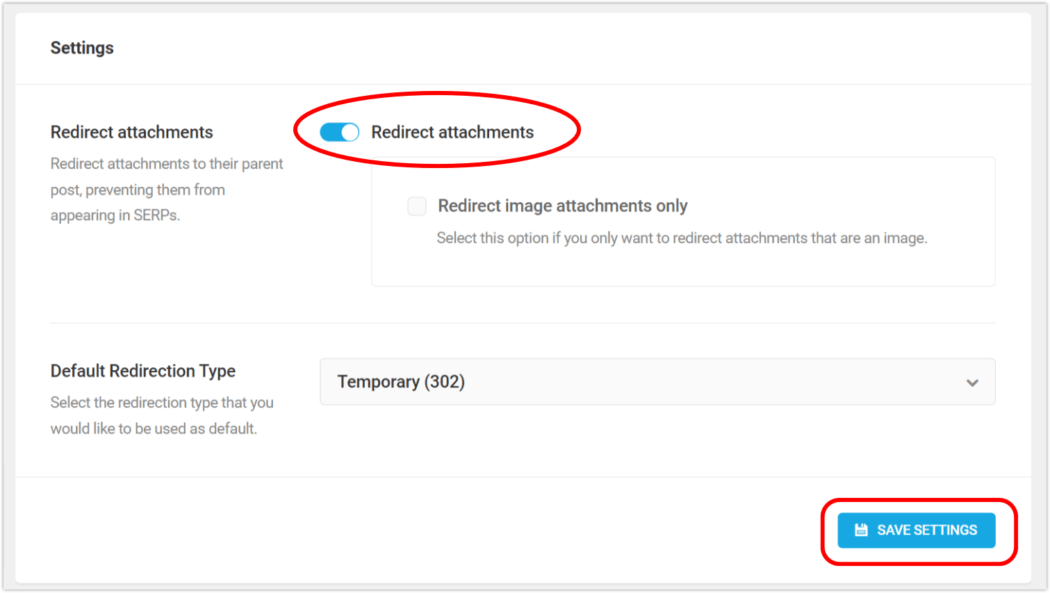
โปรดทราบว่าตัวเลือกการเปลี่ยนเส้นทางนี้จะใช้ได้ก็ต่อเมื่อรายการไลบรารีสื่อถูกอัปโหลดไปยังโพสต์ดั้งเดิมในตอนแรกเท่านั้น
ค้นหา
การ เปลี่ยนเส้นทาง URL ใน SmartCrawl ยังมาพร้อมกับฟังก์ชันการค้นหาในตัว
หากต้องการค้นหาการเปลี่ยนเส้นทาง URL ที่มีอยู่จากรายการของคุณ เพียงเริ่มพิมพ์ในช่อง ค้นหา และจะแสดงเฉพาะรายการที่ตรงกับข้อมูลที่คุณป้อน
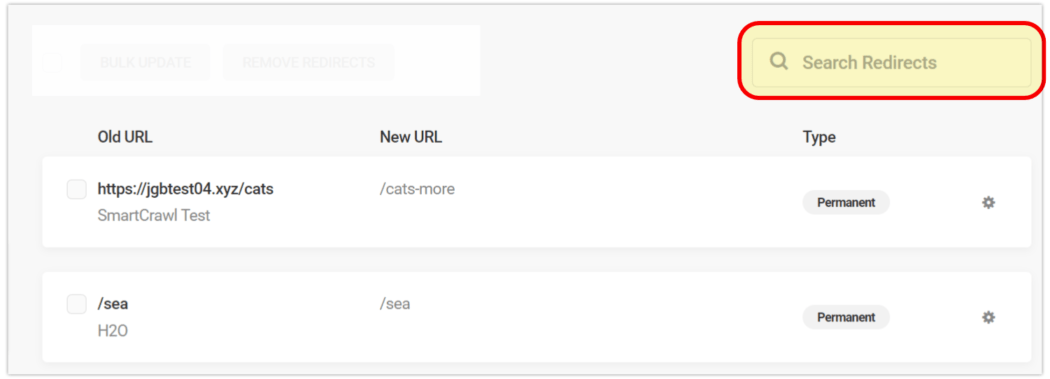
สิ่งนี้มีประโยชน์อย่างยิ่งหากคุณบันทึกการเปลี่ยนเส้นทางจำนวนมากใน SmartCrawl
ทิศทางใหม่ (Re)
การเพิ่มปลั๊กอินเปลี่ยนเส้นทางของ WordPress ลงในเว็บไซต์ของคุณถือเป็นวิธีที่มีประสิทธิภาพอย่างยิ่งในการเพิ่มประสิทธิภาพ SEO
ไม่ว่าคุณจะใช้เครื่องมือใด คุณควรตรวจสอบเป็นระยะๆ ว่าจำเป็นต้องเปลี่ยนเส้นทางใดบ้าง และสามารถล้างข้อมูลได้ บางครั้งการเปลี่ยนเส้นทางแบบเก่าอาจส่งผลต่อพฤติกรรมเว็บไซต์ที่แปลกประหลาด โดยทั่วไป สิ่งที่สำคัญที่สุดในการเก็บคือ URL ที่มีลิงก์ขาเข้าและ/หรือได้รับการเข้าชมจากการอ้างอิงที่ร้ายแรง
ด้วยคุณสมบัติการเปลี่ยนเส้นทาง URL ทั้งหมด รวมถึงตัวเลือกจำนวนมาก การนำเข้าและส่งออก การเปลี่ยนเส้นทางไฟล์แนบ และการค้นหาอัจฉริยะ SmartCrawl พร้อมที่จะยกระดับและรักษาไซต์ของคุณให้อยู่ในมาตรฐานสูงสุดของ SEO และหากคุณใช้ปลั๊กอิน SEO & Redirection แยกกัน ด้วย SmartCrawl คุณจะต้องใช้ปลั๊กอินนี้เท่านั้น
เช่นเดียวกับปลั๊กอินทั้งหมดของเรา SmartCrawl มาพร้อมกับผู้เชี่ยวชาญ การสนับสนุนตลอด 24/7/365 ทดลองใช้ฟรี และสร้างเนื้อหาที่ชัดเจนและตรงเป้าหมาย ซึ่งจะช่วยปรับปรุงอันดับของคุณด้วยเครื่องมือค้นหา ตั้งแต่ Google ไปจนถึง Bing
