SmartCrawl dodaje obsługę wzorców Regex, masowy import/eksport i mnóstwo opcji przekierowań!
Opublikowany: 2022-02-10Wtyczka SmartCrawl SEO właśnie stała się inteligentniejsza w najnowszej wersji i obsługuje teraz wzorce regex w przekierowaniach.
Przekierowanie adresów URL otrzymało kilka fajnych nowych ulepszeń w SmartCrawl, w tym obsługę wyrażeń regularnych, symboli wieloznacznych i ciągów zapytań. Dodaliśmy również możliwość zbiorczego importowania i eksportowania przekierowań za pomocą plików CSV oraz oszczędzającą czas funkcję wyszukiwania.
W tym artykule przyjrzymy się bliżej każdemu z nich i pokażemy, jak potężna może być funkcja przekierowywania wtyczki WordPress SmartCrawl.
Czytaj dalej lub przejdź dalej, korzystając z tych linków:
- O co tyle szumu związanego z przekierowaniami?
- Przekierowanie adresu URL w SmartCrawl
- Typy przekierowań
- Zaawansowane opcje
- Regex „catch-all”
- Opcje zbiorcze
- Import Eksport
- Przekieruj załączniki
- Szukaj
- Nowy (Re)Kierunek
O co tyle szumu związanego z przekierowaniami?
Przekierowania umożliwiają przekazywanie jednego adresu URL do drugiego. To sprytny sposób na wysyłanie zarówno użytkowników, jak i wyszukiwarek pod inny adres URL, przy jednoczesnym zachowaniu pozycji w wyszukiwarkach dla określonej strony.
Gdy odwiedzający żądają treści, która była wcześniej dostępna w Twojej witrynie, ale została przeniesiona, chcesz, aby zostali przekierowani do nowej lokalizacji treści, aby nie pojawiał się błąd 404.
Ponadto ważne jest, aby wyszukiwarki rozumiały przemieszczenie treści i czy ta zmiana jest tymczasowa, czy stała.
Zapewnienie odwiedzającym i wyszukiwarkom odpowiednich sygnałów dla Twojej witryny poprawia wrażenia użytkownika i ma kluczowe znaczenie dla wydajności SEO.
SmartCrawl wykorzystuje tę moc, wdrażając różne rodzaje przekierowań.
Przekierowanie adresu URL w SmartCrawl
Najpierw upewnij się, że zainstalowałeś najnowszą wersję SmartCrawl.

Otrzymasz wyskakujące okienko wskazujące, jakie funkcje i poprawki są nowe w tej wersji. Kliknij niebieski przycisk Aktualizuj .
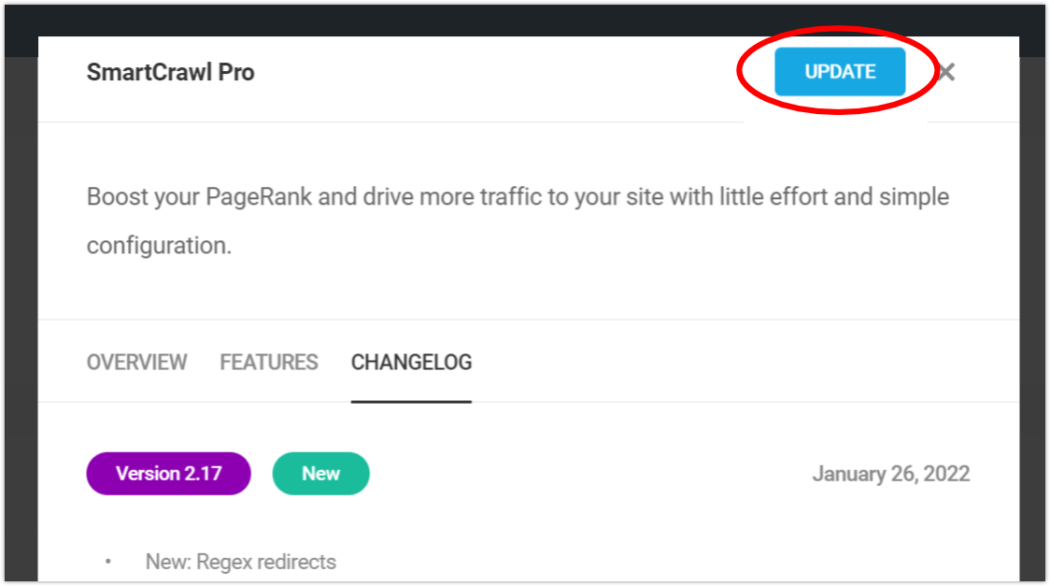
Zostaniesz przywitany przez ekran powitalny. Kliknij szary Awesome, Let's Go! przycisk.
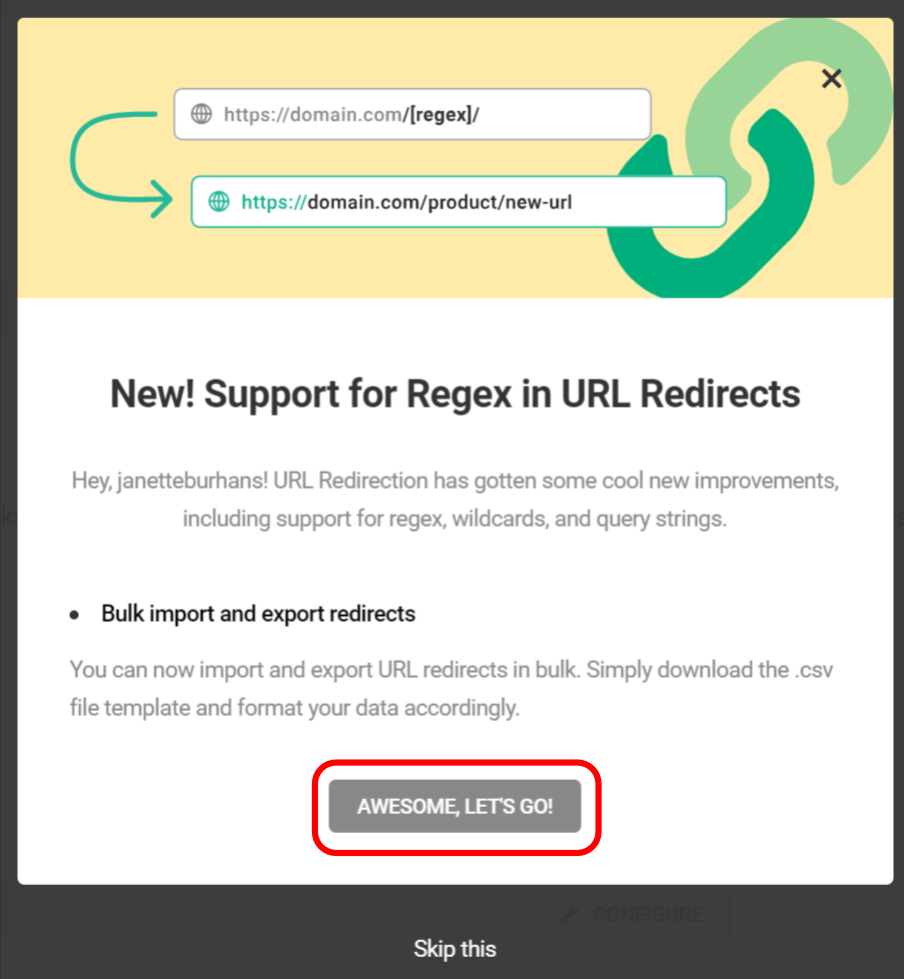
Przejdź do Advanced Tools> URL Redirection i kliknij fioletowy przycisk Dodaj przekierowanie na dole.
Alternatywnie możesz użyć przycisku Dodaj przekierowanie u góry ekranu, aby otworzyć modalne opcje.
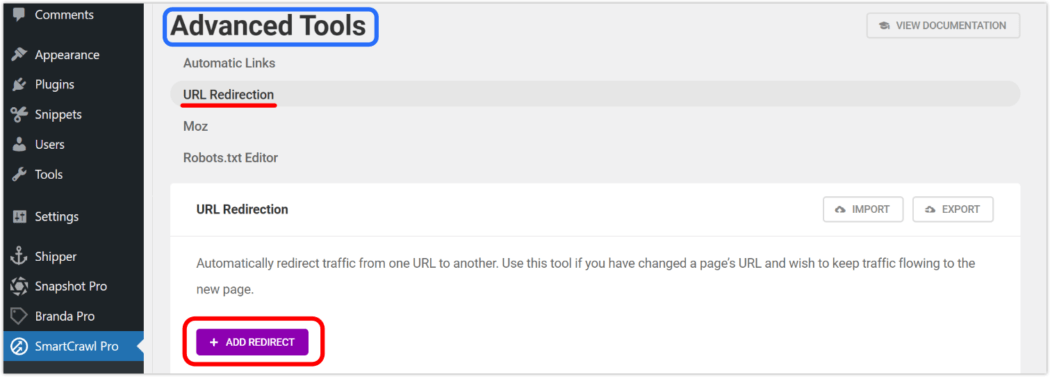
W wynikowym wyskakującym okienku wprowadź adres URL, z którego chcesz przekierować („stary”), wraz z adresem, na który chcesz przekierować („nowy”).
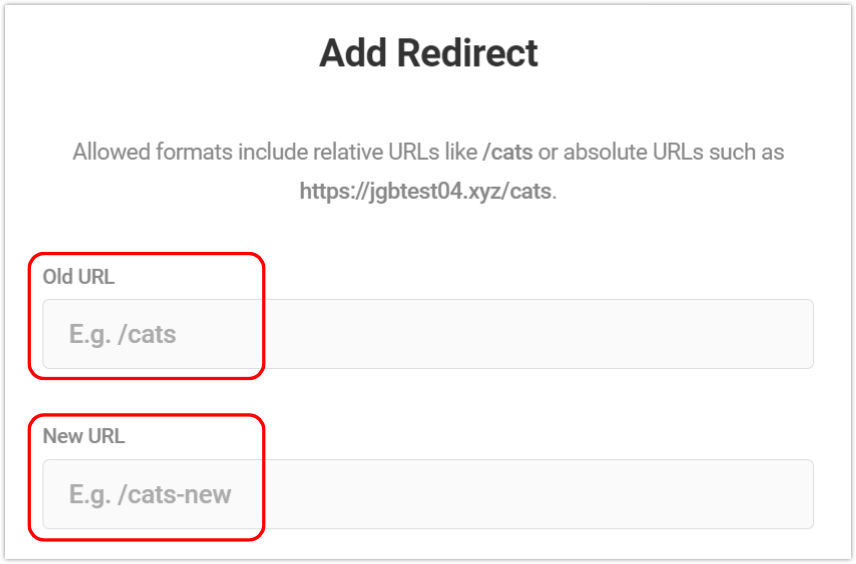
W polach wejściowych można wprowadzić względne lub bezwzględne adresy URL domeny. Oznacza to, że zaczynasz od ukośnika / lub https:// .
Twoje przekierowania mogą również zawierać ciągi zapytań. Na przykład możesz wziąć stary adres URL, taki jak ten:

I przekieruj do nowego adresu URL z tym samym lub innym ciągiem zapytania, takim jak ten:

Następnie wybierz typ przekierowania .
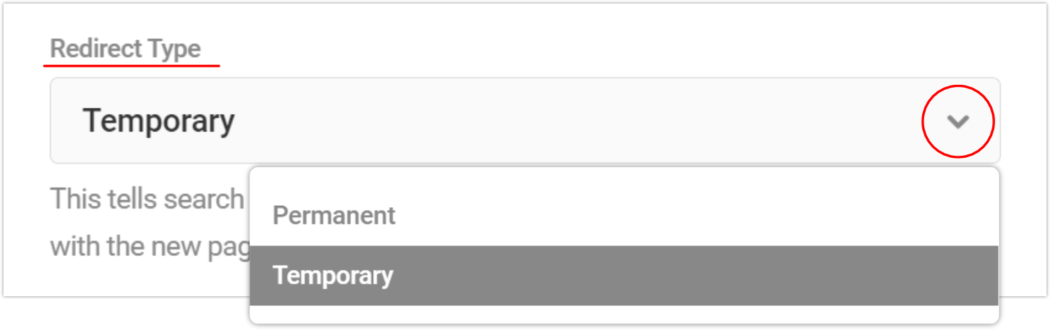
Typy przekierowań
Z każdym utworzonym przekierowaniem adresu URL zostanie powiązany z nim typ przekierowania .
Możesz wybrać 301 (Stałe) i 302 (Tymczasowe). Liczby odnoszą się do odpowiadających im kodów stanu HTTP, które informują wyszukiwarki o przeniesieniu strony.
Im więcej linków wysokiej jakości ma strona (według rankingu SERP), tym więcej ma „soku linków” — branżowego terminu opisującego liczbę linków przychodzących do strony internetowej.
Jeśli chcesz przekierować na stałe, chcesz przekazać sok linków. Jeśli przekierowanie jest tylko tymczasowe, chcesz zachować sok tam, gdzie jest, więc zostanie zachowany z oryginalnym adresem URL po wyłączeniu przekierowania.
Streszczenie:
- 301 – Trwale przekieruj adres URL i przekaż sok linków.
- 302 – Tymczasowo przekieruj adres URL i nie przekaż soku linków.
Przykłady użycia typów przekierowań 301/trwałych:
- W Twoim adresie URL jest literówka, ale istnieją już linki do strony.
- Zamierzasz usunąć stronę i chcesz przekierować linki do nowej.
- SSL został dodany do Twojej witryny, więc wszystkie strony muszą przejść z HTTP na HTTPS.
Przykłady użycia typów przekierowań 302/tymczasowe:
- Musisz przekierowywać użytkowników na krótki okres, gdy witryna przestaje działać w celu konserwacji.
- Chcesz przekierować użytkowników na stronę internetową na podstawie ich lokalizacji.
- Chcesz przekierować użytkowników do strony internetowej na podstawie ich urządzenia.
W przypadku przekierowania 302/tymczasowego stary adres URL pozostaje w SERP, a przekierowanie nie przenosi żadnego uprawnienia linku do nowego adresu URL. Ponieważ nie są one buforowane przez przeglądarki tak długo, możesz zmienić zdanie.
Testowanie przekierowania SmartCrawl w przeglądarce.
Zaawansowane opcje
Istnieje kilka dodatkowych pozycji menu, do których możesz się zagłębić podczas tworzenia przekierowania.
Aby je zobaczyć, kliknij listę rozwijaną Zaawansowane na dole modułu modalnego.
Utworzenie etykiety przekierowania jest opcjonalne, ale może być pomocne w łatwej identyfikacji, szczególnie w przypadku długich lub podobnych adresów URL.
Wpisz dowolną nazwę w polu Etykieta lub pozostaw puste.
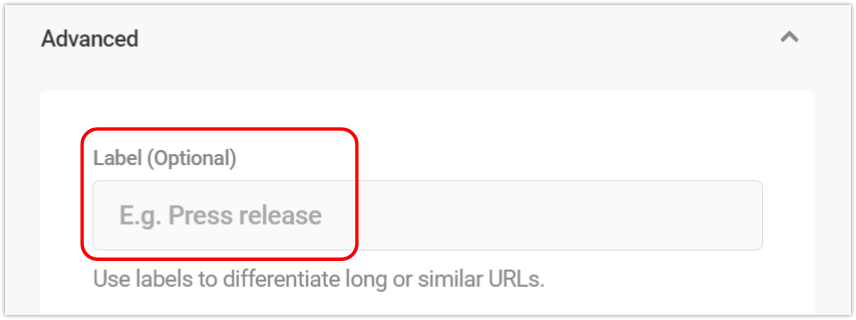
Następnie musisz wybrać wyrażenie dla swojego przekierowania.
W sekcji Wyrażenia regularne zobaczysz dwie opcje: Zwykły tekst , który jest domyślny i Regex .
Jeśli Twoje przekierowanie zawiera wzorzec regex, kliknij Regex . (Aby uzyskać więcej informacji na temat Regex, zobacz sekcję „Catch-all” Regex poniżej).
Gdy skończysz, kliknij przycisk Zastosuj przekierowanie .
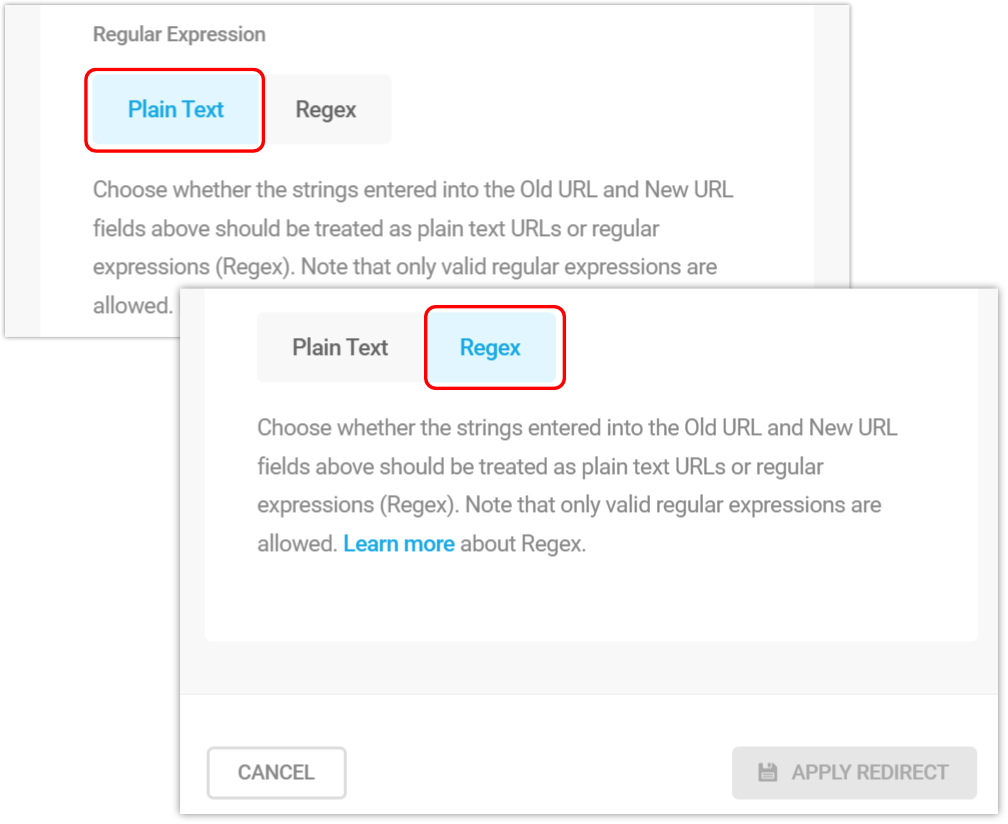
Aby w dowolnym momencie wyświetlić lub uzyskać dostęp do biblioteki przekierowań, przejdź do panelu SmartCrawl > Narzędzia zaawansowane > Przekierowanie adresu URL .
Aby edytować lub usunąć przekierowanie z zapisanej biblioteki, kliknij ikonę koła zębatego w odpowiednim wierszu i wybierz żądaną akcję.
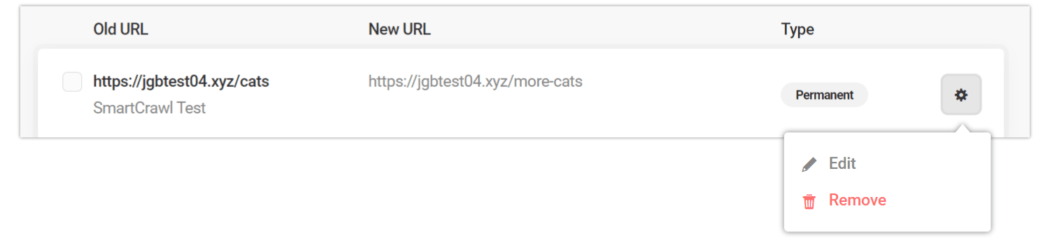
Regex „catch-all”
SmartCrawl obsługuje teraz wzorce regex w przekierowaniach. W tej sekcji zilustrujemy, jak bardzo może to być pomocne.
Regex — skrót od wyrażenia regularnego — to cenny skrót, niezwykle przydatny do konfigurowania dużej liczby przekierowań.
Wyobraź sobie, jak ogromnym obowiązkiem byłoby, gdybyś miał dziesiątki, a nawet setki adresów URL, dla których musiałbyś indywidualnie tworzyć osobne przekierowania.
Jak każdy język, musisz zapoznać się z podstawami. Istnieje wiele witryn, które świetnie się w tym sprawdzają, w szczególności Learn Regex i Regex dla nie-programistów.
Regex 101 jest fantastycznym źródłem do nauki i testowania podczas pisania, dostarczając wyjaśnień, dlaczego każdy ciąg robi to, co robi.

Kluczowym wnioskiem jest to, że symbole składni są używane do dodawania określonych opcji do wzorców, które wskazują, według czego należy filtrować. Kiedy je zrozumiesz, jesteś złoty.
Przykład wyrażenia regularnego
Zastanów się, czy Twoja witryna zawiera poniższe adresy URL. Chcesz przekierować niektóre z nich na nową, skonsolidowaną stronę, którą będziesz nazywać „book-air” .
Adresy URL, które chcesz przekierować na tę nową stronę, to te, które zawierają w sobie pojedyncze słowo „powietrze” . (Zacieniowane na niebiesko na poniższej liście.)
Adresy URL, których nie chcesz przekierowywać, to te, które zawierają słowo „powietrze” jako część innego słowa, ponieważ znajdują się poza zakresem przekierowywanej treści. (Zacieniowane na różowo na poniższej liście.)
Nie chcesz również włączać „book-air” , ponieważ dotyczy to samej nowej strony przekierowującej i spowodowałoby niekończącą się pętlę. (Zacieniowana na zielono na poniższej liście.)
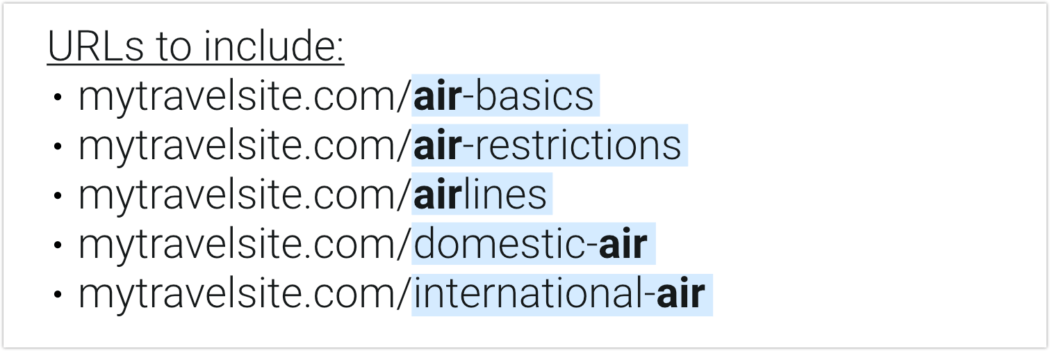
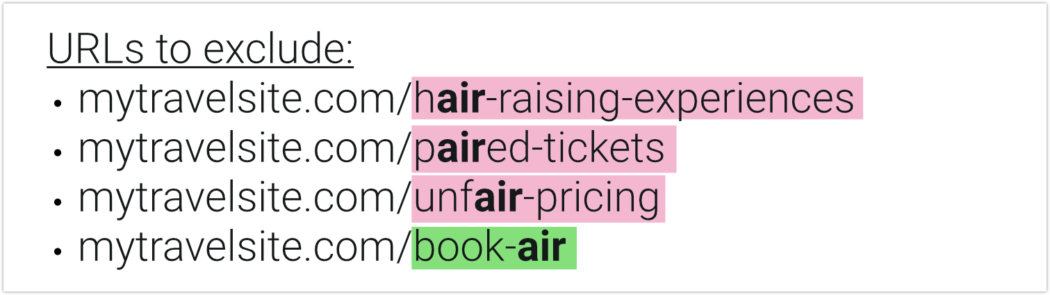
Wynikowe wyrażenie regularne spełniające wszystkie powyższe parametry wyglądałoby tak:

Aby zobaczyć, że to rzeczywiście działa i dlaczego, sprawdź zrzuty ekranu z Regex 101 poniżej.
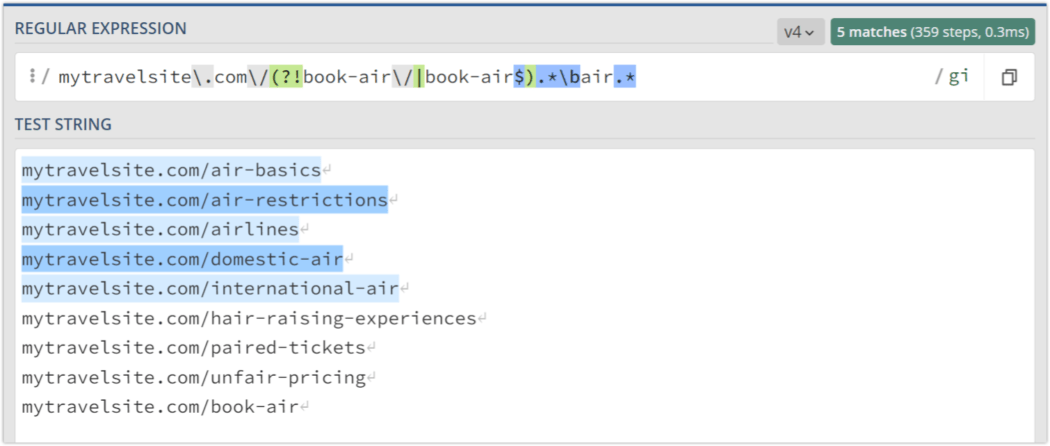
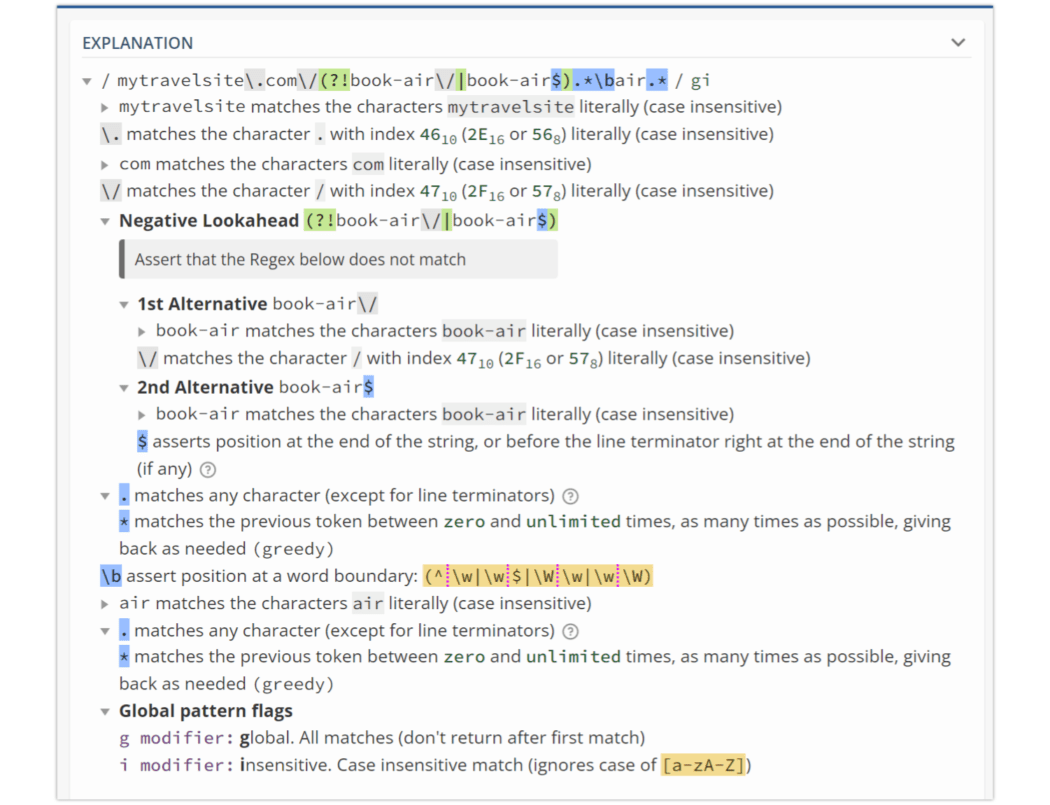
Im więcej kryteriów musisz filtrować, tym więcej ciągów znaków musisz uwzględnić w swoim wyrażeniu regularnym; im bardziej podstawowe, tym mniej strun. To naprawdę nie jest trudne, wystarczy nauczyć się definicji używanej składni.
Słowo ostrzeżenia: uważaj, aby nie używać bardzo szerokich wyrażeń regularnych, ponieważ mogą one przekierować adresy URL, których nie zamierzasz.
Opcje zbiorcze
Możesz zbiorczo usunąć lub zbiorczo zaktualizować wiele przekierowań, które już skonfigurowałeś.
Aby zastosować przekierowania dla wielu elementów naraz, zaznacz pola wyboru dla tych, które chcesz zmienić, a następnie kliknij przycisk Aktualizuj zbiorczo.
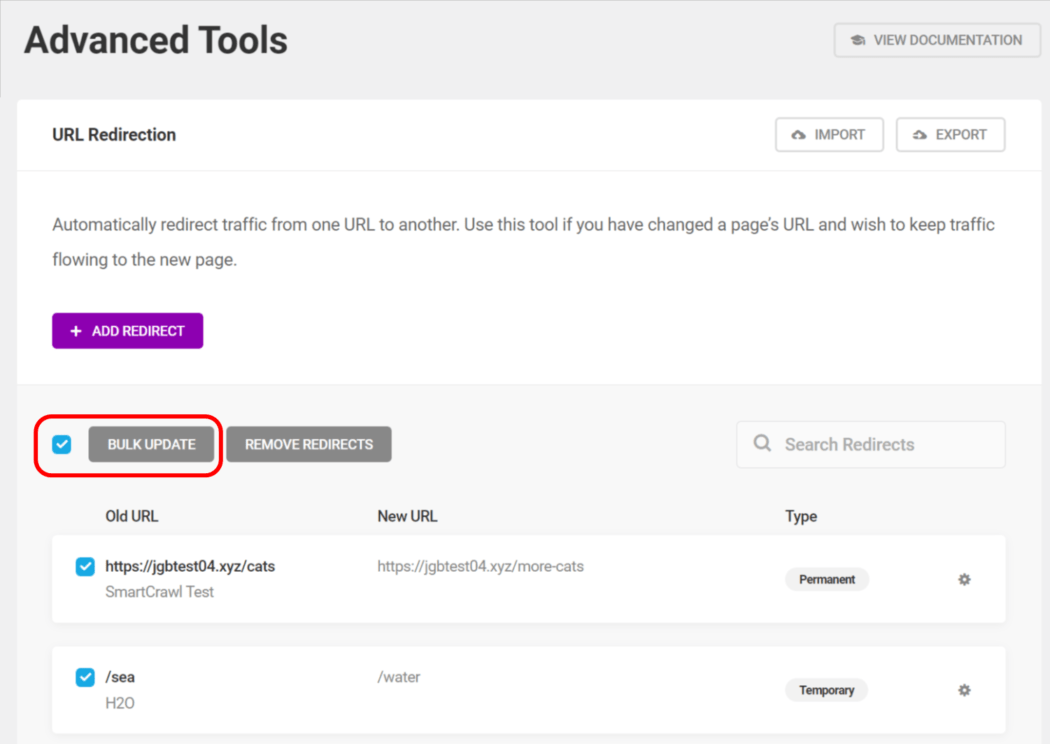
Wprowadź nowy adres URL, do którego chcesz przekierować wszystkie z nich, zmień typ przekierowania (w razie potrzeby), a następnie kliknij przycisk Zapisz .
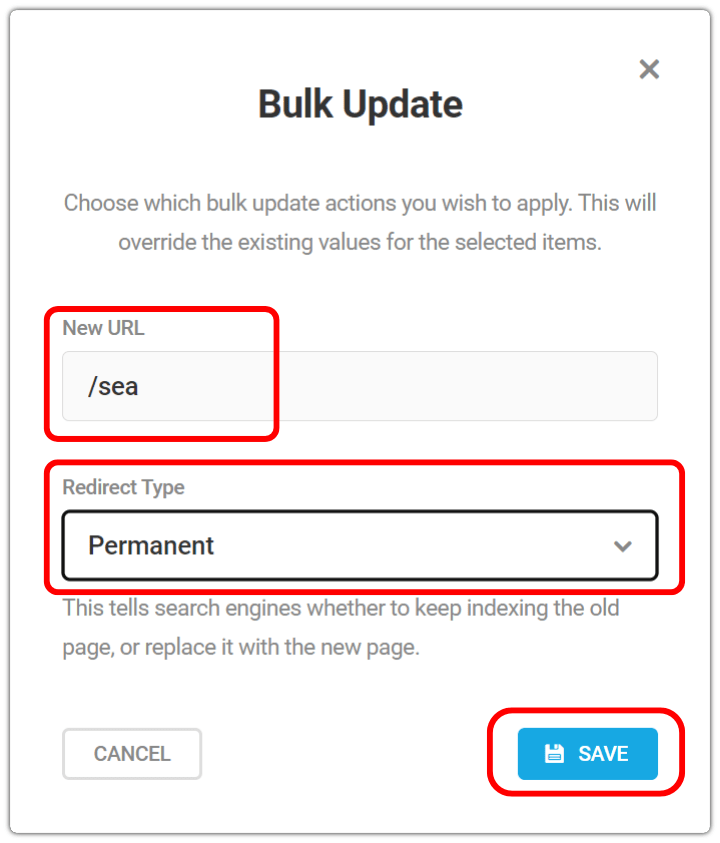
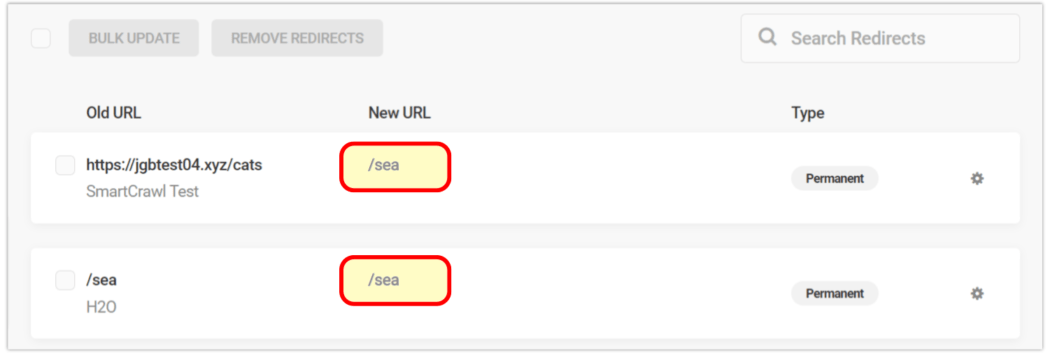
Teraz, gdy spojrzysz na swoją listę, zobaczysz zmienione przekierowania odzwierciedlone w kolumnie Nowy adres URL .
Import Eksport
SmartCrawl umożliwia zapisywanie i ponowne wykorzystywanie dowolnej konfiguracji przekierowań za pomocą funkcji importu i eksportu .
Wyeksportuj swoje konfiguracje do pliku CSV, a następnie zaimportuj ten plik w dowolnym momencie, aby skonfigurować przekierowania jednym kliknięciem.
Aby wyeksportować przekierowania, kliknij przycisk Eksportuj u góry ekranu, a zostanie pobrany plik CSV. Możesz zmienić nazwę dowolnego z tych plików, jeśli ułatwi to późniejszą ich identyfikację. (Po prostu upewnij się, że pozostaje w formacie .csv).
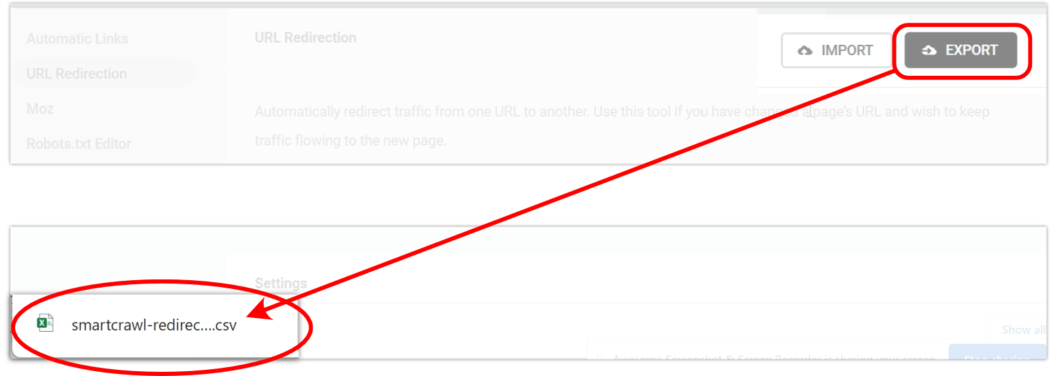
Aby zaimportować przekierowania do witryny, kliknij przycisk Importuj . W wyskakującym okienku kliknij przycisk Prześlij plik , wybierz żądany plik CSV na swoim komputerze, a następnie kliknij przycisk Importuj .
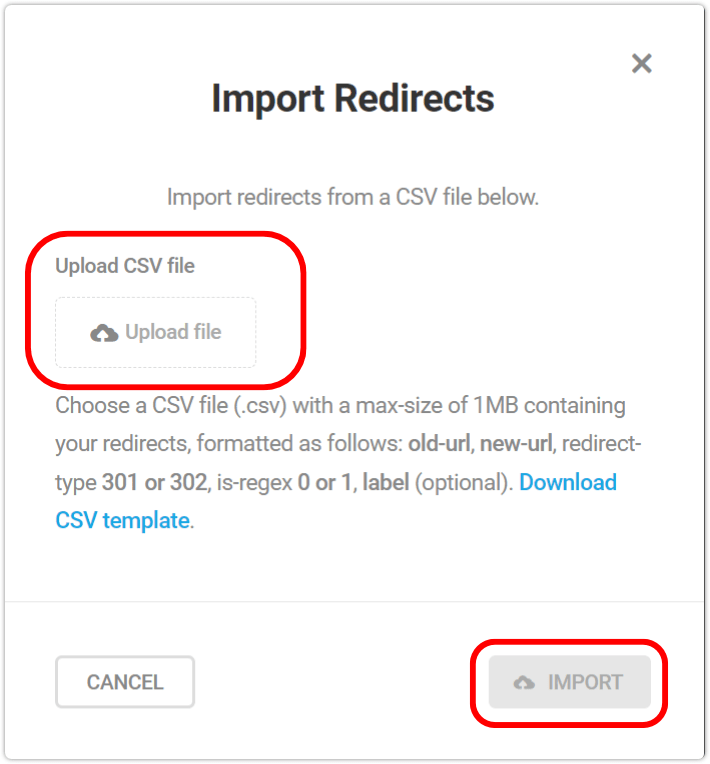
Jeśli potrzebujesz wstępnie sformatowanego szablonu CSV dla swoich przekierowań, mamy Cię! Kliknij link Pobierz szablon CSV , a następnie użyj tego pliku (edytowanego w swoich konfiguracjach) do późniejszego zaimportowania.
Przekieruj załączniki
Za każdym razem, gdy przesyłasz plik do Biblioteki multimediów WordPress i wybierasz Link do: Strona załącznika , WordPress tworzy osobną stronę załącznika multimedialnego dla tego pliku. Ta strona składa się wyłącznie z treści multimedialnych i własnego wygenerowanego adresu URL.
Przekierowywanie stron załączników WordPress do postów lub stron, do których należą, w większości przypadków ma sens i poprawia SEO.
Korzystając z funkcji Przekieruj załączniki SmartCrawl, umożliwiasz użytkownikom pomijanie stron załączników i przekierowywanie ich do wpisu lub strony, do której należą.
Aby to zrobić, przejdź do menu opcji w Przekierowanie adresu URL > Ustawienia .
Włącz przycisk Przekieruj załączniki (z szarego na niebieski). W razie potrzeby zaznacz pole wyboru Przekieruj tylko załączniki graficzne . Kliknij Zapisz ustawienia .
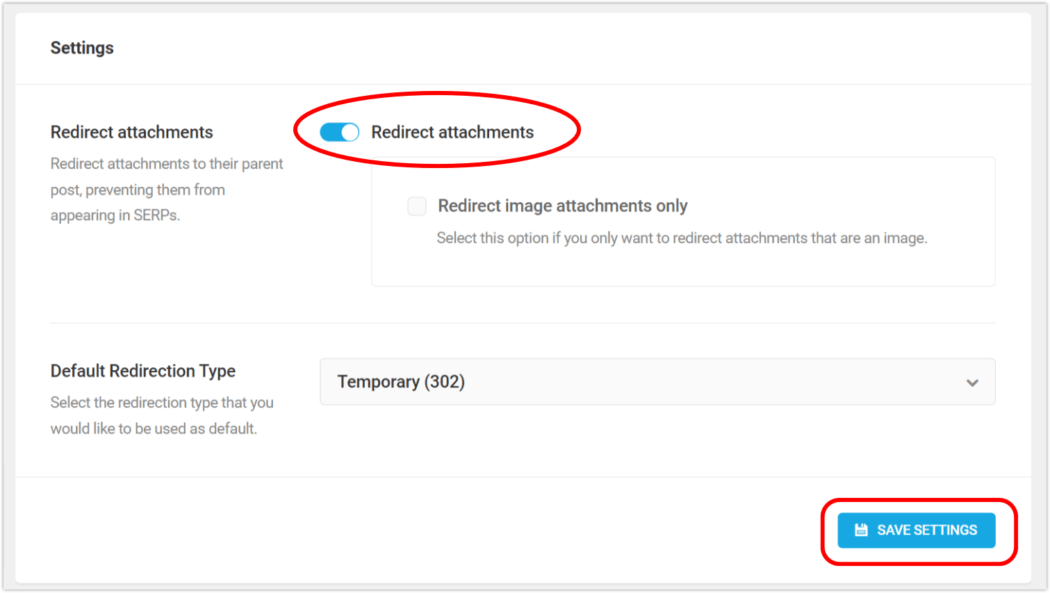
Pamiętaj, że ta opcja przekierowania działa tylko wtedy, gdy element Biblioteki multimediów został początkowo przesłany do oryginalnego posta.
Szukaj
Przekierowanie adresów URL w SmartCrawl ma również wbudowaną funkcję wyszukiwania.
Aby zlokalizować istniejące przekierowanie adresu URL z listy, po prostu zacznij pisać w polu wyszukiwania , a wyświetli się tylko te elementy, które pasują do wprowadzonych danych.
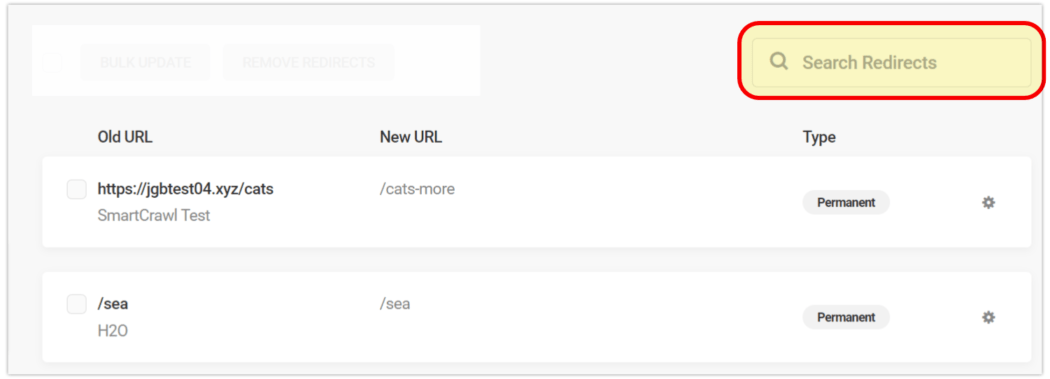
Jest to szczególnie przydatne, jeśli masz wiele przekierowań zapisanych w SmartCrawl.
Nowy (Re)Kierunek
Dodanie wtyczki przekierowującej WordPress do Twojej witryny to niezwykle potężna elastyczność, jeśli chodzi o optymalizację SEO.
Bez względu na to, jakich narzędzi używasz, dobrze jest okresowo sprawdzać, które przekierowania są konieczne, a które można usunąć. Czasami stare przekierowania mogą przyczyniać się do dziwnego zachowania witryny. Ogólnie rzecz biorąc, najważniejsze do zachowania są adresy URL, które mają linki przychodzące i/lub generują poważny ruch odsyłający.
Dzięki wszystkim funkcjom przekierowywania adresów URL, w tym opcjom masowym, importowaniu i eksportowaniu, przekierowywaniu załączników i inteligentnemu wyszukiwaniu, SmartCrawl jest gotowy do podniesienia i utrzymania Twojej witryny na najwyższym poziomie SEO. A jeśli obecnie korzystasz z oddzielnych wtyczek SEO i przekierowania, dzięki SmartCrawl będziesz potrzebować tylko jednej.
Podobnie jak wszystkie nasze wtyczki, SmartCrawl zapewnia fachowe wsparcie 24/7/365. Wypróbuj za darmo i twórz przejrzyste, ukierunkowane treści, które poprawią Twoją pozycję w wyszukiwarkach — od Google po Bing.
