จะ จำกัด เนื้อหาใน WordPress ให้กับผู้ใช้ที่ลงทะเบียนได้อย่างไร
เผยแพร่แล้ว: 2022-02-07หากคุณกำลังวางแผนที่จะจำกัดเนื้อหาบนเว็บไซต์ WordPress ของคุณ คุณต้องรู้วิธีดำเนินการดังกล่าวสำหรับผู้ใช้ที่ลงทะเบียนด้วย เมื่อเรานึกถึงการจำกัดเนื้อหา เราถือว่ามีไว้เพื่อกันผู้ใช้ที่ไม่ได้ลงทะเบียนเท่านั้น
แต่ถ้าเราบอกคุณว่าคุณสามารถให้การเข้าถึงระดับต่างๆ แก่ผู้ใช้ที่ลงทะเบียนในเว็บไซต์ของคุณได้ เป็นไปได้ด้วยปลั๊กอินการลงทะเบียนผู้ใช้ที่เหลือเชื่อ
ดังนั้น ในบทความนี้ เราจะแนะนำคุณเกี่ยวกับวิธีจำกัดเนื้อหาสำหรับผู้ใช้ที่ลงทะเบียนใน WordPress เท่านั้นโดยใช้การลงทะเบียนผู้ใช้ มาเริ่มกันเลยดีกว่า
วิธีที่ดีที่สุดในการจำกัดเนื้อหาใน WordPress สำหรับผู้ใช้ที่ลงทะเบียนเท่านั้น
การจำกัดเนื้อหาตามบทบาทของผู้ใช้ WordPress เป็นเรื่องปกติ WordPress มาพร้อมกับบทบาทผู้ใช้เริ่มต้น 6 บทบาท ซึ่งคุณสามารถกำหนดให้กับผู้ใช้ในไซต์ของคุณได้ตามระดับการเข้าถึงต่างๆ ที่คุณต้องการมอบให้
อย่างไรก็ตาม คุณอาจต้องกำหนดระดับการจำกัดเพิ่มเติม เช่น โดเมนอีเมล แหล่งการลงทะเบียน ฯลฯ สำหรับผู้ใช้ที่ลงทะเบียนของคุณ และหากคุณไม่ทราบมาก่อน WordPress จะไม่อำนวยความสะดวกให้กับตัวเลือกนี้โดยค่าเริ่มต้น
นั่นเป็นเหตุผลที่คุณจะต้องมีปลั๊กอิน WordPress เช่น การลงทะเบียนผู้ใช้ ปลั๊กอินตัวสร้างแบบฟอร์มการลงทะเบียนฟรี สำหรับสิ่งนั้น
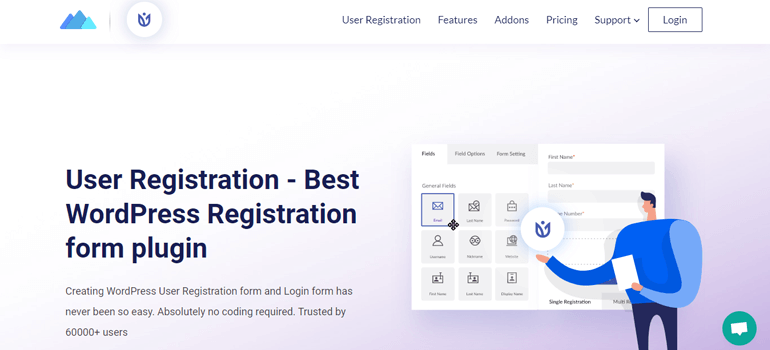
การลงทะเบียนผู้ใช้มาพร้อมกับเครื่องมือสร้างแบบฟอร์มการลากและวางที่ใช้งานง่าย เพื่อช่วยให้คุณสร้างแบบฟอร์มที่กำหนดเองพร้อมฟิลด์ที่กำหนดเองได้ในเวลาไม่นาน ไม่ต้องพูดถึงความง่ายในการปรับแต่งและการกำหนดค่าเนื่องจากอินเทอร์เฟซที่ใช้งานง่าย
แต่การจำกัดเนื้อหาล่ะ ดี ปลั๊กอิน WordPress การลงทะเบียนผู้ใช้เสนอส่วนเสริมการจำกัดเนื้อหา เพื่อช่วยให้คุณ จำกัด การเข้าถึงผู้ใช้ที่ลงทะเบียนตามเกณฑ์เฉพาะ
คุณสามารถกำหนดระดับการจำกัดพื้นฐานที่สุดบนเว็บไซต์ทั้งหมดของคุณหรือเฉพาะหน้าและโพสต์ มิฉะนั้น คุณสามารถสร้างกฎการเข้าถึงแบบกำหนดเองสำหรับการจำกัดเนื้อหาขั้นสูงได้
ดังนั้น ไม่ต้องสงสัยเลยว่าปลั๊กอินการลงทะเบียนผู้ใช้เป็นวิธีที่ดีที่สุดในการจำกัดเนื้อหาสำหรับผู้ใช้ที่ลงทะเบียนใน WordPress
และคุณทำอย่างนั้นได้อย่างไร? เพื่อตอบคำถามของคุณ เราได้เตรียมคำแนะนำทีละขั้นตอนเกี่ยวกับการจำกัดเนื้อหาสำหรับผู้ใช้ WordPress ที่ลงทะเบียนเท่านั้น ตอนนี้ขอกระโดดลงไป!
จะ จำกัด เนื้อหาใน WordPress ให้กับผู้ใช้ที่ลงทะเบียนได้อย่างไร
ง่ายกว่าที่คุณจะจินตนาการถึงการจำกัดเนื้อหาใน WordPress โดยเฉพาะอย่างยิ่งเมื่อใช้ปลั๊กอินการลงทะเบียนผู้ใช้ คุณเพียงแค่ต้องปฏิบัติตามและใช้ขั้นตอนต่อไปนี้อย่างระมัดระวัง:
1. ติดตั้งและเปิดใช้งานการลงทะเบียนผู้ใช้ Pro
ก่อนที่เราจะเจาะลึกเรื่องการจำกัดเนื้อหา คุณจะต้องติดตั้งและเปิดใช้งานปลั๊กอิน User Registration Pro บนเว็บไซต์ของคุณ
ส่วนเสริมการจำกัดเนื้อหาเป็นส่วนขยายที่มีเฉพาะในปลั๊กอินการลงทะเบียนผู้ใช้รุ่นพรีเมียมเท่านั้น User Registration Pro เป็นปลั๊กอินแบบสแตนด์อโลนที่คุณสามารถใช้ได้โดยการซื้อแผนพรีเมียมของการลงทะเบียนผู้ใช้ เมื่อคุณเป็นผู้ใช้ระดับพรีเมียมแล้ว คุณสามารถเข้าถึงไฟล์ส่วนเสริมการจำกัดเนื้อหาเพื่อใช้กับเว็บไซต์ของคุณได้
ดังนั้น ตรงไปที่หน้าการกำหนดราคาอย่างเป็นทางการของการลงทะเบียนผู้ใช้ และเลือกแผนบริการที่เหมาะสมที่สุดสำหรับคุณ จากนั้นลงชื่อเข้าใช้บัญชีของคุณผ่านลิงก์ที่ส่งไปยังที่อยู่อีเมลที่คุณให้ไว้ระหว่างการซื้อ
ในแดชบอร์ดบัญชีของคุณ คุณจะเห็นรหัสสัญญาอนุญาตและส่วนเสริมพรีเมียมที่ดาวน์โหลดได้ ค้นหาไฟล์ User Registration Pro ใต้แท็บ Downloads และดาวน์โหลดไฟล์ ZIP บนอุปกรณ์ของคุณ
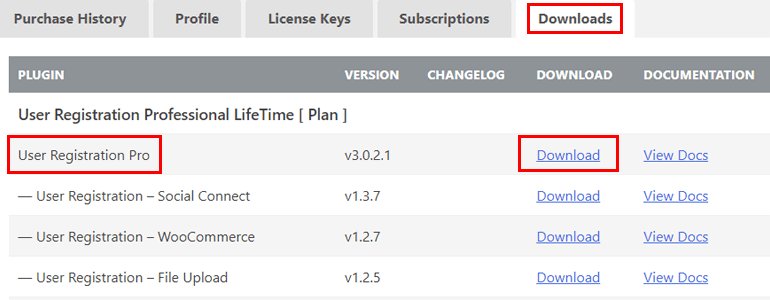
กลับไปที่แดชบอร์ด WordPress ของคุณ ไปที่ Plugins >> Add New >> Upload Plugin จากนั้นเลือกไฟล์ที่คุณเพิ่งดาวน์โหลดและคลิกปุ่ม ติดตั้ง ทันที
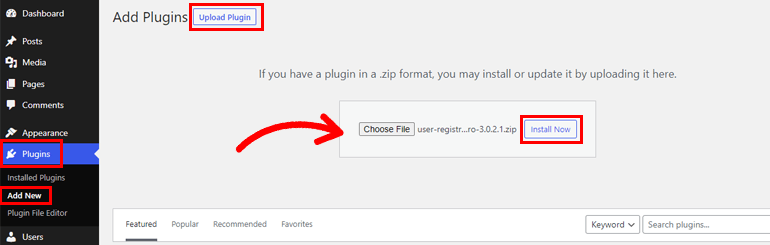
หลังจากการติดตั้งเสร็จสิ้น ให้กดปุ่ม Activate Plugin เพื่อเปิดใช้งาน User Registration Pro บนไซต์ของคุณ
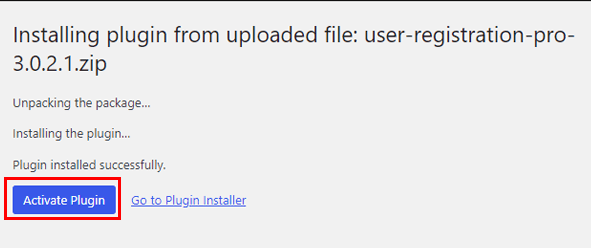
2. ดาวน์โหลดและติดตั้ง Add-on การจำกัดเนื้อหา
ถัดไป คุณจะต้องดาวน์โหลดและติดตั้งส่วนเสริมการจำกัดเนื้อหา มันเพียงเพิ่มฟังก์ชันการจำกัดเนื้อหาให้กับปลั๊กอินหลัก
ไปที่บัญชี WPEverest ของคุณอีกครั้งและดาวน์โหลดไฟล์ ZIP การจำกัดเนื้อหาจากแท็บดาวน์โหลดของคุณ
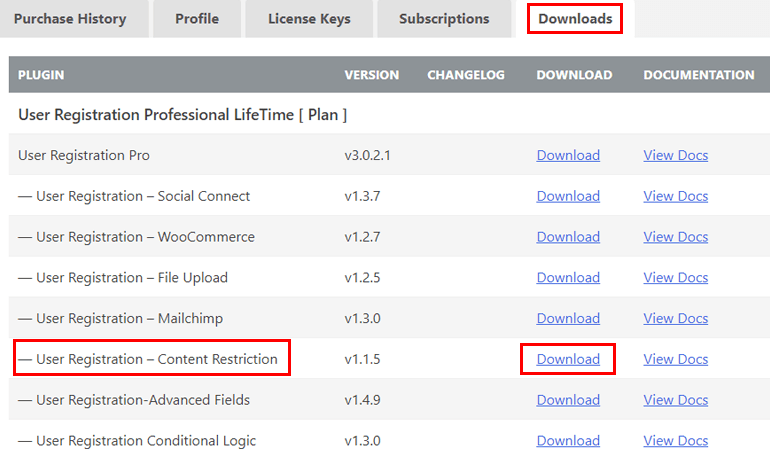
ตอนนี้ ติดตั้งและเปิดใช้งานไฟล์เสริม เช่นเดียวกับที่คุณทำกับไฟล์ User Registration Pro
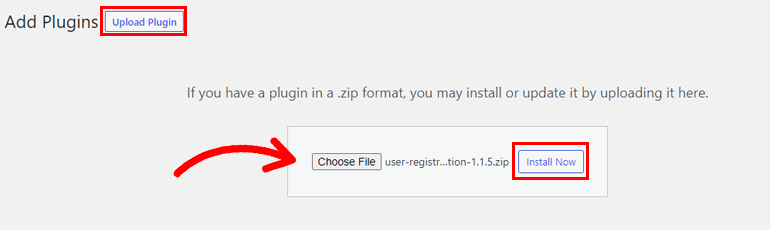
หากคุณไปที่หน้า Plugins >> Installed Plugins คุณจะเห็นว่าฟิลด์ภายใต้ปลั๊กอิน User Registration (Pro) ขอรหัสใบอนุญาตของคุณ
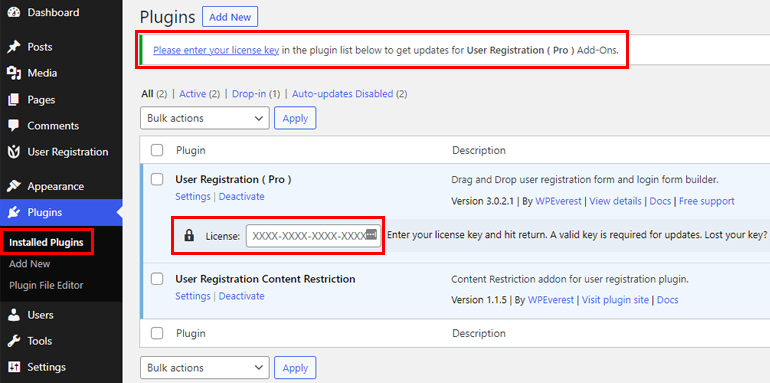
จำแท็บ License Keys บนแดชบอร์ดบัญชีของคุณได้หรือไม่? คุณเพียงแค่ต้องคัดลอกคีย์และวางลงในฟิลด์นี้ เราแนะนำให้ทำเช่นนี้โดยไม่ล้มเหลว เนื่องจากเป็นกุญแจสำคัญในการรับการอัปเดตเป็นประจำสำหรับส่วนเสริมการลงทะเบียนผู้ใช้ระดับพรีเมียมทั้งหมดที่คุณใช้บนไซต์ของคุณ
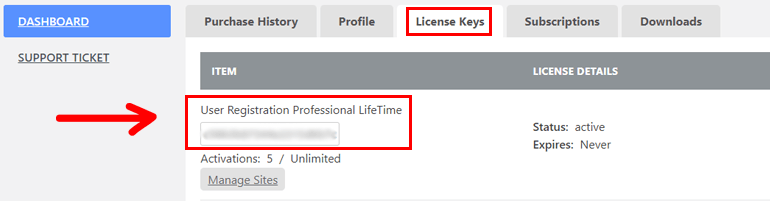
และด้วยเหตุนี้ คุณได้ติดตั้งปลั๊กอินการลงทะเบียนผู้ใช้เวอร์ชันฟรีและส่วนเสริมการจำกัดเนื้อหาสำเร็จแล้ว
3. จำกัดเนื้อหาสำหรับผู้ใช้ที่ลงทะเบียน
ก่อนที่เราจะเริ่มต้นด้วยการจำกัดเนื้อหา ตรวจสอบให้แน่ใจว่าคุณได้เปิดตัวเลือกการเป็น สมาชิก สำหรับผู้ใช้ของคุณ
หากคุณยังไม่ได้ดำเนินการดังกล่าว ให้เปิด การตั้งค่า จากด้านซ้ายและไปที่ส่วน ทั่วไป ที่นี่ คุณจะเห็นตัวเลือกการเป็น สมาชิก ซึ่งเปิดใช้งานหรือจำกัดผู้ใช้จากการลงทะเบียนด้วยแบบฟอร์มส่วนหน้า
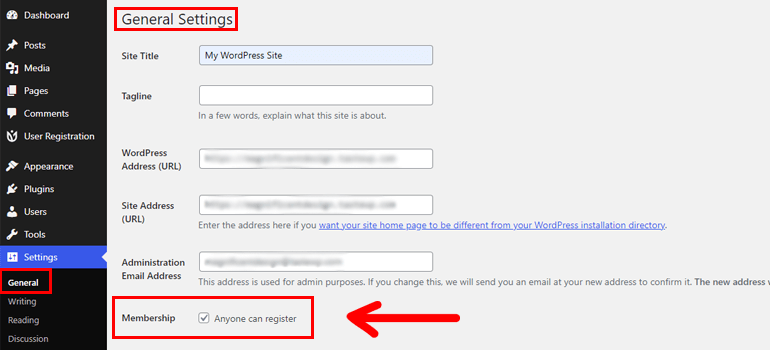
ตอนนี้ สิ่งที่คุณต้องทำคือทำเครื่องหมายที่ช่องทำเครื่องหมาย
นี่เป็นสิ่งสำคัญเนื่องจากจุดประสงค์หลักของการลงทะเบียนผู้ใช้คือการสร้างแบบฟอร์มการลงทะเบียนซึ่งผู้ใช้จะลงทะเบียนบนเว็บไซต์ของคุณ ดังนั้น ขั้นตอนนี้จึงเป็นสิ่งจำเป็น หากคุณวางแผนที่จะเพิ่มแบบฟอร์มการลงทะเบียนส่วนหน้าในเว็บไซต์ของคุณโดยใช้ปลั๊กอินนี้
ตอนนี้คุณพร้อมที่จะบังคับใช้การจำกัดเนื้อหากับผู้ใช้ที่ลงทะเบียนบนเว็บไซต์ของคุณแล้ว
แต่เดี๋ยวก่อน แบบฟอร์มลงทะเบียนเพื่อลงทะเบียนผู้ใช้อยู่ที่ไหนก่อน? คุณสามารถใช้รูปแบบเริ่มต้นที่ปลั๊กอินมาพร้อมกับหากคุณตรงต่อเวลา
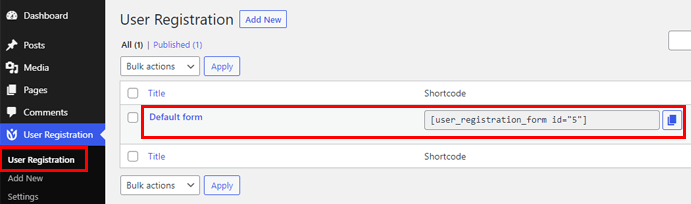
อย่างไรก็ตาม หากคุณต้องการสร้างแบบฟอร์มการลงทะเบียนแบบกำหนดเองและมีรายละเอียดสำหรับเว็บไซต์ของคุณ โปรดดูคำแนะนำฉบับสมบูรณ์เกี่ยวกับวิธีสร้างแบบฟอร์มการลงทะเบียนใน WordPress
เมื่อเสร็จแล้ว คุณสามารถดำเนินการตามคำแนะนำที่เหลือได้
ในปัจจุบัน มีสองวิธีที่คุณสามารถจำกัดเนื้อหาสำหรับผู้ใช้ WordPress ที่ลงทะเบียนด้วยการลงทะเบียนผู้ใช้ เราได้พูดถึงรายละเอียดทั้งสองด้านล่างแล้ว
I. เปิดใช้งานการจำกัดเนื้อหาพื้นฐาน
สำหรับผู้ที่มองหาการจำกัดเนื้อหาพื้นฐาน การลงทะเบียนผู้ใช้ได้ครอบคลุมไว้ คุณสามารถเลือกระหว่างการจำกัดเนื้อหาทั้งหมดและการจำกัดเนื้อหาบางส่วนได้
เราจะแนะนำคุณเกี่ยวกับเนื้อหาทั้งหมดและการจำกัดเนื้อหาบางส่วนเพื่อช่วยให้คุณเข้าใจวิธีใช้งานบนไซต์ของคุณ
การจำกัดเนื้อหาแบบเต็ม
การจำกัดเนื้อหาทั้งหมดหมายถึงการเพิกถอนการเข้าถึงทั้งหน้าหรือโพสต์ตามเกณฑ์เฉพาะ คุณสามารถใช้การจำกัดเนื้อหาแบบเต็มกับแต่ละหน้าและโพสต์หรือสร้างกฎสากล
การตั้งค่าส่วนกลาง
หากคุณต้องการใช้กฎการจำกัดเดียวกันกับทุกหน้าและโพสต์บนเว็บไซต์ของคุณ ให้ใช้วิธีนี้
เพียงไปที่ส่วนการ ลงทะเบียนผู้ใช้ ทางด้านซ้ายของแดชบอร์ด WordPress ของคุณ
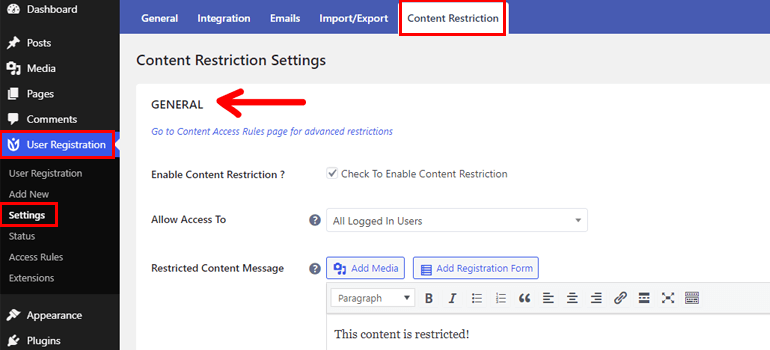
เปิด การตั้งค่า และคลิกที่แท็บ การจำกัดเนื้อหา ที่นี่ คุณจะสามารถตั้งค่าการจำกัดเนื้อหา ทั่วไป สำหรับเนื้อหาเว็บไซต์ของคุณทั้งหมดได้
ขั้นแรก ทำเครื่องหมายที่ช่องทำเครื่องหมายเพื่อ เปิดใช้งานการจำกัดเนื้อหา หลังจากนั้น จากเมนูแบบเลื่อนลง ให้เลือกเกณฑ์เพื่ออนุญาตการเข้าถึงเนื้อหาของคุณ คุณสามารถเลือกจาก ผู้ใช้ ที่เข้าสู่ระบบทั้งหมด เลือกบทบาทเฉพาะ และ ผู้ใช้ทั่วไป
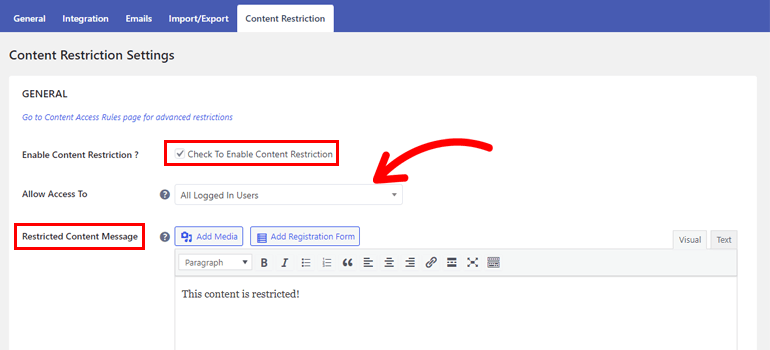
คุณยังสามารถพิมพ์ข้อความที่กำหนดเองเพื่อแสดงในกรณีที่ผู้ใช้ที่ไม่ตรงตามเกณฑ์พยายามเข้าถึงเนื้อหาบนไซต์ของคุณ

สมมติว่าคุณต้องการตั้งค่าตัวเลือก อนุญาตให้เข้าถึง แก่บุคคลที่มีบทบาทผู้ใช้เฉพาะ คุณจะต้องเลือก เลือกกฎเฉพาะ จากดรอปดาวน์ เมื่อคุณคลิกที่ตัวเลือกดังกล่าว ตัวเลือกใหม่ในการเลือกบทบาทของผู้ใช้จะปรากฏขึ้นด้านล่าง เมื่อเสร็จแล้ว ให้กดปุ่ม บันทึกการเปลี่ยนแปลง ที่ด้านล่าง
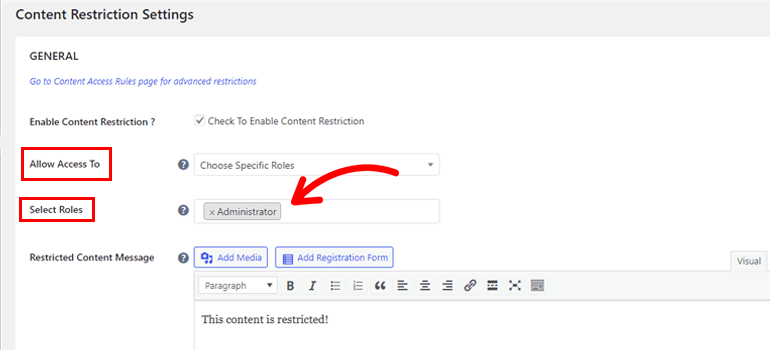
การดำเนินการนี้จะใช้ข้อจำกัดกับหน้าและโพสต์ทั้งหมดบนไซต์ WordPress ของคุณ ดังนั้น ผู้ใช้ที่ลงทะเบียนโดยมีบทบาทผู้ใช้ที่คุณเลือกเท่านั้นจึงจะสามารถเข้าถึงเนื้อหาได้
การตั้งค่าหน้า/โพสต์ส่วนบุคคล
ตอนนี้ คุณอาจต้องตั้งกฎการจำกัดที่แตกต่างกันสำหรับเนื้อหาต่างๆ ในไซต์ของคุณ ในกรณีดังกล่าว คุณสามารถเปิดหน้าและโพสต์แต่ละหน้าและกำหนดการตั้งค่าการจำกัดได้
มันค่อนข้างง่าย เราจะแสดงให้คุณเห็นว่า
ไปที่ หน้า หรือ โพสต์ บนแดชบอร์ด WordPress ขึ้นอยู่กับว่าคุณต้องการใช้ข้อจำกัดที่ใด ที่นี่ เปิดหน้าหรือโพสต์ที่คุณเลือก จากนั้นเลื่อนลงไปด้านล่าง
คุณจะเห็นส่วน จำกัดเนื้อหา นี้พร้อมสองตัวเลือก ก่อนอื่น ให้ทำเครื่องหมายที่ช่องทำเครื่องหมาย จำกัดเนื้อหา ทั้งหมด คุณสามารถดูข้อมูลเล็กน้อยเกี่ยวกับการจำกัดเนื้อหาบางส่วนได้ แต่เราจะพูดถึงในภายหลัง
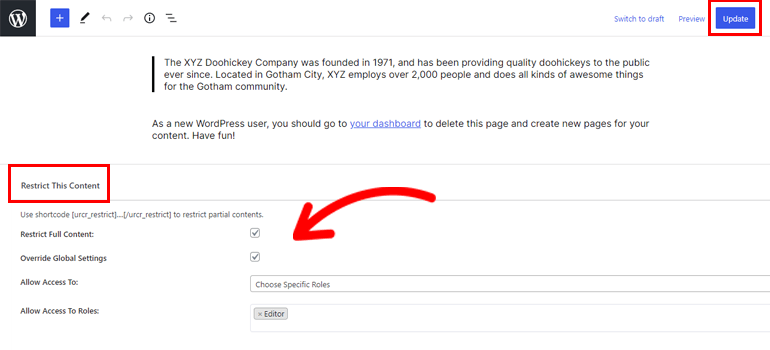
ถัดไป คุณจะต้อง แทนที่การตั้งค่าส่วนกลาง เพื่อให้การตั้งค่าแต่ละรายการมีผลใช้บังคับ การตั้งค่าแต่ละรายการที่คุณเพิ่งกำหนดค่าจะไม่ถูกนำมาใช้หากคุณไม่ทำเช่นนี้ เนื่องจากการตั้งค่าส่วนกลางมีลำดับความสำคัญสูงกว่า
เมื่อคุณลบล้างการตั้งค่าส่วนกลาง คุณต้องเลือกตัวเลือกใหม่ใน อนุญาตการเข้าถึง เช่นเดียวกับที่เราทำก่อนหน้านี้ หลังจากนั้นให้คลิกปุ่ม อัปเดต เพื่อบันทึกการเปลี่ยนแปลง
ดังนั้น หากการตั้งค่าส่วนกลางอนุญาตให้เข้าถึงได้เฉพาะผู้ใช้ที่เข้าสู่ระบบ คุณสามารถตั้งค่าส่วนบุคคลที่นี่เป็น Guest Users แม้ว่าผู้ใช้ที่เข้าสู่ระบบทุกคนจะสามารถเข้าถึงหน้าและโพสต์ที่เหลือได้ แต่หน้าเฉพาะนี้จะพร้อมใช้งานสำหรับผู้ใช้ทั่วไปโดยเฉพาะ
การจำกัดเนื้อหาบางส่วน
การจำกัดเนื้อหาบางส่วนคือเพื่อนของคุณในสถานการณ์ที่คุณต้องการจำกัดเนื้อหาของคุณเพียงบางส่วนเท่านั้น
คุณสามารถตั้งค่าการจำกัดเนื้อหาบางส่วนได้โดยใส่เนื้อหาที่คุณต้องการจำกัดด้วยรหัสย่อนี้:
[urcr_restrict]…[/urcr_restrict]
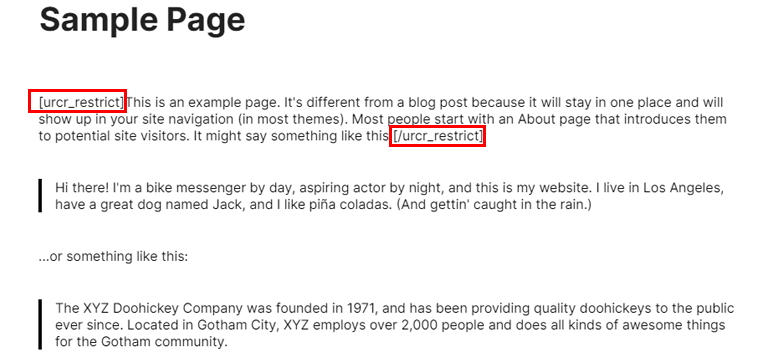
ง่ายๆ อย่างนั้น!
ยิ่งไปกว่านั้น คุณต้องตั้งค่าพารามิเตอร์ที่กำหนดว่าใครควรเข้าถึงเนื้อหาดังกล่าว ตัวอย่างเช่น สมมติว่าคุณตั้งค่าพารามิเตอร์ access_role สำหรับรหัสย่อดังต่อไปนี้ ในกรณีดังกล่าว จะอนุญาตให้เข้าถึงได้เฉพาะผู้ใช้ที่มีบทบาทผู้ใช้แบบ สมาชิก เท่านั้น
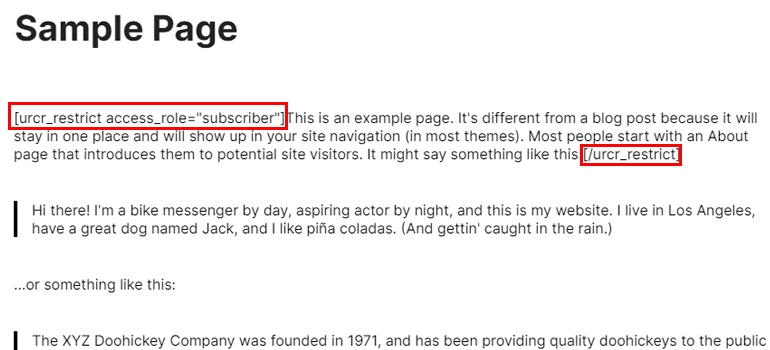
ในลักษณะเดียวกัน คุณสามารถจำกัดการเข้าถึงบทบาทของผู้ใช้รายอื่นได้ คุณจะสามารถให้สิทธิ์เข้าถึงบทบาทของผู้ใช้หลายคนได้เช่นกัน เพียงแยกบทบาทด้วยเครื่องหมายจุลภาค
ในทำนองเดียวกัน การใช้พารามิเตอร์ all_logged_in_users คุณสามารถให้สิทธิ์การเข้าถึงกับบทบาทของผู้ใช้ทั้งหมดที่เข้าสู่ระบบ
จำไว้ว่าเมื่อคุณตั้งค่าพารามิเตอร์ access_role เหล่านี้ คุณกำลังแทนที่การตั้งค่าส่วนกลางที่คุณได้ตั้งค่าไว้ก่อนหน้านี้
ครั้งที่สอง สร้างกฎการจำกัดเนื้อหาขั้นสูง
ตอนนี้ คุณอาจสงสัยว่าการจำกัดเนื้อหาขั้นสูงล่ะ ไม่ต้องกังวล ด้วยการลงทะเบียนผู้ใช้ มันค่อนข้างง่ายเช่นกัน
ก่อนอื่น คุณจะต้องเปิดหน้า กฎการเข้าถึง ใต้แท็บการ ลงทะเบียนผู้ใช้ บนแดชบอร์ด WordPress ของคุณ
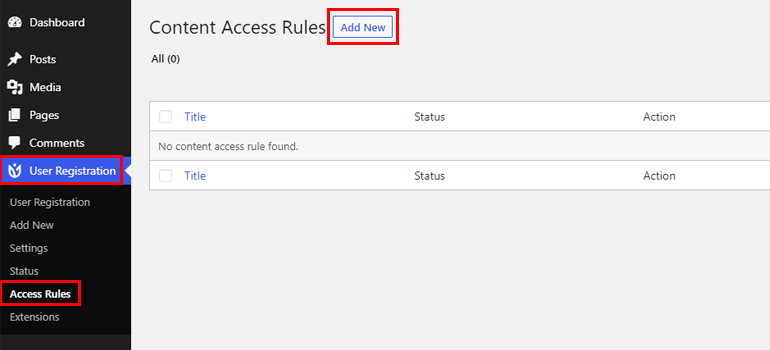
คุณจะไปสิ้นสุดที่หน้า กฎการเข้าถึงเนื้อหา ซึ่งอย่างที่คุณเห็น ตอนนี้ว่างเปล่า หากต้องการเพิ่ม ให้คลิกปุ่ม เพิ่มใหม่ ด้านบน
ตอนนี้คุณสามารถเริ่มสร้างกฎที่กำหนดเองได้แล้ว
เริ่มต้นด้วยการตั้งชื่อ คุณสามารถตั้งชื่อกฎที่กำหนดเองได้ง่ายและครอบคลุมเพื่อหลีกเลี่ยงความสับสนเมื่อคุณสร้างกฎการเข้าถึงหลายรายการ
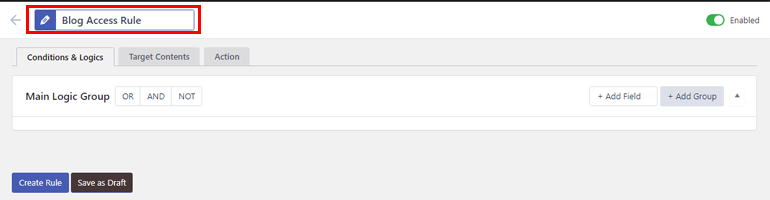
ใต้ชื่อมี 3 แท็บ: Conditions & Logics , Target Contents และ Action
สำหรับภาพที่ชัดเจนยิ่งขึ้น มาดูทีละภาพกัน
เงื่อนไขและตรรกะ
ส่วนนี้ให้คุณเพิ่ม กลุ่มลอจิกหลักและกลุ่ม ลอจิกย่อยหลายกลุ่ม ที่มี OR , AND และ NOT จากนั้นคุณสามารถเพิ่มฟิลด์ให้กับกลุ่มลอจิกเหล่านี้เพื่อสร้างกฎการเข้าถึง
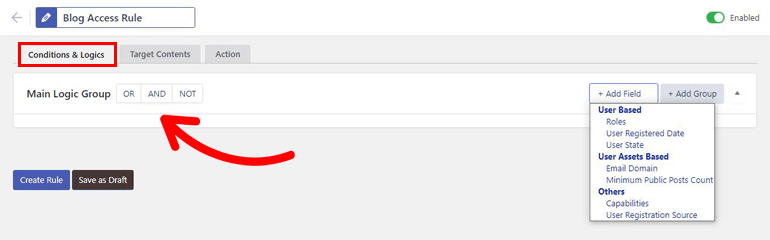
ฟิลด์ที่มีอยู่ทั้งหมดคือ:
ตามผู้ใช้:
- บทบาท
- วันที่ลงทะเบียนผู้ใช้
- สถานะผู้ใช้
คนอื่น:
- ความสามารถ
- แหล่งที่มาของการลงทะเบียนผู้ใช้
เนื้อหาของผู้ใช้ตาม:
- อีเมลโดเมน
- จำนวนโพสต์สาธารณะขั้นต่ำ
เนื้อหาเป้าหมาย
จาก เนื้อหาเป้าหมาย คุณสามารถอนุญาตให้ผู้ใช้ WordPress เข้าถึงประเภทโพสต์ การจัดหมวดหมู่ หน้าแต่ละหน้า และโพสต์เฉพาะได้
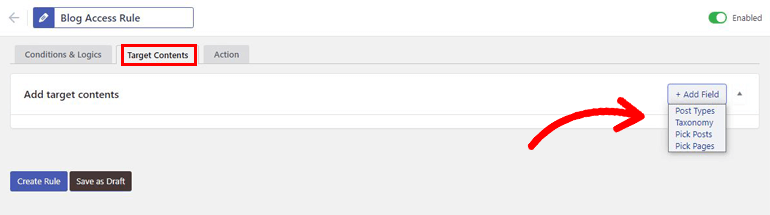
โพสต์มี 3 ประเภท : โพสต์ เพจ และ สื่อ ในทำนองเดียวกัน คุณจะได้รับ หมวดหมู่ แท็ก และ รูปแบบ ภายใต้ อนุกรมวิธาน
กฎการจำกัดจะมีผลกับเนื้อหาที่คุณตั้งเป็นเนื้อหาเป้าหมายเท่านั้น
หนังบู๊
ด้วยตัวเลือก การดำเนินการ คุณสามารถกำหนดว่าจะเกิดอะไรขึ้นเมื่อผู้ใช้ที่ไม่ปฏิบัติตามกฎการเข้าถึงพยายามดูเนื้อหาส่วนตัวที่ถูกจำกัด
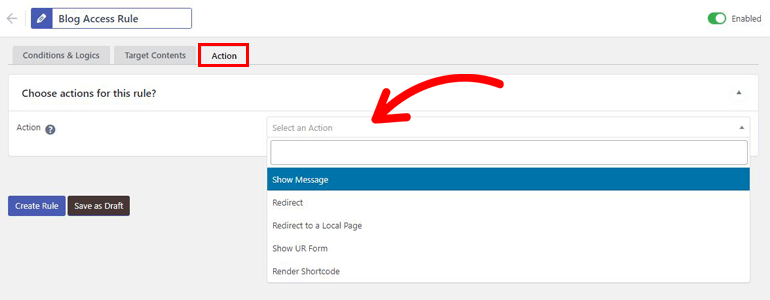
มีตัวเลือกต่อไปนี้ให้เลือก:
- แสดงข้อความ
- เปลี่ยนเส้นทาง
- เปลี่ยนเส้นทางไปยังเพจท้องถิ่น
- แสดงแบบฟอร์ม UR
- Render Shortcode
ด้วยการแนะนำสั้น ๆ เสร็จสิ้น ตอนนี้เราสามารถเข้าสู่กระบวนการจริงของการสร้างกฎการเข้าถึงใหม่เพื่อจำกัดเนื้อหาเฉพาะผู้ใช้ที่ลงทะเบียน WordPress เท่านั้น
สิ่งแรกที่คุณต้องทำคือคลิกปุ่ม เพิ่มฟิลด์ และเลือกเกณฑ์สำหรับการเข้าถึงของผู้ใช้ใน เงื่อนไขและลอจิก ตัวอย่างเช่น คุณสามารถเลือก User State และ Registration Source มาตั้งค่าสถานะผู้ใช้เพื่อเข้าสู่ระบบและแหล่งที่มาของการลงทะเบียนเป็นแบบฟอร์มการลงทะเบียนที่กำหนดเองสำหรับคู่มือนี้
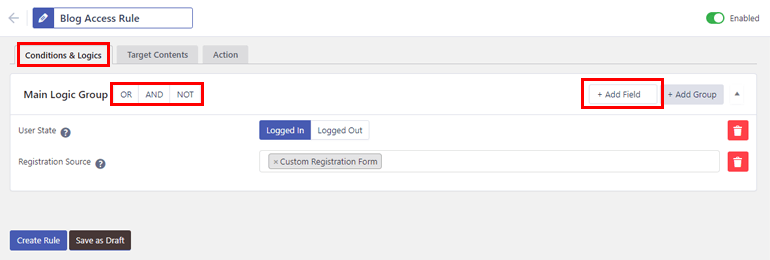
จากนั้น ตัดสินใจว่าคุณต้องการใช้ตรรกะใดกับฟิลด์เหล่านี้ ตรรกะคือ OR โดยค่าเริ่มต้น ซึ่งหมายความว่า ในกรณีของเรา ผู้ใช้ที่เข้าสู่ระบบหรือลงทะเบียนผ่านแบบฟอร์มการลงทะเบียนที่กำหนดเองจะได้รับสิทธิ์เข้าถึง
ตรรกะ AND หมายความว่าผู้ใช้ต้องลงชื่อเข้าใช้และลงทะเบียนผ่านแบบฟอร์มการลงทะเบียนที่กำหนดเอง
ในทำนองเดียวกัน ตรรกะ NOT ให้สิทธิ์การเข้าถึงแก่ผู้ใช้อื่น ๆ ทุกคน ยกเว้นผู้ที่เข้าสู่ระบบและลงทะเบียนผ่านแบบฟอร์มการลงทะเบียนที่กำหนดเอง
ทีนี้ เมื่อใดที่คุณต้องรวมตรรกะที่แตกต่างกันสองแบบในกฎเดียว
สมมติว่าคุณต้องการอนุญาตให้เข้าถึงผู้ใช้ที่เข้าสู่ระบบ ลงทะเบียนผ่านแบบฟอร์มที่กำหนดเอง และไม่อยู่ภายใต้บทบาทของผู้ใช้ผู้เขียน
นี่คือเวลาที่ตัวเลือก Sub Logic Group มีประโยชน์ คุณสามารถสร้าง Main Logic Group ด้วย AND จากนั้นคลิกปุ่ม เพิ่มกลุ่ม เพื่อเพิ่มกลุ่มลอจิกย่อยใหม่
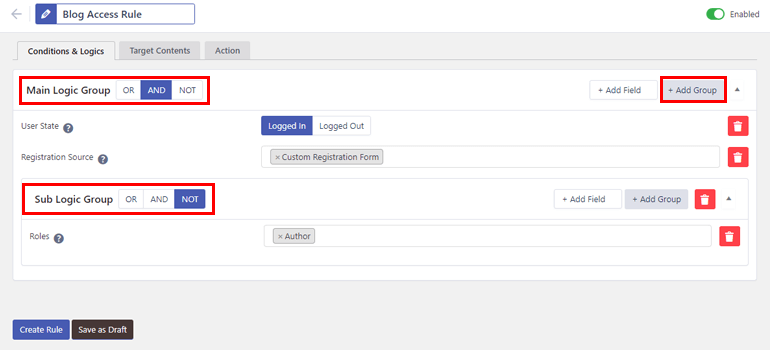
เมื่อสร้างกลุ่มแล้ว ให้เพิ่มฟิลด์ลงไปเหมือนที่เราทำไว้ก่อนหน้านี้ ในกรณีนี้ ให้เลือก User Role และตั้งค่าเป็น Author ถัดไป ตั้งค่าตรรกะเป็น NOT เพื่อให้แน่ใจว่ามีเพียงผู้ใช้ที่ไม่ใช่ผู้เขียนและทั้งที่เข้าสู่ระบบและลงทะเบียนด้วยแบบฟอร์มที่กำหนดเองเท่านั้นที่สามารถเข้าถึงเนื้อหาของคุณได้
นอกจากนี้ อย่าลืมตั้งค่า เนื้อหาเป้าหมาย และ การดำเนินการ ด้วย
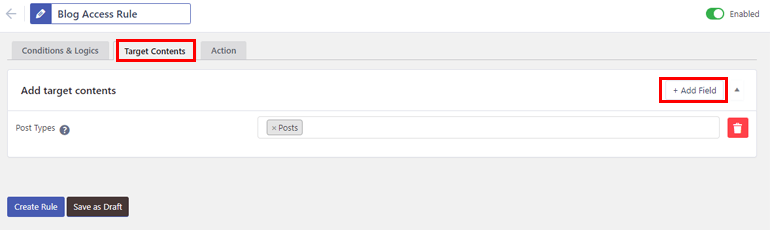
สุดท้าย ให้กดปุ่ม สร้างกฎ นั่นคือทั้งหมด! คุณยังสามารถบันทึกเป็นฉบับร่างได้หากคุณวางแผนที่จะทำการเปลี่ยนแปลงเพิ่มเติมในภายหลัง
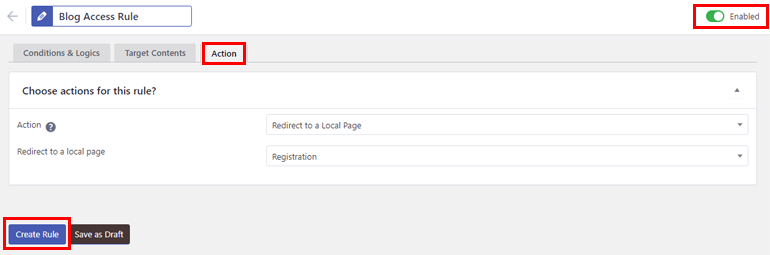
โปรดทราบว่านี่เป็นเพียงตัวอย่าง คุณจะสามารถสร้างกลุ่มลอจิกย่อยได้มากเท่าที่คุณต้องการสำหรับกฎของคุณ คุณยังสามารถเลือกกฎการเข้าถึงที่จะเปิดหรือปิดใช้งานได้ด้วยปุ่มสลับที่ด้านบน
เท่านี้คุณก็เสร็จแล้ว ตอนนี้คุณได้สร้างกฎการเข้าถึงขั้นสูงสำหรับเนื้อหาเว็บไซต์ของคุณเรียบร้อยแล้ว เพื่อจำกัดผู้ใช้ที่ลงทะเบียน WordPress เท่านั้น
ห่อ
การมีปลั๊กอิน WordPress เช่น การลงทะเบียนผู้ใช้ ทำให้ง่ายต่อการจำกัดเนื้อหาสำหรับผู้ใช้ที่ลงทะเบียน ช่วยให้คุณสร้างและใช้การจำกัดเนื้อหาพื้นฐานหรือกฎการเข้าถึงขั้นสูงกับโพสต์และหน้าในเว็บไซต์ของคุณ
นอกจากนี้ แทนที่จะยึดติดกับเกณฑ์พื้นฐาน เช่น บทบาทของผู้ใช้และสถานะผู้ใช้ การลงทะเบียนผู้ใช้มีข้อจำกัดตามโดเมนอีเมล วันที่ลงทะเบียนผู้ใช้ และอื่นๆ
และด้วยอินเทอร์เฟซที่เป็นมิตรกับผู้เริ่มต้นใช้งานของปลั๊กอินนี้ คุณจะไม่มีปัญหาในการจำกัดเนื้อหาอย่างรวดเร็วบนไซต์ของคุณ
แต่การจำกัดเนื้อหาเป็นเพียงหนึ่งในคุณสมบัติที่โดดเด่นมากมายของการลงทะเบียนผู้ใช้ มีคุณลักษณะเพิ่มเติมอีกมากมายให้คุณใช้ เช่น การเปิดใช้งานรหัสผ่านที่รัดกุม การอนุมัติผู้ใช้หลังการลงทะเบียน การอนุญาตให้โพสต์ของแขก เป็นต้น
ดังนั้น เราขอแนะนำให้คุณให้โอกาสปลั๊กอินอันน่าทึ่งนี้ในการนำไซต์ของคุณไปสู่ระดับใหม่ทั้งหมด
และหากคุณต้องการอ่านเพิ่มเติม โปรดไปที่บล็อกของเราเพื่อดูบทความที่ให้ข้อมูลเพิ่มเติมเกี่ยวกับ WordPress
