Comment restreindre le contenu de WordPress aux utilisateurs enregistrés ?
Publié: 2022-02-07Si vous envisagez de restreindre le contenu de votre site Web WordPress, vous devez également savoir comment le faire pour les utilisateurs enregistrés. Lorsque nous pensons à la restriction de contenu, nous supposons que c'est uniquement pour interdire l'accès aux utilisateurs non enregistrés.
Mais que se passerait-il si nous vous disions que vous pourriez accorder différents niveaux d'accès aux utilisateurs enregistrés sur votre site ? Eh bien, c'est possible avec l'incroyable plugin d'enregistrement des utilisateurs.
Ainsi, dans cet article, nous vous expliquerons comment restreindre le contenu aux utilisateurs enregistrés uniquement dans WordPress à l'aide de l'enregistrement des utilisateurs. Alors, commençons.
Meilleur moyen de restreindre le contenu de WordPress aux utilisateurs enregistrés uniquement
Restreindre le contenu en fonction des rôles d'utilisateur WordPress est assez courant. WordPress est livré avec six rôles d'utilisateur par défaut que vous pouvez attribuer aux utilisateurs de votre site en fonction des différents niveaux d'accès que vous souhaitez leur accorder.
Cependant, vous devrez peut-être placer plus de niveaux de restriction, tels que les domaines de messagerie, la source d'enregistrement, etc., pour vos utilisateurs enregistrés. Et si vous ne le saviez pas, WordPress ne facilite pas cette option par défaut.
C'est pourquoi vous aurez besoin d'un plugin WordPress comme User Registration, un plugin de création de formulaire d'inscription gratuit, pour cela.
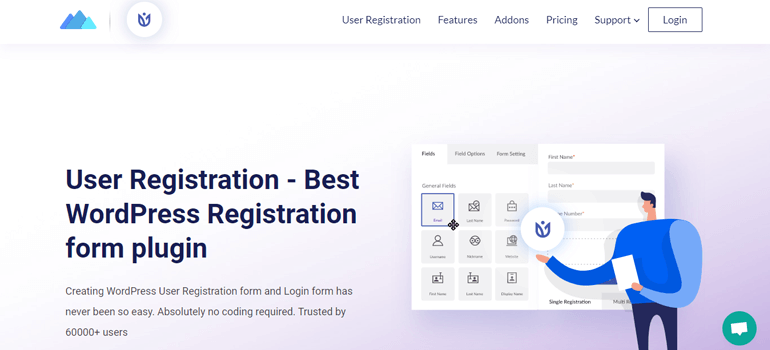
L'enregistrement des utilisateurs est livré avec un générateur de formulaires par glisser-déposer très convivial pour vous aider à créer des formulaires personnalisés avec des champs personnalisés en un rien de temps. Sans oublier la facilité de personnalisation et de configuration due à son interface intuitive.
Mais qu'en est-il de la restriction de contenu ? Eh bien, le plugin WordPress User Registration propose le module complémentaire Content Restriction pour vous aider à restreindre l'accès aux utilisateurs enregistrés en fonction de critères spécifiques.
Vous pouvez placer le niveau de restriction le plus élémentaire sur l'ensemble de votre site Web ou sur des pages et des publications spécifiques. Sinon, vous pouvez créer des règles d'accès personnalisées pour les restrictions de contenu avancées.
Il ne fait donc aucun doute que le plug-in d'enregistrement des utilisateurs est le meilleur moyen de restreindre le contenu aux utilisateurs enregistrés dans WordPress.
Et comment fais-tu ça ? Pour répondre à votre question, nous avons préparé le guide étape par étape suivant sur la restriction du contenu aux utilisateurs enregistrés de WordPress uniquement. Maintenant, sautons dedans !
Comment restreindre le contenu de WordPress aux utilisateurs enregistrés ?
Il est plus facile que vous ne pouvez l'imaginer de restreindre le contenu dans WordPress, en particulier lorsque vous utilisez le plug-in d'enregistrement des utilisateurs. Il vous suffit de suivre et de mettre en œuvre attentivement les étapes suivantes :
1. Installez et activez User Registration Pro
Avant de plonger dans la restriction de contenu, vous aurez besoin du plug-in User Registration Pro installé et activé sur votre site Web.
Le module complémentaire Content Restriction est une extension disponible uniquement dans la version premium du plugin User Registration. User Registration Pro est un plug-in autonome que vous pouvez utiliser en achetant l'un des plans premium d'User Registration. Une fois que vous êtes un utilisateur premium, vous pouvez accéder au fichier complémentaire de restriction de contenu à utiliser pour votre site Web.
Alors, rendez-vous sur la page de tarification officielle de l'enregistrement des utilisateurs et choisissez le plan qui vous convient le mieux. Ensuite, connectez-vous à votre compte via le lien envoyé à l'adresse e-mail que vous avez fournie lors de l'achat.
Dans le tableau de bord de votre compte, vous verrez votre clé de licence ainsi que les modules complémentaires téléchargeables. Recherchez le fichier User Registration Pro sous l'onglet Téléchargements et téléchargez le fichier ZIP sur votre appareil.
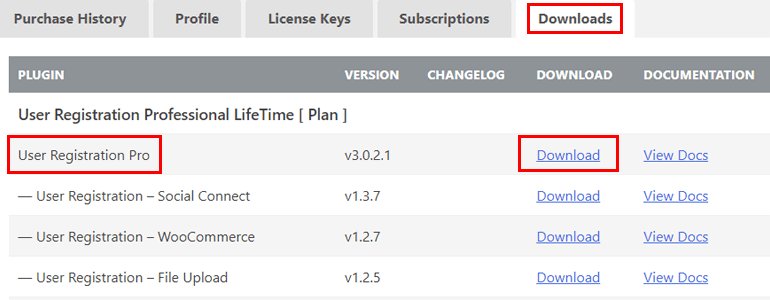
De retour dans votre tableau de bord WordPress, accédez à Plugins >> Ajouter un nouveau >> Upload Plugin . Ensuite, choisissez le fichier que vous venez de télécharger et cliquez sur le bouton Installer maintenant .
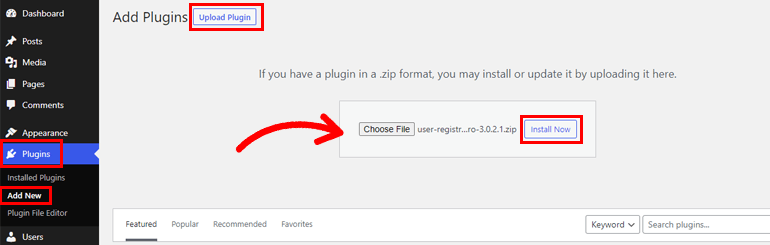
Juste après la fin de l'installation, appuyez sur le bouton Activer le plugin pour activer User Registration Pro sur votre site.
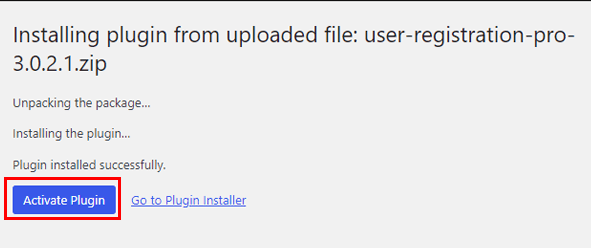
2. Téléchargez et installez le module complémentaire de restriction de contenu
Ensuite, vous devrez télécharger et installer le module complémentaire Content Restriction. Il ajoute simplement des fonctionnalités de restriction de contenu au plugin principal.
Alors, accédez à nouveau à votre compte WPeverest et téléchargez le fichier ZIP de restriction de contenu à partir de votre onglet Téléchargements.
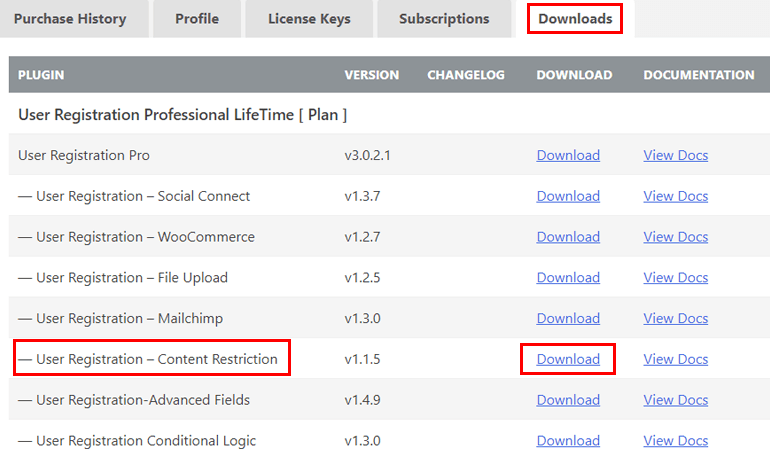
Maintenant, installez et activez le fichier complémentaire comme vous l'avez fait avec le fichier User Registration Pro.
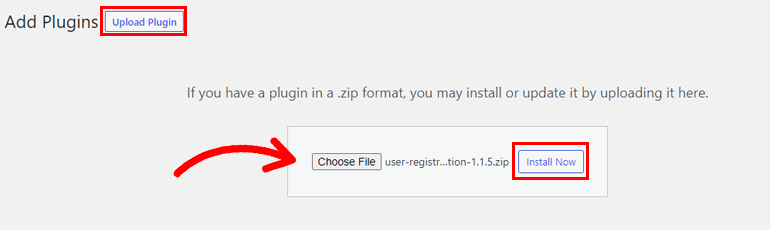
Si vous allez sur la page Plugins >> Plugins installés , vous verrez qu'un champ sous le plugin User Registration (Pro) vous demande votre clé de licence.
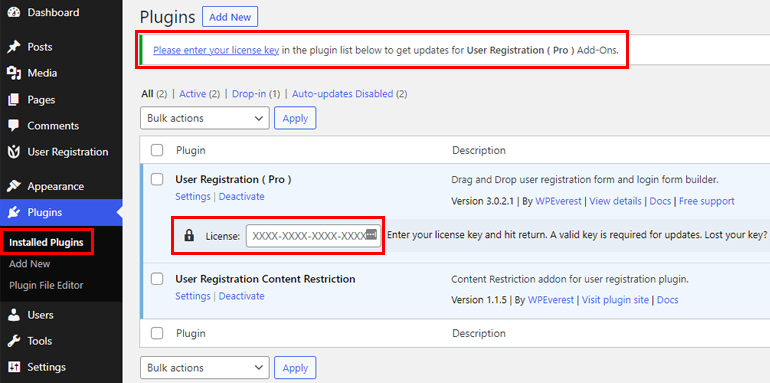
Vous souvenez-vous de l'onglet Clés de licence sur le tableau de bord de votre compte ? Il vous suffit de copier la clé et de la coller dans ce champ. Nous vous recommandons de le faire sans faute car c'est la clé pour obtenir des mises à jour régulières pour tous les modules complémentaires d'enregistrement d'utilisateurs premium que vous utilisez sur votre site.
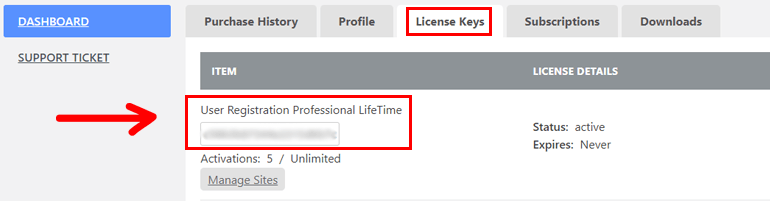
Et avec cela, vous avez installé avec succès à la fois la version gratuite du plug-in d'enregistrement des utilisateurs et le module complémentaire de restriction de contenu.
3. Restreindre le contenu aux utilisateurs enregistrés
Avant de commencer avec la restriction de contenu, assurez-vous que l'option d' adhésion est activée pour vos utilisateurs.
Si vous ne l'avez pas déjà fait, ouvrez simplement Paramètres à partir de la gauche et accédez à la section Général . Ici, vous verrez l'option d' adhésion , qui permet ou empêche les utilisateurs de s'inscrire avec un formulaire frontal.
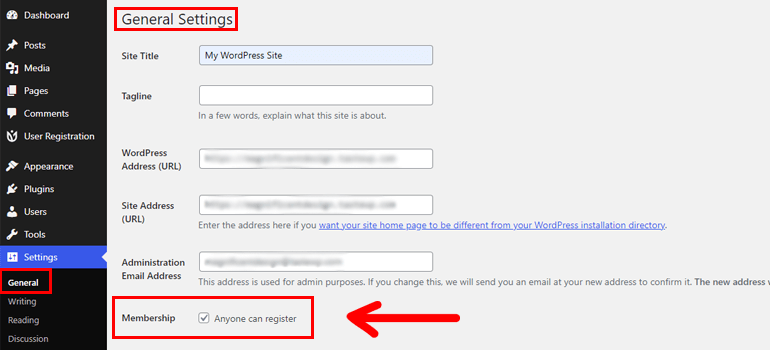
Maintenant, tout ce que vous avez à faire est de cocher la case.
Ceci est important car l'objectif principal de l'enregistrement des utilisateurs est de créer des formulaires d'inscription par le biais desquels les utilisateurs s'inscriront sur votre site Web. Ainsi, cette étape est obligatoire si vous envisagez d'ajouter des formulaires d'inscription frontaux à votre site Web à l'aide de ce plugin.
Vous êtes maintenant prêt à appliquer des restrictions de contenu aux utilisateurs enregistrés sur votre site Web.
Mais attendez, où est le formulaire d'inscription pour enregistrer les utilisateurs en premier lieu ? Eh bien, vous pouvez utiliser le formulaire par défaut fourni avec le plugin si vous manquez de temps.
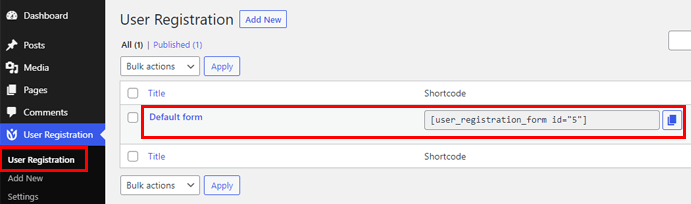
Toutefois, si vous souhaitez créer un formulaire d'inscription personnalisé et détaillé pour votre site, consultez notre guide complet sur la création d'un formulaire d'inscription dans WordPress.
Une fois que vous avez terminé, vous pouvez continuer avec le reste de ce guide.
Actuellement, il existe deux façons de restreindre le contenu aux utilisateurs WordPress enregistrés avec l'enregistrement des utilisateurs. Nous avons discuté des deux en détail ci-dessous.
I. Activer la restriction de contenu de base
Pour ceux qui recherchent une restriction de contenu de base, l'enregistrement des utilisateurs le couvre. Vous pouvez choisir entre la restriction totale du contenu et la restriction partielle du contenu.
Nous vous guiderons à travers les restrictions de contenu complet et partiel pour vous aider à comprendre comment les mettre en œuvre sur votre site.
Restriction totale du contenu
Restreindre l'intégralité du contenu signifie révoquer l'accès à une page entière ou à une publication en fonction de critères spécifiques. Vous pouvez appliquer une restriction de contenu complète à des pages et des publications individuelles ou établir des règles globales.
Paramètres globaux
Si vous souhaitez appliquer les mêmes règles de restriction à toutes les pages et publications de votre site Web, c'est la voie à suivre.
Accédez simplement à la section Enregistrement des utilisateurs sur le côté gauche de votre tableau de bord WordPress.
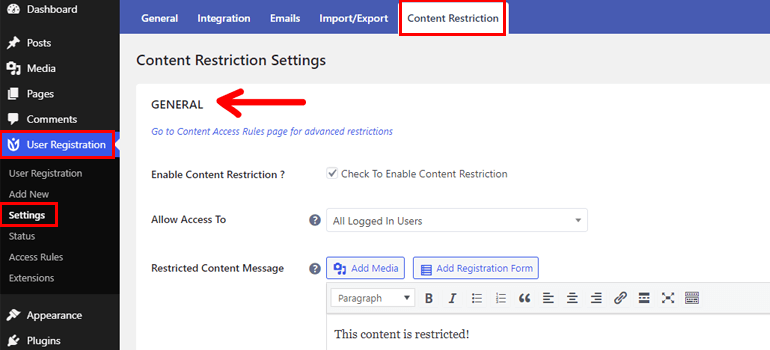
Ouvrez Paramètres et cliquez sur l'onglet Restriction de contenu . Ici, vous pourrez définir des restrictions de contenu générales sur l'ensemble du contenu de votre site Web.
Tout d'abord, cochez la case pour activer la restriction de contenu . Après cela, dans la liste déroulante, choisissez les critères pour autoriser l'accès à votre contenu. Vous pouvez choisir entre Tous les utilisateurs connectés , Choisir des rôles spécifiques et Utilisateurs invités .
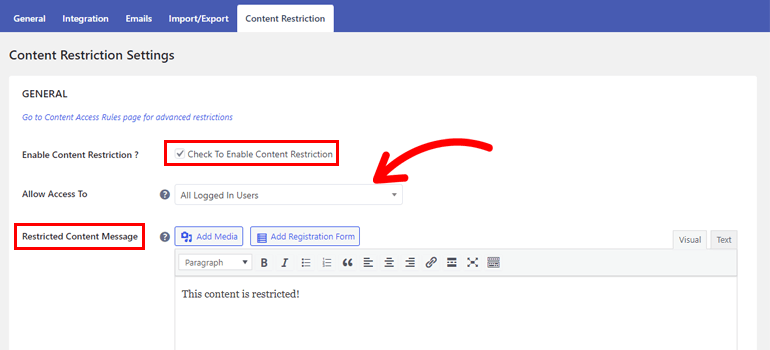
Vous pouvez également saisir des messages personnalisés à afficher au cas où un utilisateur ne répondant pas à vos critères tenterait d'accéder au contenu de votre site.

Supposons que vous souhaitiez définir l'option Autoriser l'accès à pour les personnes ayant des rôles d'utilisateur spécifiques. Vous devrez sélectionner Choisir des règles spécifiques dans la liste déroulante. Lorsque vous cliquez sur ladite option, une nouvelle option pour choisir un rôle d'utilisateur apparaît ci-dessous. Une fois cela fait, appuyez sur le bouton Enregistrer les modifications en bas.
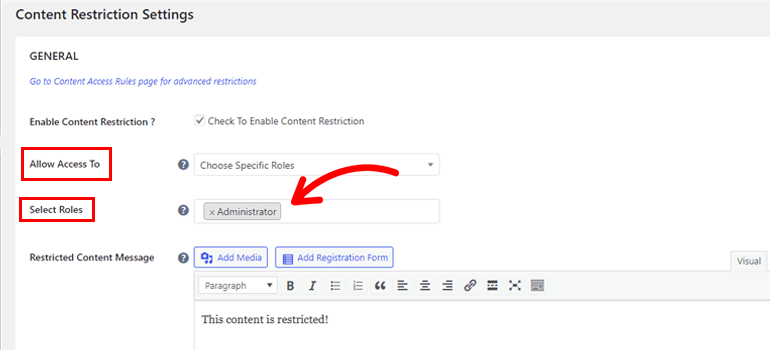
Cela appliquera la restriction à toutes les pages et publications de votre site WordPress. Par conséquent, les utilisateurs enregistrés avec uniquement le rôle d'utilisateur que vous avez choisi pourront accéder au contenu.
Paramètres des pages/publications individuelles
Désormais, vous devrez peut-être également définir différentes règles de restriction pour différents contenus sur votre site. Dans ce cas, vous pouvez ouvrir les pages et les publications individuelles et configurer leurs paramètres de restriction.
C'est assez simple; nous allons vous montrer comment.
Accédez aux pages ou aux publications sur votre tableau de bord WordPress en fonction de l'endroit où vous souhaitez appliquer des restrictions. Ici, ouvrez une page ou une publication de votre choix, puis faites défiler vers le bas.
Vous verrez la section Restreindre ce contenu avec deux options. Tout d'abord, cochez la case Restreindre le contenu complet . Vous pouvez également voir quelques informations sur la restriction partielle du contenu, mais nous y reviendrons plus tard.
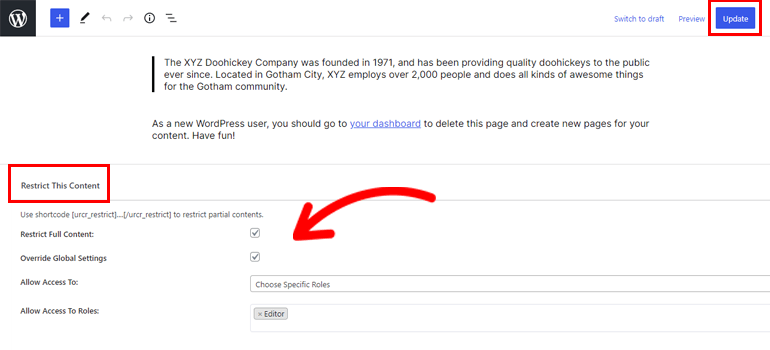
Ensuite, vous devrez remplacer les paramètres globaux afin que les paramètres individuels puissent être en vigueur. Les paramètres individuels que vous venez de configurer ne seront pas implémentés si vous ne le faites pas car les paramètres globaux ont une priorité plus élevée.
Lorsque vous remplacez les paramètres globaux, vous devez également choisir la nouvelle option dans Autoriser l'accès à , comme nous l'avons fait auparavant. Après cela, cliquez sur le bouton Mettre à jour pour enregistrer les modifications.
Ainsi, si les paramètres globaux n'autorisaient l'accès qu'aux utilisateurs connectés, vous pouvez définir ici le paramètre individuel sur Utilisateurs invités . Alors que le reste des pages et des publications seront accessibles à tous les utilisateurs connectés, cette page particulière sera disponible spécifiquement pour les utilisateurs invités.
Restriction partielle du contenu
La restriction partielle de contenu est votre alliée dans une situation où vous ne devez restreindre que certaines parties de votre contenu.
Vous pouvez définir la restriction de contenu partielle en joignant le contenu que vous souhaitez restreindre avec ce shortcode :
[urcr_restrict]…[/urcr_restrict]
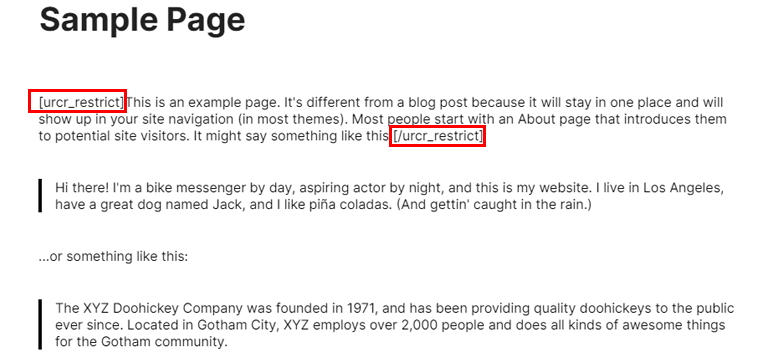
C'est aussi simple que ça !
Mieux encore, vous pouvez définir des paramètres définissant qui doit avoir accès audit contenu. Par exemple, supposons que vous définissiez le paramètre access_role pour le shortcode comme ci-dessous. Dans ce cas, seuls les utilisateurs disposant du rôle d'utilisateur Abonné seront autorisés à accéder.
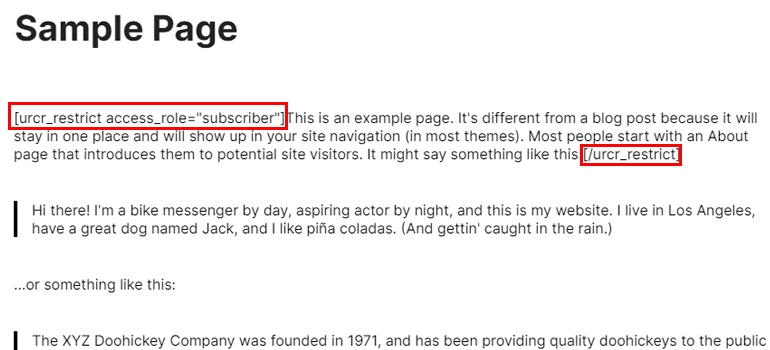
De la même manière, vous pouvez limiter l'accès à d'autres rôles d'utilisateur. Vous pourrez également accorder l'accès à plusieurs rôles d'utilisateur. Séparez simplement les rôles par une virgule.
De même, en utilisant le paramètre all_logged_in_users , vous pouvez accorder l'accès à tous les rôles d'utilisateurs connectés.
N'oubliez pas que lorsque vous définissez ces paramètres access_role , vous remplacez les paramètres globaux que vous avez définis précédemment.
II. Créer des règles de restriction de contenu avancées
Maintenant, vous vous demandez peut-être qu'en est-il de la restriction de contenu avancée ? Pas de soucis, avec l'enregistrement des utilisateurs, c'est aussi très simple.
Tout d'abord, vous devrez ouvrir la page Règles d'accès sous l'onglet Enregistrement de l'utilisateur sur votre tableau de bord WordPress.
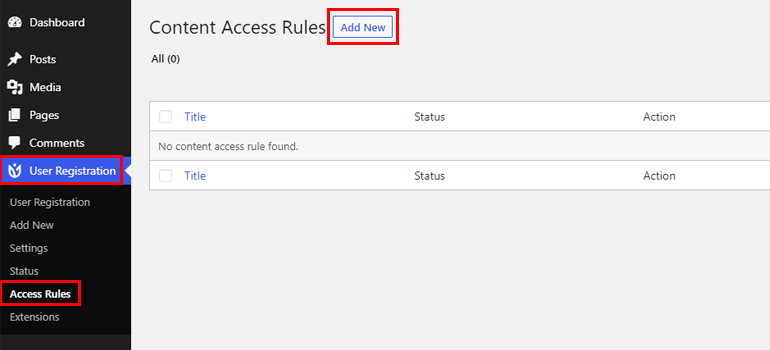
Vous vous retrouverez sur la page Règles d'accès au contenu , qui, comme vous pouvez le voir, est vide pour le moment. Pour en ajouter un, cliquez sur le bouton Ajouter nouveau en haut.
Vous pouvez maintenant commencer à créer votre règle personnalisée.
Commençons par la dénomination. Vous pouvez donner à la règle personnalisée un nom simple et complet pour éviter toute confusion lorsque vous créez plusieurs règles d'accès.
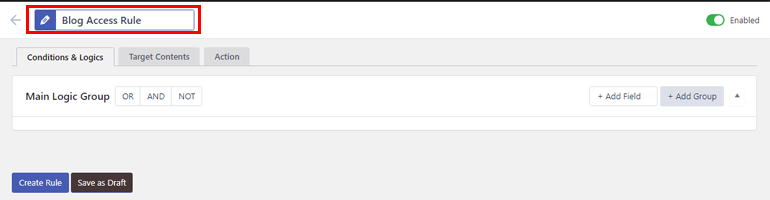
Sous le titre, il y a 3 onglets : Conditions & Logics , Target Contents et Action .
Pour une image plus claire, examinons-les un par un.
Conditions et logiques
Cette section vous permet d'ajouter un groupe logique principal et plusieurs sous-groupes logiques avec OR , AND et NOT . Vous pouvez ensuite ajouter des champs à ces groupes logiques pour créer des règles d'accès.
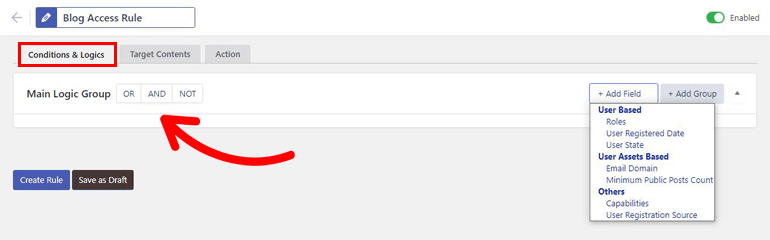
Tous les champs disponibles sont :
Basé sur l'utilisateur :
- Rôles
- Date d'enregistrement de l'utilisateur
- État utilisateur
Autres:
- Capacités
- Source d'enregistrement de l'utilisateur
Basé sur les ressources de l'utilisateur :
- Domaine de messagerie
- Nombre minimal de publications publiques
Contenu cible
À partir de Contenu cible , vous pouvez autoriser un utilisateur WordPress à accéder à des types de publication, des taxonomies, des pages individuelles et des publications spécifiques.
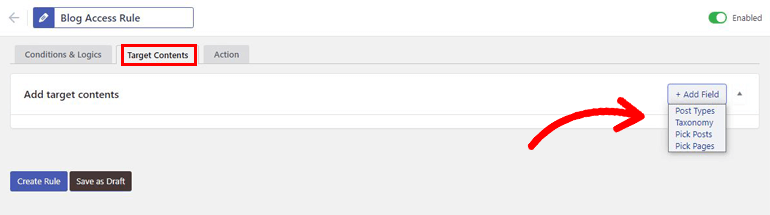
Il existe 3 types de publication : les publications , les pages et les médias . De même, vous obtenez Categories , Tags et Formats sous Taxonomy .
La règle de restriction s'appliquera uniquement au contenu que vous avez défini comme contenu cible.
Action
Avec l'option Action , vous pouvez dicter ce qui se passe lorsqu'un utilisateur qui ne satisfait pas à la règle d'accès essaie d'afficher le contenu restreint privé.
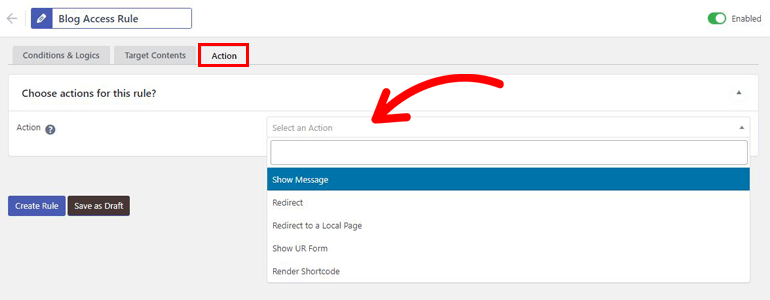
Vous avez le choix entre les options suivantes :
- Voir le message
- Réorienter
- Rediriger vers une page locale
- Afficher le formulaire UR
- Rendre le code court
Une fois la brève introduction terminée, nous pouvons maintenant passer au processus réel de création d'une nouvelle règle d'accès pour restreindre le contenu aux utilisateurs enregistrés de WordPress uniquement.
La première chose que vous devez faire est de cliquer sur le bouton Ajouter un champ et de choisir les critères d'accès utilisateur dans Conditions & logiques . Par exemple, vous pouvez sélectionner État utilisateur et Source d'enregistrement . Définissons l'état de l'utilisateur sur connecté et la source d'inscription sur le formulaire d'inscription personnalisé pour ce guide.
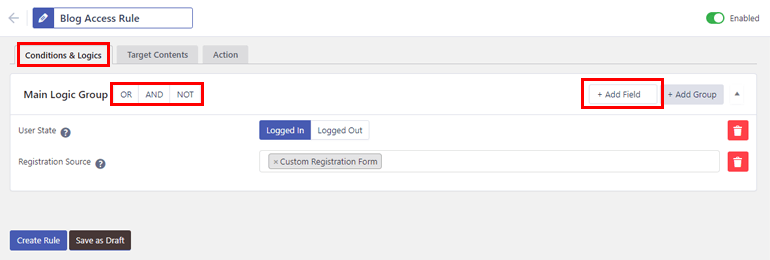
Ensuite, décidez quelle logique vous souhaitez appliquer à ces champs. La logique est OU par défaut, ce qui signifie que, dans notre cas, les utilisateurs connectés ou enregistrés via le formulaire d'inscription personnalisé se verront accorder l'accès.
La logique AND signifie qu'un utilisateur doit être connecté et enregistré via le formulaire d'inscription personnalisé.
De même, la logique NOT accorde l'accès à tous les autres utilisateurs, à l'exception de ceux qui sont connectés et enregistrés via le formulaire d'inscription personnalisé.
Maintenant, qu'en est-il lorsque vous devez combiner deux logiques différentes dans une seule règle ?
Supposons que vous souhaitiez autoriser l'accès aux utilisateurs connectés, enregistrés via le formulaire personnalisé et ne relevant pas du rôle d'utilisateur Auteur.
C'est à ce moment que l'option Sub Logic Group devient pratique. Vous pouvez simplement créer le groupe logique principal avec AND . Ensuite, cliquez sur le bouton Ajouter un groupe pour ajouter un nouveau sous-groupe logique.
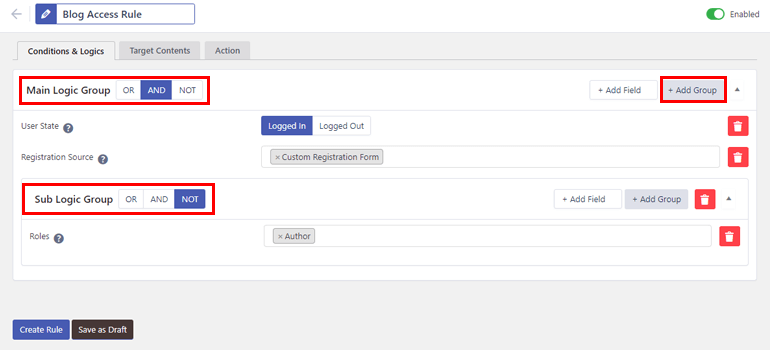
Une fois le groupe créé, ajoutez-y des champs comme nous l'avons fait précédemment. Dans ce cas, choisissez Rôle d'utilisateur et définissez-le sur Auteur . Ensuite, définissez la logique sur NOT . Cela garantit que seuls les utilisateurs qui ne sont pas des auteurs et qui sont à la fois connectés et enregistrés avec un formulaire personnalisé peuvent accéder à votre contenu.
N'oubliez pas non plus de définir votre contenu cible et votre action .
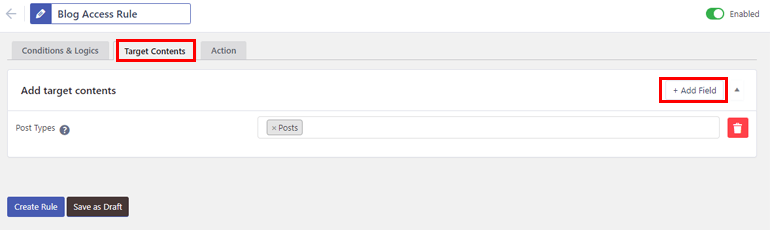
Enfin, appuyez sur le bouton Créer une règle . C'est tout! Vous pouvez également l'enregistrer en tant que brouillon si vous prévoyez d'apporter d'autres modifications ultérieurement.
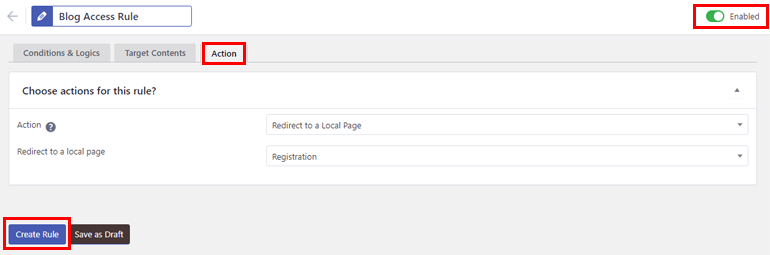
Notez que ce n'est qu'un exemple. Vous pourrez créer autant de sous-groupes logiques que vous le souhaitez pour votre règle. Vous pouvez également choisir la règle d'accès à activer ou désactiver avec le bouton bascule en haut.
Et avec ça, vous avez terminé. Vous avez maintenant créé avec succès des règles d'accès avancées pour le contenu de votre site Web afin de restreindre uniquement les utilisateurs enregistrés de WordPress.
Emballer
Avoir un plugin WordPress comme l'enregistrement des utilisateurs à portée de main facilite la restriction du contenu aux utilisateurs enregistrés. Il vous permet de créer et d'appliquer des restrictions de contenu de base ou des règles d'accès avancées aux publications et aux pages de votre site Web.
De plus, plutôt que de s'en tenir à des critères de base tels que les rôles des utilisateurs et les états des utilisateurs, l'enregistrement des utilisateurs propose des restrictions basées sur le domaine de messagerie, la date d'enregistrement des utilisateurs, etc.
Et avec l'interface conviviale pour les débutants de ce plugin, vous n'aurez aucun problème à appliquer rapidement la restriction de contenu sur votre site.
Mais la restriction de contenu n'est qu'une des nombreuses fonctionnalités remarquables de l'enregistrement des utilisateurs. Il existe de nombreuses autres fonctionnalités supplémentaires que vous pouvez utiliser, telles que l'activation d'un mot de passe fort, l'approbation des utilisateurs après l'inscription, l'autorisation des publications d'invités, etc.
Nous vous recommandons donc de donner à cet incroyable plugin une chance de faire passer votre site à un tout autre niveau.
Et si vous souhaitez en savoir plus, visitez notre blog pour des articles plus informatifs sur WordPress.
