แก้ไขข้อผิดพลาด DNS_PROBE_FINISHED_NXDOMAIN
เผยแพร่แล้ว: 2020-11-03DNS คืออะไร?
องค์ประกอบที่พบบ่อยที่สุดแต่เข้าใจผิดของภูมิทัศน์เว็บคือ DNS ย่อมาจาก Domain Name System เพื่อให้ชัดเจน โดยการเชื่อมโยงชื่อโดเมนกับเว็บเซิร์ฟเวอร์จริง DNS จะช่วยแนะนำการรับส่งข้อมูลทางอินเทอร์เน็ต เนื่องจาก DNS เป็นข้อมูลเกี่ยวกับการค้นหาที่อยู่และการเชื่อมโยงอุปกรณ์ DNS จึงถือเป็น "สมุดโทรศัพท์ทางอินเทอร์เน็ต" ของคนจำนวนมาก
dns_probe_finished_nxdomain คืออะไร
ประการแรก คุณรู้หรือไม่ว่า dns_probe_finished_nxdomain คืออะไร? อะไรเป็นสาเหตุของข้อผิดพลาด dns_probe_finished_nxdomain และจะเกิดขึ้นเมื่อใด โดยทั่วไปแล้ว สาเหตุของ dns_probe_finished_nxdomain นั้นเกิดจากการกำหนดค่า DNS ผิดพลาดหรือปัญหา DNS ย่อมาจาก Domain Name System ซึ่งช่วยโดยการเชื่อมโยงชื่อโดเมนกับเว็บเซิร์ฟเวอร์จริง ช่วยแนะนำการรับส่งข้อมูลบนอินเทอร์เน็ต เมื่อผู้ใช้ป้อน URL ของเว็บเบราว์เซอร์ DNS จะทำงานเพื่อเชื่อมต่อ URL กับที่อยู่ IP ของเซิร์ฟเวอร์จริง สิ่งนี้เรียกว่าการจำแนกชื่อ DNS และรวมถึงทรัพยากร DNS ที่สืบค้นเซิร์ฟเวอร์ชื่ออื่นเพื่อกำหนดที่อยู่ IP จริงของเซิร์ฟเวอร์ หาก DNS ไม่สามารถแก้ไขชื่อโดเมนหรือที่อยู่ได้ ข้อผิดพลาด dns_probe_finished_nxdomain สามารถเกิดขึ้นได้ ส่วนของ NXDOMAIN ย่อมาจาก Non-Existent Domain ข้อผิดพลาดนี้มีอยู่สองสามเวอร์ชัน ขึ้นอยู่กับเบราว์เซอร์ที่คุณใช้
- ใน Google Chrome แสดงว่าไม่สามารถเข้าถึงไซต์ได้ และด้านล่างคุณจะพบ ''dns_probe_finished_nxdomain''
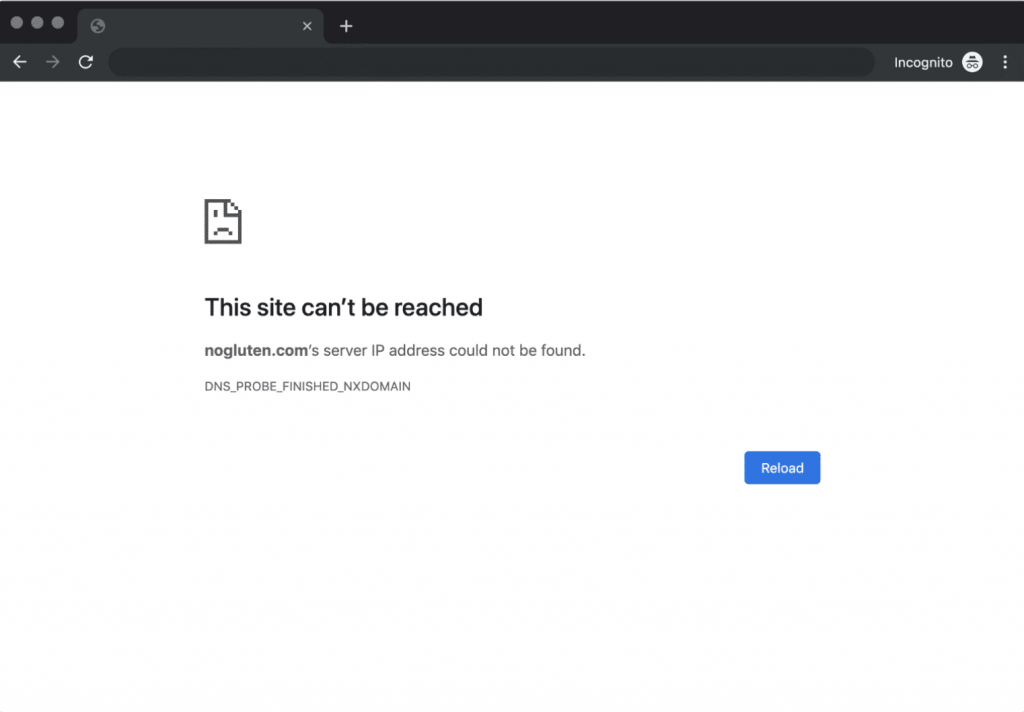
- ใน Mozilla Firefox มันแสดง ”หืม เรากำลังประสบปัญหาในการค้นหาไซต์นั้น”
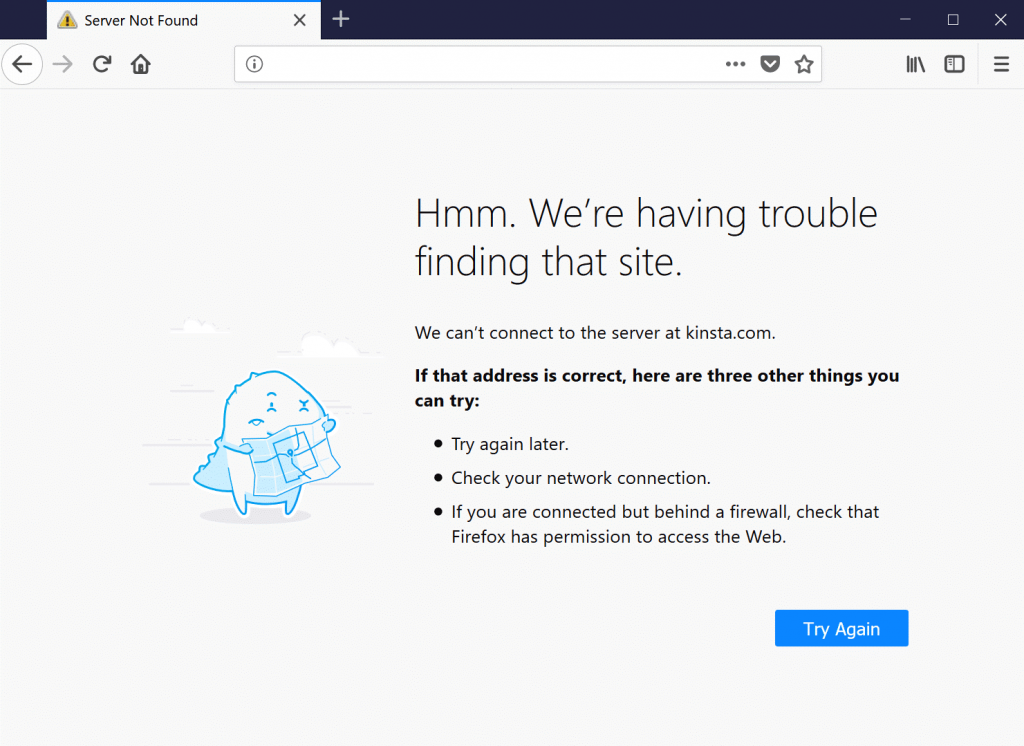
- ใน Microsoft Edge จะแสดง ”อืม… ไม่สามารถเข้าถึงหน้านี้ได้”
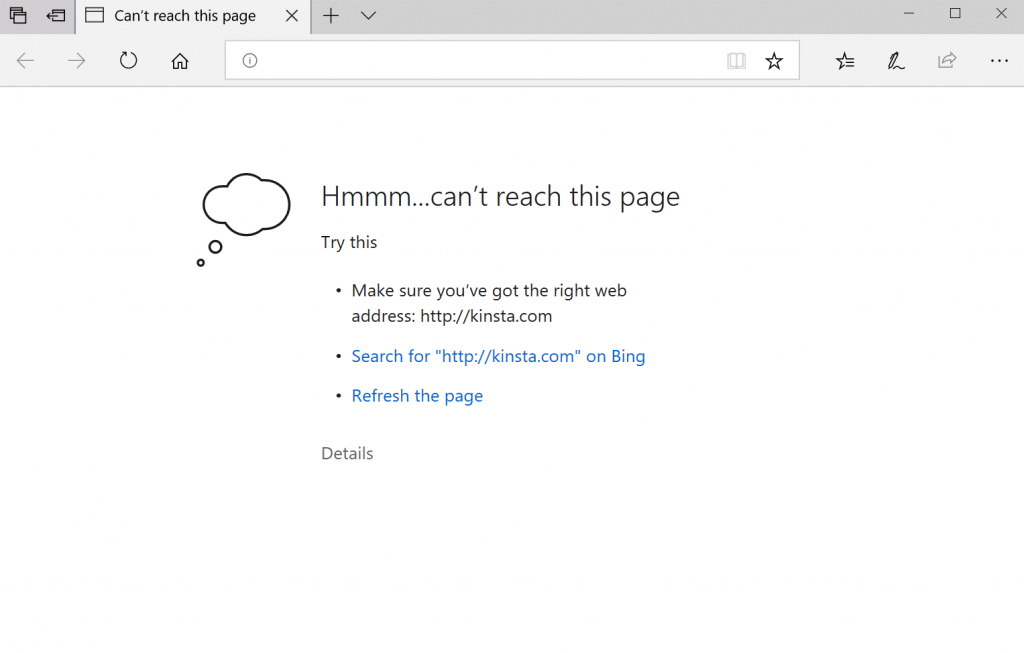
- ใน Safari มันแสดง ''Safari Can't Find the Server''
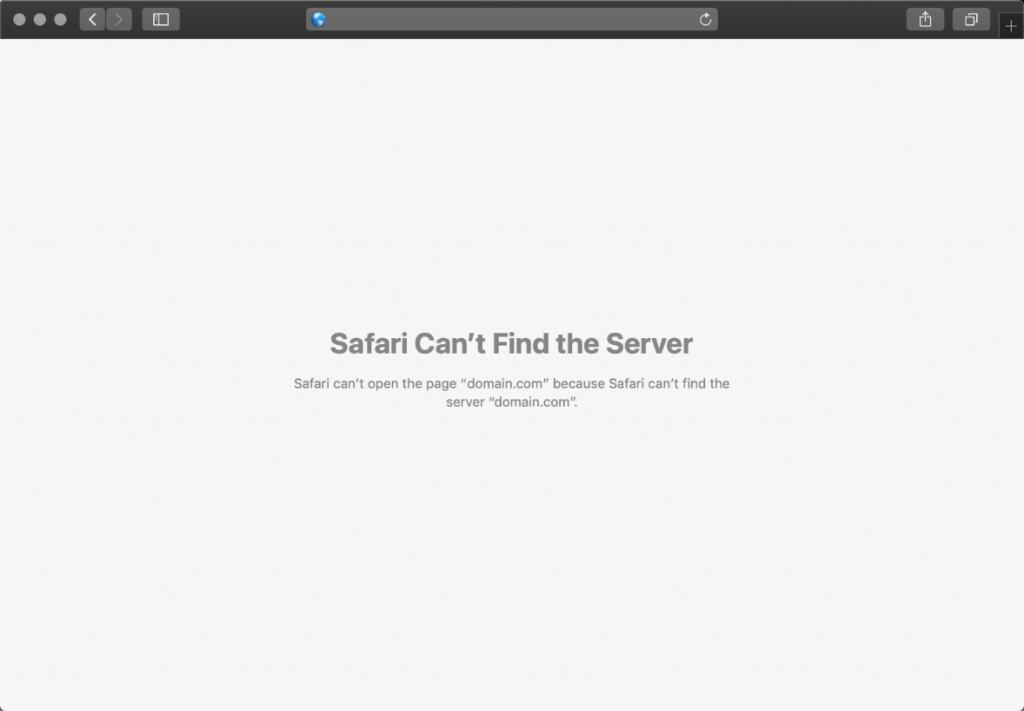
ตอนนี้ คุณทราบแล้วว่า dns_probe_finished_nxdomain คืออะไรและแสดงเมื่อใดและอย่างไรในเบราว์เซอร์หลายตัว มีหลายวิธีในการแก้ไขปัญหานี้ นี่ไม่ใช่ปัญหาใหญ่ แม้ว่าอาจฟังดูสำคัญและสับสน แต่ขั้นตอนนั้นสั้นมากและอาจใช้เวลาเพียงไม่กี่นาที
แก้ไข dns_probe_finished_nxdomain ใน Windows10/8/7:
- กดปุ่ม เริ่ม
- พิมพ์ แผงควบคุม แล้วกด Enter
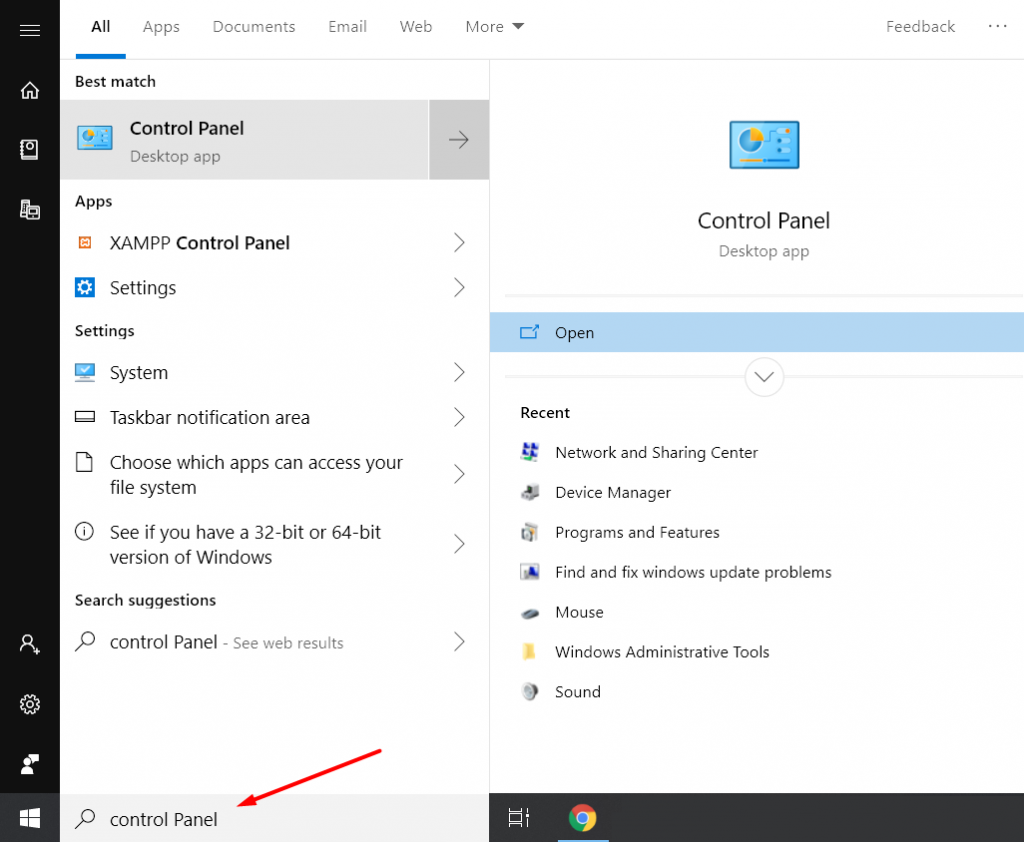
- ตอนนี้ไปที่ Network and Sharing Center
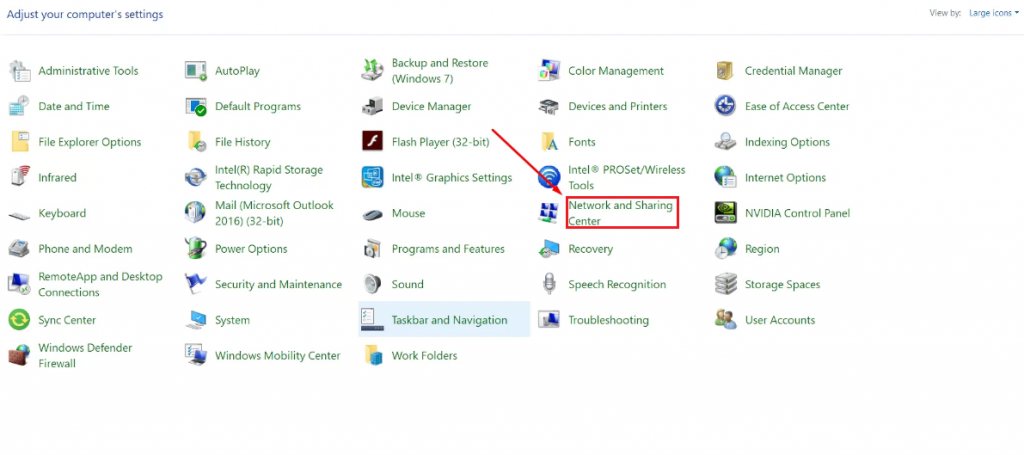
- คลิกที่ Change adapter settings ที่แผงด้านซ้าย
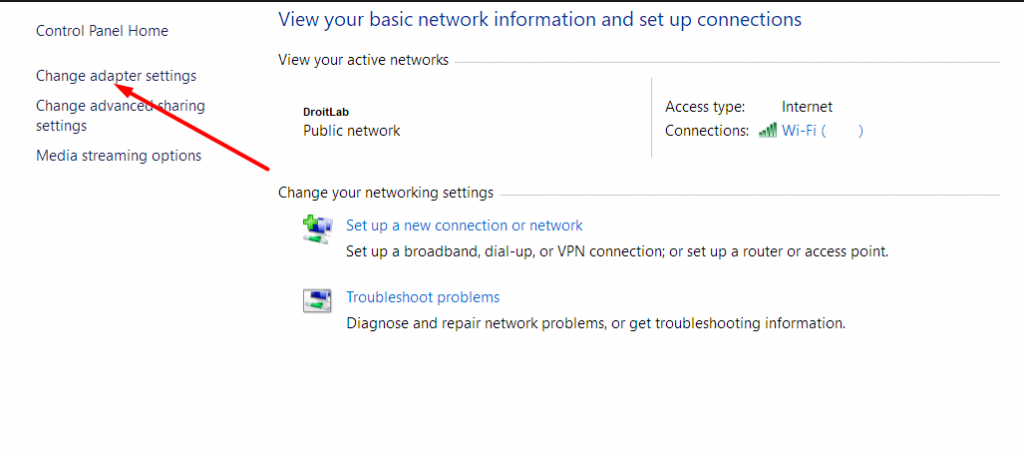
- เลือกอะแดปเตอร์เครือข่ายที่คุณใช้เพื่อเชื่อมต่ออินเทอร์เน็ต
- คลิกขวา ที่เครือข่ายที่คุณใช้เพื่อเชื่อมต่ออินเทอร์เน็ต และเลือก Properties
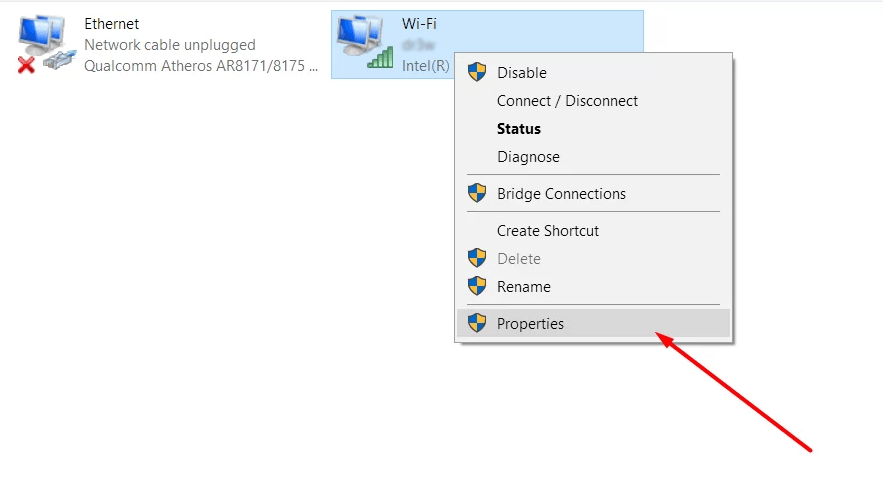
- ในหน้าต่างคุณสมบัติ เลื่อนลงมาจนกว่าคุณจะเห็นตัวเลือก Internet Protocol Version 4 (TCP/IPv4)
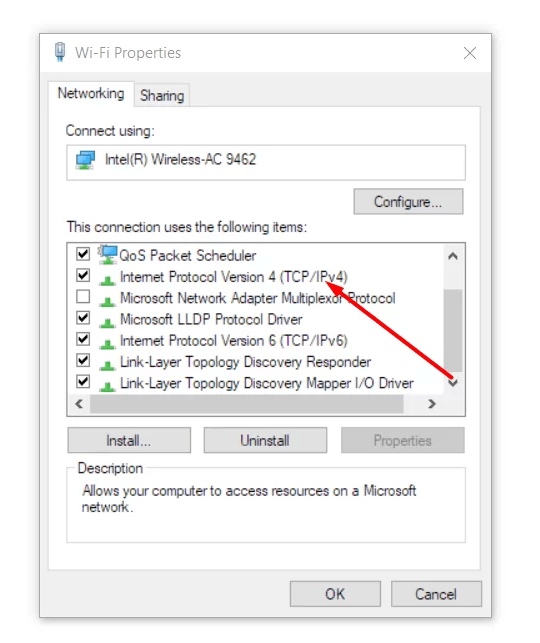
- ดับเบิลคลิก ที่ตัวเลือกนี้
- ตอนนี้คลิกที่ ใช้ที่อยู่เซิร์ฟเวอร์ DNS ต่อไปนี้ es
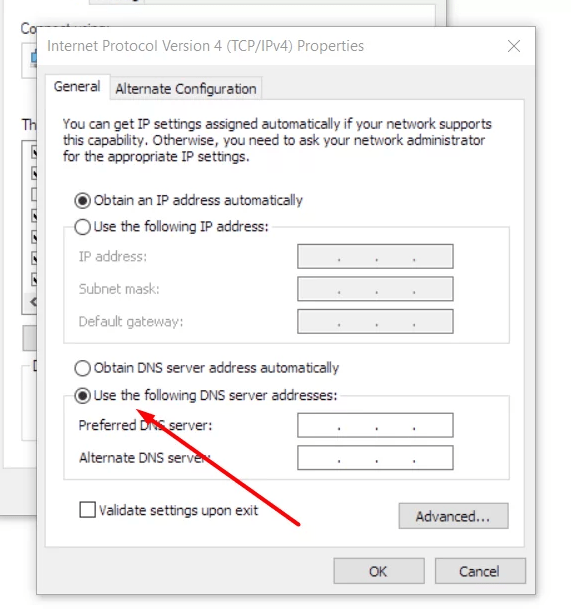
- ตอนนี้ ป้อนที่ อยู่ DNS 8.8.8.8 และ 8.8.4.4 ต่อไปนี้
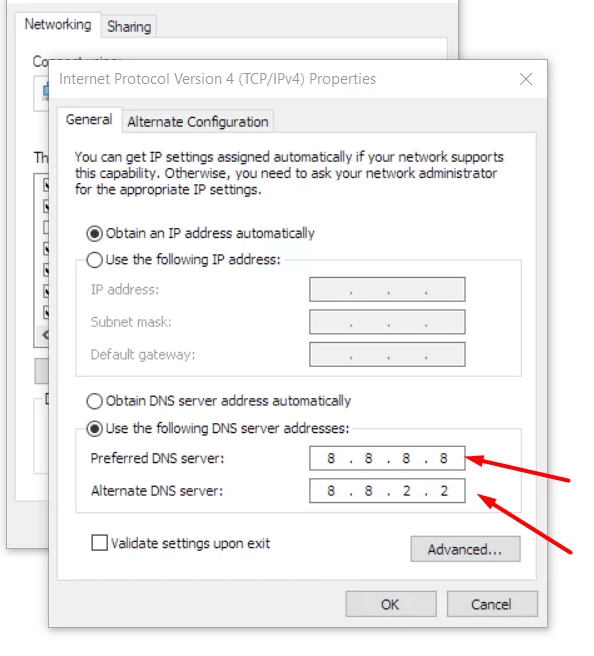
- บันทึก การตั้งค่าทั้งหมดโดยคลิกตกลง
- ปิด หน้าต่างทั้งหมด
หากคุณเป็นผู้ใช้ Windows คุณจะมีสิทธิพิเศษบางอย่างที่ไม่มีใครมี เนื่องจากผู้คนจำนวนมากทั่วโลกใช้ windows พวกเขาจึงมองหาวิธีแก้ไขปัญหานี้อย่างต่อเนื่องและเรียกใช้การทดสอบจุดบกพร่องเพื่อค้นหาวิธีแก้ไขปัญหาต่างๆ บน windows สำหรับปัญหาเช่นนี้ คุณมีวิธีแก้ปัญหาบางอย่างที่คุณจะไม่ได้รับบนแพลตฟอร์มอื่น สิ่งเหล่านี้ถือได้ว่าเป็นวิธีการเพิ่มเติมที่คุณสามารถลองแก้ไขปัญหา dns_probe_finished_nxdomain ของคุณได้ เหล่านี้เป็นเหมือน:
- ปิดใช้งาน VPN และ Antivirus ชั่วคราว
VPN และแอปพลิเคชันป้องกันไวรัสมักจะรบกวนการตั้งค่าเครือข่ายของคุณ เช่น เซิร์ฟเวอร์ DNS หรือเลี่ยงผ่าน เป็นต้น ลองปิดการใช้งานชั่วคราวเพื่อดูว่าสามารถแก้ไขข้อผิดพลาด nxdomain ที่สิ้นสุดโดยโพรบ DNS ใน Chrome ได้หรือไม่
- ตรวจสอบไฟล์โฮสต์ในพื้นที่ของคุณ
แต่ละเครื่องมีสิ่งที่พวกเขาเรียกว่าไฟล์สำหรับโฮสต์ท้องถิ่น นี่คือไฟล์ที่มีรายการ DNS แบบแมนนวลที่จับคู่กับที่อยู่ IP เฉพาะ โดยปกติจะมีการแก้ไขเฉพาะเมื่อคุณต้องการดูตัวอย่าง DNS ของคุณก่อนที่จะเปลี่ยนโดเมนเป็นโฮสต์ใหม่ อย่างไรก็ตาม มีหลายวิธีที่แตกต่างกันในการเปลี่ยนแปลงหรือแก้ไขไฟล์นี้ ดังนั้น หากตัวเลือกข้างต้นไม่ได้ผลสำหรับคุณ คุณควรตรวจสอบไฟล์ของโฮสต์ในพื้นที่ของคุณอีกครั้งเพื่อให้แน่ใจว่าไม่มีเว็บไซต์ที่คุณพยายามจะเข้าถึง
ซึ่งควรทำเคล็ดลับและคุณควรจะพร้อมสำหรับการท่องเว็บที่ปราศจากปัญหานับจากนี้ หากคุณปฏิบัติตามแต่ละขั้นตอนอย่างถูกต้อง ปัญหาของคุณควรได้รับการแก้ไขแล้ว ถ้าไม่ คุณควรรีสตาร์ทคอมพิวเตอร์และดูว่าปรากฏขึ้นหรือไม่ แต่นี่เป็นการแก้ไขสำหรับ windows หากคุณใช้ Mac OS ขั้นตอนจะแตกต่างออกไปเล็กน้อย ที่แสดงด้านล่าง:
แก้ไข dns_probe_finished_nxdomain ใน Mac OS X และเก่ากว่า:
- คลิกที่ System Preferences ที่มุมซ้ายบน
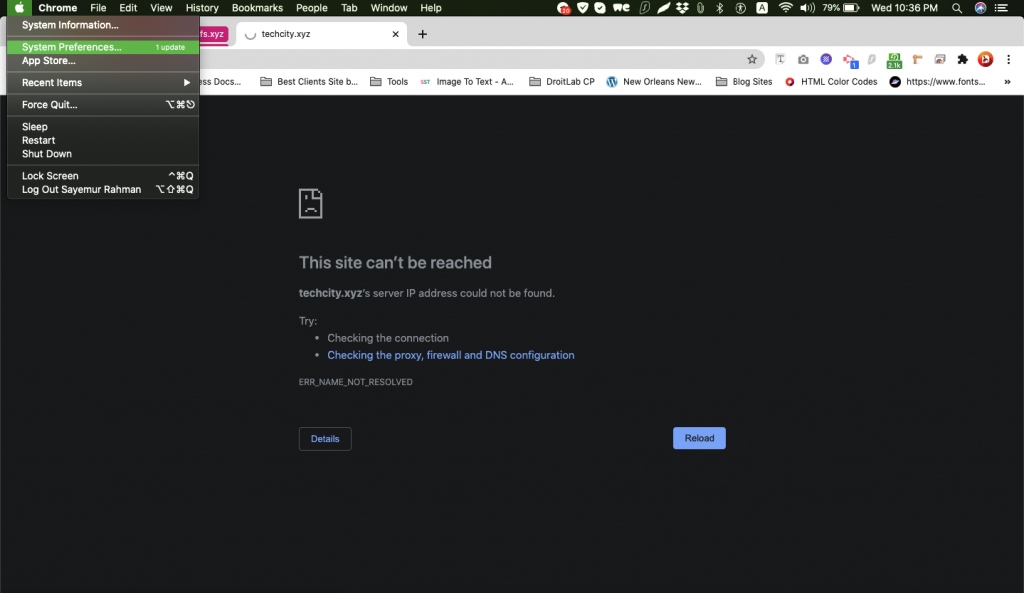

- ตอนนี้คลิกที่ เครือข่าย ,
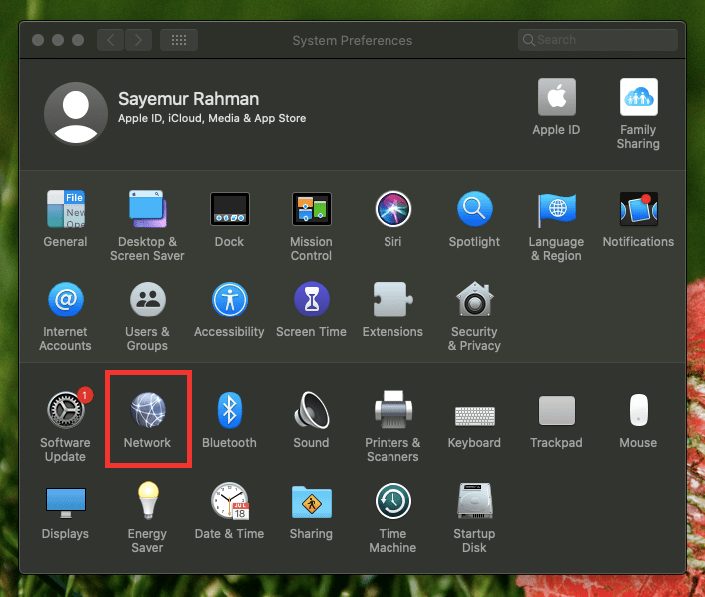
- ตรวจสอบให้แน่ใจว่าคุณเชื่อมต่อกับเครือข่ายที่คุณใช้อยู่
- คลิกที่ ขั้นสูง
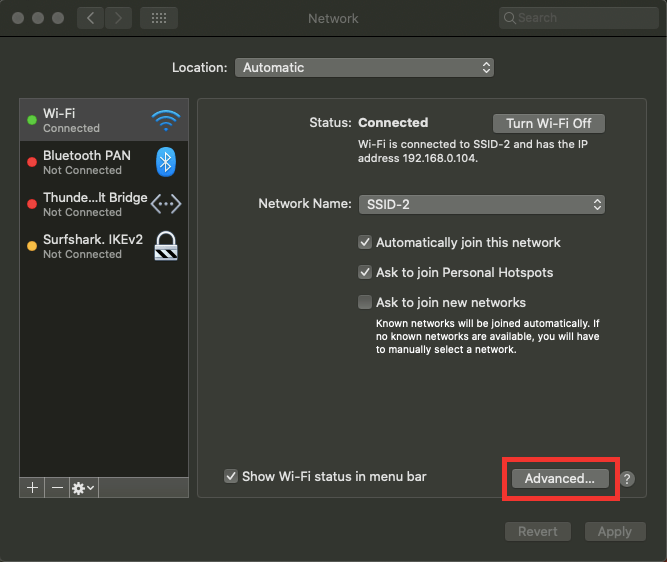
- ตอนนี้คลิกที่ แท็บ DNS
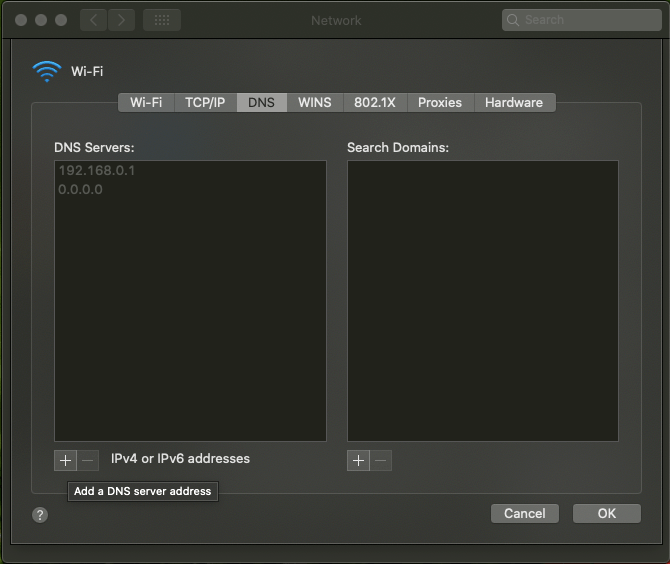
- คลิกที่ปุ่มบวกที่ด้านล่าง ตอนนี้ ป้อน ress 8.8.8.8 และ 8.8.4.4 ต่อไปนี้
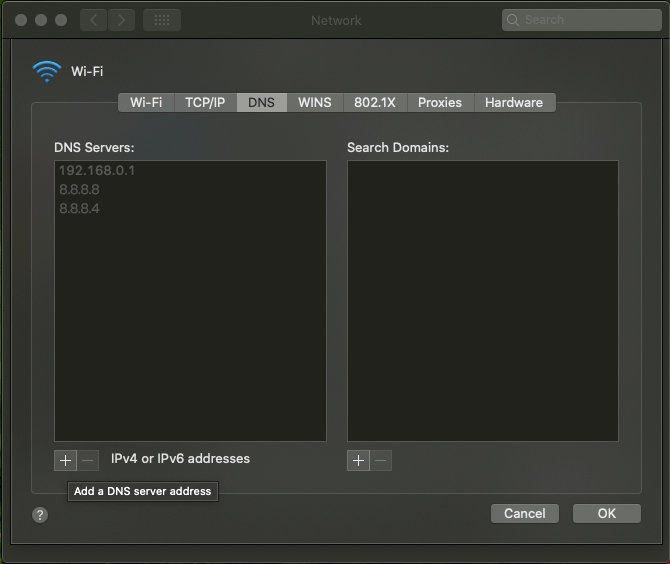
- ตอนนี้คลิกที่ตกลง
- คลิกที่ปุ่ม สมัคร
เราหวังว่าปัญหา dns-probe-finished-nxdomain ของคุณจะได้รับการแก้ไขบน Mac ของคุณในตอนนี้ เป็นแพตช์ที่ค่อนข้างง่ายซึ่งใช้เวลาไม่นานในการทำ โปรดรีสตาร์ทคอมพิวเตอร์และตรวจสอบอีกครั้งว่า DNS-probe-finished-nxdomain ของคุณยังคงอยู่หรือไม่ นี่เป็นสำหรับผู้ใช้ Mac ทุกคน
เช่นเดียวกับ windows คุณยังสามารถลองตรวจสอบไฟล์ Local Host บน Mac ของคุณได้ เราขอแนะนำให้ใช้หน้ากากป้องกันแก๊สพิษเพื่อตรวจสอบไฟล์โฮสต์ของคุณบน Mac เป็นโปรแกรมฟรีที่สามารถใช้เป็นโปรแกรมจัดการไฟล์สำหรับโฮสต์ โปรแกรมแก้ไขไฟล์สำหรับโฮสต์ และสลับไปมาระหว่างกันได้ ทำให้ทุกอย่างง่ายและรวดเร็ว หรือคุณสามารถทำตามขั้นตอนด้านล่างเพื่อแก้ไขไฟล์โฮสต์ Mac ของคุณด้วยตนเอง ขั้นตอนคือ:
- ไปที่ Utilities และคลิกที่ “ Terminal ”
- ป้อนคำสั่ง ”sudo nano /private/etc/hosts ” แล้วกด Enter คุณอาจได้รับพร้อมท์ให้ใส่รหัสผ่านผู้ดูแลระบบของคุณ)
- ตรวจสอบอีกครั้งและตรวจสอบให้แน่ใจว่าเว็บไซต์ที่คุณกำลังพยายามเข้าชมไม่อยู่ในไฟล์โฮสต์ของคุณ ถ้าใช่ ให้ ถอดออก
สิ่งนี้อาจช่วยคุณได้ นั่นเป็นเหตุผลที่เราเพิ่มสิ่งนี้ลงในรายการหากไม่มีอะไรทำงาน ยกนิ้วให้เลยอันนี้!
แก้ไข dns_probe_finished_nxdomain อูบุนตู:
หากคุณกำลังใช้ ubuntu และประสบปัญหา dns_probe_finished_nxdomain ในระบบ โปรดทำตามคำแนะนำเพื่อแก้ไข แต่โปรดทราบว่าเนื่องจากเป็นข้อมูลสำหรับผู้ใช้อูบุนตู พวกเขาจึงต้องระมัดระวังกับขั้นตอนต่างๆ เนื่องจากคุณอาจสับสนได้ ขั้นตอนอยู่ที่นี่:
- เปิดเทอร์มินัล โดยกด Ctrl+Alt+T
- ใช้คำสั่งต่อไปนี้
- ลองค้นหาไฟล์ชื่อ Resolv.config
- ตอนนี้ให้ป้อนคำสั่งต่อไปนี้เพื่อเปิดไฟล์ในโปรแกรมแก้ไขข้อความนาโน
- เมื่อเทอร์มินัลแจ้ง ให้ป้อนรหัสผ่าน
- เพิ่มแฮชแท็ก (#) หน้าเนมเซิร์ฟเวอร์เพื่อแสดงความคิดเห็นในบรรทัด
- ป้อนเนมเซิร์ฟเวอร์ใหม่ตามที่แสดงในรูป
- ค่าของเนมเซิร์ฟเวอร์ใหม่
- กด Ctrl + x เพื่อออกจากโปรแกรมแก้ไขข้อความ
- เลือกใช่เพื่อบันทึกการเปลี่ยนแปลง
- พิมพ์ ”sudo service manager-network restart” เพื่อรีสตาร์ทตัวจัดการเครือข่าย
หากคุณปฏิบัติตามแต่ละขั้นตอนอย่างระมัดระวัง ปัญหา dns_probe_finished_nxdomain ubuntu ของคุณควรได้รับการแก้ไข แต่ถึงแม้หลังจากทำตามขั้นตอนเหล่านี้แล้ว หากคุณยังคงประสบปัญหานี้ มีวิธีอื่นที่คุณสามารถลองได้ ขั้นตอนคือ:
- เปิดเทอร์มินัลโดยใช้ Ctrl+Alt+T ,
- ป้อนคำสั่ง " dhclient.config" เพื่อแก้ไขในนาโน
- ป้อนบรรทัด ” Supersede domain name servers 8.8.8.8 ” ลงในไฟล์
- ตอนนี้รีสตาร์ทเครือข่ายด้วยคำสั่งต่อไปนี้
นี่เป็นอีกหนึ่งวิธีแก้ไขปัญหานี้ ปัญหาของคุณควรได้รับการแก้ไขโดยวิธีแรก หากไม่ได้ผล คุณยังมีเคล็ดลับสุดท้ายที่อาจช่วยคุณแก้ไขปัญหา dns_probe_finished_nxdomain ubuntu ของคุณได้
ปัญหา DNS_probe_finished_nxdomain ใน Android:
- ติดตั้ง Chrome เบต้าและตั้งเป็นเบราว์เซอร์เริ่มต้นของคุณ
- รีสตาร์ทอุปกรณ์ของคุณเนื่องจากจะรีเซ็ตการตั้งค่าชื่อโดเมน
นี่เป็นเคล็ดลับที่สั้นและง่ายมากในการแก้ไขปัญหา dns_probe_finished_nxdomain สำหรับอุปกรณ์ Android
ทางเลือกและสมมติฐาน
- มีหลายวิธีที่สามารถพูดคุยได้ในขณะนี้ และคุณอาจกำลังฉีกผมเพราะคุณไม่สามารถหาวิธีแก้ปัญหาที่ถูกต้องสำหรับปัญหานี้ได้ เอาล่ะ ไปกันเถอะ บางครั้งการรีสตาร์ทคอมพิวเตอร์ของคุณ เราเตอร์สามารถช่วยคุณแก้ไขปัญหาเช่นนี้ได้จริงๆ การรีสตาร์ทช่วยด้วยการลบหรือลบไฟล์แคชชั่วคราวออกจากอุปกรณ์ของคุณ หลังจากลองใช้ลูกเล่นมากเกินไป วิธีนี้ง่ายที่สุดและอย่างน้อยก็ลองดู ไม่สำคัญหรอกว่าบางครั้งฟังดูธรรมดาคุณอาจโชคดี
- หาก SonicWall ไม่สามารถแก้ไขที่อยู่ IP ของชื่อ DNS ได้ จะไม่สามารถติดต่อกับเซิร์ฟเวอร์ DNS ได้ ซึ่งทำให้เป็นไปไม่ได้ที่ SonicWall จะเข้าถึงบริการกรองเนื้อหา ตั้งเวลาของอุปกรณ์โดยใช้เซิร์ฟเวอร์ NTP หรือซิงโครไนซ์ใบอนุญาต ตรวจสอบให้แน่ใจว่าได้กำหนดค่าที่อยู่ IP บนเซิร์ฟเวอร์ DNS และถูกต้อง หากคุณไม่ได้ใช้งานเซิร์ฟเวอร์ DNS ของคุณเอง ให้ตรวจสอบว่าคุณป้อนที่อยู่ DNS IP ที่ถูกต้องกับ ISP ของคุณ
- นอกจากตัวเลือกทั้งหมดที่กล่าวถึงแล้ว ยังมีวิธีอื่นๆ ที่เป็นประโยชน์เพื่อให้แน่ใจว่าไม่มีข้อผิดพลาด การอัพเดตไดรเวอร์เครือข่ายเป็นวิธีการหนึ่งที่แพร่หลายมากขึ้น เมนบอร์ดของคอมพิวเตอร์ทุกเครื่องมักจะมีซัพพลายเออร์ซึ่งมีอยู่ในซีดีหรือสามารถดาวน์โหลดทางออนไลน์ได้ เนื่องจากไดรเวอร์ LAN พอร์ต และเครือข่ายแตกต่างกันไปตามเมนบอร์ด จึงต้องไม่ซ้ำกัน การติดตั้งไดรเวอร์ใช้เวลาไม่กี่นาทีและสัญญาว่าจะขจัดปัญหา
- คุณสามารถใช้เส้นทาง 53 ได้ Amazon Route 53 เป็นบริการเว็บที่มีระบบชื่อโดเมน (DNS) บนคลาวด์ที่มีความพร้อมใช้งานสูงและปรับขนาดได้ ได้รับการออกแบบมาเพื่อให้เป็นวิธีที่น่าเชื่อถือและคุ้มค่าอย่างยิ่งสำหรับนักพัฒนาและธุรกิจในการกำหนดเส้นทางผู้ใช้ปลายทางไปยังแอปพลิเคชันอินเทอร์เน็ตโดยการแปลชื่อ เช่น www.example.com เป็นที่อยู่ IP ที่เป็นตัวเลข เช่น 192.0.0
- Cloudflare เป็นผลิตภัณฑ์ฟรีประเภท CDN ที่ป้องกันภัยคุกคาม เช่น การแทรก SQL และการขโมยข้อมูลประจำตัว ด้วยการใช้ศูนย์ข้อมูลหลายแห่งทั่วโลก Cloudflare ยังช่วยปรับปรุงประสิทธิภาพของไซต์และเพิ่มความเร็วในการโหลดอีกด้วย สิ่งนี้ไม่ซ้ำกับผู้อื่นเพราะคุณสามารถเปลี่ยนการตั้งค่า DNS สำหรับเซิร์ฟเวอร์ Cloudflare เมื่อคุณมีเว็บไซต์ของคุณและทำงานอยู่ ดังนั้นจึงเป็นการแคชเว็บไซต์ของคุณ
- ข้อผิดพลาดของ Chrome “DNS PROBE FINISHED NXDOMAIN” & “DNS PROBE FINISHED BAD CONFIG” ของ Chrome ถูกทริกเกอร์เนื่องจากการตั้งค่า DNS บนคอมพิวเตอร์ของคุณไม่ถูกต้อง ข้อผิดพลาดที่เกิดขึ้นเมื่อคุณพยายามเปิดเว็บไซต์โดยใช้เบราว์เซอร์ Chrome และเกิดจากการตั้งค่า DNS ที่ไม่ถูกต้อง หรือเนื่องจากเราเตอร์อินเทอร์เน็ตของคุณไม่ได้ให้การตั้งค่าที่อยู่ DNS ที่ถูกต้องแก่คอมพิวเตอร์ของคุณเพื่อแก้ไขชื่อโดเมนของที่อยู่ IP ได้สำเร็จ หากการตั้งค่า DNS ไม่ถูกต้อง คุณจะไม่สามารถเข้าถึงเว็บไซต์จากเว็บเบราว์เซอร์ใดๆ บนคอมพิวเตอร์ของคุณ และคุณได้รับข้อผิดพลาดข้อใดข้อหนึ่งต่อไปนี้ โดยเฉพาะใน Chrome: “เว็บไซต์นี้ไม่พร้อมใช้งาน DNS PROBE FINISHED NXDOMAIN” หรือ “DNS PROBE FINISHED BAD CONFIG”
คุณสามารถแก้ไขได้โดยลบไวรัสและมัลแวร์ รีเซ็ตที่อยู่ IP และกำหนดการตั้งค่า DNS ด้วยตนเองเช่นกัน
บทสรุป
ข้อผิดพลาด dns_probe_finished_nxdomain มักจะแก้ไขได้ง่ายมาก แม้ว่าจะเป็นเรื่องที่น่าหงุดหงิดก็ตาม คุณควรสำรองข้อมูลและท่องเว็บในเวลาไม่นานระหว่างการล้างแคช DNS ต่ออายุ IP ของคุณและลองใช้เซิร์ฟเวอร์ DNS ต่างๆ ขั้นตอนเหล่านี้ที่กล่าวข้างต้นอาจใช้เวลาและความพยายามไม่มาก เนื่องจากทำได้ง่ายจริง ๆ และมีความชัดเจนและอธิบายไว้ข้างต้นอย่างดีเพื่อให้คุณทำเองได้ ไม่ว่าคุณจะอยู่บนแพลตฟอร์มใด เราหวังว่าสิ่งนี้จะช่วยคุณได้
