Распространенная ошибка темы WordPress и как ее исправить
Опубликовано: 2020-09-24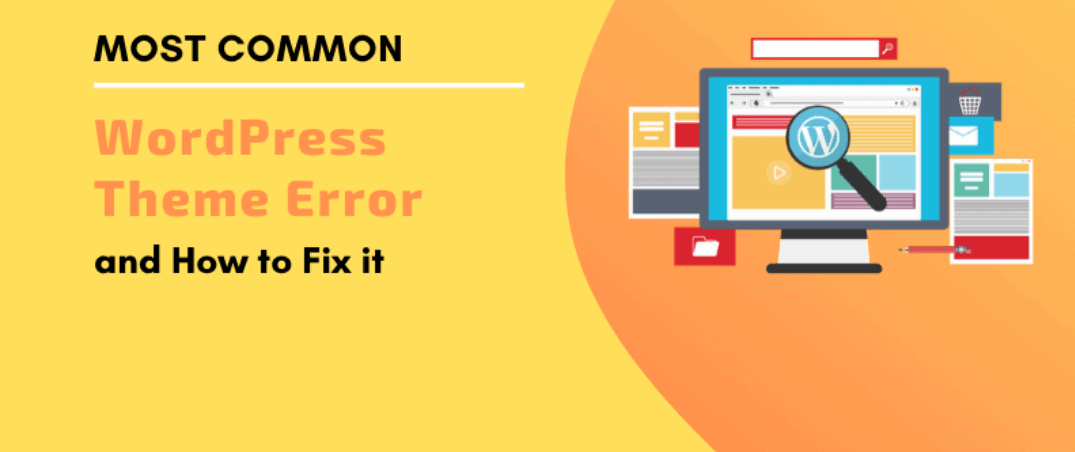
Ошибка, возникающая при работе с темой или сайтом WordPress, не является чем-то необычным. Однако их исправление и возвращение к работе может быть утомительной и трудоемкой задачей. Это часто съедает ваше рабочее время в поисках потенциальных клиентов и денег, поскольку вы не можете ничего сделать в ближайшее время.
В этом блоге рассказывается, что именно нужно делать, если возникает какая-либо из нижеперечисленных проблем для скорейшего выздоровления.
#1 – Внутренняя ошибка сервера
Самая сложная ошибка, с которой может столкнуться новичок, — это «внутренняя ошибка сервера», также известная как «внутренняя ошибка сервера 500». Обычно он появляется, когда что-то идет не так, но сервер не может обнаружить проблему. Внутренняя ошибка сервера часто вызвана функциями темы или плагина. Другими известными причинами внутренней ошибки сервера в WordPress являются ограничение памяти PHP и поврежденный файл .htaccess. Ошибка также возникает при попытке входа в админку.
Фиксирующие решения
Поиск поврежденного файла .htaccess
В WordPress файл .htaccess используется для перезаписи URL-адресов, что делает их более читаемыми и чистыми для поисковых систем и людей. При устранении неполадок внутреннего сервера в WordPress первое, что нужно сделать, — это проверить наличие поврежденного файла .htaccess. Это можно сделать, переименовав основной файл .htaccess. Чтобы переименовать файл, вам необходимо войти на свой сайт с помощью приложения файлового менеджера или FTP на панели управления cPanel вашей учетной записи хостинга.
После подключения вы найдете свой файл .htaccess в том же каталоге, где находятся такие папки, как wp-admin, wp-includes и wp-content. После переименования попробуйте посетить свой сайт, чтобы узнать, решена ли проблема.
Наконец, перейдите в « Настройки»> «Постоянные ссылки» и нажмите кнопку «Сохранить», не внося никаких изменений. Это создаст для вас новый файл .htaccess с правильными правилами перезаписи, чтобы исключить возникновение ошибки 404.
Увеличение лимита памяти PHP
Если описанный выше метод не работает для вас, то вам следует сделать следующее. Иногда внутренняя ошибка сервера возникает, когда вы исчерпали лимит памяти PHP. Если вы видите ошибку только при попытке войти в систему администратора WordPress или загрузить изображение в свой wp-admin, вам следует увеличить объем памяти PHP, выполнив следующие действия:
- Создайте пустой текстовый файл с именем php.ini.
- вставьте туда код: «memory=64MB».
- сохранить файл
- загрузите его в вашу/wp-admin/папку с помощью FTP
Вероятно, это должно решить вашу проблему. В случае, если увеличение лимита памяти PHP не решило проблему для вас, тогда вам необходимо выполнить дополнительные действия по устранению неполадок.
Деактивировать все плагины
Если ни одно из вышеупомянутых решений не сработало для вас, то вы, вероятно, столкнулись с ошибкой, вызванной определенным плагином или группой плагинов, которые не могут работать вместе. Чтобы это исправить, вам нужно деактивировать все плагины сразу. Если это решит вашу проблему, то это был один из плагинов, вызвавших ее. Теперь перейдите в панель администратора WordPress> плагины и повторно активируйте плагины один за другим, пока не найдете тот, который вызвал ошибку. Наконец, избавьтесь от плагина и сообщите об ошибке автору плагина.
Повторная загрузка основных файлов
Если опция плагина не помогла решить вашу проблему, попробуйте перезагрузить папки wp-includes и wp-admin через новую установку WordPress. Это может решить проблему, если какой-либо файл был поврежден, а также не удалит вашу информацию. Для этого вам нужно посетить веб-сайт WordPress.org> нажать вниз> распаковать zip-файл> подключиться к вашему веб-сайту WordPress с помощью FTP-клиента> папка WordPress> папки wp-includes и wp-admin> загрузить> выберите «перезаписать» и «всегда использовать это действие».
Спросите у своего хостинг-провайдера
Если ни один из вышеперечисленных методов не смог исправить вашу внутреннюю ошибку сервера, возможно, пришло время обратиться за внешней помощью. Вам следует обратиться в службу поддержки, и они смогут определить основную причину, проверив журналы сервера.
#2 – Синтаксическая ошибка
Эта ошибка в основном возникает, когда кто-то пытается добавить фрагменты кода в WordPress и что-то пропускает или вводит с неправильным синтаксисом. Это приводит к ошибке синтаксического анализа PHP. В ошибке указывается местоположение и неожиданная вещь, найденная в коде, вызвавшая ошибку.
Фиксирующие решения
Использование правильного синтаксиса, чтобы избежать ошибок
Сначала вам следует ознакомиться с руководством по вставке фрагментов из Интернета в WordPress. Крошечная, но важная ошибка в основном вызывает синтаксическую ошибку в синтаксисе вашего кода. Лишняя фигурная скобка или пропущенная запятая могут нарушить весь сценарий.
Исправление синтаксической ошибки с помощью FTP
Чтобы исправить синтаксическую ошибку, вы можете либо установить синтаксис, либо удалить его. Единственный способ исправить это — получить доступ к файлу, который вы последний раз редактировали, используя FTP. Установите программу FTP и подключите ее к своему сайту. Затем перейдите к файлу темы, который требует редактирования. Если вы не знаете расположение файла, посмотрите на код. Вы будете знать, какой файл и строку нужно отредактировать. Затем вы можете либо удалить написанный код, либо отредактировать его с правильным синтаксисом. После этого обновите страницу, и все готово.
#3 – Пустой экран без сообщения об ошибке
Ошибка возникает с пустым белым экраном, на котором вообще не отображается сообщение. Это самая запутанная часть, так как никто не знает, где искать и что исправлять. Обычно это происходит, когда сценарий исчерпал лимит памяти PH. Это также может произойти из-за конфигурации на сервере. Пользователь может увидеть пустой белый экран только на отдельных разделах своего сайта.

Фиксирующие решения
Режим восстановления WordPress
Если тема или плагин WordPress вызывает белый экран смерти, то WordPress сможет его отловить. В WordPress версии 5.2 вы либо получаете сообщение о восстановлении, а также пустой экран, который помогает восстановить ваши данные.
Увеличение лимита памяти
Эта ошибка в основном возникает, когда сценарий исчерпал лимит памяти PHP. Чтобы решить эту проблему, вы можете увеличить доступную для WordPress память PHP.
Отключение всех плагинов
Если увеличение лимита памяти не решает проблему, необходимо приступить к устранению неполадок. Часто видно, что проблема в конкретной теме или плагине. Если у вас есть доступ к админке WordPress, перейдите в «Плагины»> «Установить плагины»> выберите все плагины> массовые действия> «Деактивировать». Если у вас нет доступа к админке, вы можете деактивировать все плагины через FTP . Подключитесь к своему сайту WordPress с помощью FTP-клиента, затем перейдите в папку wp-content, щелкните правой кнопкой мыши папку плагинов и выберите «Переименовать». Теперь ваш FTP-клиент переименует папку плагинов. Word Press ищет папку с именем «плагины», а когда не может найти папку, просто деактивирует все плагины.
Заменить тему темой по умолчанию
Если устранение неполадок плагина не помогает, попробуйте заменить текущую тему любой темой по умолчанию. Для этого подключитесь к своему сайту с помощью FTP-клиента. затем перейдите в папку wp-content/themes/. Затем щелкните правой кнопкой мыши и выберите текущую тему WordPress и загрузите ее в качестве резервной копии. Затем щелкните правой кнопкой мыши папку с вашей темой и нажмите «Удалить». Теперь тема по умолчанию автоматически займет свое место.
Включение режима отладки
Если ни один из вышеперечисленных способов вам не помог, то вам следует сделать это. Включите отладку в WordPress. Это позволяет увидеть, какие ошибки были выведены. Вам предоставляется код, который вы должны добавить в свой файл wp-config.php. После добавления ваш пустой экран начнет отображать уведомления, ошибки и предупреждения. Это облегчит задачу поиска первопричины. Если вы не видите никаких ошибок, проверьте журнал отладки. Там вы найдете файл, содержащий все уведомления, ошибки и предупреждения.
Очистить кеш WordPress
Иногда не на бэкэнде, а на интерфейсе сайта может быть пустой белый экран. Это происходит из-за плагина кэширования. Чтобы это заработало, очистите кеш.
Исправление длинных статей
Если белый пустой экран появляется только в очень длинной статье, то это может сработать для вас. Увеличьте возможности обработки текста в PHP, увеличив ограничение возврата и рекурсии.
# 4 - Ошибка боковой панели ниже содержимого
Эта ошибка возникает, когда боковая панель появляется под содержимым, а не рядом с ним. Причиной этого в основном являются темы WordPress. Это также может произойти, когда к фрагменту добавляется неправильный код, например, лишняя фигурная скобка или тег меньше. Другая возможная причина — неправильная очистка float или использование непропорциональной ширины в CSS.
Исправление решения
Обычно на странице есть незакрытый элемент div или на странице закрыт дополнительный элемент div, из-за чего боковая панель выглядит так, как будто боковая панель находится за пределами элемента обтекания. Чтобы исправить это, просмотрите все, что вы недавно изменили. Как и любые изменения, связанные с HTML, добавление плагина или любого содержимого страницы содержит в себе блоки div. Один из лучших способов обнаружить ошибки — использовать W3 Validator. Не забудьте использовать add float:left и float:right к соответствующим элементам.
#5 – Ошибка исчерпания памяти
Эта ошибка возникает, когда плагин или скрипт WordPress исчерпывает лимит выделенной памяти по умолчанию. Обычно это отображается сообщением об ошибке белого экрана по умолчанию.
Фиксирующие решения
Увеличьте лимит памяти PHP в WordPress
Отредактируйте файл wp-config.php на вашем сайте WordPress, расположенный в корневой папке. Его можно редактировать через файловый менеджер или FTP-клиент. Вставьте код в файл. Легенда говорит WordPress увеличить объем памяти файла до 256 МБ. Ошибка исчерпания памяти должна исчезнуть.
#6 - Технические трудности
WordPress представил функцию защиты от ошибок в своей версии 5.2. Эта функция отображает простое сообщение о том, что «Этот сайт испытывает технические трудности». Затем WordPress отправляет вам электронное письмо на адрес электронной почты администратора WordPress с подробным описанием проблемы.
Фиксирующие решения
Электронное письмо состоит из ссылки для доступа к серверной части и попытки исправить ошибку. Это почти невозможно исправить, если у вас нет доступа к электронной почте администратора. Самый эффективный способ исправить это — убедиться, что ваш адрес электронной почты администратора WordPress правильный, и вы можете получать его уведомления.
#7 – Ошибка установления соединения с базой данных
В этой ситуации отображается сообщение о том, что веб-сайт не может подключиться к базе данных. Обычно это происходит, когда пользователь неправильно изменил и ввел свои учетные данные базы данных. Иногда ваша база данных может быть повреждена или ваш сервер базы данных может не отвечать.
Фиксирующие решения
Проверьте учетные данные базы данных WordPress.
Наиболее распространенной причиной ошибки подключения к базе данных являются неверные учетные данные базы данных. Если вы недавно сменили хост, то это наиболее вероятная причина. Ваши учетные данные базы данных WordPress хранятся в файле wp-config.php. Он содержит основные настройки WordPress, включая информацию о базе данных.
Проверьте информацию о хосте вашей базы данных.
Если вы убедитесь, что имя пользователя, пароль и имя вашей базы данных верны, вы должны проверить информацию о хосте вашей базы данных. Большинство хостинговых компаний используют localhost в качестве хоста базы данных. Однако некоторые компании используют отдельные серверы для размещения баз данных. В этом случае хост вашей базы данных не будет вашим локальным хостом. Вам необходимо связаться с хостинговой компанией, с которой вы связаны, чтобы подтвердить информацию о хосте вашей базы данных.
Восстановить базу данных WordPress
Если возникают такие ошибки, как недоступность одной или нескольких баз данных, вам необходимо восстановить базу данных. Это можно сделать, добавив ядро в ваши файлы wp-config.php.
Проверьте, не отключен ли ваш сервер базы данных.
Если кажется, что все работает нормально, но вы по-прежнему не можете подключиться к базе данных, значит, ваш сервер не работает. Это происходит из-за плохого интернет-соединения или интенсивного трафика на сайте. Ваш сайт работает медленно, и вы можете даже получить ошибки в выводах. Итак, вы должны проверить сервер, если у вас ничего не работает.
Заключение
В этом блоге мы изо всех сил старались обсудить и предоставить решения для некоторых часто встречающихся технических ошибок в WordPress. Свяжитесь с нами, если вы хотите узнать ответы на другие ваши вопросы. Мы надеемся, что наши статьи послужили своей цели и познакомили вас с тем, что вы можете сделать самостоятельно при возникновении любой такой проблемы, а не платить техническим специалистам.
Кроме того, чтобы узнать о некоторых проблемах WordPress, связанных с CSS, нажмите здесь.
Часто задаваемые вопросы — ошибки WordPress
Это единственные проблемы, возникающие в WordPress?
Нет, у каждого технического искусства есть свои преимущества и недостатки. Да, при работе с такой большой платформой возникает много ошибок. Но у каждой проблемы есть решение.
Что делать, если ни один из упомянутых методов не работает?
Что ж, в этом случае вам нужно обратиться в службу поддержки, так как это будет очень критической и технической ошибкой.
Сколько стоит поддержка темы?
Это полностью зависит от темы, с которой вы работаете. Если вы работаете с премиальной темой, то в большинстве случаев техническая поддержка для вас бесплатна. Принимая во внимание, что в некоторых случаях вам, возможно, придется заплатить за получение этих услуг.
Что означает время простоя?
Когда сайт испытывает необычную нагрузку, он часто перестает функционировать или начинает вызывать сбои. В это время вы становитесь недоступными для своих клиентов. Это известно как время простоя.
