Errori comuni del tema WordPress e come risolverli
Pubblicato: 2020-09-24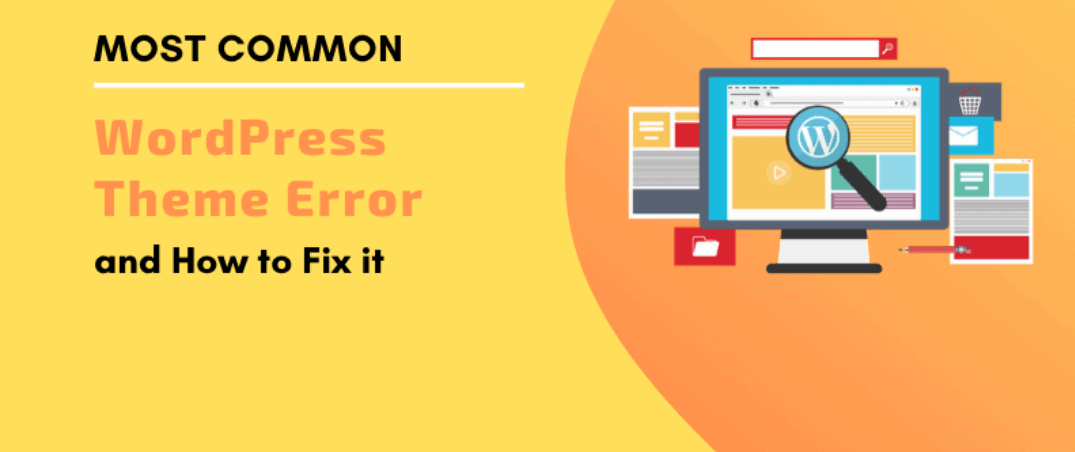
Un errore che si verifica durante il funzionamento di un tema o sito WordPress non è qualcosa di insolito. Tuttavia, farli riparare e tornare al lavoro può essere un compito noioso e che richiede tempo. Spesso ti consuma le ore di lavoro per cercare potenziali clienti e denaro poiché non sei in grado di fare nulla al più presto.
Questo blog ti dice cosa deve essere fatto esattamente se si verifica uno dei problemi menzionati di seguito per una pronta guarigione.
#1 – Errore interno del server
L'errore più complesso che un principiante potrebbe incontrare è "errore interno del server", noto anche come "errore interno del server 500". Di solito appare quando qualcosa va storto, ma il server non è in grado di rilevare il problema. L'errore interno del server è spesso causato dalle funzioni del tema o del plug-in. Altre cause note dell'errore interno del server in WordPress sono il limite di memoria PHP e il file .htaccess danneggiato. L'errore si verifica anche quando si tenta di accedere all'area di amministrazione.
Soluzioni di fissaggio
Alla ricerca di file .htaccess corrotti
In WordPress, il file .htaccess viene utilizzato per riscrivere gli URL, rendendoli più leggibili e più puliti dai motori di ricerca e dagli esseri umani. Durante la risoluzione dei problemi del server interno in WordPress, la prima cosa da fare è controllare il file .htaccess danneggiato. Questo può essere fatto rinominando il tuo file .htaccess principale. Per rinominare il tuo file, devi accedere al tuo sito utilizzando l'app di gestione file o FTP nella dashboard cPanel del tuo account di hosting.
Una volta connesso, troverai il tuo file .htaccess nella stessa directory che contiene cartelle come wp-admin, wp-includes e wp-content. Dopo aver rinominato, prova a visitare il tuo sito per vedere se il problema è stato risolto.
Infine, vai su impostazioni>permalink e fai clic sul pulsante Salva senza apportare modifiche. Questo genera un nuovo file .htaccess per te con regole di riscrittura appropriate per garantire che non si verifichi l'errore 404.
Aumento del limite di memoria PHP
Se il metodo sopra non funziona per te, allora questo è ciò che dovresti fare dopo. A volte, l'errore interno del server si verifica quando esaurisci il limite di memoria PHP. Se visualizzi l'errore solo quando provi ad accedere al tuo admin di WordPress o a caricare un'immagine nel tuo wp-admin, allora dovresti aumentare la tua memoria PHP seguendo i passaggi indicati di seguito:
- Crea un file di testo vuoto chiamato php.ini
- incolla lì il codice: “memory=64MB”.
- salva il file
- caricalo nella tua/wp-admin/cartella usando FTP
Questo dovrebbe probabilmente risolvere il tuo problema. Nel caso in cui l'aumento del limite di memoria PHP non abbia risolto il problema, devi intervenire per un'altra risoluzione dei problemi.
Disattiva tutti i plugin
Se nessuna delle soluzioni sopra menzionate ha funzionato per te, allora quello che stai affrontando è probabilmente un errore causato da un plug-in specifico o da un gruppo di plug-in non in grado di funzionare insieme. Per risolvere questo problema, devi disattivare tutti i plugin contemporaneamente. Se ciò risolve il tuo problema, allora è stato uno dei plugin a causarlo. Ora vai nell'area di amministrazione di WordPress> plugin e riattiva i plugin uno per uno fino a trovare quello che ha causato l'errore. Alla fine, elimina il plug-in e segnala l'errore all'autore del plug-in.
Ricaricare i file principali
Se l'opzione del plug-in non è riuscita a risolvere il tuo problema, devi provare a ricaricare la cartella wp-includes e wp-admin tramite una nuova installazione di WordPress. Potrebbe risolvere il problema se un file è stato danneggiato e non rimuoverà nessuna delle tue informazioni. Per fare ciò è necessario visitare il sito Web WordPress.org> fare clic in basso> estrarre il file zip> connettersi al sito Web WordPress utilizzando un client FTP> Cartella WordPress> cartelle wp-includes e wp-admin> caricare> selezionare "sovrascrivi" e "usa sempre questa azione".
Chiedendo al tuo provider di hosting
Se nessuno dei metodi precedenti è stato in grado di correggere l'errore interno del server, è probabilmente il momento di cercare un aiuto esterno. Dovresti contattare il tuo team di supporto e sarebbero in grado di rilevare la causa principale controllando i registri del server.
#2 – Errore di sintassi
Questo errore si verifica principalmente quando si tenta di aggiungere frammenti di codice in WordPress e si perde qualcosa o si digita con la sintassi sbagliata. Ciò si traduce in un errore di analisi PHP. L'errore indica la posizione e l'inaspettato trovato nel codice che ha causato l'errore.
Soluzioni di fissaggio
Utilizzo di una sintassi corretta per evitare errori
Dovresti prima dare un'occhiata alla guida per incollare gli snippet dal Web in WordPress. Un errore minuscolo ma cruciale causa principalmente l'errore di sintassi nella sintassi del codice. Una parentesi graffa in più o una virgola mancante possono interrompere l'intero script.
Correzione dell'errore di sintassi tramite FTP
Per correggere l'errore di sintassi, puoi impostare la sintassi o rimuoverla. L'unico modo per risolvere questo problema è accedere all'ultimo file modificato tramite FTP. Installa il programma FTP e collegalo al tuo sito web. Quindi vai al file del tema che richiede la modifica. Nel caso in cui non conosci la posizione del file, guarda il codice. Saprai quale file e la riga devono essere modificati. È quindi possibile rimuovere il codice scritto o modificarlo con la sintassi corretta. Una volta terminato, aggiorna la pagina e sei a posto.
#3 – Schermo vuoto senza messaggi di errore
L'errore si verifica con una schermata bianca vuota che non visualizza alcun messaggio. Questa è la parte più confusa in quanto nessuno sa dove cercare e cosa riparare. Di solito si verifica quando uno script esaurisce il limite di memoria PH. Può verificarsi anche a causa di una configurazione sul server. Un utente può vedere una schermata bianca vuota solo su singole sezioni del proprio sito.

Soluzioni di fissaggio
Modalità di ripristino di WordPress
Se un tema o un plug-in WordPress causa la schermata bianca della morte, WordPress sarebbe in grado di catturarlo. Con WordPress versione 5.2, ricevi un messaggio di posta di recupero insieme alla schermata vuota che aiuta a recuperare i tuoi dati.
Aumento del limite di memoria
Questo errore si verifica principalmente quando uno script ha esaurito il limite di memoria PHP. Per risolvere questo problema, puoi aumentare la memoria PHP disponibile per WordPress.
Disabilitare tutti i plugin
Se l'aumento del limite di memoria non risolve il problema, è necessario avviare la risoluzione dei problemi. Si vede spesso che il problema è in un tema o plug-in specifico. Se puoi accedere all'area di amministrazione di WordPress, vai su Plugin> Installa plug-in> seleziona tutti i plug-in> Azioni collettive> Disattiva. Se non hai accesso all'area di amministrazione, puoi disattivare tutti i plugin tramite FTP . Collegati al tuo sito WordPress utilizzando un client FTP, quindi vai alla cartella wp-content e fai clic con il pulsante destro del mouse sulla cartella dei plug-in e seleziona rinomina. Il tuo client FTP ora rinominerà la cartella dei plugin. La parola stampa cerca una cartella denominata "plugin" e quando non riesce a trovare la cartella, disattiva semplicemente tutti i plug-in.
Sostituisci il tema con un tema predefinito
Se la risoluzione dei problemi del plug-in non aiuta, dovresti provare a sostituire il tema corrente con un tema predefinito. Per farlo, connettiti al tuo sito web usando un client FTP. quindi vai alla cartella wp-content/themes/. Quindi fai clic con il pulsante destro del mouse e seleziona il tuo tema WordPress corrente e scaricalo come backup. Quindi fai clic con il pulsante destro del mouse sulla cartella del tema e premi "elimina". Ora il tema predefinito prenderà automaticamente il suo posto.
Abilitazione della modalità di debug
Se nessuno dei metodi precedenti ti ha aiutato, allora questo è ciò che dovresti fare. Attiva il debug in WordPress. Ciò consente di vedere quali errori sono stati emessi. Ti viene fornito un codice che devi aggiungere nel tuo file wp-config.php. Una volta aggiunto, lo schermo vuoto inizierà a mostrare avvisi, errori e avvisi. Ciò renderà facile il compito di trovare la causa principale. Se non vedi alcun errore, controlla il log di debug. Lì troverai un file contenente tutti gli avvisi, gli errori e gli avvisi.
Svuota la cache di WordPress
A volte, non il back-end, ma il front-end del sito potrebbe avere uno schermo bianco vuoto. Ciò accade a causa del plug-in di memorizzazione nella cache. Per farlo funzionare, svuota la cache.
Riparare articoli più lunghi
Se la schermata bianca vuota si verifica solo su un articolo generosamente lungo, questo potrebbe funzionare per te. Aumenta la capacità di elaborazione del testo di PHP aumentando il backtrack e il limite di ricorsione.
#4 – La barra laterale sotto l'errore di contenuto
Questo errore si verifica quando la barra laterale viene visualizzata sotto il contenuto anziché accanto al contenuto. La causa sono principalmente i temi di WordPress. Può anche verificarsi quando il codice errato viene aggiunto allo snippet come una parentesi graffa in più o un tag meno. Un'altra causa probabile è non cancellare correttamente float o utilizzare una larghezza sproporzionata in CSS.
Soluzione di fissaggio
Di solito, nella pagina è presente un elemento div non chiuso o un elemento div aggiuntivo che viene chiuso nella pagina, il che fa sembrare che la barra laterale sia esterna all'elemento wrap. Per risolvere questo problema, esamina tutto ciò che hai cambiato di recente. Come qualsiasi modifica relativa all'HTML, l'aggiunta di un plug-in o di qualsiasi contenuto della pagina contiene blocchi div. Uno dei modi migliori per scoprire gli errori è utilizzare il validatore W3. Ricorda di usare add float: left e float: il diritto agli elementi appropriati.
#5 – Errore di memoria esaurita
Questo errore si verifica quando un plug-in o uno script WordPress esaurisce il limite di dimensione della memoria allocata predefinito. Di solito viene visualizzato da un messaggio di errore di uno schermo bianco predefinito.
Soluzioni di fissaggio
Aumenta il limite di memoria PHP in WordPress
Modifica il file wp-config.php sul tuo sito WordPress che si trova nella cartella principale. Può essere modificato tramite un file manager o un client FTP. Incolla il codice nel file. La leggenda dice a WordPress di aumentare la memoria del file a 256 MB. L'errore di memoria esaurita dovrebbe ormai scomparire.
#6 -Difficoltà tecniche
WordPress ha introdotto una funzione di protezione dagli errori nella sua versione 5.2. Questa funzione visualizza un semplice messaggio che indica "Questo sito sta riscontrando difficoltà tecniche". WordPress quindi ti invia un'e-mail sul tuo indirizzo e-mail di amministrazione di WordPress affrontando il problema in dettaglio.
Soluzioni di fissaggio
L'e-mail è costituita da un collegamento per accedere al back-end e tentare di correggere l'errore. È quasi impossibile risolverlo se non hai accesso all'e-mail dell'amministratore. Il modo più efficiente per risolvere questo problema è assicurarsi che l'e-mail di amministrazione di WordPress sia corretta e che tu possa ricevere le sue notifiche.
#7 – Errore durante la connessione al database
In questa situazione, il messaggio visualizzato è chiaro che il sito Web non è in grado di connettersi al database. Ciò si verifica in genere quando un utente ha modificato e immesso le proprie credenziali del database in modo errato. A volte, il database potrebbe essere danneggiato o il server del database potrebbe non rispondere.
Soluzioni di fissaggio
Controlla le credenziali del tuo database WordPress
Il motivo più comune per l'errore di connessione al database sono le credenziali del database errate. Se hai cambiato host di recente, questo è il motivo più probabile. Le credenziali del database wordpress sono conservate nel file wp-config.php. Contiene le impostazioni di base di wordpress, comprese le informazioni sul database.
Controlla le informazioni sull'host del database.
Se si accerta che il nome utente, la password e le informazioni sul nome del database siano corretti, è necessario controllare le informazioni sull'host del database. La maggior parte delle società di hosting utilizza localhost come host del database. Tuttavia, alcune aziende utilizzano server separati per ospitare i database. In questo caso, il tuo host di database non sarà il tuo localhost. È necessario contattare la società di hosting a cui si è associati per confermare le informazioni sull'host del database.
Ripara il database di WordPress
Se si verificano errori come l'indisponibilità di uno o più database, è necessario riparare il database. Questo può essere fatto aggiungendo un core nei file wp-config.php.
Controlla se il server del database è inattivo.
Se tutto sembra funzionare correttamente ma non riesci ancora a connetterti al database, il tuo server deve essere inattivo. Ciò accade a causa della scarsa connessione a Internet o del traffico intenso sul sito Web. Il tuo sito diventa lento e potresti persino ricevere errori nei tuoi output. Quindi, devi controllare il server se nient'altro funziona per te.
Conclusione
In questo blog, abbiamo fatto del nostro meglio per discutere e fornire soluzioni ad alcuni errori tecnici che si verificano comunemente in WordPress. Contattaci se vuoi conoscere le risposte ad altre tue domande. Ci auguriamo che i nostri articoli siano serviti allo scopo di renderti consapevole delle cose che puoi fare da solo quando si verifica un problema del genere piuttosto che pagare ai tecnici.
Inoltre, per conoscere alcuni dei problemi relativi ai temi wordpress relativi ai CSS, fai clic qui.
Domande frequenti – Errori di WordPress
Sono questi gli unici problemi che si verificano all'interno di wordpress?
No, ogni arte tecnica ha i suoi vantaggi e difetti. Sì, ci sono molti errori quando si lavora con una piattaforma così grande. Ma ogni problema ha una soluzione.
Cosa succede se nessuno dei metodi menzionati funziona?
Bene, in tal caso, devi contattare il team di supporto in quanto sarebbe un errore molto critico e tecnico.
Quanto costa il tema di supporto?
Dipende totalmente dal tema con cui lavori. Se lavori con un tema premium, per lo più, il supporto tecnico è gratuito per te. Considerando che in alcuni casi, potresti dover pagare per ottenere questi servizi.
Cosa significa tempo di inattività?
Quando un sito subisce una quantità insolita di fretta, spesso tende a smettere di funzionare o inizia a causare problemi. In questo momento, diventi non disponibile per i tuoi clienti. Questo è noto come tempo di inattività.
