Erreur de thème WordPress courante et comment les corriger
Publié: 2020-09-24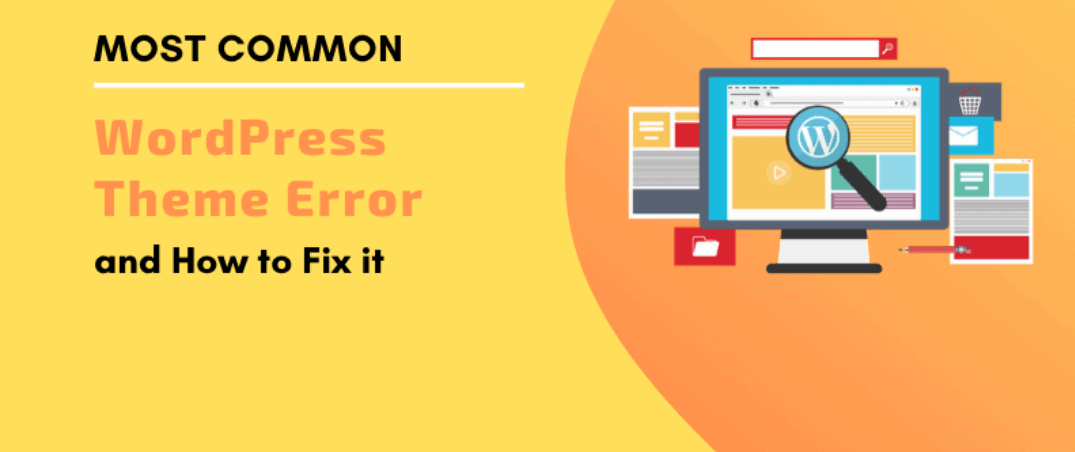
Une erreur survenant lors de l'utilisation d'un thème ou d'un site WordPress n'est pas quelque chose d'inhabituel. Cependant, les réparer et les remettre au travail peut être une tâche fastidieuse et chronophage. Cela consomme souvent vos heures de travail à rechercher des clients potentiels et de l'argent, car vous ne pouvez rien faire au plus tôt.
Ce blog vous indique exactement ce qui doit être fait si l'un des problèmes mentionnés ci-dessous se produit pour un rétablissement rapide.
#1 – Erreur interne du serveur
L'erreur la plus complexe qu'un débutant rencontrerait est "l'erreur de serveur interne", également connue sous le nom d'"erreur de serveur interne 500". Il apparaît généralement lorsque quelque chose ne va pas, mais le serveur est incapable de détecter le problème. L'erreur interne du serveur est souvent causée par des fonctions de thème ou de plug-in. Les autres causes connues de l'erreur de serveur interne dans WordPress sont la limite de mémoire PHP et le fichier .htaccess corrompu. L'erreur se produit également lorsque vous essayez d'entrer dans la zone d'administration.
Solutions de fixation
À la recherche d'un fichier .htaccess corrompu
Dans WordPress, le fichier .htaccess est utilisé pour réécrire les URL, les rendant plus lisibles et plus propres par les moteurs de recherche et les humains. Lors du dépannage du serveur interne dans WordPress, la première chose à faire est de rechercher le fichier .htaccess corrompu. Cela peut être fait en renommant votre fichier principal .htaccess. Pour renommer votre fichier, vous devez vous connecter à votre site en utilisant l'application de gestion de fichiers ou FTP dans le tableau de bord cPanel de votre compte d'hébergement.
Une fois connecté, vous trouverez votre fichier .htaccess dans le même répertoire qui contient des dossiers tels que wp-admin, wp-includes et wp-content. Après avoir renommé, essayez de visiter votre site pour voir si le problème est résolu.
Enfin, allez dans paramètres>permaliens et cliquez sur le bouton Enregistrer sans apporter de modifications. Cela génère un nouveau fichier .htaccess pour vous avec des règles de réécriture appropriées pour garantir l'absence d'erreur 404.
Augmenter la limite de mémoire PHP
Si la méthode ci-dessus ne fonctionne pas pour vous, voici ce que vous devez faire ensuite. Parfois, l'erreur interne du serveur se produit lorsque vous épuisez votre limite de mémoire PHP. Si vous voyez l'erreur uniquement lorsque vous essayez de vous connecter à votre administrateur WordPress ou de télécharger une image dans votre wp-admin, vous devez augmenter votre mémoire PHP en suivant les étapes ci-dessous :
- Créez un fichier texte vide appelé php.ini
- collez-y le code : "memory=64MB".
- enregistrer le fichier
- téléchargez-le dans votre/wp-admin/dossier en utilisant FTP
Cela devrait probablement résoudre votre problème. Dans le cas où l'augmentation de la limite de mémoire PHP n'a pas résolu le problème pour vous, vous devez alors intervenir pour un dépannage supplémentaire.
Désactiver tous les plugins
Si aucune des solutions mentionnées ci-dessus n'a fonctionné pour vous, alors vous êtes probablement confronté à une erreur causée par un plugin spécifique ou un groupe de plugins incapables de fonctionner ensemble. Pour résoudre ce problème, vous devez désactiver tous les plugins en même temps. Si cela résout votre problème, c'est que c'est l'un des plugins qui l'a causé. Maintenant, allez dans la zone d'administration WordPress> plugins et réactivez les plugins un par un jusqu'à ce que vous trouviez celui qui a causé l'erreur. Enfin, débarrassez-vous du plugin et signalez l'erreur à l'auteur du plugin.
Re-télécharger les fichiers principaux
Si l'option de plugin n'a pas réussi à résoudre votre problème, vous devez essayer de recharger les dossiers wp-includes et wp-admin via une nouvelle installation de WordPress. Cela peut résoudre le problème si un fichier a été corrompu et ne supprimera aucune de vos informations. Pour ce faire, vous devez visiter le site Web WordPress.org> cliquer vers le bas> extraire le fichier zip> vous connecter à votre site Web WordPress à l'aide d'un client FTP> dossier WordPress> dossiers wp-includes et wp-admin> télécharger> sélectionner "écraser" et "Toujours utiliser cette action".
Demander à votre hébergeur
Si aucune des méthodes ci-dessus n'a pu résoudre votre erreur de serveur interne, il est probablement temps de demander une aide externe. Vous devez contacter votre équipe de support, et ils seront en mesure de détecter la cause première en vérifiant les journaux du serveur.
#2 – Erreur de syntaxe
Cette erreur se produit principalement lorsque l'on essaie d'ajouter des extraits de code dans WordPress et que quelque chose ou des types manquent avec la mauvaise syntaxe. Cela entraîne une erreur d'analyse PHP. L'erreur indique l'emplacement et la chose inattendue trouvée dans le code qui a causé l'erreur.
Solutions de fixation
Utilisation de la syntaxe appropriée pour éviter les erreurs
Vous devriez d'abord consulter le guide pour coller les extraits du Web dans WordPress. Une erreur minuscule mais cruciale provoque principalement l'erreur de syntaxe dans la syntaxe de votre code. Une accolade supplémentaire ou une virgule manquante peut casser tout le script.
Correction d'une erreur de syntaxe via FTP
Pour corriger l'erreur de syntaxe, vous pouvez soit définir la syntaxe, soit la supprimer. La seule façon de résoudre ce problème est d'accéder au fichier que vous avez modifié en dernier via FTP. Installez le programme FTP et connectez-le à votre site Web. Ensuite, accédez au fichier de thème qui nécessite une modification. Si vous ne connaissez pas l'emplacement du fichier, regardez le code. Vous saurez quel fichier et quelle ligne doivent être modifiés. Vous pouvez alors soit supprimer le code écrit, soit le modifier avec la bonne syntaxe. Une fois cela fait, actualisez la page et vous êtes prêt à partir.
#3 - Écran vide sans message d'erreur
L'erreur se produit avec un écran blanc vierge n'affichant aucun message. C'est la partie la plus déroutante car personne ne sait où chercher et quoi réparer. Habituellement, cela se produit lorsqu'un script épuise la limite de mémoire PH. Cela peut également se produire en raison d'une configuration sur le serveur. Un utilisateur peut voir un écran blanc vide uniquement sur des sections individuelles de son site.

Solutions de fixation
Mode de récupération WordPress
Si un thème ou un plugin WordPress provoque l'écran blanc de la mort, alors WordPress pourrait l'attraper. Avec la version 5.2 de WordPress, vous recevez soit un message d'un courrier de récupération avec l'écran vide qui aide à récupérer vos données.
Augmentation de la limite de mémoire
Cette erreur se produit principalement lorsqu'un script a épuisé la limite de mémoire PHP. Pour résoudre ce problème, vous pouvez augmenter la mémoire PHP disponible pour WordPress.
Désactivation de tous les plugins
Si l'augmentation de la limite de mémoire ne résout pas le problème, vous devez commencer le dépannage. On voit souvent que le problème se situe dans un thème ou un plugin spécifique. Si vous pouvez accéder à la zone d'administration de WordPress, allez dans Plugins> Installer des plugins> sélectionnez tous les plugins> actions en masse> Désactiver. Si vous n'avez pas accès à la zone d'administration, vous pouvez désactiver tous les plugins via FTP . Connectez-vous à votre site WordPress à l'aide d'un client FTP, puis allez dans le dossier wp-content et faites un clic droit sur le dossier des plugins et sélectionnez renommer. Votre client FTP va maintenant renommer le dossier des plugins. Le mot presse recherche un dossier nommé "plugins", et lorsqu'il ne trouve pas le dossier, il désactive simplement tous les plugins.
Remplacer le thème par un thème par défaut
Si le dépannage du plugin ne vous aide pas, vous devriez essayer de remplacer votre thème actuel par n'importe quel thème par défaut. Pour ce faire, connectez-vous à votre site Web à l'aide d'un client FTP. puis allez dans le dossier wp-content/themes/folder. Ensuite, faites un clic droit et sélectionnez votre thème WordPress actuel et téléchargez-le en tant que sauvegarde. Ensuite, faites un clic droit sur votre dossier de thème et appuyez sur "supprimer". Maintenant, le thème par défaut prendra automatiquement sa place.
Activer le mode débogage
Si aucune des méthodes ci-dessus ne vous a aidé, voici ce que vous devez faire. Activez le débogage dans WordPress. Cela vous permet de voir quelles erreurs ont été générées. Vous recevez un code que vous devez ajouter dans votre fichier wp-config.php. Une fois ajouté, votre écran vide commencera à afficher des avis, des erreurs et des avertissements. Cela facilitera la tâche de trouver la cause première. Si vous ne voyez aucune erreur, consultez le journal de débogage. Vous y trouverez un fichier contenant tous les avis, erreurs et avertissements.
Effacer le cache WordPress
Parfois, pas le backend, mais le front-end du site peut avoir un écran blanc vierge. Cela se produit en raison du plugin de mise en cache. Pour que cela fonctionne, videz votre cache.
Correction d'articles plus longs
Si l'écran blanc ne se produit que sur un article généreusement long, cela pourrait fonctionner pour vous. Augmentez la capacité de traitement de texte de PHP en augmentant la limite de retour en arrière et de récursivité.
#4 - La barre latérale sous l'erreur de contenu
Cette erreur se produit lorsque la barre latérale apparaît sous le contenu plutôt qu'à côté du contenu. La cause en est principalement les thèmes WordPress. Cela peut également se produire lorsque le mauvais code est ajouté à l'extrait de code, comme une accolade supplémentaire ou une balise less. Une autre cause probable est de ne pas effacer correctement le flotteur ou d'utiliser une largeur disproportionnée dans CSS.
Solution de fixation
Habituellement, il y a un élément div non fermé sur la page ou un élément div supplémentaire fermé sur la page, ce qui donne l'impression que la barre latérale est en dehors de l'élément wrap. Pour résoudre ce problème, examinez tout ce que vous avez récemment modifié. Comme toutes les modifications liées au HTML, l'ajout d'un plugin ou de tout contenu de page contient des blocs div. L'un des meilleurs moyens de découvrir les erreurs consiste à utiliser le validateur W3. N'oubliez pas d'utiliser add float: left et float: the right aux éléments appropriés.
#5 - Erreur de mémoire épuisée
Cette erreur se produit lorsqu'un plugin ou un script WordPress épuise la limite de taille de mémoire allouée par défaut. Il est généralement affiché par un message d'erreur d'un écran blanc par défaut.
Solutions de fixation
Augmenter la limite de mémoire PHP dans WordPress
Modifiez le fichier wp-config.php sur votre site WordPress situé dans le dossier racine. Il peut être édité via un gestionnaire de fichiers ou un client FTP. Collez le code dans le fichier. La légende indique à WordPress d'augmenter la mémoire du fichier à 256 Mo. L'erreur de mémoire épuisée devrait maintenant disparaître.
#6 - Difficultés techniques
WordPress a introduit une fonctionnalité de protection contre les erreurs dans sa version 5.2. Cette fonctionnalité affiche un message simple indiquant : "Ce site rencontre des difficultés techniques". WordPress vous envoie ensuite un e-mail sur votre adresse e-mail d'administrateur WordPress abordant le problème en détail.
Solutions de fixation
L'e-mail consiste en un lien pour accéder au backend et tenter de corriger l'erreur. Il est presque impossible de le réparer si vous n'avez pas accès au courrier électronique de l'administrateur. Le moyen le plus efficace de résoudre ce problème est de vous assurer que votre e-mail d'administrateur WordPress est correct et que vous pouvez recevoir ses notifications.
#7 - Erreur d'établissement de la connexion à la base de données
Dans cette situation, le message affiché indique clairement que le site Web ne parvient pas à se connecter à la base de données. Cela se produit généralement lorsqu'un utilisateur a modifié et entré ses informations d'identification de base de données de manière incorrecte. Parfois, votre base de données peut être corrompue ou votre serveur de base de données peut ne pas répondre.
Solutions de fixation
Vérifiez vos identifiants de base de données WordPress
La raison la plus courante de l'erreur de connexion à la base de données est des informations d'identification incorrectes de la base de données. Si vous avez changé d'hébergeur récemment, c'est la raison la plus probable. Vos identifiants de base de données wordpress sont conservés dans le fichier wp-config.php. Il contient les paramètres de base de WordPress, y compris les informations de la base de données.
Vérifiez les informations de votre hôte de base de données.
Si vous vous assurez que le nom d'utilisateur, le mot de passe et le nom de votre base de données sont corrects, vous devez vérifier les informations de l'hôte de votre base de données. La plupart des sociétés d'hébergement utilisent localhost comme hôte de base de données. Cependant, certaines entreprises utilisent des serveurs distincts pour héberger les bases de données. Dans ce cas, votre hôte de base de données ne sera pas votre localhost. Vous devez contacter la société d'hébergement à laquelle vous êtes associé pour confirmer les informations d'hébergement de votre base de données.
Réparer la base de données WordPress
Si des erreurs telles que l'indisponibilité d'une ou plusieurs bases de données se produisent, vous devez réparer votre base de données. Cela peut être fait en ajoutant un noyau dans vos fichiers wp-config.php.
Vérifiez si votre serveur de base de données est en panne.
Si tout semble fonctionner correctement mais que vous ne pouvez toujours pas vous connecter à la base de données, votre serveur doit être en panne. Cela se produit en raison d'une mauvaise connexion Internet ou d'un trafic important sur le site Web. Votre site devient lent et vous pouvez même obtenir des erreurs dans vos sorties. Donc, vous devez vérifier le serveur si rien d'autre ne fonctionne pour vous.
Conclusion
Dans ce blog, nous avons fait de notre mieux pour discuter et fournir des solutions à certaines erreurs techniques courantes dans WordPress. Contactez-nous si vous souhaitez connaître les réponses à plusieurs de vos questions. Nous espérons que nos articles ont rempli leur objectif de vous faire prendre conscience des choses que vous pouvez faire vous-même lorsqu'un tel problème survient plutôt que de payer des techniciens.
Aussi, pour connaître certains des problèmes de thème wordpress liés au CSS, cliquez ici.
Foire aux questions – Erreurs WordPress
S'agit-il des seuls problèmes qui se produisent dans wordpress ?
Non, chaque art technique a ses avantages et ses défauts. Oui, il y a beaucoup d'erreurs lorsque l'on fonctionne avec une plateforme aussi grande. Mais chaque problème vient avec une solution.
Que faire si aucune des méthodes mentionnées ne fonctionne ?
Eh bien, dans ce cas, vous devez contacter l'équipe d'assistance car il s'agirait alors d'une erreur très critique et technique.
Combien coûte le thème de support ?
Cela dépend totalement du thème avec lequel vous travaillez. Si vous travaillez avec un thème premium, le support technique est généralement gratuit pour vous. Alors que dans certains cas, vous devrez peut-être payer pour obtenir ces services.
Que signifie temps d'arrêt ?
Lorsqu'un site subit une affluence inhabituelle, il a souvent tendance à cesser de fonctionner ou commence à provoquer des problèmes. À ce moment, vous devenez indisponible pour vos clients. C'est ce qu'on appelle les temps d'arrêt.
