Cum să vă creați propriile șabloane de formulare personalizate
Publicat: 2024-03-14WPForms oferă peste 1.700 de șabloane de formulare prefabricate pe care le puteți utiliza. Dar, de multe ori, va trebui să personalizați un șablon pentru a-l face utilizabil pentru site-ul dvs.
Dacă vă simțiți nevoit să faceți aceleași personalizări din nou și din nou, ar putea fi o idee bună să vă creați propriile șabloane de formulare personalizate. Toate detaliile dvs. personalizate vor fi deja incluse, economisind timp atunci când creați formulare noi.
Din fericire, WPForms vă permite să transformați orice formular într-un șablon pe care îl puteți reutiliza ori de câte ori aveți nevoie. În acest tutorial, vă voi arăta cum funcționează!
Creați acum șablonul de formular personalizat
În acest articol
- Pasul 1: Creați un șablon nou dintr-un formular existent
- Pasul 2: Personalizați-vă noul șablon de formular
- Pasul 3: Utilizați șablonul de formular personalizat
- Întrebări frecvente despre șabloanele de formulare personalizate
Cum să vă creați propriile șabloane de formulare personalizate (3 pași)
WPForms face foarte ușor să personalizați șabloanele de formulare și să le salvați pentru utilizare ulterioară chiar în generatorul de formulare. Iată cum să începeți.
Pasul 1: Creați un șablon nou dintr-un formular existent
În primul rând, veți avea nevoie de un formular pe care să vă bazați șablonul. Acesta poate fi unul dintre multele șabloane de formular existente ale WPForms sau un formular pe care l-ați creat și salvat deja.
Există o mulțime de tipuri diferite de formulare pentru care ați dori să creați șabloane personalizate, cum ar fi:
- Formulare de consimțământ și derogări: adăugați termenii și condițiile companiei dvs. la șablon.
- Formulare de contact: utilizați un șablon personalizat pentru a crea rapid mai multe formulare de contact în diferite scopuri de utilizat pe site-ul dvs.
- Formulare de comandă: adăugați produsele dvs. la șablonul de formular de comandă, apoi utilizați-l pentru a crea mai multe formulare de comandă. De exemplu, puteți face un formular de comandă de preț standard și un formular de comandă de preț cu ridicata cu aceleași produse.
- Formulare de donație: creați un șablon cu opțiunile de branding și donație ale organizației dvs., apoi utilizați-l pentru a crea formulare online pentru diferite evenimente de strângere de fonduri.
- Formulare de cerere: creați un șablon de formular de cerere standard, apoi lăsați liderii din diferite cluburi sau alte organizații pe care le sponsorizați să creeze formulare personalizate pentru grupurile lor specifice.
Șabloanele personalizate sunt, de asemenea, grozave dacă doriți să traduceți formularul într-o altă limbă, apoi să îl salvați și să îl reutilizați în jurul site-ului dvs.
Pentru exemplul meu, voi folosi șablonul Formular de facturare/comandă.
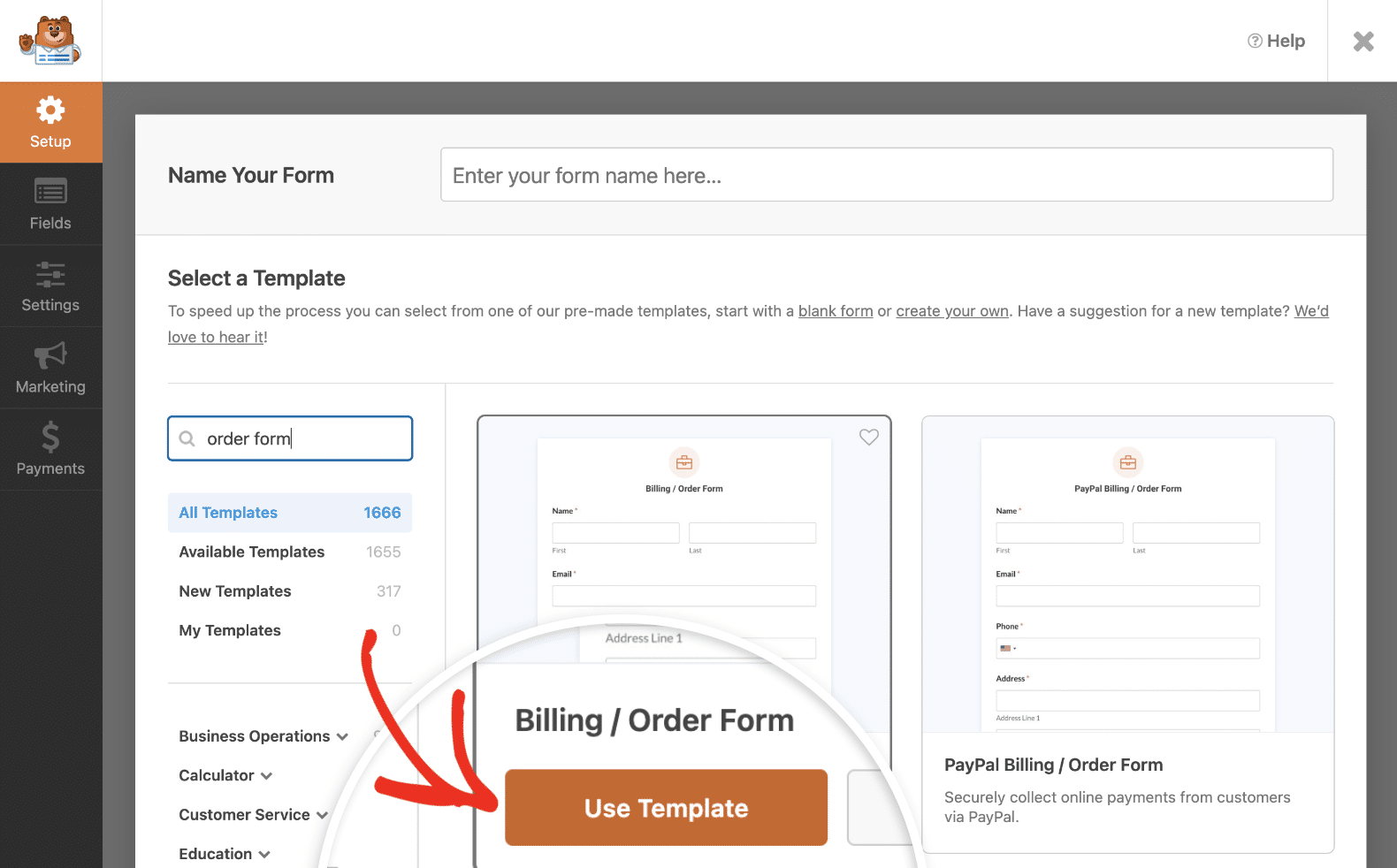
Deschideți formularul pe care doriți să vă bazați șablonul în generatorul de formulare glisați și plasați. Apoi faceți clic pe pictograma meniu din partea de sus a ecranului pentru a vedea opțiuni suplimentare. Selectați Salvare ca șablon .
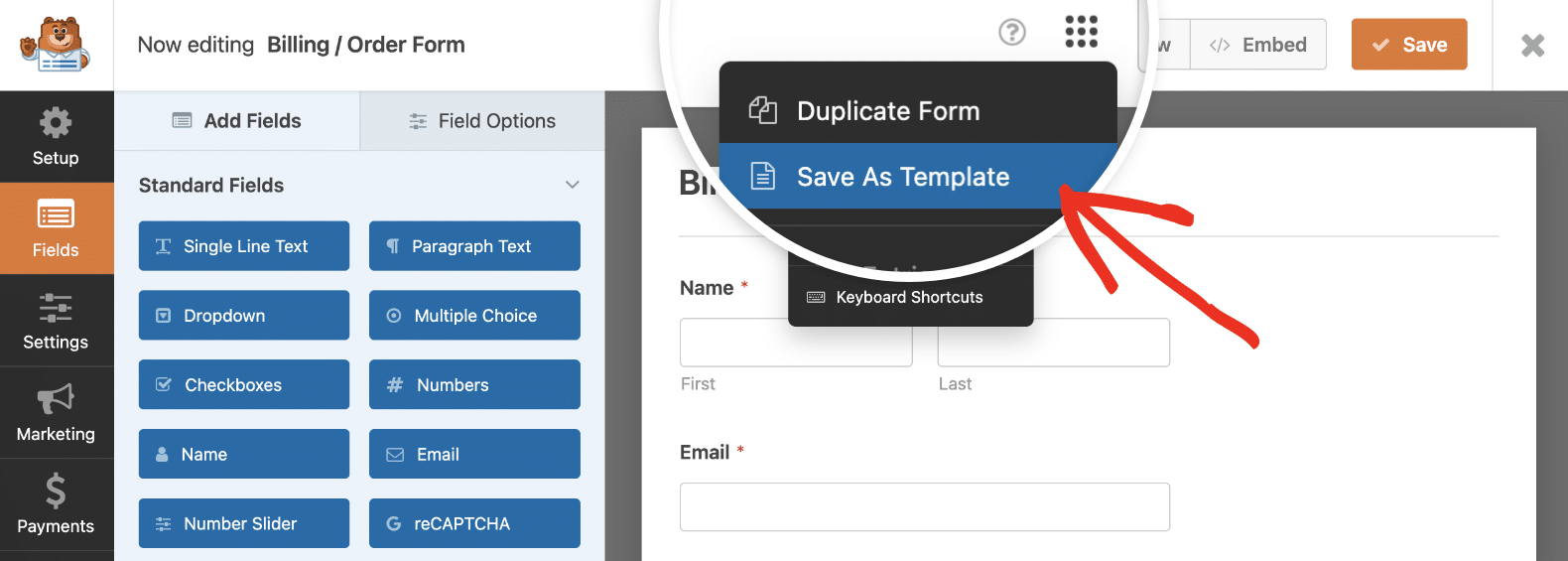
Generatorul de formulare se va reîmprospăta apoi și veți vedea o insignă portocalie de șablon care indică faptul că acum editați un șablon.
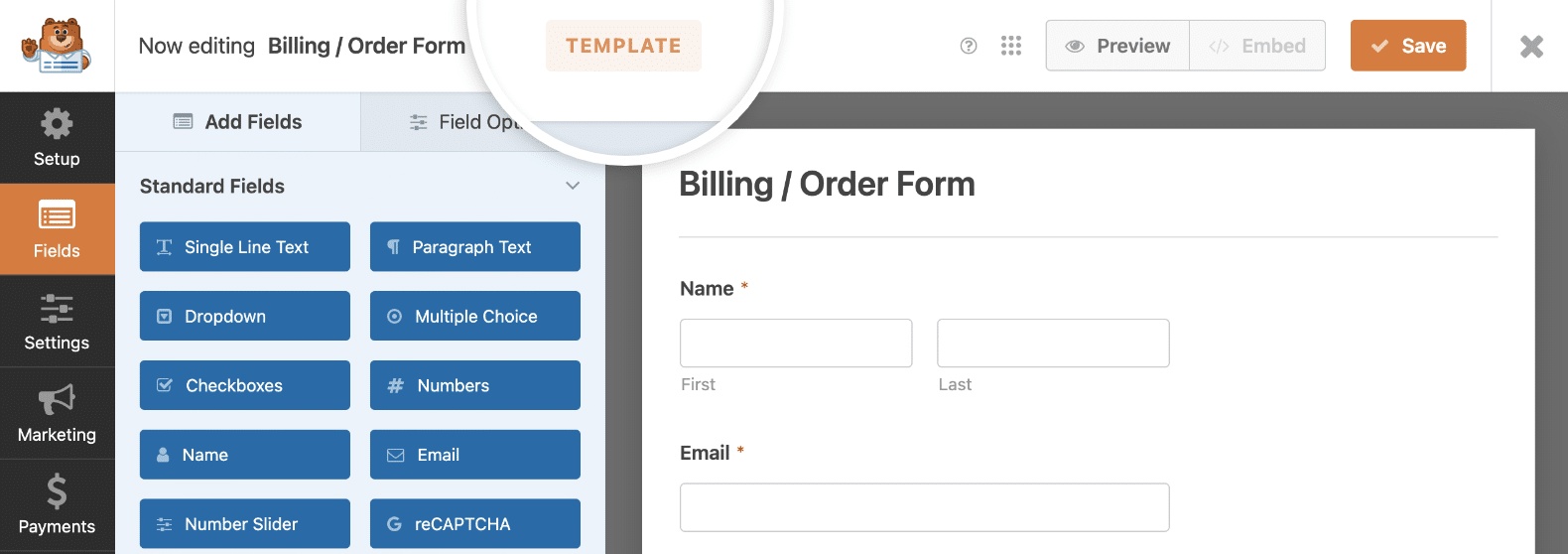
Apoi, veți putea face modificări în formular, astfel încât să îl puteți reutiliza pe site-ul dvs.
Pasul 2: Personalizați-vă noul șablon de formular
Puteți configura noul șablon în același mod în care ați edita orice formular cu WPForms. Voi parcurge câteva exemple de modificări pe care ați dori să le faceți pentru a crea un șablon funcțional care funcționează pentru dvs.
Mai întâi, vreau să schimb numele șablonului meu, așa că voi face clic pe fila Configurare și voi introduce noul nume în câmpul din partea de sus a constructorului.
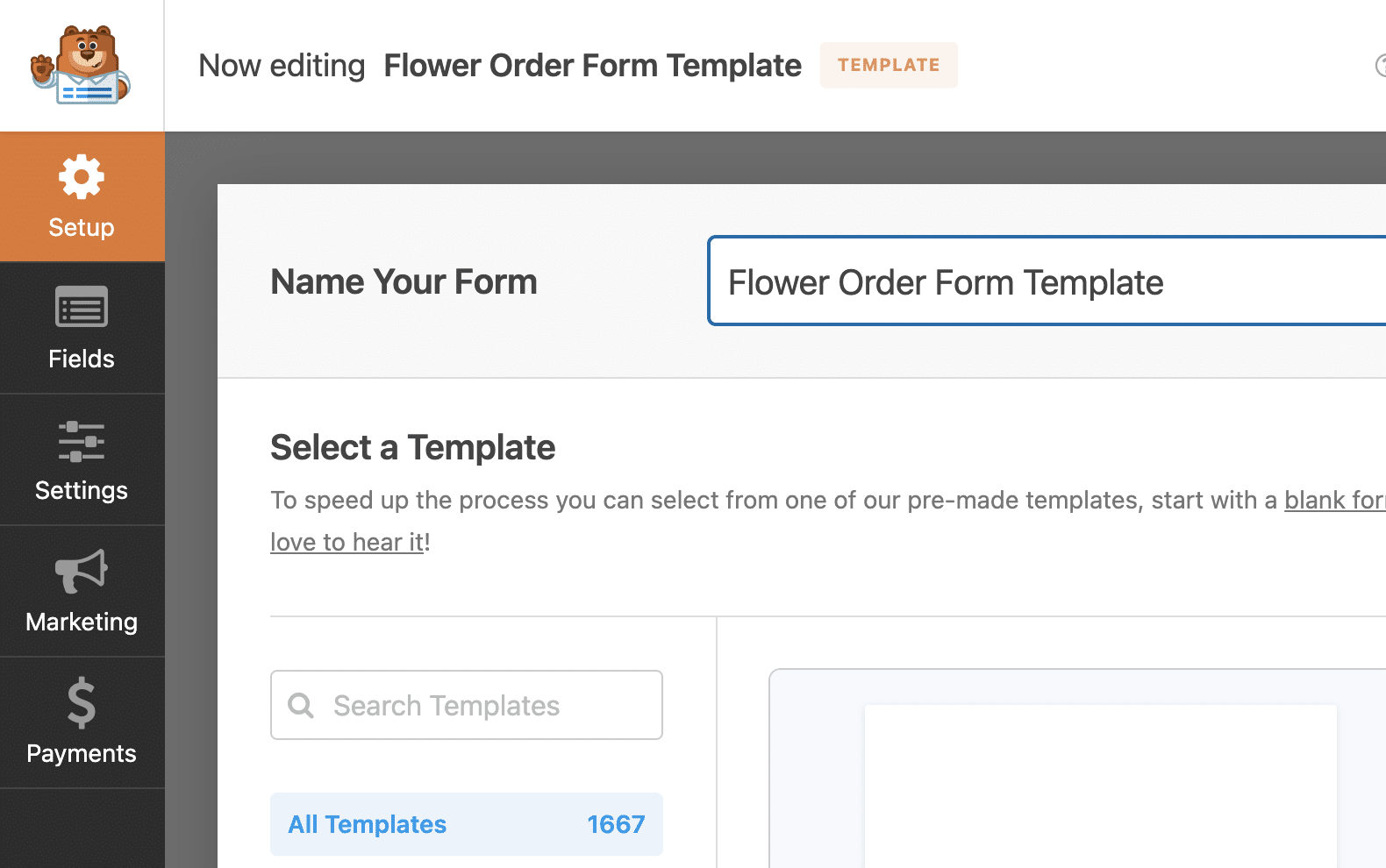
Înapoi în fila Câmpuri , voi edita câmpurile formularului. Deoarece exemplul meu este un formular de comandă, voi începe prin a adăuga propriile produse și prețuri în locul celor din șablonul Formular de facturare/comandă.
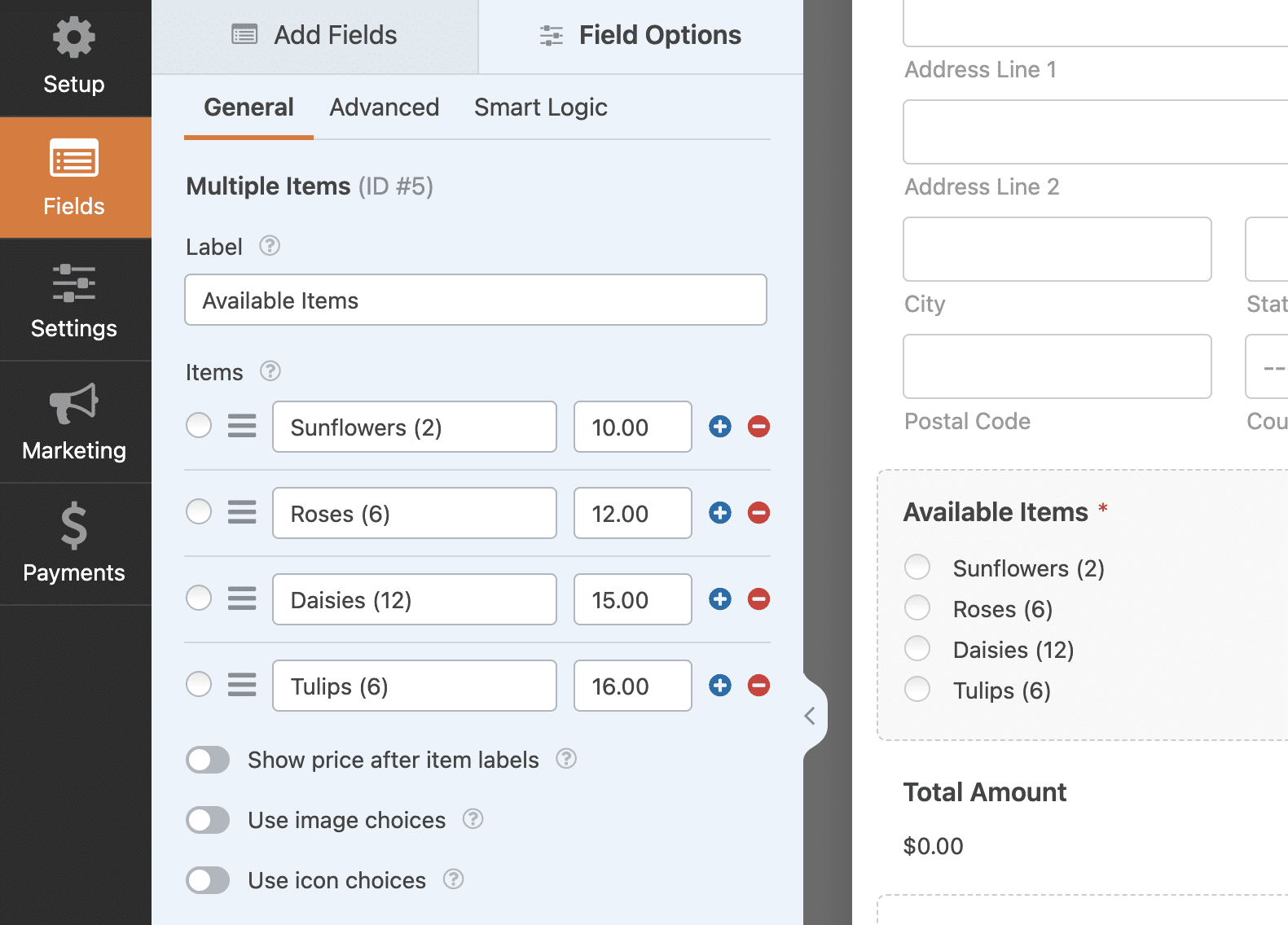
De asemenea, voi activa opțiunile de imagine, astfel încât formularul meu de comandă să includă imagini ale produselor.
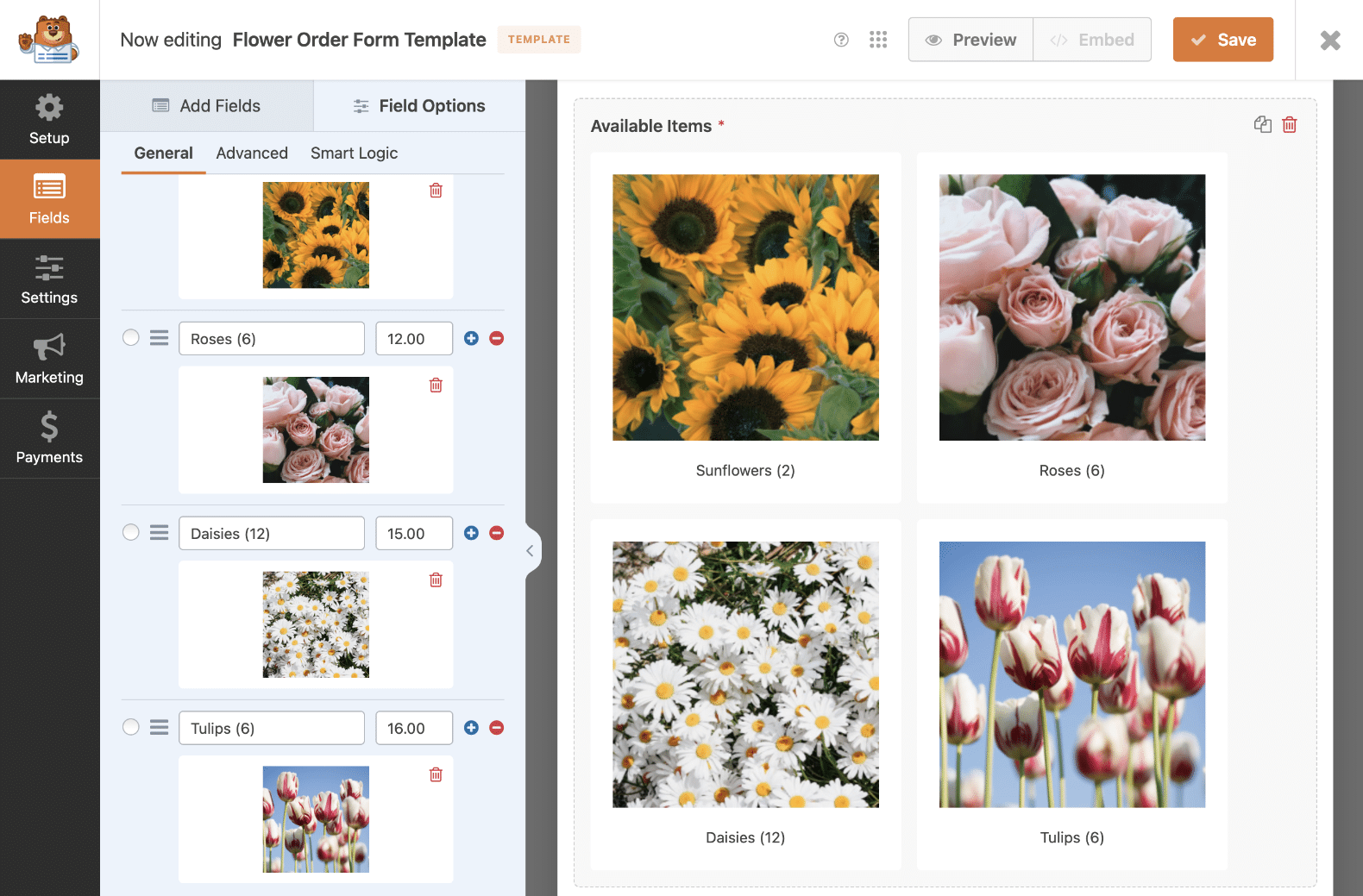

În cele din urmă, voi adăuga un câmp Conținut în partea de sus a formularului, astfel încât să pot adăuga un logo. Șabloanele personalizate sunt deosebit de utile dacă doriți să adăugați branding-ul la formularele dvs. reutilizabile.
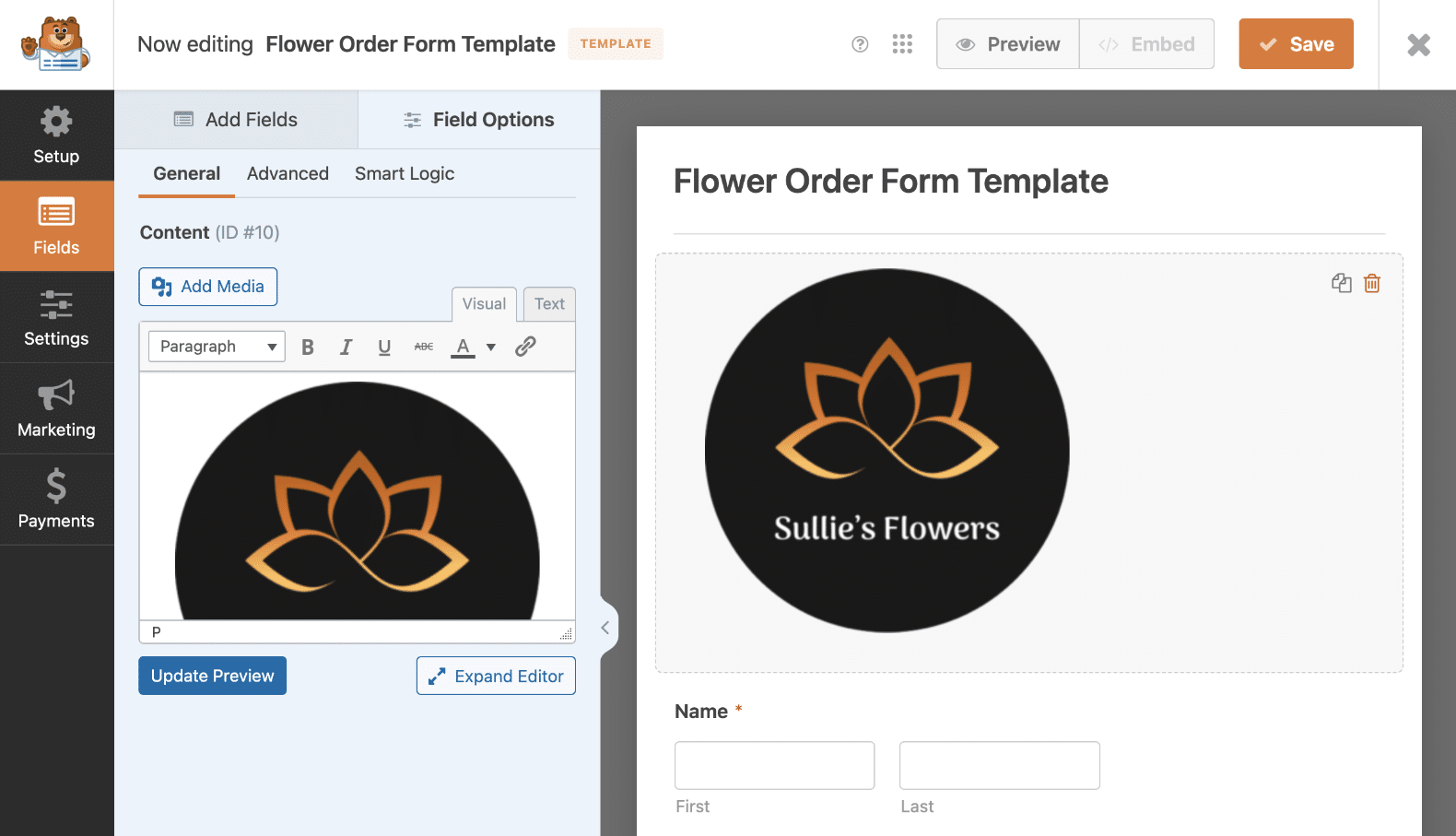
Acum că am terminat de editat formularul, voi face clic pe fila Setări . Sub General , voi adăuga o descriere a șablonului care va fi vizibilă în galeria de șabloane de pe site-ul meu odată ce am salvat acest șablon.
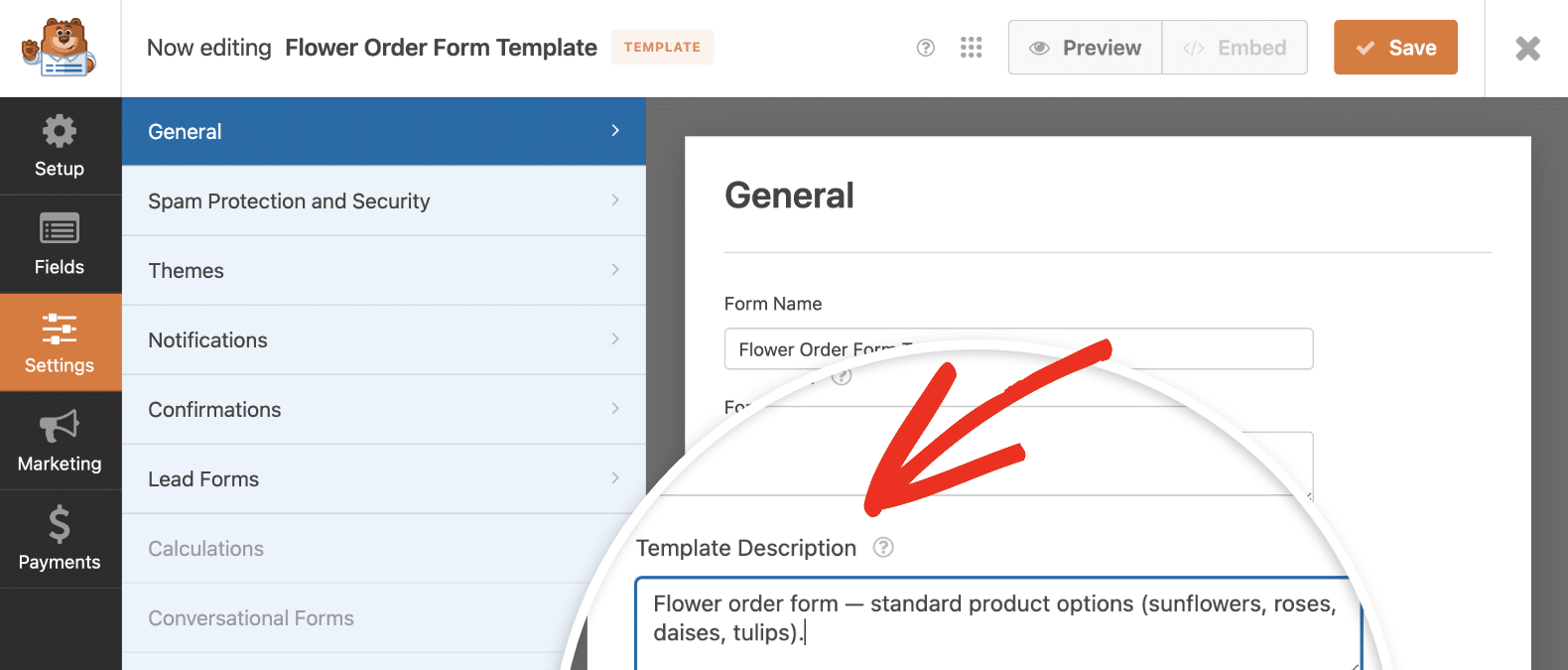
De asemenea, voi edita notificarea prin e-mail și mesajul de confirmare pentru a include numele mărcii.
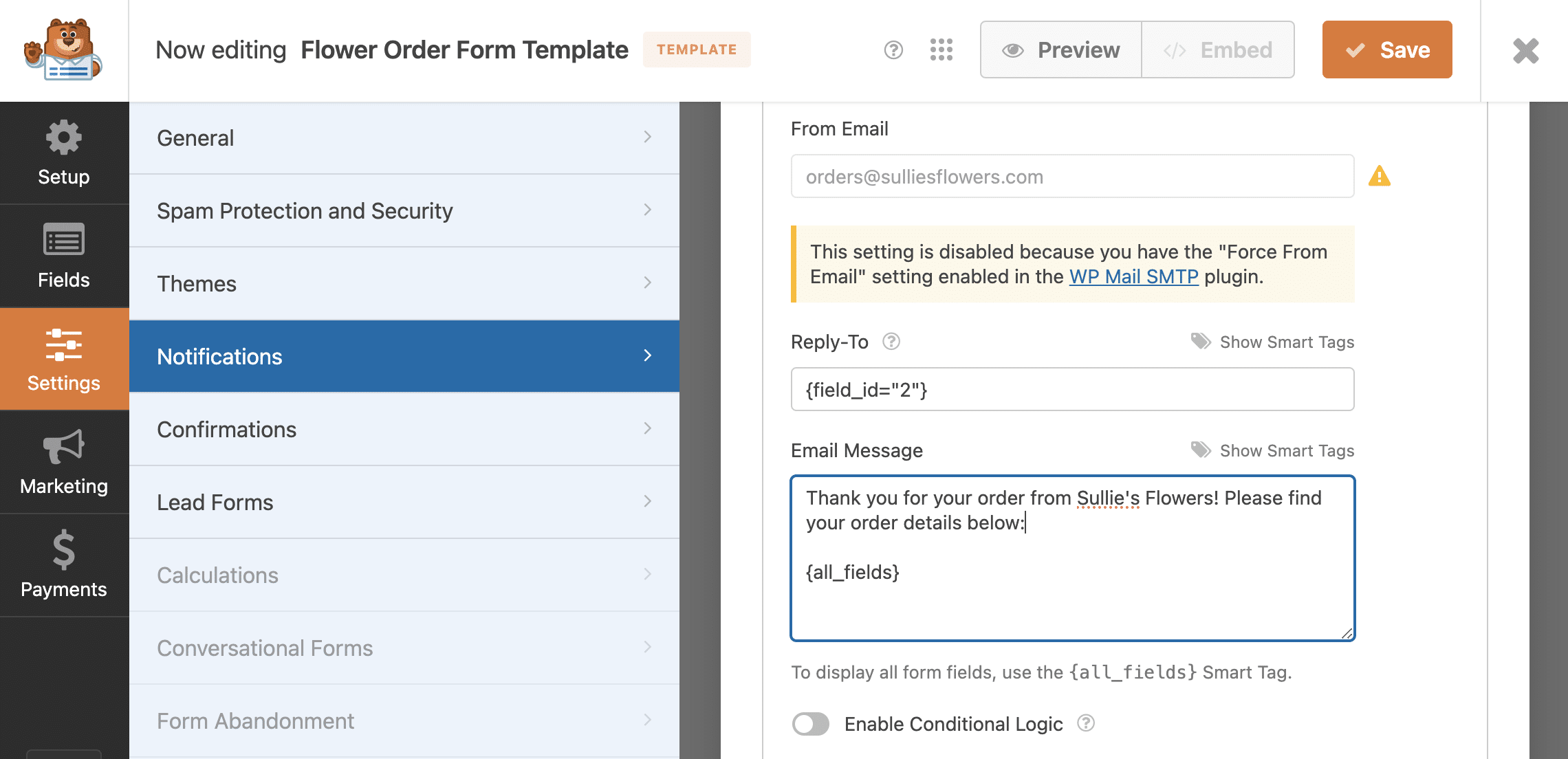
Șablonul pe care îl creez nu include nicio integrare de marketing sau de plată, așa că le voi omite și dau clic pe Salvare pentru a-mi actualiza șablonul.
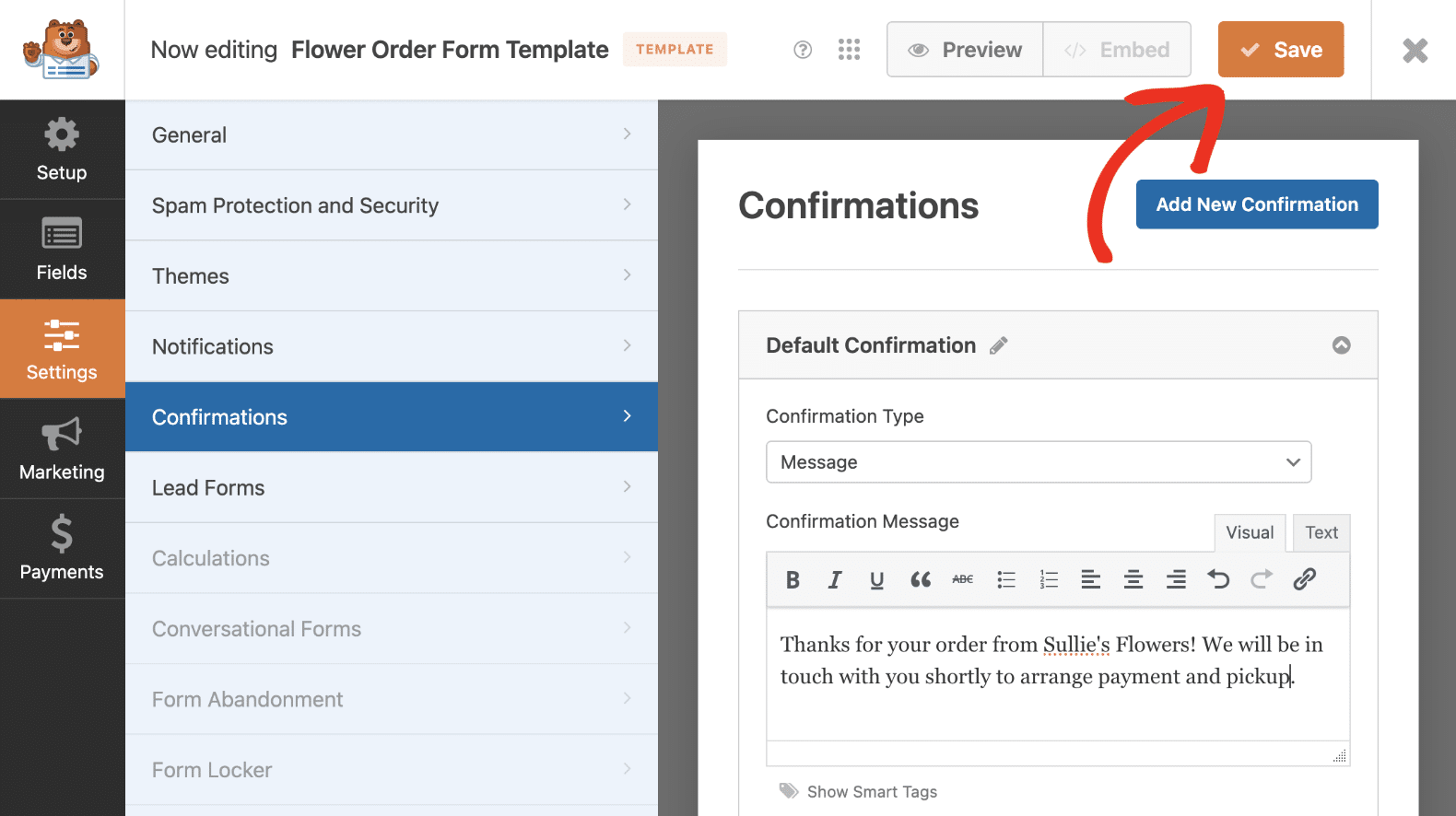
Pasul 3: Utilizați șablonul de formular personalizat
După ce salvați șablonul WPForms personalizat, îl puteți găsi împreună cu toate celelalte șabloane din galerie. Navigați la WPForms » Form Templates și faceți clic pe My Templates pentru a vizualiza șabloanele dvs. personalizate.
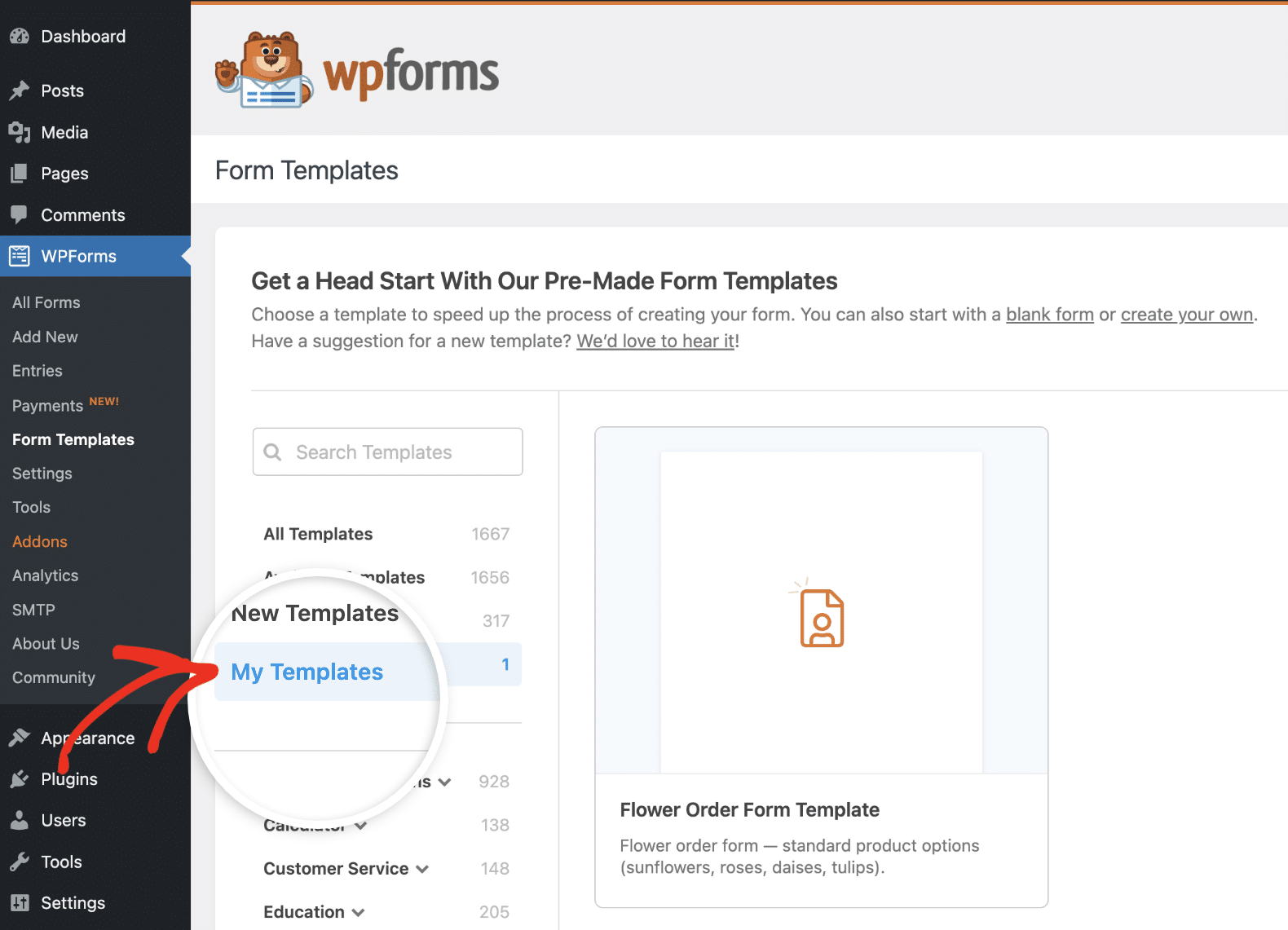
Puteți vedea noul meu șablon de formular de comandă mai sus. Pentru a-l folosi, tot ce trebuie să fac este să dau clic pe Creare formular .
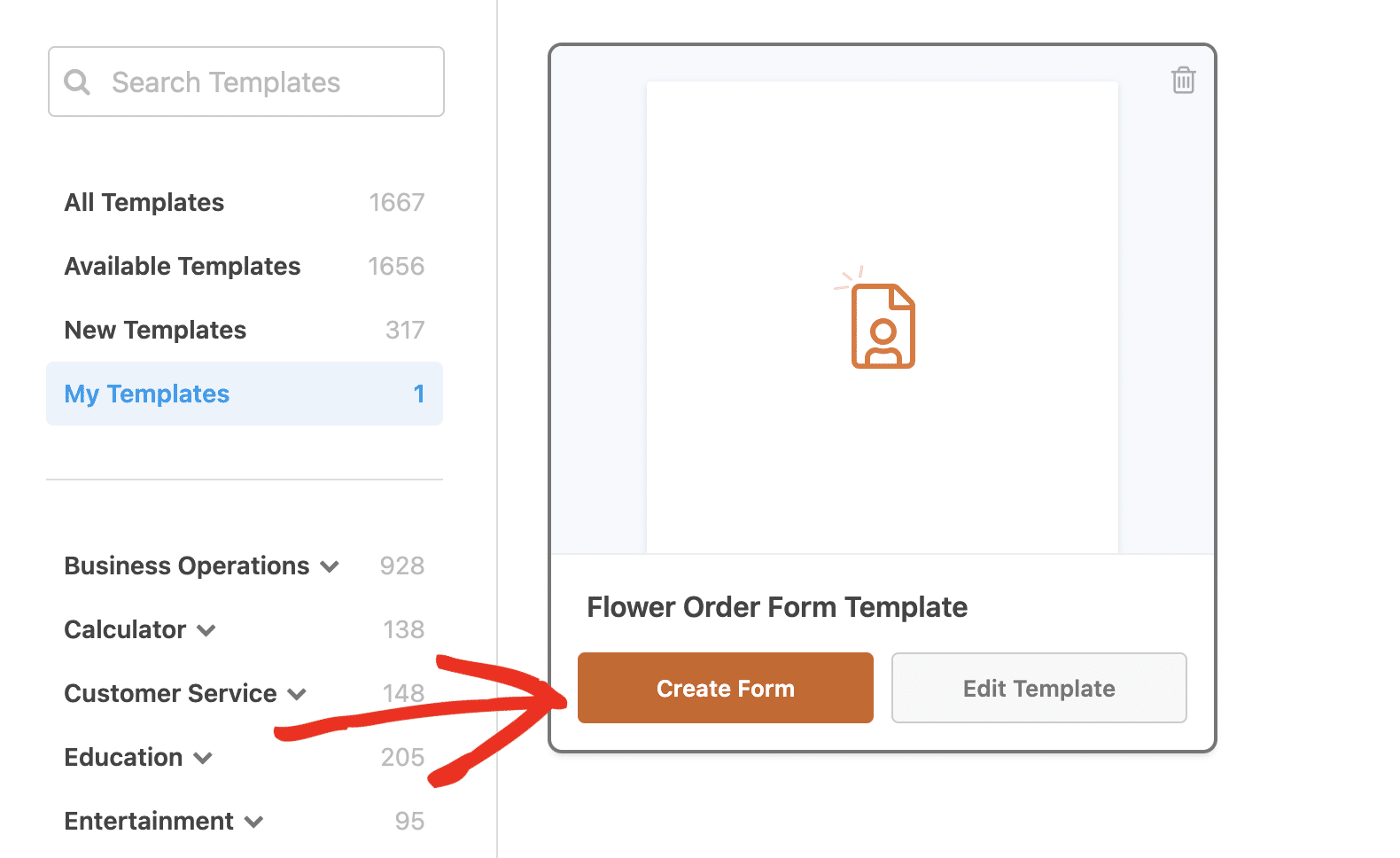
Puteți vedea că există și un buton aici pentru a edita șablonul dacă decid că vreau să-i fac mai multe modificări.
Odată ce șablonul meu se încarcă în generatorul de formulare, îmi pot personaliza și încorpora formularul de comandă la fel cum aș face orice șablon din Galeria de șabloane WPForms.
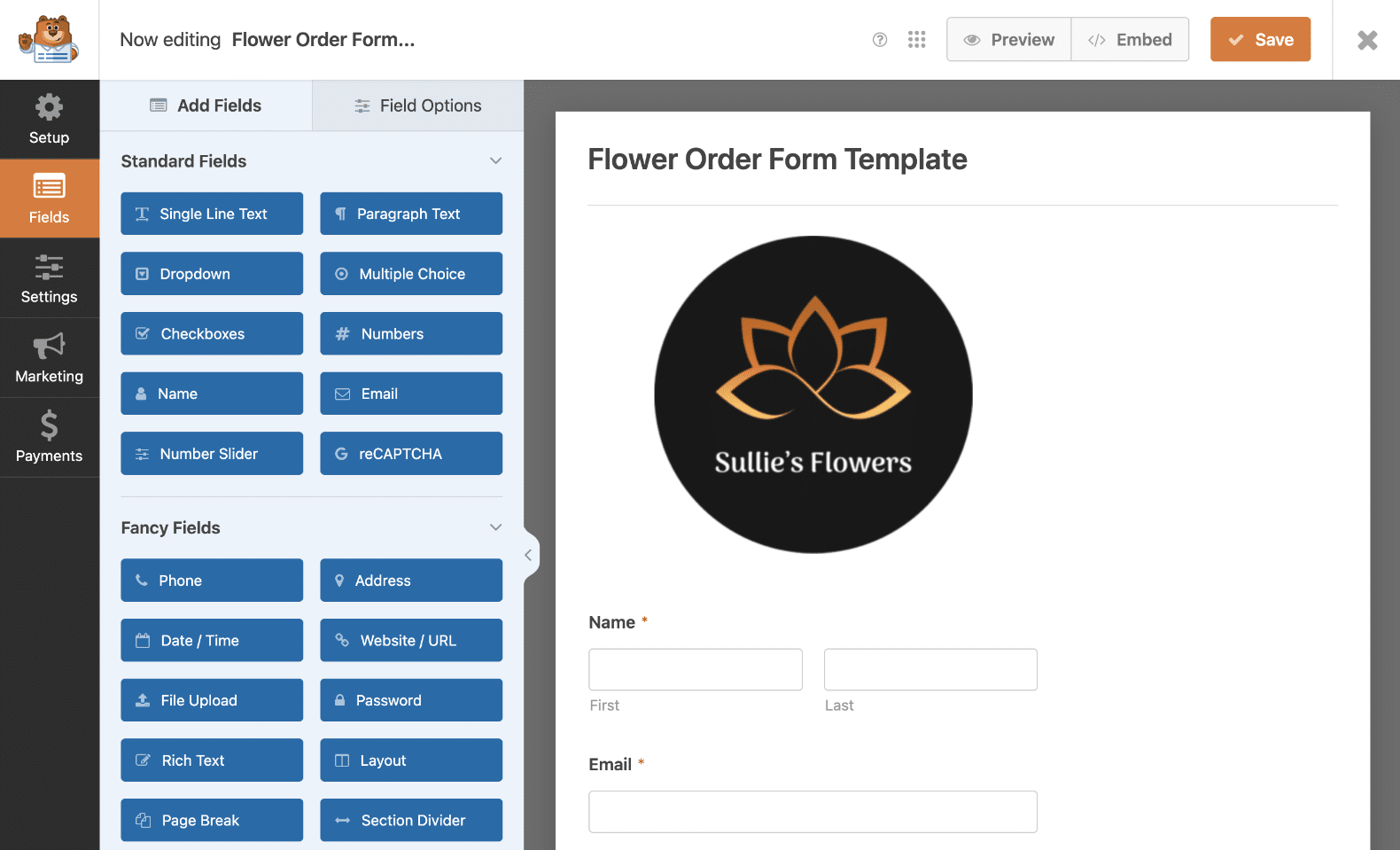
Ștergerea șabloanelor de formular personalizate
Dacă decideți că nu mai aveți nevoie de un șablon personalizat pe care l-ați creat, îl puteți șterge de pe site-ul dvs. accesând WPForms » Form Templates » My Templates și făcând clic pe pictograma coș de gunoi pentru șablonul pe care doriți să-l eliminați.
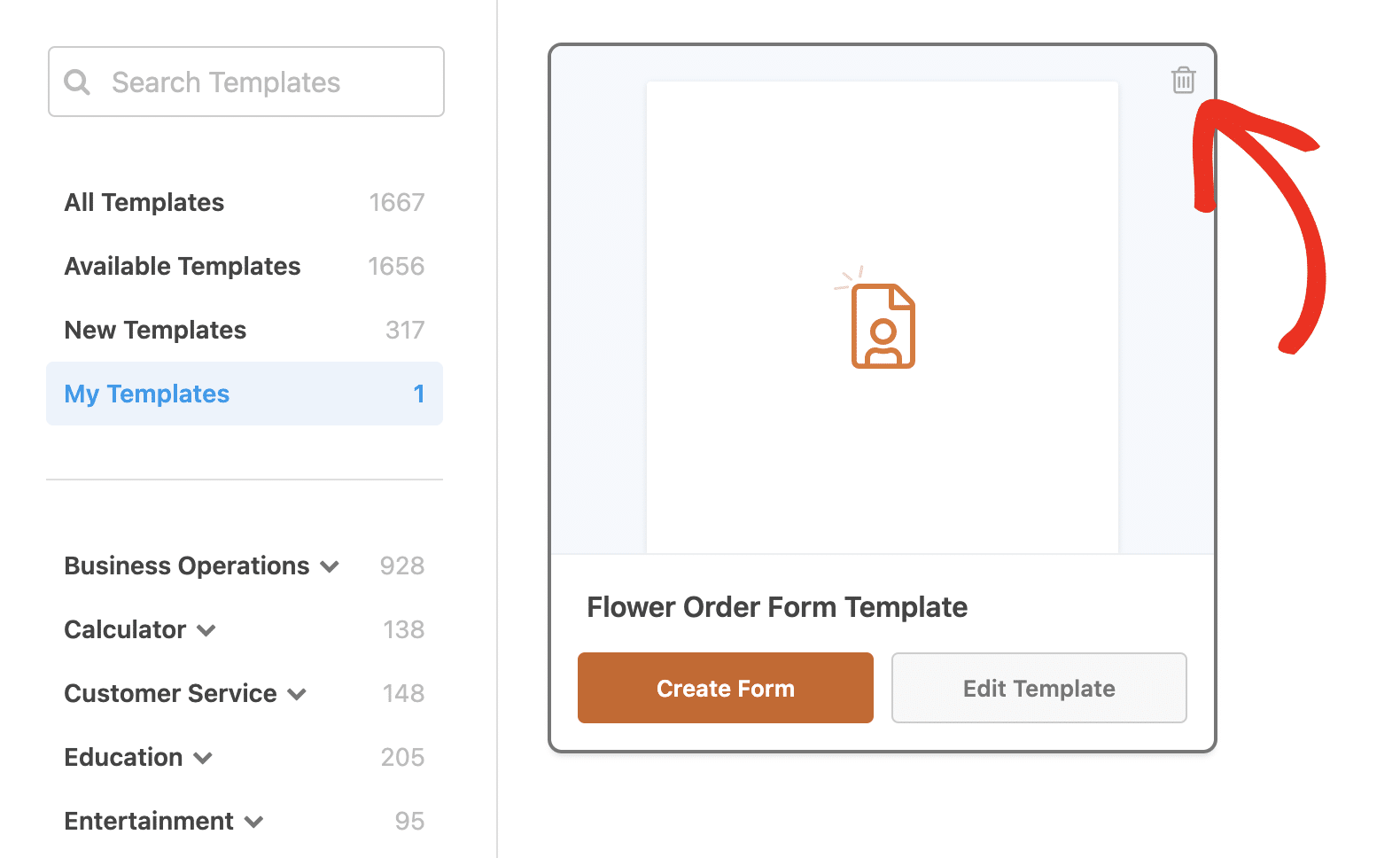
Acest lucru șterge doar șablonul în sine, nu orice formulare pe care le-ați publicat care utilizează acest șablon.
Întrebări frecvente despre șabloanele de formulare personalizate
Aveți întrebări despre șabloanele de formular personalizate din WPForms? Iată câteva răspunsuri de top.
Pot folosi șablonul meu de formular personalizat pe alt site?
Șablonul de formular personalizat va fi disponibil numai pe site-ul pe care l-ați creat. Secțiunea Șabloanele mele pentru fiecare site este unică.
Cu toate acestea, puteți exporta șablonul de formular, apoi îl puteți încărca pe alt site și îl puteți salva ca șablon acolo.
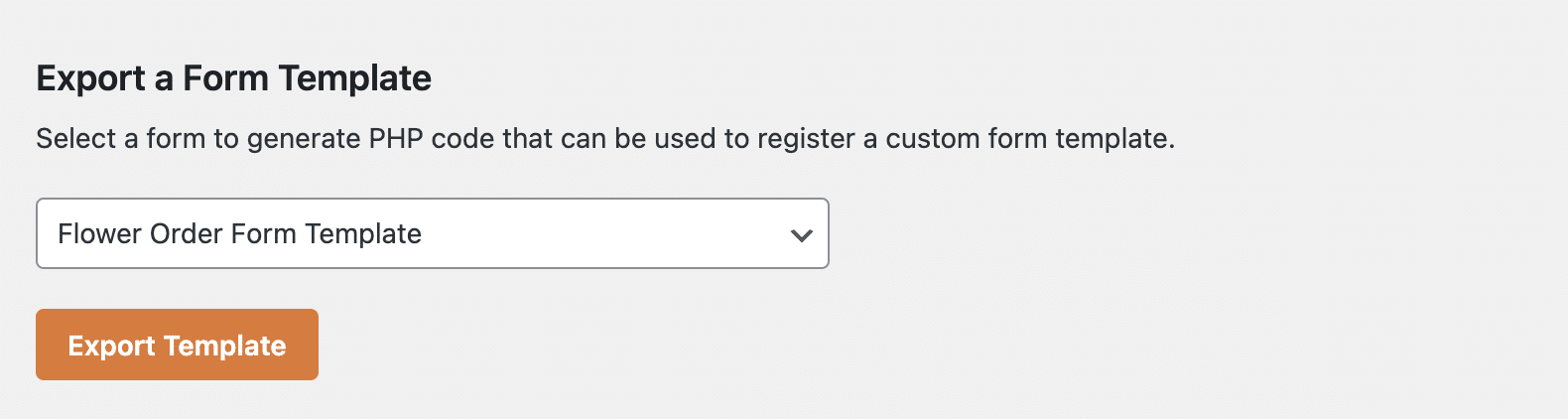
Consultați documentația noastră despre acest proces pentru instrucțiuni detaliate pas cu pas.
Apoi, personalizați-vă notificările prin e-mail
După cum puteți vedea, crearea de șabloane de formulare personalizate în WPForms este foarte ușoară! Este nevoie doar de câteva clicuri pentru a începe.
Creați acum șablonul de formular personalizat
Un alt mod în care vă puteți personaliza formularele este folosind șabloane de e-mail pentru a vă stila notificările. Aflați cum să vă stilați notificările prin e-mail în WPForms pentru a afla cum să adăugați o imagine de antet, să schimbați schema de culori și multe altele.
Sunteți gata să vă personalizați formularele web de sus în jos? Începeți astăzi cu cel mai simplu plugin pentru generatorul de formulare WordPress. WPForms Pro include o mulțime de șabloane gratuite și oferă o garanție de rambursare a banilor de 14 zile.
Dacă acest articol v-a ajutat, vă rugăm să ne urmăriți pe Facebook și Twitter pentru mai multe tutoriale și ghiduri WordPress gratuite.
