Cum să creați un șablon personalizat de postare unică în WordPress
Publicat: 2022-01-24Doriți să creați un șablon de postare personalizat în WordPress?
Crearea unui șablon de postare personalizat vă permite să utilizați diferite aspecte pentru anumite postări de blog în WordPress. Chiar dacă multe teme WordPress vin cu șabloane de pagină personalizate, majoritatea nu pot crea aspecte personalizate de conținut de postare.
Acest articol vă va arăta cum să creați un șablon de postare personalizat în WordPress. Vom schița mai multe metode, astfel încât să puteți alege una care funcționează cel mai bine pentru site-ul dvs. WordPress.
Când aveți nevoie de un șablon personalizat de postare unică?
Șabloanele de postări personalizate WordPress vă permit să oferiți anumitor postări de pe site-ul dvs. un aspect diferit. De exemplu, puteți oferi postărilor prezentate un aspect distinct sau puteți crea un aspect diferit pentru anumite postări din diferite categorii.
Pentru a face asta, veți avea nevoie de un șablon de postare personalizat.
WordPress își bazează un singur șablon de postare pe ierarhia șabloanelor WordPress în mod implicit. Asta înseamnă că folosește șablonul single.php pentru toate postările tale.
Toate temele WordPress vin cu șablonul unic implicit. Cu toate acestea, unele teme pot include, de asemenea, șabloane sau machete suplimentare pe care le puteți utiliza.
Este similar cu modul în care WordPress gestionează șabloanele cu o singură pagină. În mod implicit, există un singur șablon pe care îl folosesc toate temele, dar majoritatea includ fișiere șablon de pagină suplimentare pe care le puteți utiliza atunci când editați pagini în WordPress.
Cum să creezi un șablon de postare personalizat în WordPress
Acum că știți ce este un șablon de postare personalizat, să vedem cum să creați unul în WordPress. Mai jos, vom acoperi mai multe metode diferite, astfel încât să puteți alege una care funcționează cel mai bine pentru dvs.
- Crearea unui singur șablon de postare în WordPress cu SeedProd
- Crearea unui singur șablon de postare cu Editorul de blocuri WordPress
- Crearea manuală a șabloanelor personalizate de un singur post în WordPress
Crearea unui singur șablon de postare în WordPress cu SeedProd
În primul rând, este o modalitate super-ușoară de a crea șabloane personalizate de un singur post în WordPress. Vom folosi SeedProd, cel mai bun plugin pentru crearea de teme WordPress de pe piață.
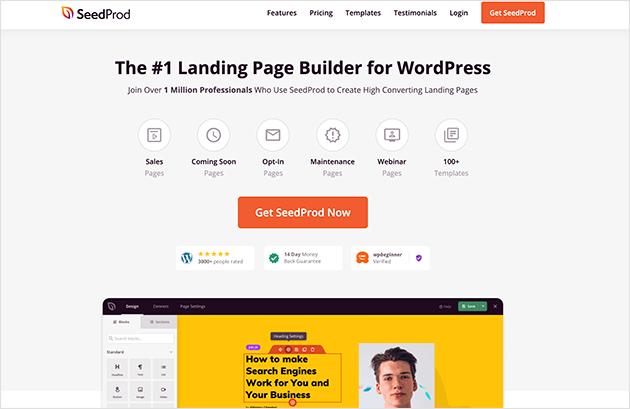
Cu SeedProd, puteți crea un șablon de postare personalizat în WordPress fără a scrie cod sau a modifica folderele cu teme WordPress.
Primul lucru pe care va trebui să-l faceți este să instalați și să activați pluginul SeedProd. Pentru ajutor în acest sens, consultați acest ghid pas cu pas despre instalarea unui plugin WordPress.
După activarea SeedProd, accesați SeedProd » Setări pentru a introduce cheia de licență.
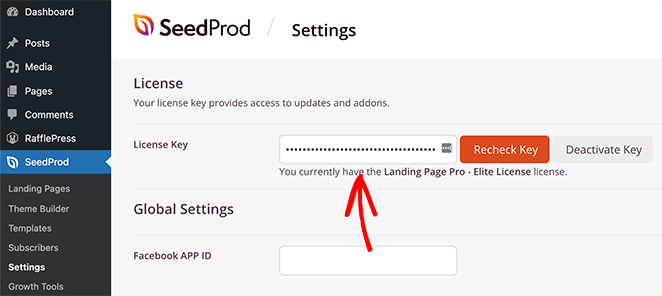
Puteți găsi aceste informații în contul dvs. pe site-ul web SeedProd.
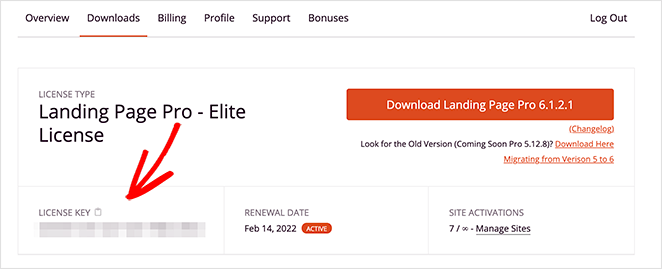
Când utilizați SeedProd, înlocuiește tema pe care o utilizați în prezent și vă permite să personalizați fiecare centimetru al site-ului dvs. cu ajutorul său vizual de tip drag-and-drop.
Acum, accesați SeedProd » Theme Builder și faceți clic pe butonul Teme pentru a începe.
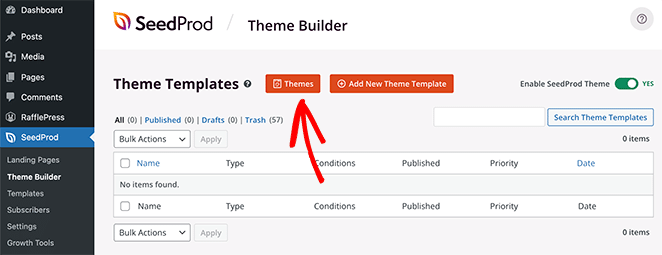
De acolo, veți vedea o varietate de șabloane de teme WordPress prefabricate pe care le puteți utiliza.
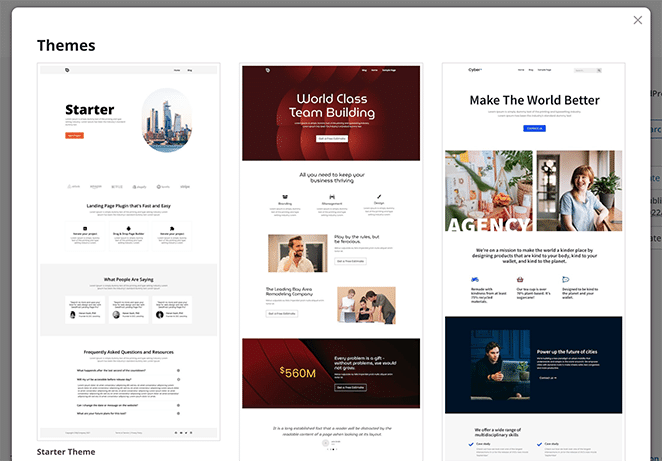
Pentru a alege o temă, treceți mouse-ul peste miniatură și faceți clic pe pictograma bifă.
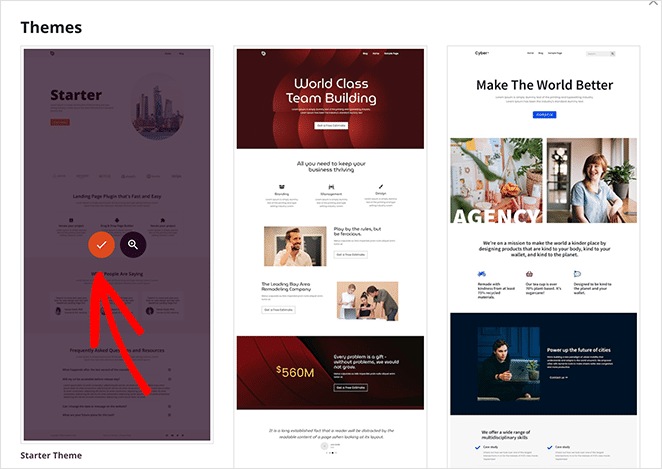
După ce ați ales o temă, veți vedea o listă de părți ale șablonului, inclusiv:
- Pagina singura
- Postare unică
- Blog și pagină de arhivă
- Pagina principala
- Bara laterală
- Subsol
- Antet
Acestea sunt toate elementele diferite care alcătuiesc o temă WordPress completă.
De obicei, puteți accesa aceste părți ale temei doar prin editarea fișierelor cu tema WordPress. Dar cu SeedProd, puteți vedea totul într-o interfață vizuală ușoară.
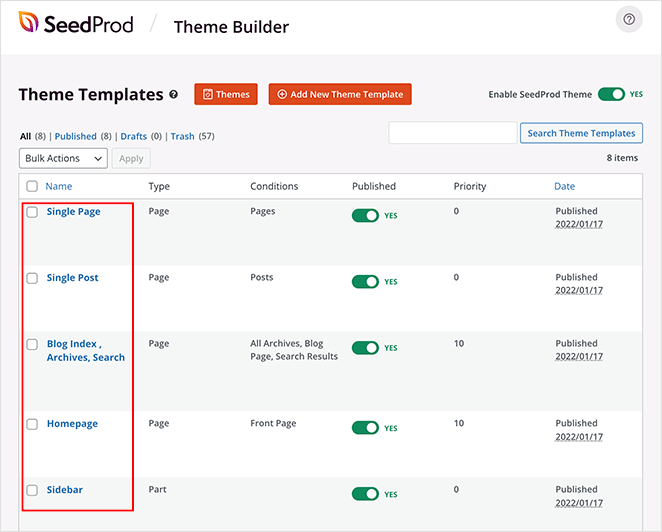
După cum puteți vedea, SeedProd are un șablon de postare personalizat în mod implicit. Dar, spre deosebire de editorul WordPress implicit și de alte teme, puteți personaliza instantaneu șablonul vizual.
Deci, să ne uităm la cum să personalizați șablonul de postare unică cu SeedProd.
Găsiți secțiunea Postare unică din generatorul de teme și faceți clic pe linkul Editați design . Aceasta va deschide șablonul de postare în editorul vizual al SeedProd.
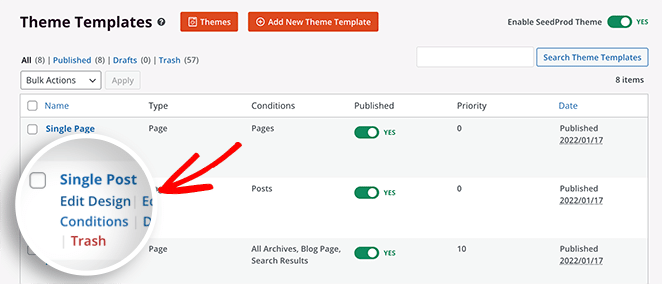
Editorul vizual al SeedProd are un aspect cu 2 coloane. În stânga sunt blocuri și secțiuni pe care le puteți adăuga la design. Apoi, în dreapta este o previzualizare unde puteți vedea modificările în timp real.
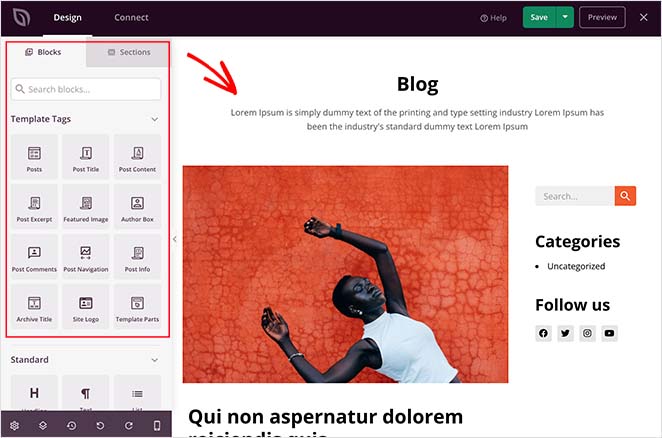
Faceți clic oriunde pe șablonul de postare pentru a personaliza aspectul. De exemplu, dacă dați clic pe titlul postării, veți vedea setările acesteia în panoul din stânga.
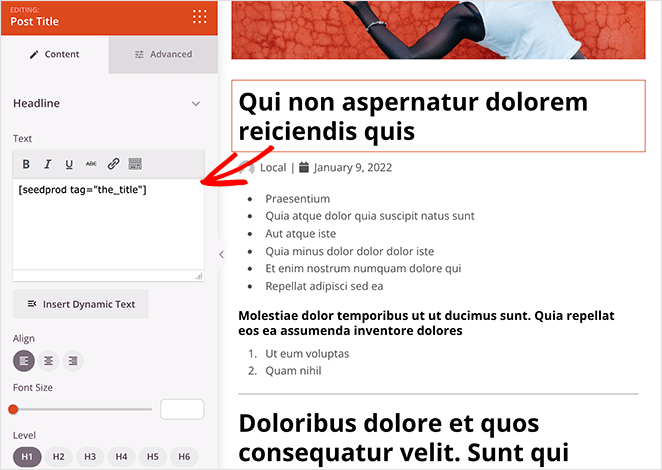
De acolo, puteți modifica eticheta titlului, alinierea, nivelul titlului și dimensiunea fontului. De asemenea, puteți face clic pe fila Avansat pentru a schimba culorile fontului, spațierea și alte stiluri.
SeedProd folosește etichete șablon pentru a introduce conținut WordPress dinamic, cum ar fi titlurile postărilor, imaginile prezentate, comentariile și multe altele. Aceasta înseamnă că puteți afișa o varietate de conținut în postările dvs. fără a edita direct fișierul de postare.
De exemplu, puteți trage blocul Postări și îl puteți adăuga la sfârșitul conținutului postării.
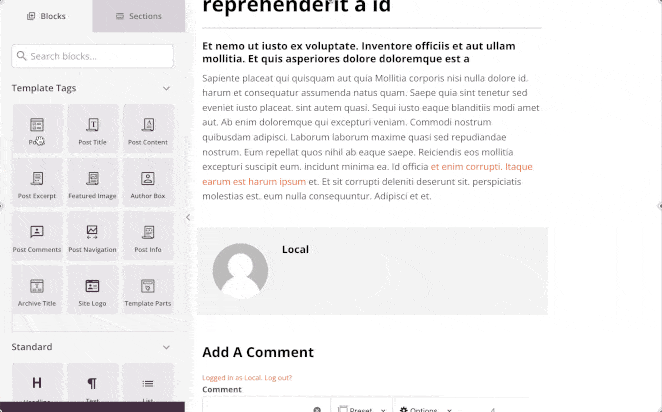
Apoi îl puteți configura pentru a afișa conținut din anumite categorii.
Simțiți-vă liber să experimentați cu diferite blocuri și să jucați cu setările lor. După ce ați creat ceva pe care doriți să îl utilizați ca șablon de postare, este timpul să îl salvați făcând clic pe butonul verde Salvare din colțul din dreapta sus.
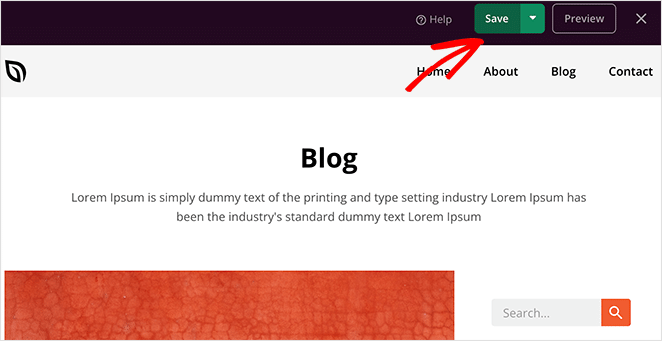
Puteți personaliza restul temei dvs. WordPress în același mod. Dar dacă aveți nevoie de puțin ajutor, consultați acest ghid pas cu pas despre cum să creați o temă WordPress personalizată cu SeedProd.
Când sunteți mulțumit de modul în care arată totul, asigurați-vă că faceți clic pe comutatorul Activați tema SeedProd din colțul din dreapta sus.
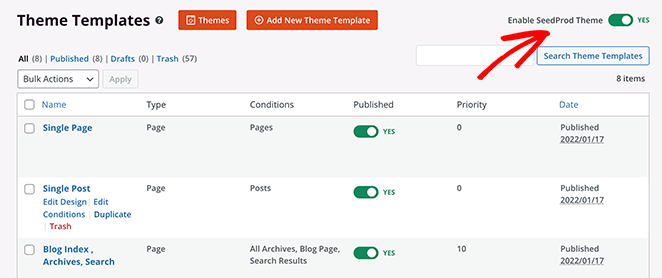
Iată cum arată noul nostru șablon personalizat de o singură postare:

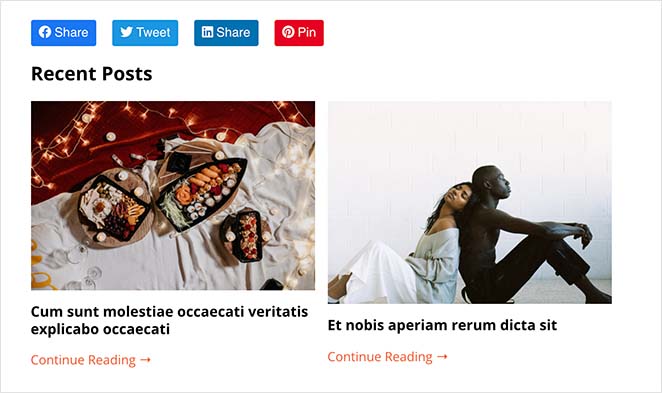
După cum puteți vedea, am eliminat caseta de autor și am adăugat postări și butoane de partajare pe rețelele sociale, folosind editorul drag-and-drop al SeedProd.
Dar nu se oprește aici. Cu SeedProd puteți adăuga câte șabloane de postări personalizate doriți, ceea ce înseamnă că puteți avea un aspect diferit pentru fiecare categorie de postare, dacă doriți.
Pentru a adăuga un nou șablon de postare unică, faceți clic pe linkul Duplicați de sub șablonul de postare original.
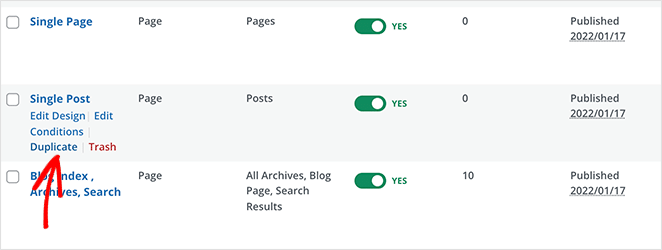
Aceasta va adăuga o copie a șablonului în partea de sus a paginii cu șabloane de temă.
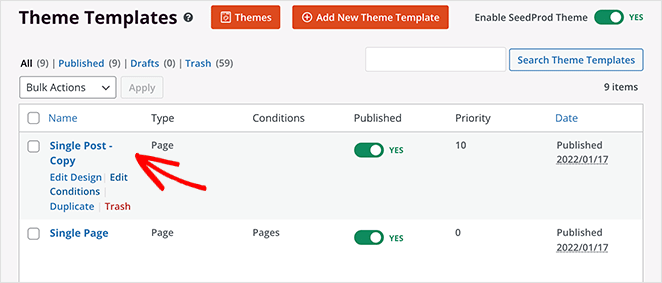
Acum, continuați și personalizați șablonul cu un aspect diferit, așa cum ați făcut anterior. Când sunteți mulțumit de design, salvați modificările și reveniți la pagina de șabloane.
După personalizarea noului șablon de postare unică, faceți clic pe linkul Editați condiții care deschide o fereastră nouă în care puteți seta unde va fi afișat acest șablon.
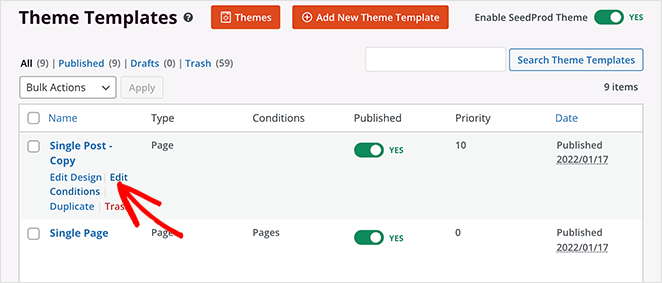
Dați un nume șablonului dvs., apoi, sub titlul Condiții , puteți alege tipul de conținut pe care doriți să îl afișați. De exemplu, dacă doriți ca postările din categoria „Tutoriale” să aibă acest aspect special, alegeți opțiunea „Are categorie” din secțiunea Postări.
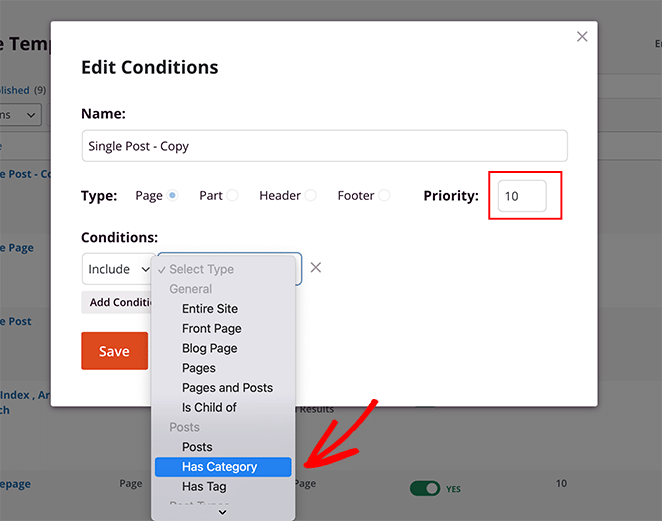
Apoi, introduceți categoriile pe care doriți să le includeți, setați prioritatea la 10 și faceți clic pe Salvare .
Acum, când vizualizați orice postări din acea categorie anume, acestea vor afișa noul șablon personalizat de postare.
Iată cum arată noul nostru șablon de postare „Tutoriale”:
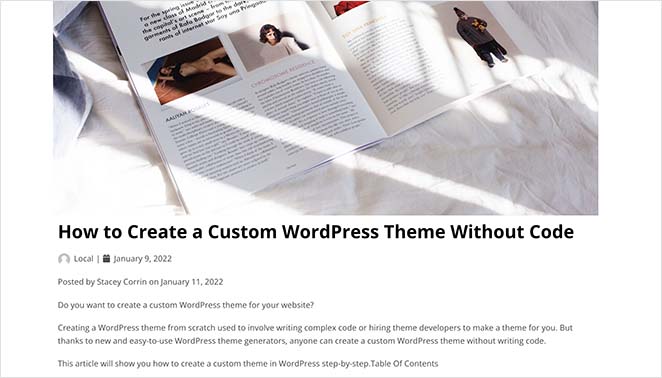
Pentru acest aspect, am eliminat bara laterală pentru a face aspectul la lățime completă. Și dacă te uiți la această captură de ecran:
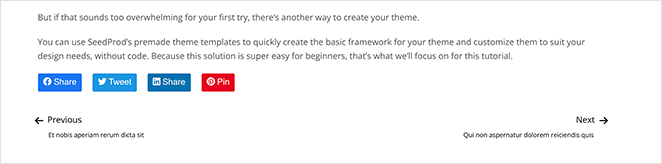
Puteți vedea că am eliminat postările aferente și secțiunea de comentarii.
Acesta este cel mai simplu mod de a crea mai multe șabloane de postări personalizate în WordPress. Nu necesită cod, nu va strica niciun fișier temă și nu aveți nevoie de experiență tehnică.
Crearea unui singur șablon de postare cu Editorul de blocuri WordPress
Această metodă implică utilizarea editorului de blocuri WordPress. Strict vorbind, această soluție nu creează un șablon de postare; cu toate acestea, oferă o modalitate ușoară de a salva și de a reutiliza în mod repetat aspectele cu o singură postare.
Editorul de blocuri WordPress are o funcție ingenioasă care vă permite să salvați și să reutilizați blocurile pe site-ul dvs. WordPress.
Unul dintre aceste blocuri este blocul „Grup”, care vă permite să adăugați mai multe blocuri și să postați machete într-un singur grup. De acolo, puteți salva blocul personalizat și îl puteți reutiliza în alte postări de blog.
Având în vedere acest lucru, iată cum să utilizați blocul de grup pentru a salva șablonul de postare personalizat.
Mai întâi, accesați Postări » Adăugați nou din tabloul de bord WordPress și creați o nouă postare WordPress. După aceea, faceți clic pe pictograma plus (+) și adăugați un nou bloc „Grup” în zona de conținut.
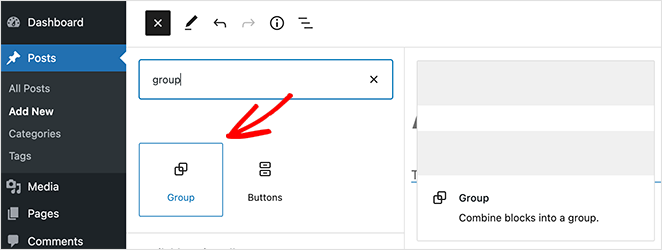
Acum puteți adăuga blocuri în blocul Grup pentru a crea un singur aspect de postare. Puteți adăuga orice bloc în această zonă, inclusiv coloane, text, media, imagini și multe altele.
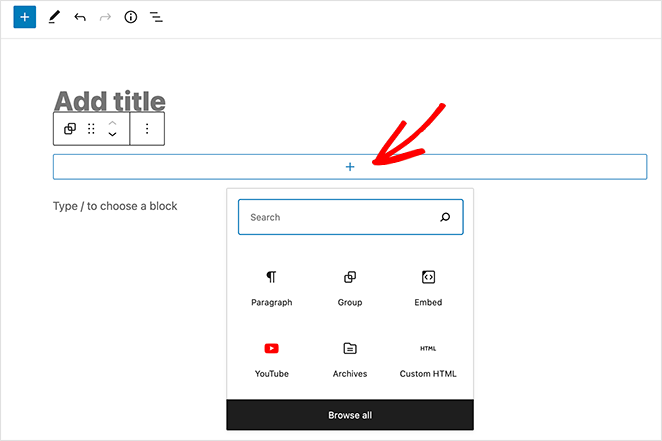
Când sunteți mulțumit de aspectul dvs., selectați blocul Grup, astfel încât să aibă un contur.
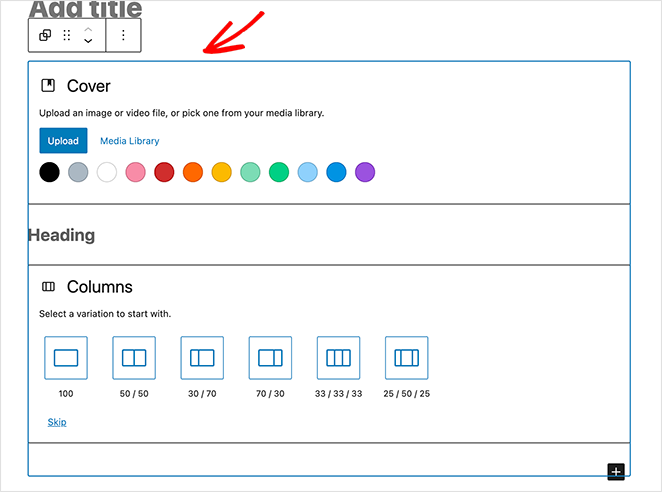
De acolo, faceți clic pe cele 3 puncte pentru a extinde setările blocului și faceți clic pe titlul „Adăugați la blocurile reutilizabile”.
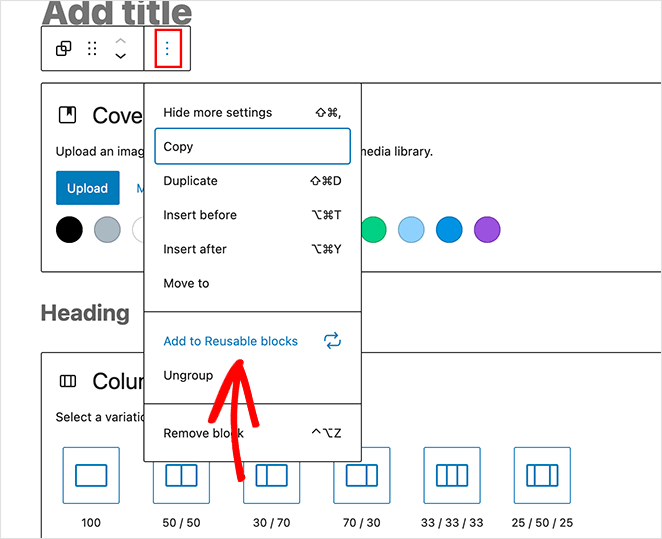
Apoi, dați un nume blocului reutilizabil. WordPress va salva automat grupul și toate blocurile din interiorul acestuia.
Acum, ori de câte ori adăugați o postare nouă în WordPress, puteți face clic pe titlul Blocuri reutilizabile și puteți face clic pe șablonul de postare personalizat pentru a-l adăuga în editorul de postări.
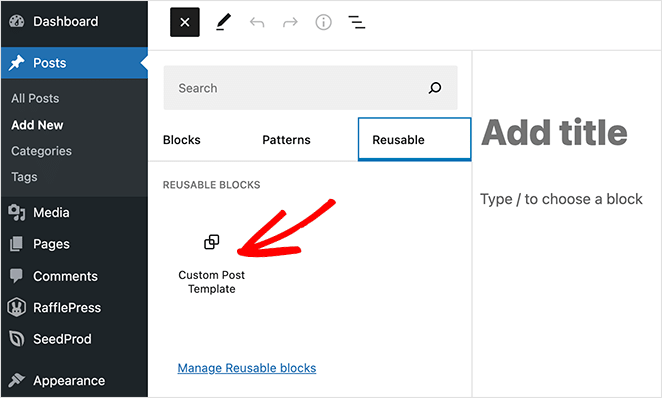
După adăugarea blocului în zona de conținut WordPress, acesta va încărca toate blocurile salvate anterior în blocul dvs. de grup.
Chiar dacă această metodă vă permite să salvați aspecte personalizate pentru postările de blog, nu schimbă modul în care tema gestionează postările individuale. Deci, dacă doriți mai multă flexibilitate, continuați să citiți pentru mai multe soluții de șablon de postare.
Crearea manuală a șabloanelor personalizate de un singur post în WordPress
Această metodă este destul de avansată, deoarece implică editarea fișierelor tematice, copierea și inserarea codului și scrierea CSS personalizate. Așa că folosește această metodă doar dacă ești încrezător și știi ce faci.
Mai întâi, deschideți un editor de text simplu, cum ar fi Notepad, pe computer. Apoi lipiți următorul cod:
<?php
/*
* Template Name: Featured Article
* Template Post Type: post, page, product
*/
get_header(); ?>
Acest cod definește un nou șablon de postare numit „Articol recomandat” și îl face disponibil pentru postări, pagini și tipuri de conținut de produs.
După ce copiați și lipiți codul, salvați fișierul ca sp_single_post.php pe desktop.
Următorul pas este să încărcați fișierul în folderul actual cu tema WordPress. Puteți face asta folosind un client FTP.
Odată ce fișierul este la locul său, conectați-vă la zona dvs. de administrare WordPress și creați sau editați o postare. În interiorul ecranului de editare a postării, derulați în jos până când vedeți noua casetă meta Atribute postare cu opțiunea de a alege un șablon.
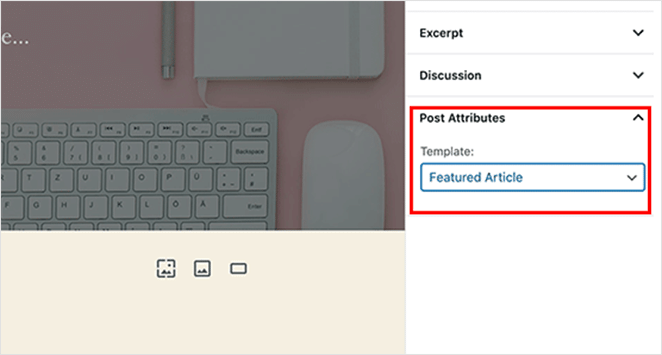
În această secțiune, veți vedea noul dvs. șablon Articol recomandat. Pentru moment, selectarea șablonului va afișa un ecran alb deoarece este gol.
Pentru a remedia acest lucru, va trebui să adăugați un cod pentru a afișa conținutul postării. Cel mai simplu mod de a face asta este să copiați codul din fișierul single.php al temei și să-l folosiți ca punct de plecare.
Deci, deschideți fișierul single.php și copiați totul după linia get_header() . Apoi, inserați codul în fișierul sp-single-post.php la sfârșit.
De acolo, salvați fișierul și încărcați-l înapoi pe server.
În acest moment, șablonul dvs. va arăta exact la fel ca vechiul șablon de postare unică. Va trebui să-l personalizați adăugând clase CSS personalizate, eliminând barele laterale sau orice alte modificări pe care doriți să le faceți.
Iată-l.
Am împărtășit 3 moduri de a crea un șablon de postare personalizat în WordPress în acest articol. Alegeți metoda cu care vă simțiți cel mai confortabil și începeți să afișați postările de pe blog așa cum doriți.
În timp ce sunteți aici, s-ar putea să vă placă și această postare despre anatomia unei pagini de destinație de succes.
Multumesc pentru lectura. Vă rugăm să ne urmăriți pe YouTube, Twitter și Facebook pentru mai mult conținut util pentru a vă dezvolta afacerea.
