WordPressでカスタムシングルポストテンプレートを作成する方法
公開: 2022-01-24WordPressでカスタム投稿テンプレートを作成しますか?
カスタムの単一投稿テンプレートを作成すると、WordPressの特定のブログ投稿にさまざまなレイアウトを使用できます。 多くのWordPressテーマにはカスタムページテンプレートが付属していますが、ほとんどのテーマはカスタム投稿コンテンツレイアウトを作成できません。
この記事では、WordPressでカスタムの単一投稿テンプレートを作成する方法を説明します。 WordPressサイトに最適な方法を選択できるように、いくつかの方法の概要を説明します。
カスタムシングルポストテンプレートが必要なのはいつですか?
WordPressカスタム投稿テンプレートを使用すると、Webサイト上の特定の投稿に異なるルックアンドフィールを与えることができます。 たとえば、注目の投稿に個別のレイアウトを指定したり、さまざまなカテゴリの特定の投稿に別の外観を作成したりできます。
そのためには、カスタムの単一投稿テンプレートが必要です。
WordPressは、デフォルトでWordPressテンプレート階層に基づいて単一の投稿テンプレートを作成します。 つまり、すべての投稿にsingle.phpテンプレートを使用します。
すべてのWordPressテーマには、デフォルトの単一テンプレートが付属しています。 ただし、一部のテーマには、使用できる追加の単一投稿テンプレートまたはレイアウトが含まれている場合もあります。
これは、WordPressが単一ページのテンプレートを処理する方法に似ています。 デフォルトでは、すべてのテーマが使用する単一のテンプレートがありますが、ほとんどの場合、WordPressでページを編集するときに使用できる追加のページテンプレートファイルが含まれています。
WordPressでカスタム投稿テンプレートを作成する方法
カスタムの単一投稿テンプレートが何であるかがわかったので、WordPressでテンプレートを作成する方法を見てみましょう。 以下では、いくつかの異なる方法について説明しますので、最適な方法を選択できます。
- SeedProdを使用してWordPressで単一の投稿テンプレートを作成する
- WordPressブロックエディターを使用した単一の投稿テンプレートの作成
- WordPressでカスタムシングルポストテンプレートを手動で作成する
SeedProdを使用してWordPressで単一の投稿テンプレートを作成する
1つ目は、WordPressでカスタムの単一投稿テンプレートを作成する非常に簡単な方法です。 市場で最高のWordPressテーマビルダープラグインであるSeedProdを使用します。
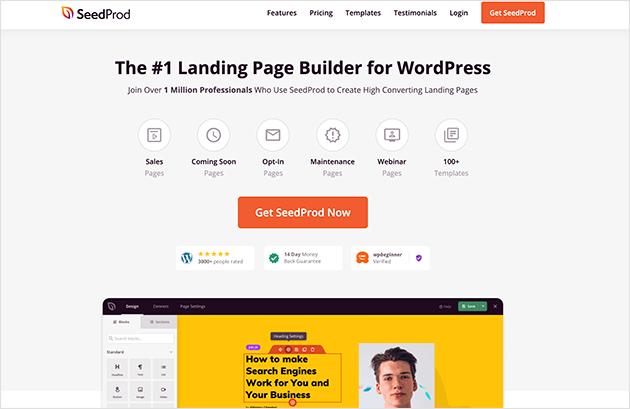
SeedProdを使用すると、コードを記述したり、WordPressテーマフォルダーを変更したりすることなく、WordPressでカスタム投稿テンプレートを作成できます。
最初に行う必要があるのは、SeedProdプラグインをインストールしてアクティブ化することです。 これに関するヘルプについては、WordPressプラグインのインストールに関するこのステップバイステップガイドを参照してください。
SeedProdをアクティブ化した後、 SeedProd»設定に移動してライセンスキーを入力します。
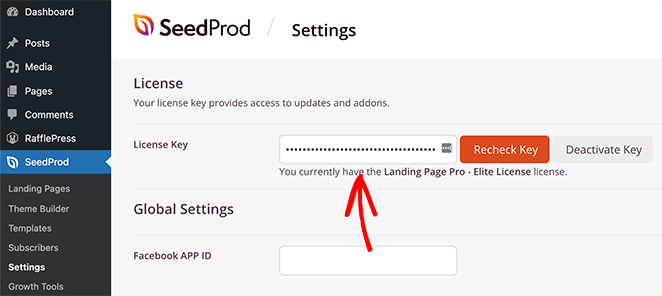
この情報は、SeedProdWebサイトのアカウントで見つけることができます。
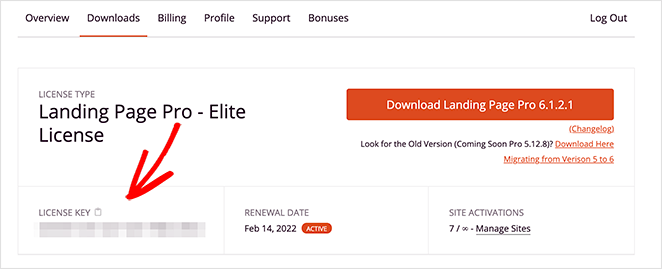
SeedProdを使用すると、現在使用しているテーマが置き換えられ、サイトの隅々まで視覚的なドラッグアンドドロップビルダーでカスタマイズできます。
次に、 SeedProd»テーマビルダーに移動し、[テーマ]ボタンをクリックして開始します。
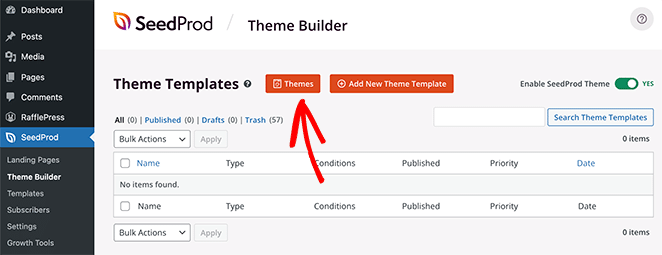
そこから、使用できるさまざまな既成のWordPressテーマテンプレートが表示されます。
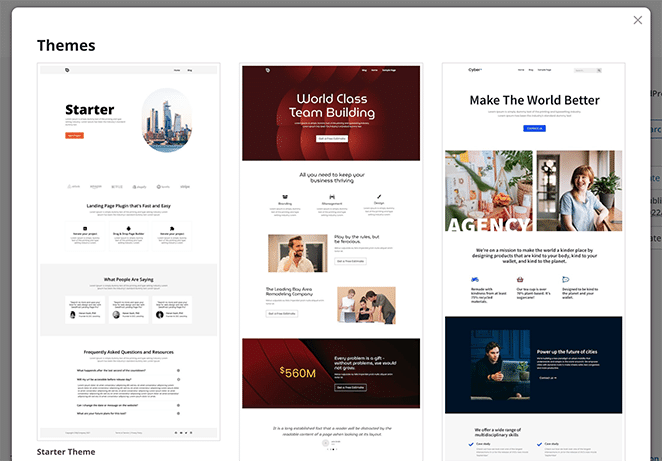
テーマを選択するには、サムネイルの上にマウスを置き、チェックマークアイコンをクリックします。
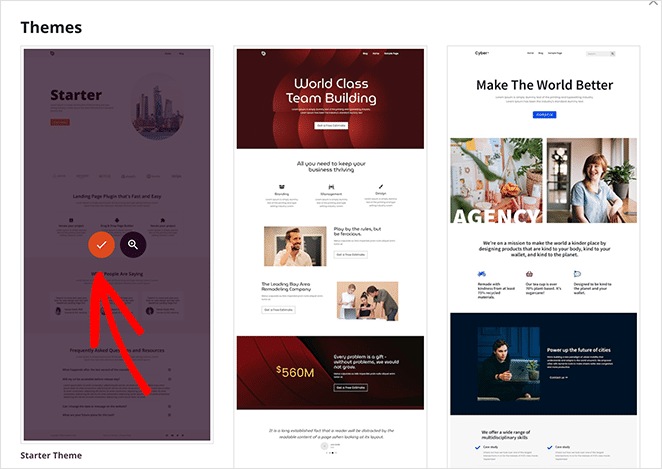
テーマを選択すると、次のようなテンプレートパーツのリストが表示されます。
- シングルページ
- シングルポスト
- ブログとアーカイブページ
- ホームページ
- サイドバー
- フッター
- ヘッダ
これらはすべて、完全なWordPressテーマを構成するさまざまな要素です。
通常、これらのテーマパーツにアクセスするには、WordPressテーマファイルを編集する必要があります。 しかし、SeedProdを使用すると、すべてを簡単なビジュアルインターフェイスで確認できます。
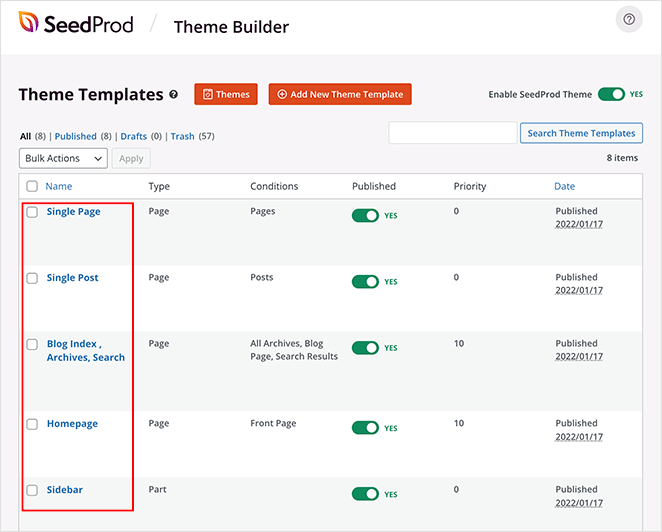
ご覧のとおり、SeedProdにはデフォルトでカスタムの単一投稿テンプレートがあります。 ただし、デフォルトのWordPressエディターやその他のテーマとは異なり、テンプレートを視覚的に即座にカスタマイズできます。
それでは、SeedProdを使用して単一の投稿テンプレートをカスタマイズする方法を見てみましょう。
テーマビルダーから[単一の投稿]セクションを見つけて、[デザインの編集]リンクをクリックします。 これにより、SeedProdのビジュアルエディターで投稿テンプレートが開きます。
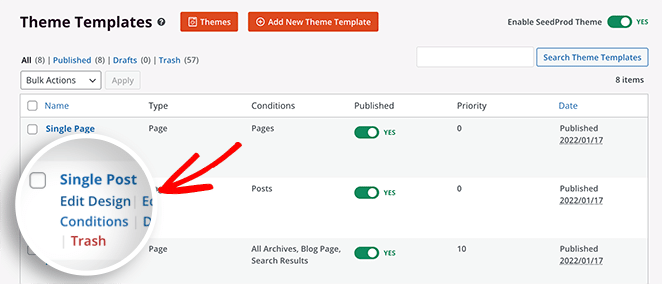
SeedProdのビジュアルエディタには2列のレイアウトがあります。 左側には、デザインに追加できるブロックとセクションがあります。 次に、右側には、変更をリアルタイムで確認できるプレビューがあります。
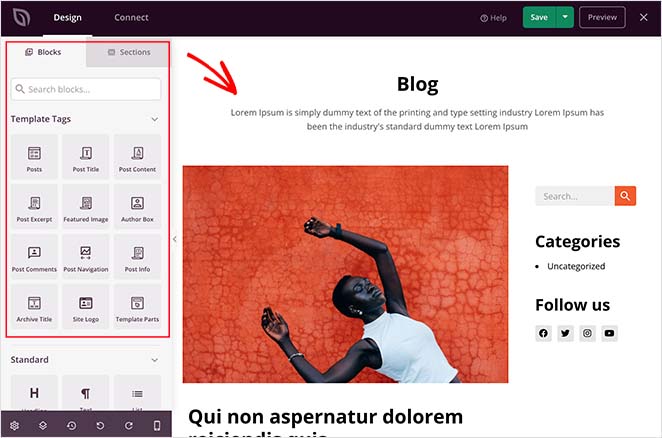
投稿テンプレートの任意の場所をクリックして、レイアウトをカスタマイズします。 たとえば、投稿のタイトルをクリックすると、左側のパネルにその設定が表示されます。
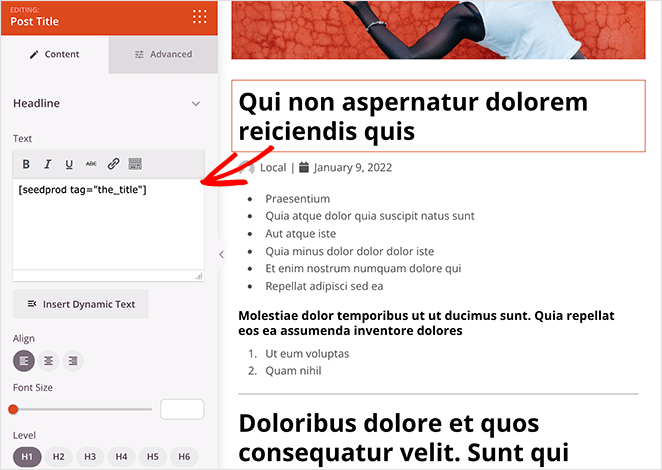
そこから、見出しタグ、配置、見出しレベル、およびフォントサイズを変更できます。 [詳細設定]タブをクリックして、フォントの色、間隔、その他のスタイルを変更することもできます。
SeedProdは、テンプレートタグを使用して、投稿のタイトル、注目の画像、コメントなどの動的なWordPressコンテンツを取り込みます。 つまり、単一の投稿ファイルを直接編集しなくても、投稿にさまざまなコンテンツを表示できます。
たとえば、Postsブロックをドラッグして、投稿コンテンツの最後に追加できます。
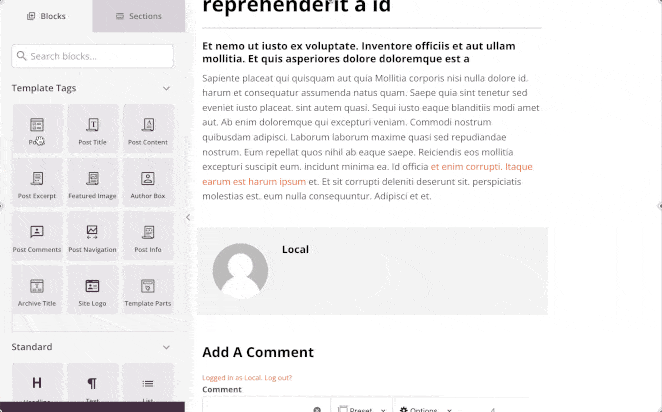
次に、特定のカテゴリのコンテンツを表示するように構成できます。
さまざまなブロックを自由に試して、それらの設定を試してみてください。 投稿テンプレートとして使用したいものを作成したら、右上隅にある緑色の[保存]ボタンをクリックして保存します。
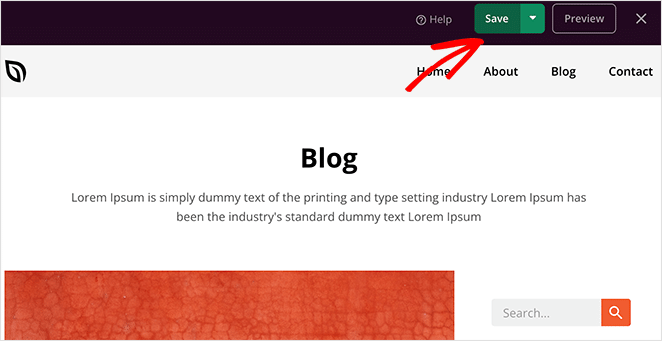
残りのWordPressテーマも同じようにカスタマイズできます。 ただし、少しサポートが必要な場合は、SeedProdを使用してカスタムWordPressテーマを作成する方法に関するこのステップバイステップガイドを確認してください。

すべての外観に満足したら、右上隅にある[ SeedProdテーマを有効にする]トグルをクリックしてください。
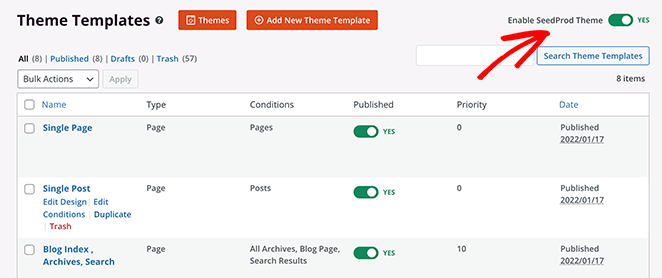
新しいカスタムシングル投稿テンプレートは次のようになります。
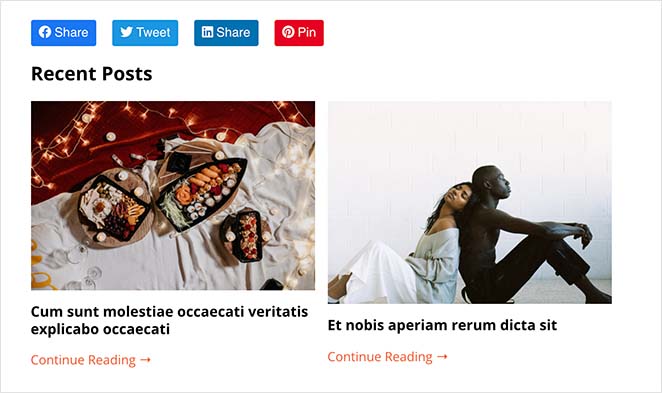
ご覧のとおり、SeedProdのドラッグアンドドロップエディタを使用して、作成者ボックスを削除し、関連する投稿とソーシャルメディア共有ボタンを追加しました。
しかし、それだけではありません。 SeedProdを使用すると、必要な数のカスタム投稿テンプレートを追加できます。つまり、必要に応じて、投稿カテゴリごとに異なるレイアウトを設定できます。
新しい単一の投稿テンプレートを追加するには、元の投稿テンプレートの下にある[複製]リンクをクリックするだけです。
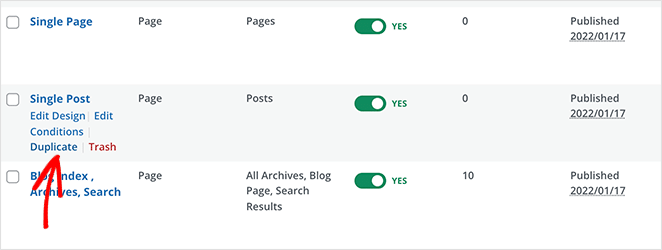
これにより、テーマテンプレートページの上部にテンプレートのコピーが追加されます。
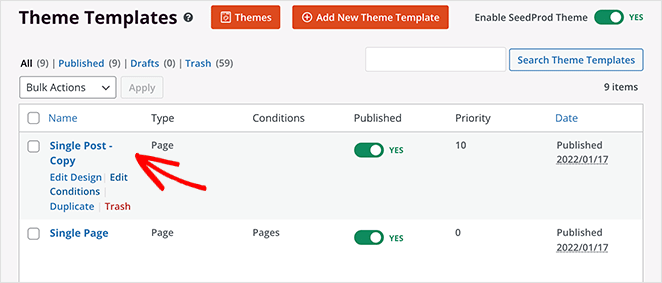
次に、前に行ったのとは異なるレイアウトでテンプレートをカスタマイズします。 デザインに満足したら、変更を保存してテンプレートページに戻ります。
新しい単一投稿テンプレートをカスタマイズした後、[条件の編集]リンクをクリックして、このテンプレートを表示する場所を設定できる新しいウィンドウを開きます。
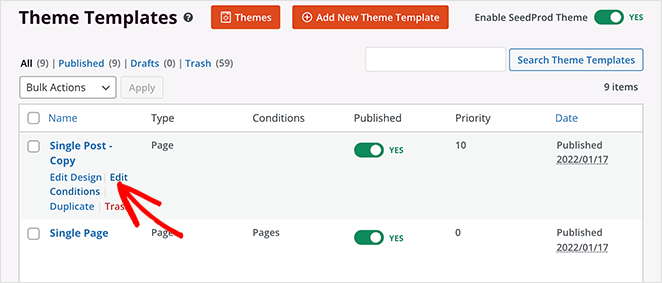
テンプレートに名前を付けてから、[条件]見出しの下で、表示するコンテンツのタイプを選択できます。 たとえば、「チュートリアル」カテゴリの投稿のみにこの特定のレイアウトを設定する場合は、[投稿]セクションの[カテゴリあり]オプションを選択します。
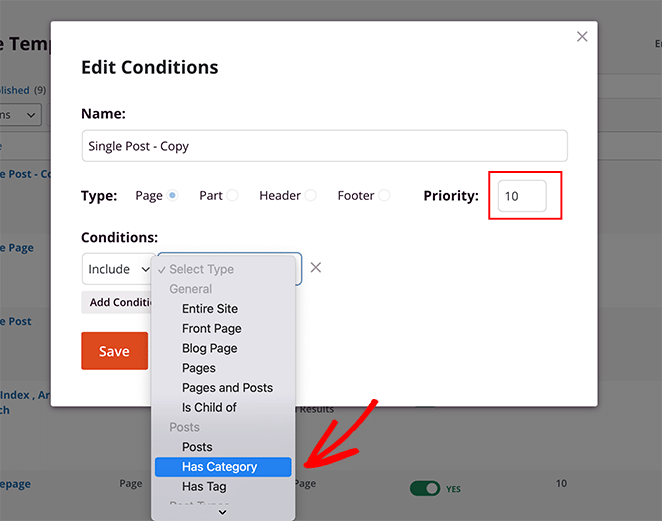
次に、含めるカテゴリを入力し、優先度を10に設定して、[保存]をクリックします。
これで、その特定のカテゴリの投稿を表示すると、新しいカスタム投稿テンプレートが表示されます。
新しい「チュートリアル」投稿テンプレートは次のようになります。
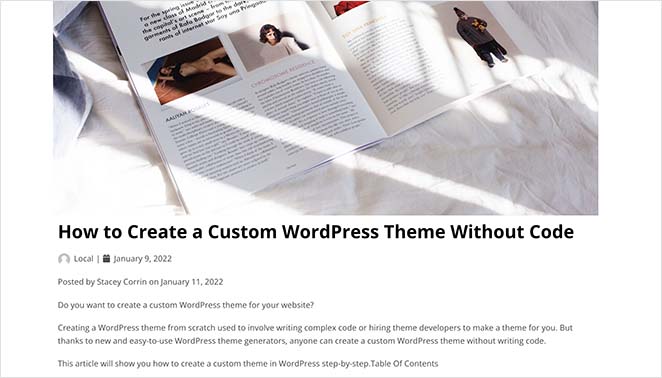
このレイアウトでは、サイドバーを削除してレイアウトを全幅にしました。 そして、このスクリーンショットを見ると:
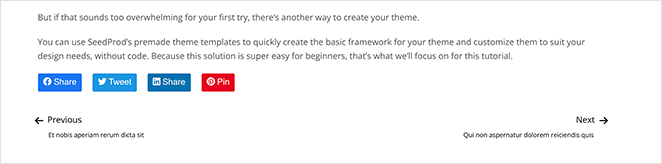
関連する投稿とコメントのセクションが削除されたことがわかります。
これは、WordPressで複数のカスタム投稿テンプレートを作成する最も簡単な方法です。 コードは不要で、テーマファイルを台無しにすることも、技術的な経験も必要ありません。
WordPressブロックエディターを使用した単一の投稿テンプレートの作成
この方法では、WordPressブロックエディターを使用します。 厳密に言えば、このソリューションは投稿テンプレートを作成しません。 ただし、単一の投稿レイアウトを繰り返し保存して再利用する簡単な方法を提供します。
WordPressのブロックエディターには、WordPressサイト全体でブロックを保存して再利用できる便利な機能があります。
それらのブロックの1つは、複数のブロックを追加してレイアウトを1つのグループに投稿できる「グループ」ブロックです。 そこから、カスタムブロックを保存して、他のブログ投稿で再利用できます。
そのことを念頭に置いて、グループブロックを使用してカスタム投稿テンプレートを保存する方法を次に示します。
まず、WordPressダッシュボードから[投稿]»[新規追加]に移動し、新しいWordPress投稿を作成します。 その後、プラス(+)アイコンをクリックして、コンテンツ領域に新しい「グループ」ブロックを追加します。
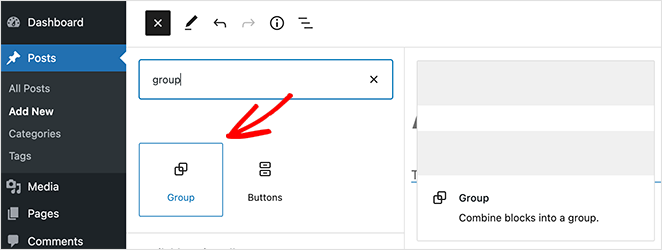
これで、Groupブロック内にブロックを追加して、単一の投稿レイアウトを作成できます。 この領域には、列、テキスト、メディア、画像など、任意のブロックを追加できます。
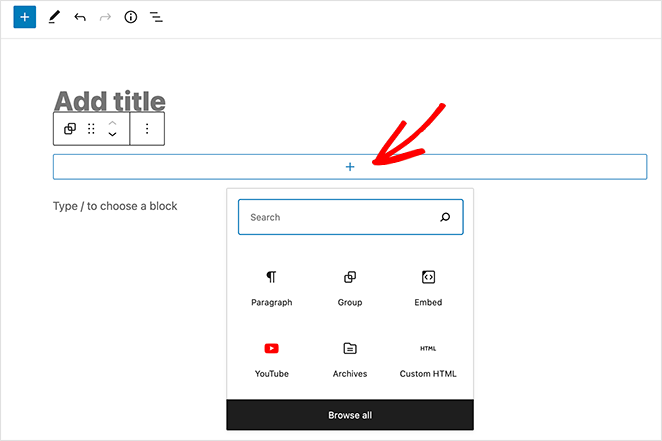
レイアウトに満足したら、グループブロックを選択して、アウトラインを作成します。
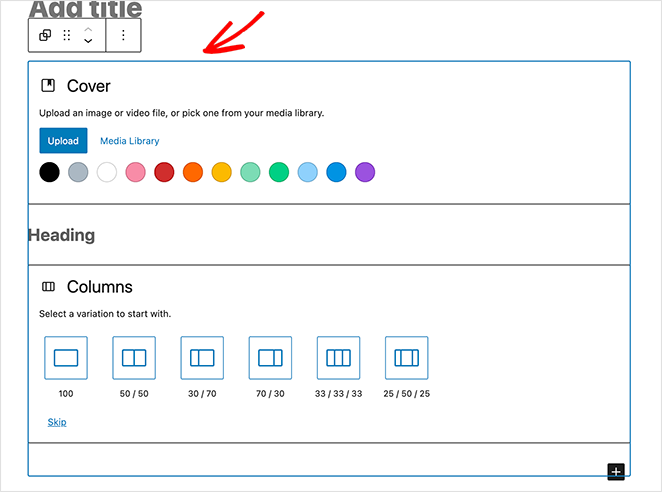
そこから、3つのドットをクリックしてブロックの設定を展開し、[再利用可能なブロックに追加]見出しをクリックします。
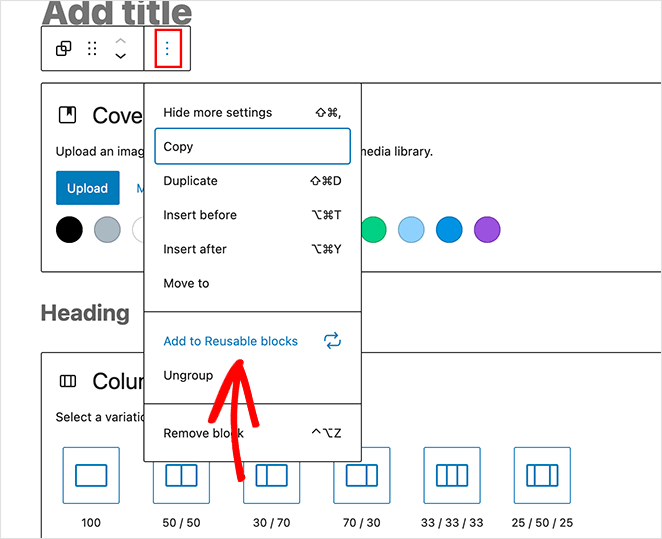
次に、再利用可能なブロックに名前を付けます。 WordPressは、グループとその中のすべてのブロックを自動的に保存します。
これで、WordPressで新しい投稿を追加するたびに、[再利用可能なブロック]見出しをクリックし、カスタムの単一投稿テンプレートをクリックして、投稿エディターに追加できます。
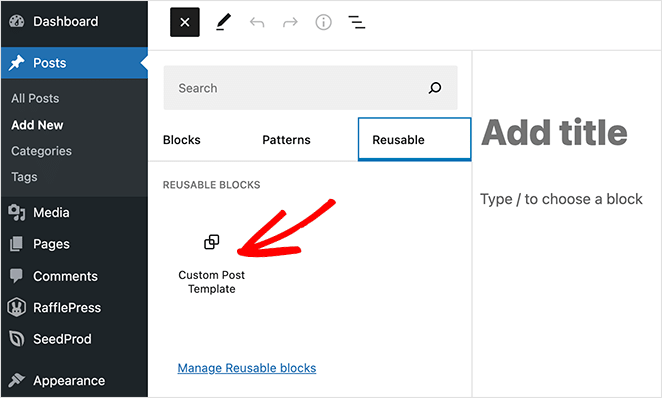
ブロックをWordPressコンテンツ領域に追加すると、以前に保存したすべてのブロックがグループブロックに読み込まれます。
この方法ではブログ投稿のカスタムレイアウトを保存できますが、テーマが単一の投稿を処理する方法は変わりません。 したがって、より柔軟性が必要な場合は、より多くの単一投稿テンプレートソリューションを読み続けてください。
WordPressでカスタムシングルポストテンプレートを手動で作成する
この方法は、テーマファイルの編集、コードのコピーと貼り付け、カスタムCSSの記述を伴うため、非常に高度です。 したがって、この方法は、自信があり、自分が何をしているかを知っている場合にのみ使用してください。
まず、コンピューターでメモ帳などのプレーンテキストエディターを開きます。 次に、次のコードを貼り付けます。
<?php
/*
* Template Name: Featured Article
* Template Post Type: post, page, product
*/
get_header(); ?>
このコードは、「注目の記事」と呼ばれる新しい投稿テンプレートを定義し、投稿、ページ、および製品コンテンツタイプで利用できるようにします。
コードをコピーして貼り付けたら、ファイルをsp_single_post.phpとしてデスクトップに保存します。
次のステップは、ファイルを現在のWordPressテーマフォルダーにアップロードすることです。 FTPクライアントを使用してこれを行うことができます。
ファイルが配置されたら、WordPress管理エリアにログインして、投稿を作成または編集します。 投稿編集画面内で、テンプレートを選択するオプションが付いた新しい投稿属性メタボックスが表示されるまで下にスクロールします。
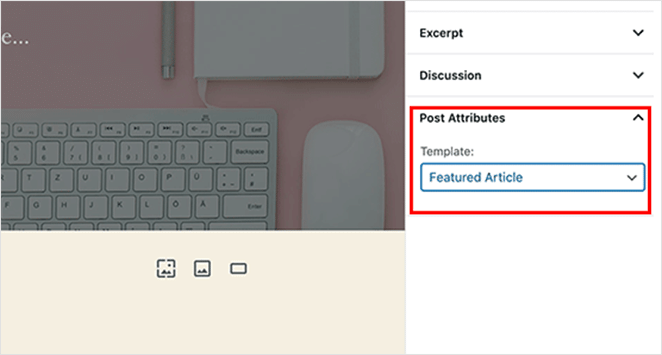
このセクションでは、新しい注目の記事のテンプレートが表示されます。 今のところ、テンプレートを選択すると、空であるため白い画面が表示されます。
これを修正するには、投稿コンテンツを表示するためのコードを追加する必要があります。 これを行う最も簡単な方法は、テーマのsingle.phpファイルからコードをコピーし、それを開始点として使用することです。
したがって、 single.phpファイルを開き、 get_header()行の後にすべてをコピーします。 次に、最後にsp-single-post.phpファイルにコードを貼り付けます。
そこから、ファイルを保存してサーバーにアップロードし直します。
この時点で、テンプレートは古い単一投稿テンプレートとまったく同じになります。 カスタムCSSクラスを追加したり、サイドバーを削除したり、その他の変更を加えたりして、カスタマイズする必要があります。
そこにあります。
この記事では、WordPressでカスタム投稿テンプレートを作成する3つの方法を共有しました。 最も使いやすい方法を選択し、ブログの投稿を希望どおりに表示し始めます。
ここにいる間、成功したランディングページの構造に関するこの投稿も気に入るかもしれません。
読んでくれてありがとう。 ビジネスを成長させるためのより役立つコンテンツについては、YouTube、Twitter、Facebookでフォローしてください。
