Zaktualizuj motyw WordPress: jak zaktualizować bez utraty dostosowania sieci
Opublikowany: 2022-01-20Aktualizowanie pracy z motywem WordPress jest bardzo ważne dla witryn WordPress, ponieważ aktualizacje naprawiają błędy, błędy, a także zapewniają nowe funkcje. Możesz jednak napotkać problem utraty niektórych lub wielu opcji dostosowywania podczas aktualizacji najnowszej wersji motywu WordPress. To jest to, czego możesz nie oczekiwać, a nawet chcieć, aby się wydarzyło nawet jeden raz. W naszym artykule przedstawimy Ci, jak zaktualizować motywy WordPress, ale nadal zachować dostosowania.
Aktualizacja motywu WordPress: jak to działa
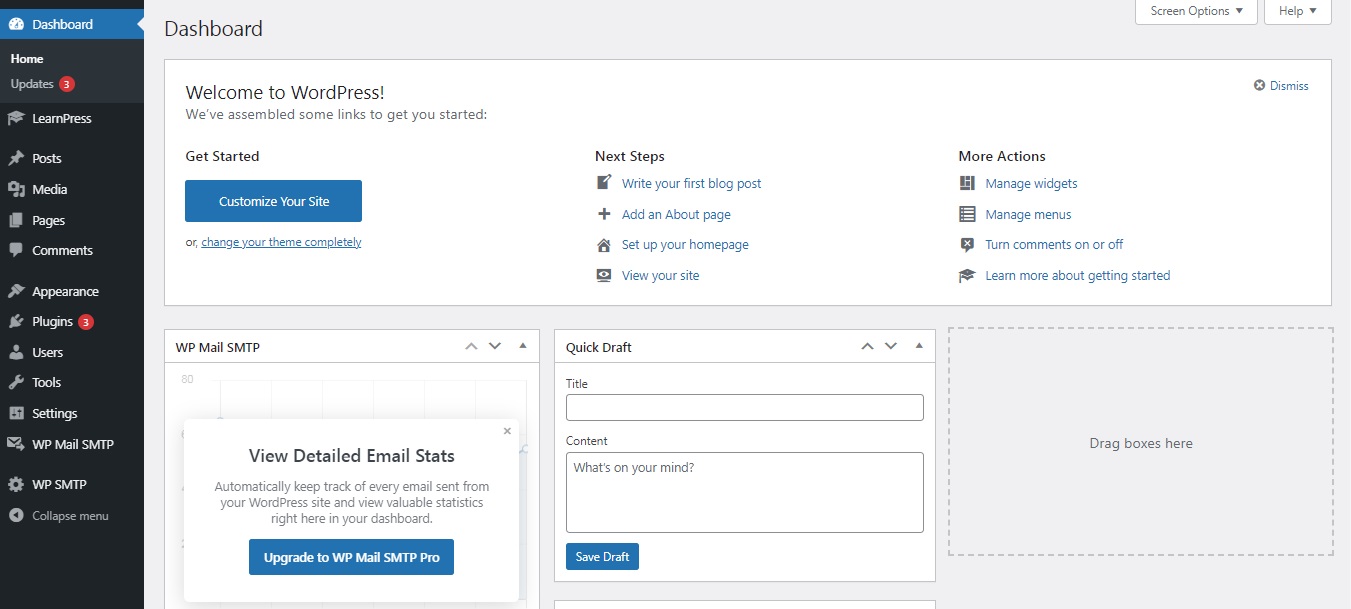
W szczególności WordPress ma potężny system do instalowania aktualizacji zarówno motywów WordPress, jak i wtyczek. Aby być bardziej szczegółowym, zawsze możesz sprawdzić dostępność nowej aktualizacji motywu WordPress , przechodząc do „Aktualizacje” w panelu WordPress po lewej stronie.
Aby sprawdzić, czy aktualizacja jest dostępna, powinieneś zobaczyć powiadomienie na stronie „Motywy” w sekcji „Wygląd”.
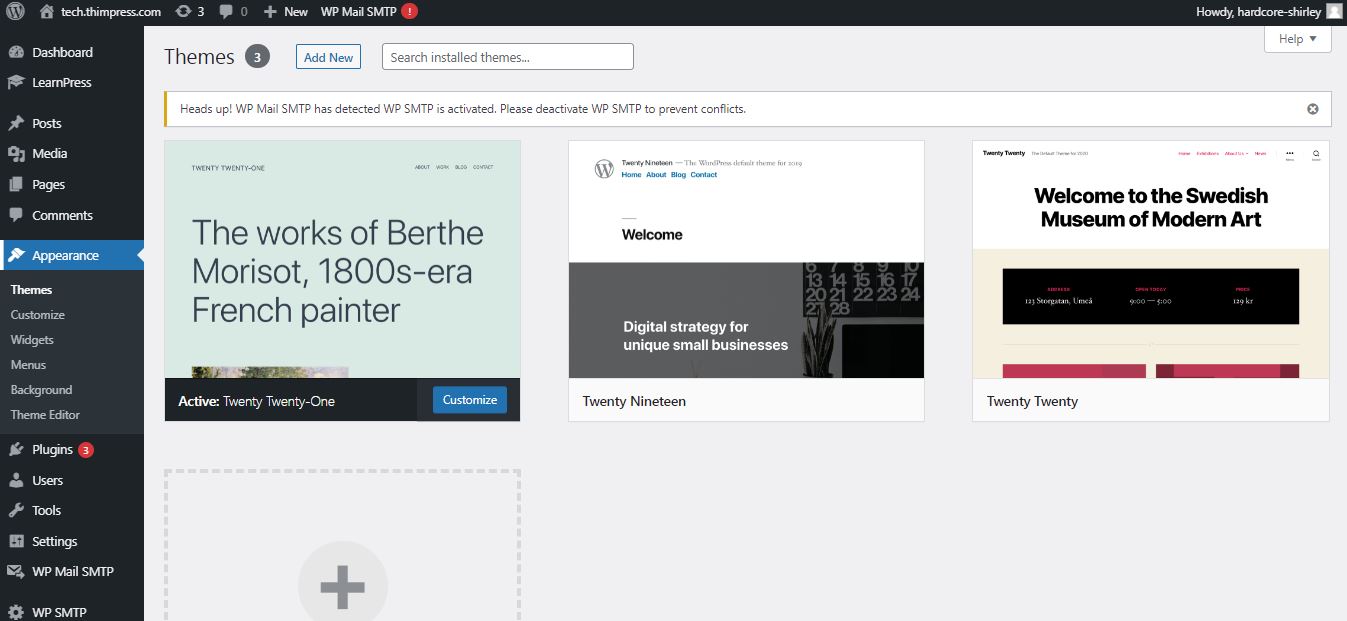
Jeśli ich nie ma, wszystkie są aktualne. Jeśli go zobaczysz, możesz kliknąć przycisk "Aktualizuj teraz" obok powiadomienia o aktualizacji. Wtedy proces będzie przebiegał automatycznie.
Dla wszystkich witryn i użytkowników WordPress aktualizacja motywów WordPress jest bardzo ważna. Jak zostało powiedziane wcześniej, programiści naprawią błędy i błędy, które wystąpiły w starej wersji, a także zaoferują nowe funkcjonalności. Po wybraniu aktualizacji WordPress pobierze motyw online, rozpakuje plik motywu, usunie stare pliki i wprowadzi nowe. Następnie pliki starego motywu zostaną usunięte. Jednak Twoje stare pliki znikną, jeśli dosłownie dodasz niestandardowy kod do nowych plików motywów WordPress. Podczas aktualizacji motywu WordPress wymienimy niektóre bezpieczne i niebezpieczne opcje dostosowywania.
Czego nie stracisz
Podczas konfigurowania motywu WordPress będziesz mieć personalizator WordPress, który pomoże Ci zachować zmiany wprowadzone za pomocą tego wbudowanego widżetu. Dlatego możesz przejść do strony „Wygląd”, a następnie strony „Dostosuj”. W szczególności konfigurator motywów umożliwia wprowadzanie zmian w motywie/wtyczkach i zapisywanie ich w bazie danych WordPress.
Ponadto Twoje narzędzia i menu nawigacyjne nie uległy zmianie. Z drugiej strony, w większości wszystkie motywy zawierają wtyczkę towarzyszącą, aby dodać dodatkowe funkcje do twoich motywów. Zmiany wprowadzone w tych motywach towarzyszących nie zmienią się ani nie znikną podczas aktualizacji motywu. Poza tym możesz zachować swoje zmiany, jeśli dostosujesz WordPress za pomocą narzędzia do tworzenia stron WordPress. Ponadto wszystko, co dodajesz do swojej witryny za pomocą wtyczek, również pozostaje bezpieczne, takie jak formularze kontaktowe, wyskakujące okienka biuletynów, Google Analytics i inne.
Co stracisz
W szczególności utracisz wszystkie zmiany wprowadzone bezpośrednio w motywach WordPress w Aktualizacji motywu WordPress . Na przykład dodajesz kod do pliku style.css (plik arkusza stylów), a następnie te zmiany zostaną zastąpione podczas aktualizacji motywu. Poza tym to samo stanie się, gdy zmienisz szablon motywu.
Są to zmienne i niezmienne dane podczas aktualizacji motywu WordPress. Teraz poszukamy odpowiedzi na „ Jak zaktualizować motyw WordPress ”.
Utwórz motyw potomny WordPress
Motyw potomny to motyw WordPress, który odziedziczy wszystkie funkcje motywu nadrzędnego. Co więcej, zawsze możesz dostosować i zmienić motyw potomny bez zmiany motywu nadrzędnego. Od tego czasu możesz aktualizować motyw nadrzędny WordPress, nie martwiąc się o utratę danych i personalizacji.
Najpierw utworzysz motyw potomny WordPress dla swojego motywu. Jeśli nie wiesz o motywach potomnych, możesz przeczytać nasz samouczek o tym, jak utworzyć motyw potomny WordPress. Nie aktywujemy jeszcze motywu potomnego.

Pobierz foldery z motywami na swój komputer
Kontynuujesz proces, łącząc swoje konto hostingowe WordPress za pomocą klienta FTP. Po połączeniu przejdziesz do folderu /wp-content/themes/ i pobierzesz plik motywu na swój komputer. Następnie użyjesz tego jako danych kopii zapasowej motywu. Następnie skopiujemy dostosowania z tego folderu do folderu motywu podrzędnego. Jeśli utworzyłeś motyw potomny za pomocą metody wtyczki w poprzedniej sekcji, powinieneś pobrać jego folder na swój komputer w ten sam sposób.
Teraz pobierz aktualizację motywu. Wcześniej pamiętaj, aby sprawdzić i pobrać najnowszą wersję swojego motywu na komputer. Następnie znajdziesz plik zip motywu i rozpakuj go.
Obecnie na swoim komputerze będziesz mieć 3 foldery motywów: starą dostosowaną wersję, nową zaktualizowaną wersję i motyw podrzędny.
Skopiuj dostosowania do motywu potomnego
Po pobraniu plików musisz wyczyścić wszystkie wprowadzone zmiany przed skopiowaniem ich do motywu podrzędnego. Oczywiście najprostszym sposobem jest porównanie starego i nowego.
Aby to zrobić, powinieneś mieć plik porównujący oprogramowanie do użycia. Polecamy WinMerge dla Windows, Kaleidoscope dla Maca i Meld dla Linuxa. Następnie otwórz oprogramowanie i przeciągnij zaktualizowaną wersję z jednej strony i starą wersję z drugiej strony. Następnie podkreśli różnice i dodatki między starą a nową wersją.
W następnym kroku wkleisz tekst na dole pliku functions.php motywu potomnego i klikniesz Zapisz zmiany. W przypadku dostosowania pliku style.css, będziesz musiał powtórzyć proces z tym plikiem.
Prześlij pliki aktualizacji
Do tego kroku możesz przesłać zaktualizowane je i motyw podrzędny do swojej witryny. Najpierw łączysz się ze swoją witryną za pomocą klienta FTP i szukasz folderu /wp-content/themes/. Następnie wybierzesz zaktualizowany folder motywu i folder motywu podrzędnego i prześlesz je do swojej witryny. Otrzymasz ostrzeżenie o duplikacji pliku. Nie martw się, ponieważ ostrzega tylko o istnieniu pliku o tej samej nazwie. Wybierz „Zastąp”, aby zastąpić stare pliki nowymi.
Importowanie ustawień dostosowywania motywu
Wspomnieliśmy na początku tego artykułu, że wszelkie dostosowania dokonane za pomocą dostosowywania motywów WordPress nie są przechowywane w motywie, więc nie zostały jeszcze dodane do motywu podrzędnego. Teraz musimy je dodać. Użyjemy wtyczki, aby wyeksportować ustawienia dostosowywania motywu z motywów nadrzędnych w celu zaimportowania do motywu potomnego.
Przede wszystkim musisz zainstalować i aktywować wtyczkę importu/eksportu konfiguratora po obu stronach, które chcesz zaimportować/wyeksportować. Następnie musisz wyeksportować ustawienia dostosowywania motywu. Jeśli motyw nadrzędny jest nadal aktywny, przejdziesz do „Motywy” -> „Dostosuj” -> „Dostosowywanie eksportu/importu”. Wybierz eksport, a otrzymasz swoje ustawienia dostosowania w pliku .dat. Następnie musisz aktywować motyw potomny. Następnie musisz wrócić do strony „Wygląd” -> „Dostosuj” i kliknąć panel Eksportuj/Importuj.
Powinieneś kliknąć przycisk „Wybierz plik”, aby wybrać plik, który wyeksportowałeś wcześniej. Musisz także zaznaczyć pole obok opcji „Pobierz i importuj pliki obrazów”, aby zaimportować nagłówek i inne pliki obrazów. Aby kontynuować, wybierz „importuj”, aby rozpocząć przesyłanie. Wtyczka zaimportuje teraz ustawienia dostosowywania z pliku eksportu. Po zakończeniu możesz wyświetlić podgląd zmian w dostosowywaniu, a następnie kliknąć przycisk „Zapisz i opublikuj”, aby wprowadzić te zmiany w życie.
Następnie właśnie przeniosłeś wszystkie dostosowania motywu do motywu podrzędnego. Poza tym nie będziesz już musiał powtarzać tych kroków podczas aktualizacji.
Zaktualizuj motyw WordPress: Wniosek
To wszystko o tym, jak ręcznie zaktualizować motyw WordPress . Mamy nadzieję, że po przeczytaniu naszego artykułu znajdziesz coś przydatnego.
Czytaj więcej: Wykrywacz motywów WordPress: najlepsza kolekcja
