Actualizar tema de WordPress: cómo actualizar sin perder la personalización de su web
Publicado: 2022-01-20El trabajo de actualización del tema de WordPress es muy importante para los sitios web de WordPress, ya que las actualizaciones corregirán errores y también proporcionarán nuevas funciones. Sin embargo, puede enfrentar el problema de perder algunas o muchas opciones de personalización al actualizar la última versión del tema de WordPress. Eso es lo que no puedes esperar o incluso no querer que suceda ni una sola vez. En nuestro artículo, le presentaremos cómo actualizar los temas de WordPress pero manteniendo las personalizaciones.
Actualización del tema de WordPress: cómo funciona
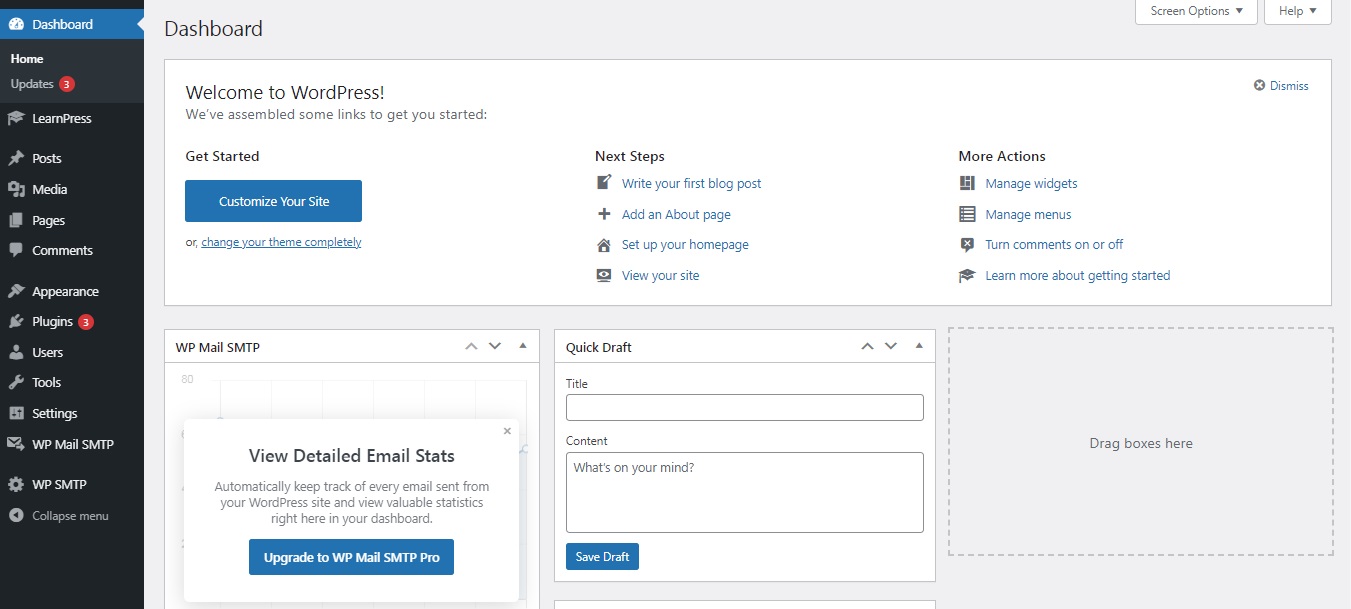
Particularmente, WordPress tiene un poderoso sistema para instalar actualizaciones tanto para temas como para complementos de WordPress. Para ser más específicos, siempre puede buscar una nueva actualización de tema de WordPress navegando a "Actualizaciones" en el panel de control de WordPress del lado izquierdo.
Para verificar si hay una actualización disponible, debería ver una notificación en la página "Temas" en la sección "Apariencia".
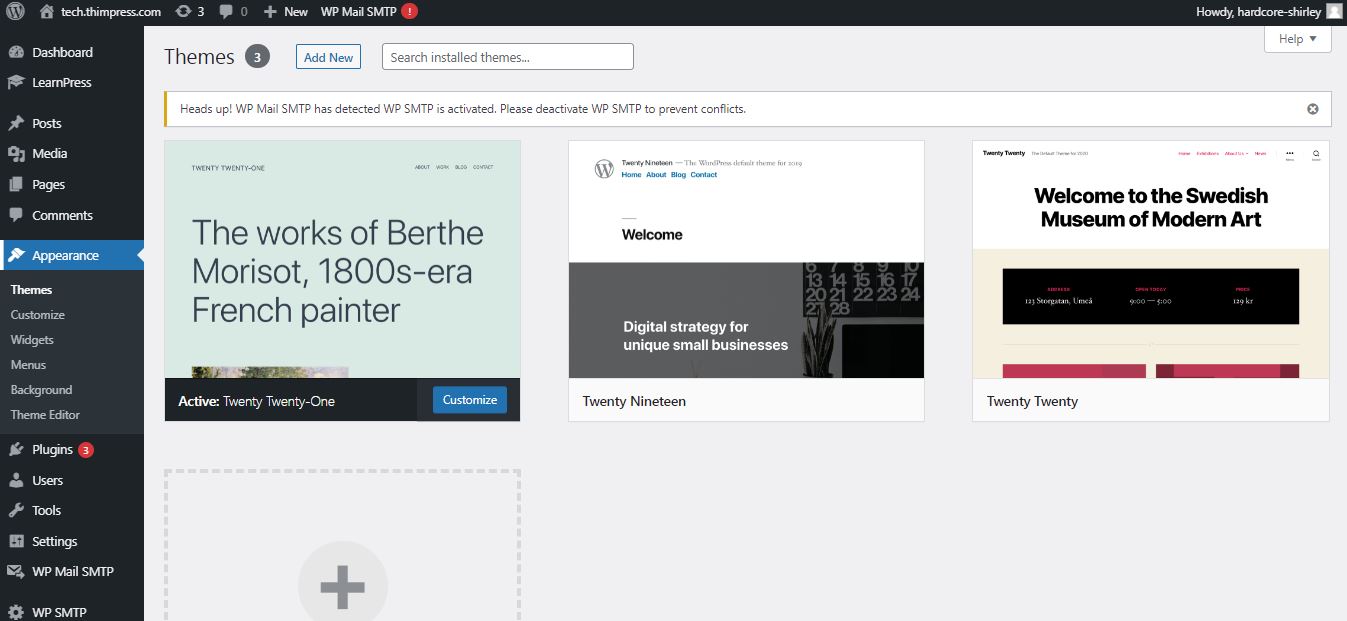
Si no hay ninguno, todos están actualizados. En caso de que vea uno, puede hacer clic en el botón "Actualizar ahora" junto a la notificación de actualización. Entonces, el proceso será automático.
Para todos los sitios web y usuarios de WordPress, es muy importante actualizar los temas de WordPress. Como se ha dicho antes, los desarrolladores corregirán errores y errores que ocurrieron en la versión anterior y ofrecerán nuevas funcionalidades. Después de elegir actualizar, WordPress descargará el tema en línea, descomprimirá el archivo del tema, eliminará los archivos antiguos y traerá los nuevos. Posteriormente, se eliminarán los archivos del tema anterior. Sin embargo, sus archivos antiguos desaparecerán si simplemente agrega literalmente el código personalizado a los nuevos archivos de temas de WordPress. Enumeraremos algunas opciones de personalización seguras y no seguras cuando actualice Theme WordPress .
Lo que no perderás
Al configurar su tema de WordPress, tendrá el personalizador de WordPress que lo ayudará a mantener los cambios que realizó a través de este widget incorporado. Por lo tanto, puede navegar a la página "Apariencia" y luego a "Personalizar". Específicamente, el personalizador de temas le permite realizar cambios en su tema/complementos y guardarlos en la base de datos de WordPress.
Además, sus herramientas y menús de navegación están fuera de cambio. Por otro lado, la mayoría de los temas vienen con un complemento complementario para agregar características adicionales a sus temas. Los cambios que realice en esos temas complementarios no cambiarán ni desaparecerán al actualizar el tema. Además, puede conservar sus cambios si personaliza WordPress con un creador de páginas de WordPress. Además, cualquier cosa que agregue a su sitio a través de complementos también permanece segura, como formularios de contacto, ventanas emergentes de boletines, Google Analytics y más.
Lo que perderás
En particular, perderá todos los cambios realizados directamente en sus temas de WordPress en la Actualización de temas de WordPress. Por ejemplo, agrega código al archivo style.css (archivo de hoja de estilo) y luego estos cambios se reemplazarán cuando realice una actualización del tema. Además, sucederá lo mismo cuando cambies la plantilla del tema.
Esos son los datos modificables e inmutables cuando actualiza un tema de WordPress. Ahora buscaremos la respuesta para “ Cómo actualizar el tema de WordPress ”.
Crear un tema secundario de WordPress
Un tema hijo es un tema de WordPress que heredará todas las funciones del tema principal. Además, siempre puede personalizar y cambiar el tema secundario sin cambiar el tema principal. Desde entonces, puede actualizar su tema principal de WordPress sin preocuparse por la pérdida de datos y personalización.
Primero, creará un tema secundario de WordPress para su tema. En caso de que no conozcas los temas secundarios, puedes leer nuestro tutorial sobre cómo crear un tema secundario de WordPress. Todavía no activaremos el tema hijo.

Descargue sus carpetas de temas a su computadora
Continuará el proceso conectando su cuenta de alojamiento de WordPress usando un cliente FTP. Cuando esté conectado, acceda a la carpeta /wp-content/themes/ y descargue el archivo del tema a su PC. Luego, usará esto como los datos de respaldo de su tema. Luego, copiaremos las personalizaciones de esta carpeta a la carpeta del tema secundario. Si creó un tema secundario utilizando el método de complemento en la sección anterior, debe descargar su carpeta a su computadora de la misma manera.
Ahora, descargue la actualización del tema. Antes de eso, recuerda revisar y descargar la última versión de tu tema a tu PC. A continuación, encontrará el archivo zip del tema y lo descomprimirá.
Actualmente, tendrá 3 carpetas de temas en su PC: la versión personalizada anterior, la nueva versión actualizada y el tema secundario.
Copie las personalizaciones al tema hijo
Después de descargar los archivos, debe borrar todos los cambios que realizó antes de copiarlos en el tema de su hijo. Por supuesto, comparar lo antiguo con lo nuevo es la forma más sencilla.
Para hacerlo, debe tener un software de comparación de archivos para su uso. Recomendamos WinMerge para Windows, Kaleidoscope para Mac y Meld para Linux. Luego, abra el software y arrastre la versión actualizada en un lado y la versión anterior en el otro lado. Después de eso, resaltará las diferencias y adiciones entre la versión antigua y la nueva.
En el próximo movimiento, pegará el texto en la parte inferior del archivo functions.php de su tema secundario y hará clic en guardar cambios. En caso de que también se personalice el archivo style.css, deberá repetir el proceso con este archivo.
Cargue los archivos de actualización
Hasta este paso, puede cargar el tema actualizado y el tema secundario en su sitio web. Primero, te conectas a tu sitio con un cliente FTP y buscas la carpeta /wp-content/themes/. A continuación, elegirá la carpeta de tema actualizada y la carpeta de tema secundario y las subirá a su sitio. Recibirá una advertencia sobre la duplicación de archivos. No te preocupes ya que solo te avisa de la existencia del archivo con el mismo nombre. Elija "Sobrescribir" para reemplazar los archivos antiguos con los nuevos.
Importación de la configuración del personalizador de temas
Mencionamos al comienzo de este artículo que las personalizaciones realizadas con el personalizador de temas de WordPress no se almacenan en su tema, por lo que aún no se han agregado al tema secundario. Ahora, tenemos que agregarlos. Tomaremos un complemento para exportar la configuración del personalizador de temas de los temas principales para importar al tema secundario.
En primer lugar, debe instalar y activar el complemento de importación/exportación del personalizador en ambos lados que desea importar/exportar. Luego, debe exportar la configuración del personalizador de temas. Si el tema principal aún está activo, navegará a "Temas" -> "Personalizar" -> "Personalizar exportación/importación". Elija exportar y recibirá la configuración del personalizador en un archivo .dat. A continuación, debe activar su tema hijo. Después de eso, debe volver a la página "Apariencia" -> "Personalizar" y hacer clic en el panel Exportar/Importar.
Debe hacer clic en el botón 'Elegir archivo' para seleccionar el archivo que exportó anteriormente. También debe marcar la casilla junto a la opción "Descargar e importar archivos de imagen" para importar el encabezado y otros archivos de imagen. Para continuar, elegirá "importar" para comenzar a cargar. El complemento ahora importará la configuración del personalizador desde su archivo de exportación. Una vez que haya terminado, puede obtener una vista previa de sus cambios en el personalizador y luego hacer clic en el botón "Guardar y publicar" para hacer que esos cambios estén en vivo.
Después de eso, acaba de mover todas las personalizaciones de su tema al tema secundario. Además, ya no tendrás que repetir estos pasos al actualizar.
Actualizar tema de WordPress: Conclusión
Eso es todo acerca de Cómo actualizar el tema de WordPress manualmente . Esperamos que pueda encontrar algo útil después de leer nuestro artículo.
Leer más: Detector de temas de WordPress: la mejor colección
