Jak korzystać z serwera SMTP Gmaila do wysyłania wiadomości e-mail za darmo?
Opublikowany: 2020-11-11Większość ludzi zna Gmaila ze względu na przejrzysty interfejs i przydatne funkcje, takie jak operatory wyszukiwania i dodatki. Ale możesz też używać Gmaila do innych celów: serwera SMTP Gmaila.
Dzięki serwerowi SMTP Gmaila możesz wysyłać e-maile ze swojego konta Gmail przy użyciu innych klientów poczty e-mail, takich jak Outlook czy Thunderbird. Ale co ważniejsze, możesz także użyć serwera SMTP Gmaila do wysyłania e-maili z witryny WordPress. Za darmo!
To naprawdę świetny sposób na zwiększenie niezawodności wiadomości e-mail w witrynie WordPress bez konieczności wydawania pieniędzy na dedykowaną usługę wysyłania wiadomości e-mail. Gmail umożliwia wysyłanie do 500 e-maili dziennie , co jest więcej niż wystarczające dla większości witryn WordPress.
W tym poście omówimy wszystko, co musisz wiedzieć o serwerze SMTP Gmaila, w tym:
Sprawdź nasz przewodnik wideo dotyczący korzystania z serwera SMTP Gmaila do bezpłatnego wysyłania wiadomości e-mail
Jak znaleźć serwer SMTP dla Gmaila
Zacznijmy od najważniejszego pytania – czym jest serwer SMTP Gmaila?
Aby znaleźć serwer SMTP Gmaila, możesz użyć tych informacji:
- Adres serwera SMTP Gmaila : smtp.gmail.com
- Nazwa SMTP Gmaila : Twoje imię i nazwisko
- Nazwa użytkownika SMTP Gmaila: Twój pełny adres Gmail (np. [chroniony adres e-mail])
- Hasło SMTP Gmaila: hasło, którego używasz do logowania się do Gmaila
- Port SMTP Gmaila (TLS): 587
- Port SMTP Gmaila (SSL): 465
Istnieje również kilka innych powszechnych (ale nie uniwersalnych) ustawień SMTP Gmaila, które możesz znaleźć podczas próby konfiguracji. Oto jak na nie odpowiedzieć, jeśli je napotkasz:
- Wymaga SSL : Tak
- Wymaga TLS : Tak
- Wymaga uwierzytelnienia / Użyj uwierzytelnienia : Tak
- Wymaga bezpiecznego połączenia / Użyj bezpiecznego połączenia : Tak
Najczęściej zadawane pytania dotyczące serwera SMTP Gmaila
Zanim zaczniemy, odpowiedzmy na kilka typowych pytań dotyczących serwera SMTP Gmaila.
Co to jest adres serwera SMTP Gmaila?
Jak opisaliśmy powyżej, domyślny adres serwera to smtp.gmail.com . Możesz zalogować się, używając pełnego adresu e-mail Gmaila i hasła Google.
Czy mogę używać serwera SMTP Gmaila do wysyłania wiadomości e-mail?
Tak! Możesz. Jeśli korzystasz z innych klientów poczty e-mail, takich jak Thunderbird lub Outlook, możesz użyć szczegółów serwera SMTP Gmaila, aby nadal wysyłać e-maile za pośrednictwem swojego konta Gmail.
Pamiętaj jednak, że SMTP służy tylko do wysyłania e-maili. Jeśli chcesz również otrzymywać e-maile na swoje konto Gmail w innym kliencie poczty e-mail, musisz użyć protokołu POP3 lub IMAP. Możesz znaleźć te ustawienia, otwierając ustawienia Gmaila i przechodząc na kartę Przekazywanie i POP/IMAP .
Czy mogę używać serwera SMTP Gmaila do wysyłania transakcyjnych wiadomości e-mail WordPress?
Również tak! WordPress wysyła wiele podstawowych e-maili transakcyjnych, takich jak resetowanie hasła, powiadomienia itp., a wszystkie te e-maile możesz dostarczyć za pomocą serwera SMTP Gmaila.
Wystarczy bezpłatne konto Gmail, aby wysyłać do 500 e-maili dziennie, co jest znacznie wyższy niż limity stosowane przez inne bezpłatne serwery SMTP.
Jeśli masz płatne konto Google Workspace (wcześniej G Suite), Google podniesie Twój limit jeszcze bardziej i pozwoli Ci wysyłać do 2000 e-maili dziennie. Będziesz także mógł wysyłać e-maile z własnej niestandardowej nazwy domeny zamiast adresu Gmail. Oznacza to, że możesz wysyłać z adresu [email protected] zamiast [email protected] . Aby to zrobić, musisz też skonfigurować rekordy MX Google Workspace, aby połączyć konto Google Workspace z niestandardową nazwą domeny.
Uwaga : Z technicznego punktu widzenia limity wysyłania nie są „dzienne”. Zamiast tego limity dotyczą „kroczącego okresu 24 godzin”. Na przykład nie możesz wysłać 500 e-maili o 23:59 w poniedziałek, a następnie kolejnych 500 e-maili o 12:01 we wtorek.
Czy serwer SMTP Gmaila nadal działa z uwierzytelnianiem dwuetapowym?
Tak! Z serwera SMTP możesz korzystać nawet po włączeniu uwierzytelniania dwuskładnikowego na swoim koncie Google. Musisz jednak wygenerować hasło do aplikacji, aby aplikacja mogła się nadal łączyć.
Możesz wygenerować hasło do aplikacji, odwiedzając tę stronę po zalogowaniu się na swoje konto Google.
Jeśli jednak chcesz używać serwera SMTP Gmaila do wysyłania wiadomości e-mail z witryny WordPress, nie zalecamy korzystania z tej metody. Zamiast tego powinieneś użyć metody Gmail API, którą szczegółowo opiszemy w poniższym samouczku. Dzięki temu możesz wysyłać wiadomości e-mail przy użyciu interfejsu API Gmaila zamiast tylko wpisywać dane serwera SMTP, co ma również tę zaletę, że pozwala uniknąć problemów z uwierzytelnianiem dwuskładnikowym.
Jak skonfigurować WordPress do wysyłania wiadomości e-mail przez serwer SMTP Gmaila
Zobaczmy teraz, jak używać serwera SMTP Gmaila do bezpłatnego wysyłania e-maili transakcyjnych w witrynie WordPress . Ta metoda działa świetnie i poprawi niezawodność wiadomości e-mail w Twojej witrynie przy użyciu domyślnej metody poczty PHP.
Aby to skonfigurować, musisz utworzyć aplikację Google, aby móc łączyć się z serwerem SMTP Gmaila za pośrednictwem interfejsu API, a nie tylko podłączać szczegóły SMTP. W tym celu jest wiele kroków. To tylko jednorazowy proces konfiguracji. Oznacza to, że gdy poświęcisz 30-60 minut na przejście przez tę konfigurację, Twoja witryna będzie nadal korzystać z autopilota.
Oprócz tworzenia aplikacji Google będziesz potrzebować również pomocy wtyczki WordPress SMTP. Zamierzamy użyć bezpłatnej wtyczki Post SMTP Mailer / Email Log, ale bezpłatna wtyczka WP Mail SMTP to również kolejna dobra opcja, która obsługuje Gmail API.
Podstawowy proces wygląda tak:
- Zainstaluj wtyczkę Post SMTP Mailer/Email Log (musisz to zrobić najpierw, aby uzyskać adresy URL, które będą używane w Twojej aplikacji Google).
- Utwórz aplikację Google. To najbardziej skomplikowana część procesu, ale przeprowadzimy Cię przez każdy krok.
- Dodaj klucze interfejsu API aplikacji Google do ustawień poczty SMTP/dziennika poczty e-mail.
- Wyślij testową wiadomość e-mail, aby upewnić się, że wszystko działa.
Uwaga – ten samouczek koncentruje się na korzystaniu z bezpłatnego konta Gmail. Możesz jednak wykonać podobny proces, aby skonfigurować witrynę do wysyłania e-maili za pośrednictwem konta Google Workspace (G Suite).
1. Zainstaluj i skonfiguruj pocztę SMTP/dziennik poczty e-mail
Aby rozpocząć, musisz zainstalować i aktywować darmową wtyczkę Post SMTP Mailer/Email Log z WordPress.org. To pozwala skonfigurować witrynę WordPress do wysyłania wiadomości e-mail za pośrednictwem Gmail API/serwer SMTP.
Po aktywacji wtyczki przejdź do zakładki Post SMTP na pulpicie WordPress i kliknij link Pokaż wszystkie ustawienia pod dużym przyciskiem Uruchom kreatora .
Następnie przejdź do zakładki Wiadomość i ustaw swój adres e-mail „od” oraz imię i nazwisko. Możesz użyć swojego adresu Gmail jako wiadomości e-mail „od” lub możesz użyć innego adresu e-mail, jeśli wolisz.
Następnie wróć do zakładki Konto i wybierz Gmail API z listy rozwijanej Typ . Po dokonaniu tego wyboru powinieneś zobaczyć dodatkowe opcje w polu Uwierzytelnianie poniżej. Pozostaw tę stronę otwartą, ponieważ w następnym kroku będziesz potrzebować autoryzowanych źródeł JavaScript i autoryzowanego identyfikatora URI przekierowania w następnym kroku:
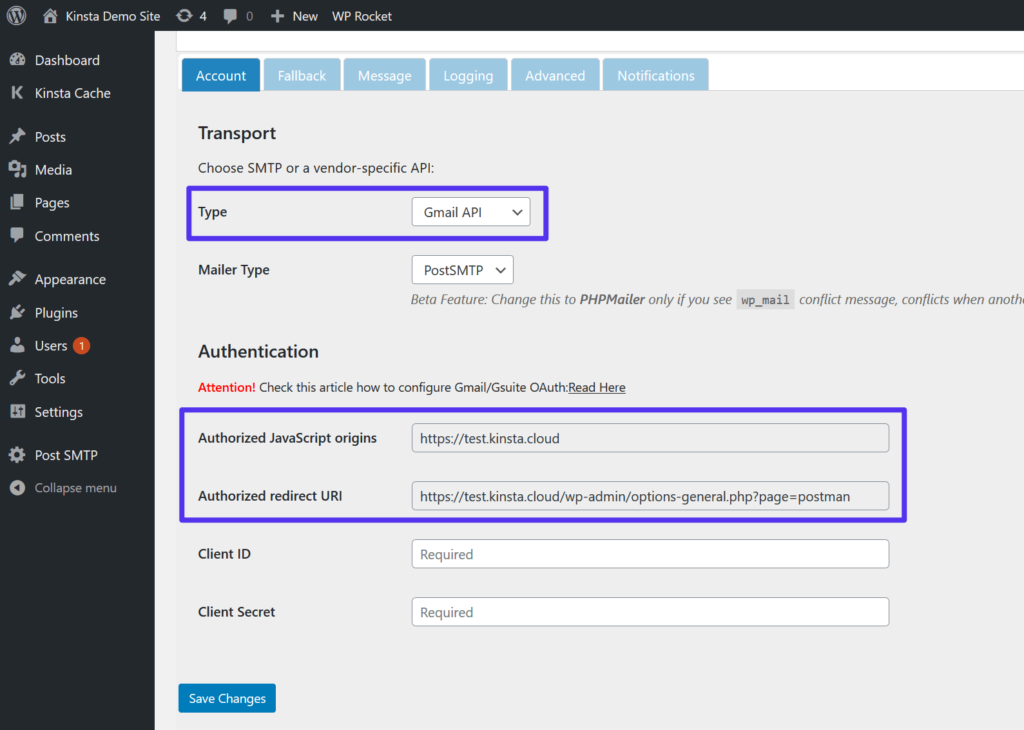
2. Stwórz swoją aplikację Google
Teraz musisz utworzyć aplikację Google. To pozwala Twojej witrynie WordPress na bezpieczne wysyłanie wiadomości e-mail za pośrednictwem interfejsu API Gmaila. Ponownie, jest to zdecydowanie najbardziej skomplikowana część tego procesu. Jednak jest to głównie po prostu klikanie wielu przycisków, a my przedstawimy Ci wszystkie kroki/zrzuty ekranu, których potrzebujesz, aby przejść.
Utwórz projekt
Aby rozpocząć, otwórz nową kartę i skopiuj ten adres URL, aby przejść do Google Developers Console. Tam musisz stworzyć nowy projekt. Jeśli logujesz się do Developers Console po raz pierwszy, Google poprosi Cię o utworzenie pierwszego projektu. Lub, jeśli masz już jakieś projekty, możesz utworzyć nowy, klikając listę rozwijaną w lewym górnym rogu (oznaczoną [1] na zrzucie ekranu poniżej).
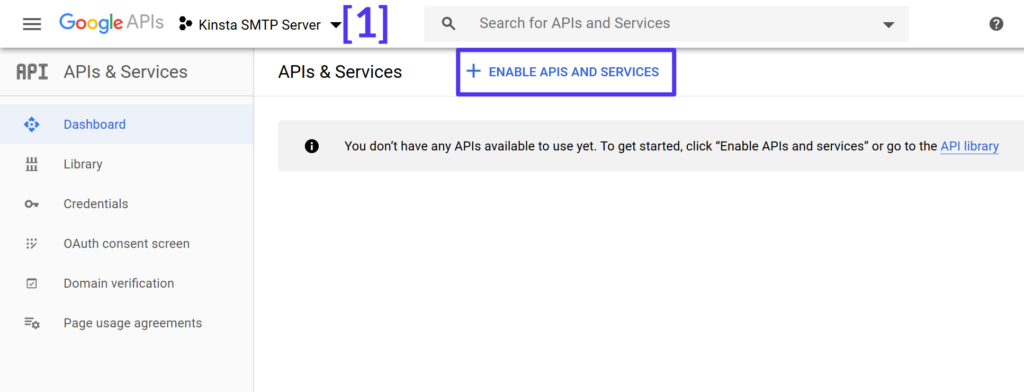
Włącz interfejs Gmail API
Po utworzeniu projektu kliknij przycisk Włącz interfejsy API i usługi (pokazany na powyższym zrzucie ekranu).
Na następnym ekranie wyszukaj „Gmail” i wybierz wynik Gmail API :
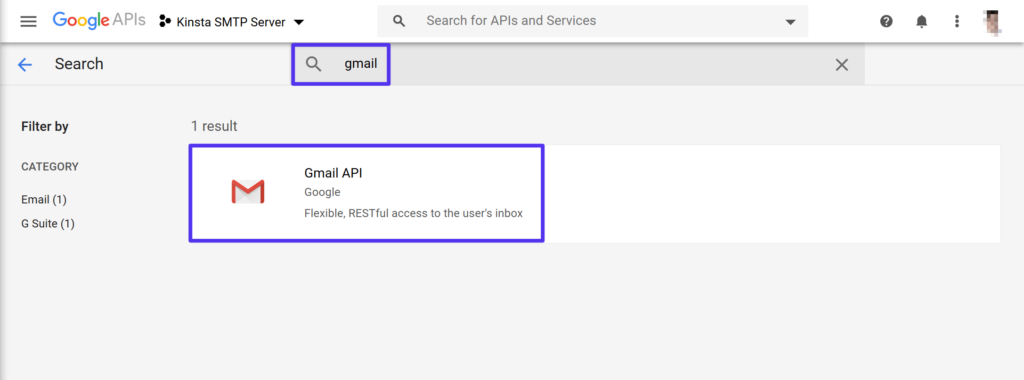
Następnie kliknij Włącz na pełnej stronie interfejsu Gmail API:
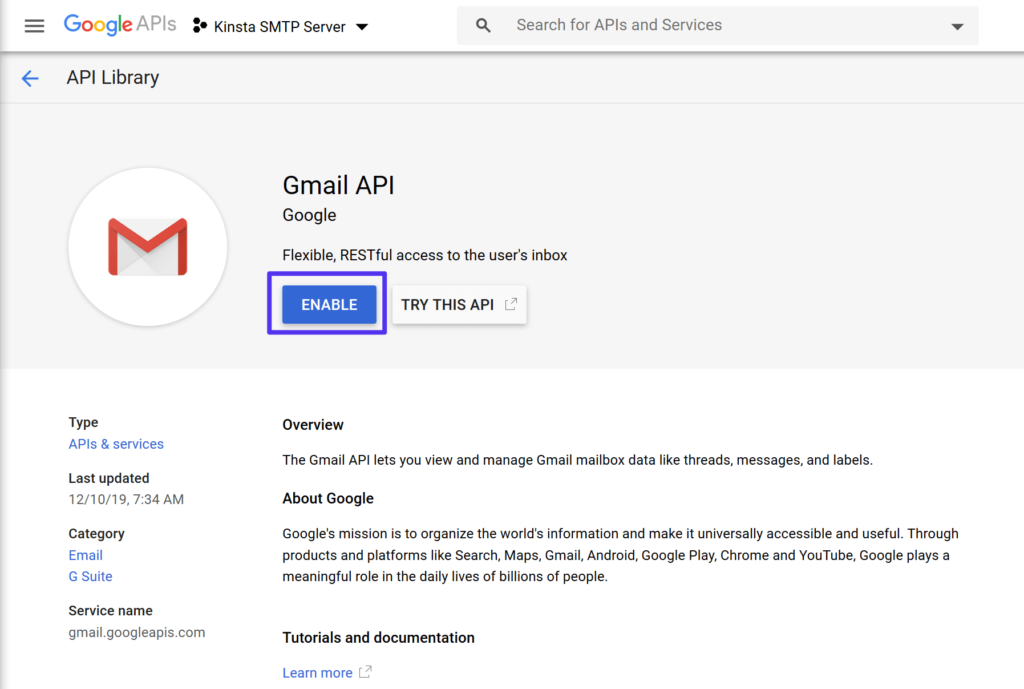
Utwórz poświadczenia
Teraz powinieneś być w dedykowanym interfejsie dla Gmail API. Kliknij przycisk, aby utworzyć poświadczenia :
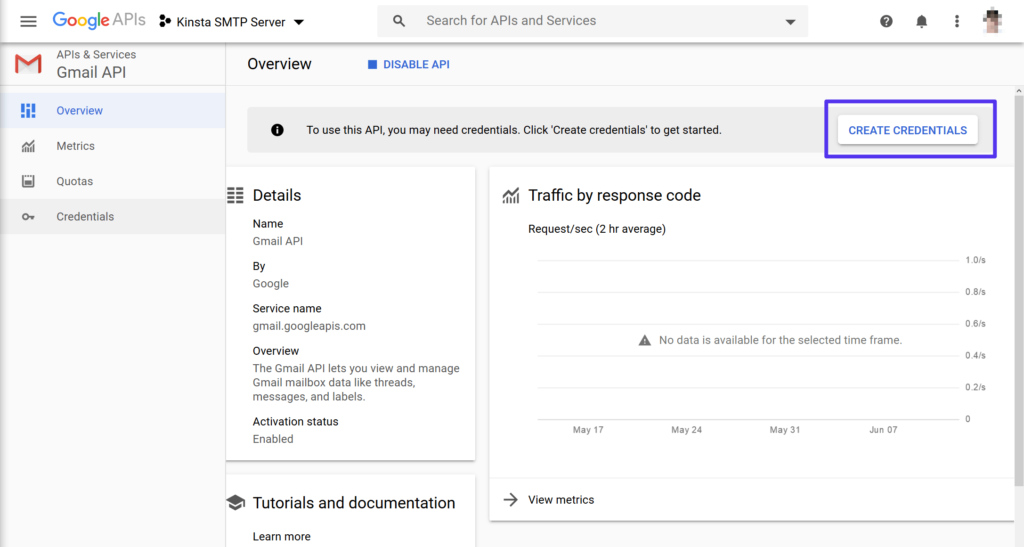
Wypełnij formularz Dowiedz się, jakich poświadczeń potrzebujesz , korzystając z następujących informacji:
- Którego interfejsu API używasz? Interfejs API Gmaila
- Skąd będziesz wywoływać API? Przeglądarka internetowa (JavaScript)
- Do jakich danych będziesz mieć dostęp? Dane użytkownika
Gdy to zrobisz, kliknij Jakie dane uwierzytelniające potrzebuję? przycisk na dole.
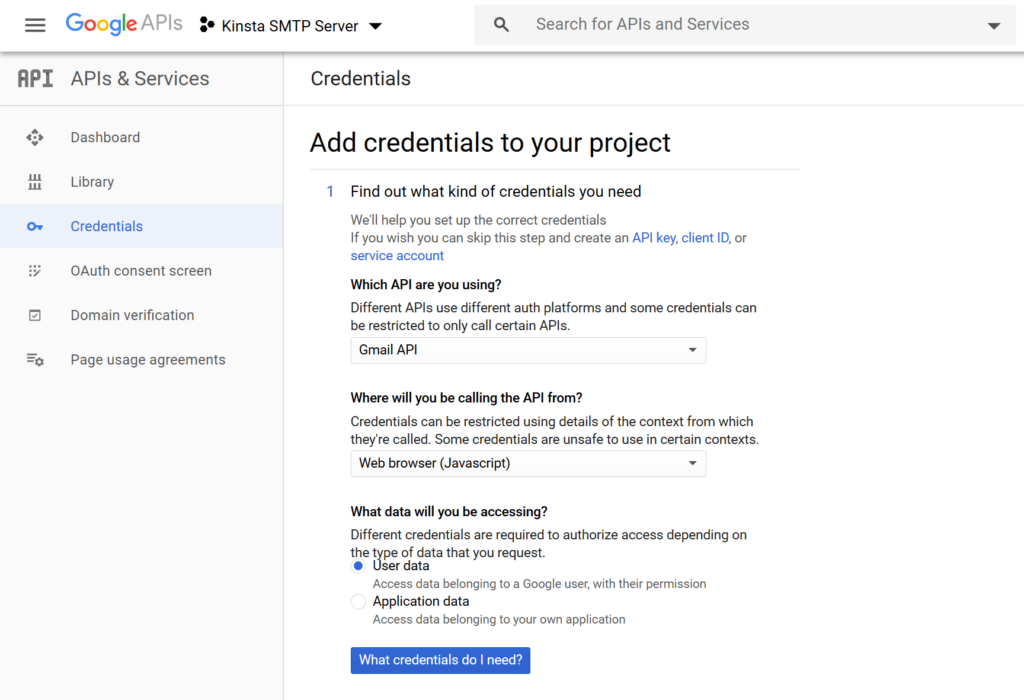
Skonfiguruj ekran zgody
Teraz Google poinformuje Cię, że musisz skonfigurować ekran akceptacji. Jest to ten sam typ ekranu autoryzacji, który widzisz, gdy używasz Google do rejestracji/logowania w witrynie.
Musisz to zrobić, aby spełnić wymagania Google, ale nie musisz się martwić wprowadzonymi informacjami, ponieważ będziesz ich używać tylko we własnej witrynie WordPress.
Kliknij przycisk, aby skonfigurować ekran zgody :
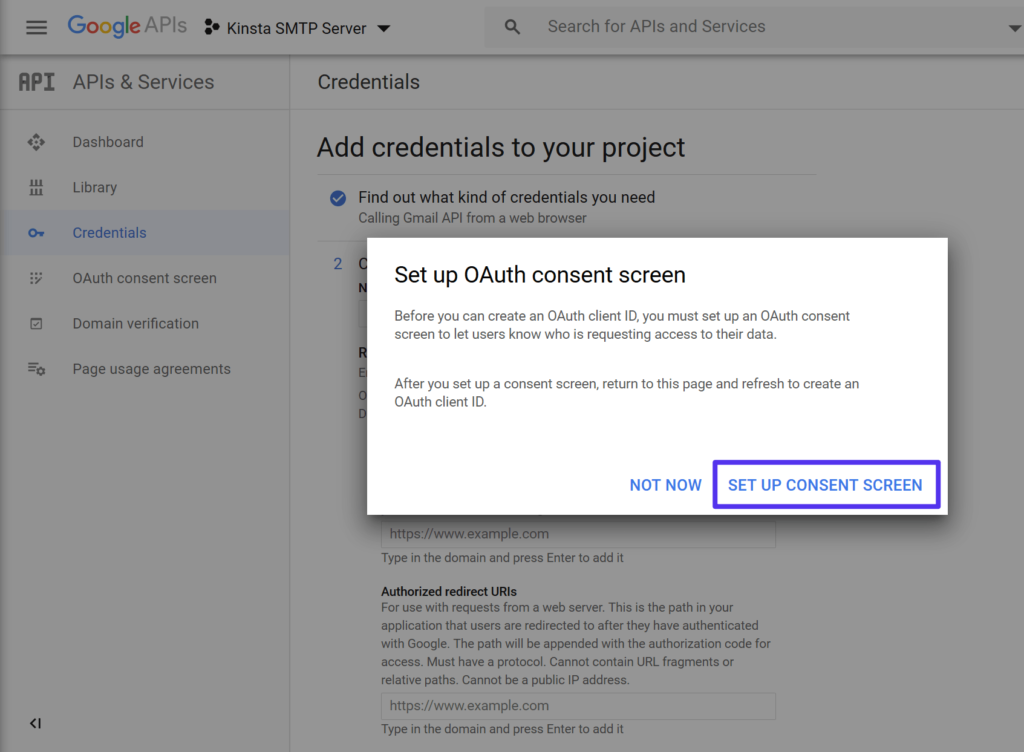
Powinno to otworzyć nową kartę, na której możesz skonfigurować ekran akceptacji OAuth (miej pod ręką oryginalną kartę przeglądarki, ponieważ będziesz musiał do niej wrócić za sekundę). W polu Typ użytkownika wybierz Zewnętrzny . Następnie kliknij Utwórz :
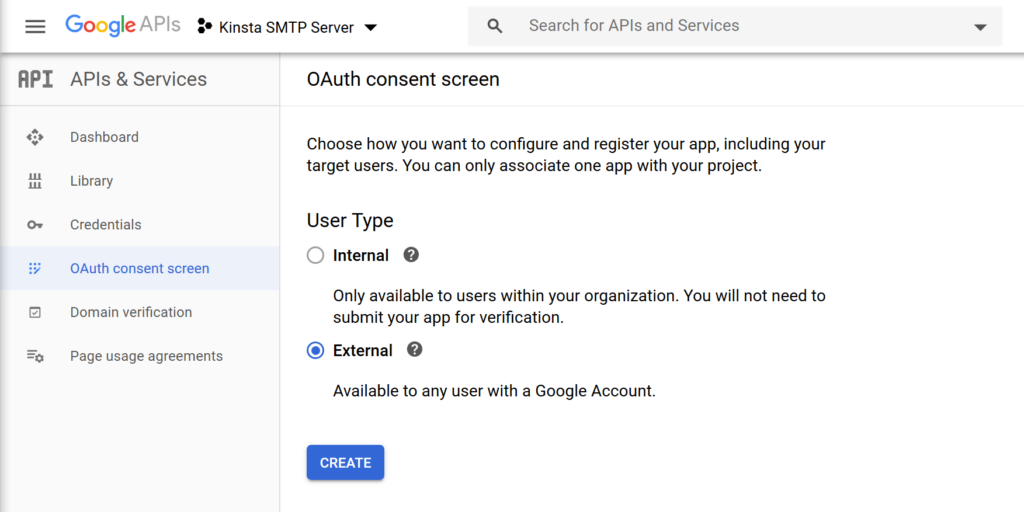
Na następnym ekranie wprowadź podstawowe informacje o swojej witrynie. Ponownie – nie musisz się martwić o to, co tutaj umieścisz, ponieważ jesteś jedyną osobą, która zobaczy te informacje.
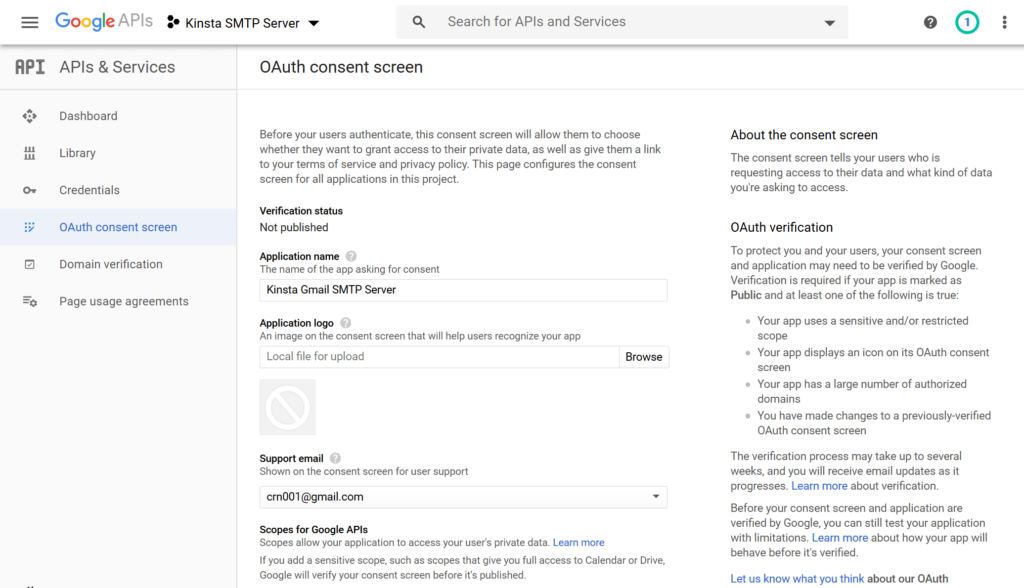
Po dodaniu informacji kliknij Zapisz na dole.
Zakończ dodawanie poświadczeń do swojego projektu
Teraz wróć do zakładki, która zawiera poświadczenia Dodaj do interfejsu projektu i wprowadź następujące informacje:
- Nazwa — nazwa Twojej witryny (lub jakakolwiek inna łatwa do zapamiętania).
- Autoryzowane źródła JavaScript – znajdziesz je we wtyczce Post SMTP Mailer/Email Log (Krok #1).
- Autoryzowane identyfikatory URI przekierowania — można je znaleźć we wtyczce Post SMTP Mailer/Email Log (Krok #1).
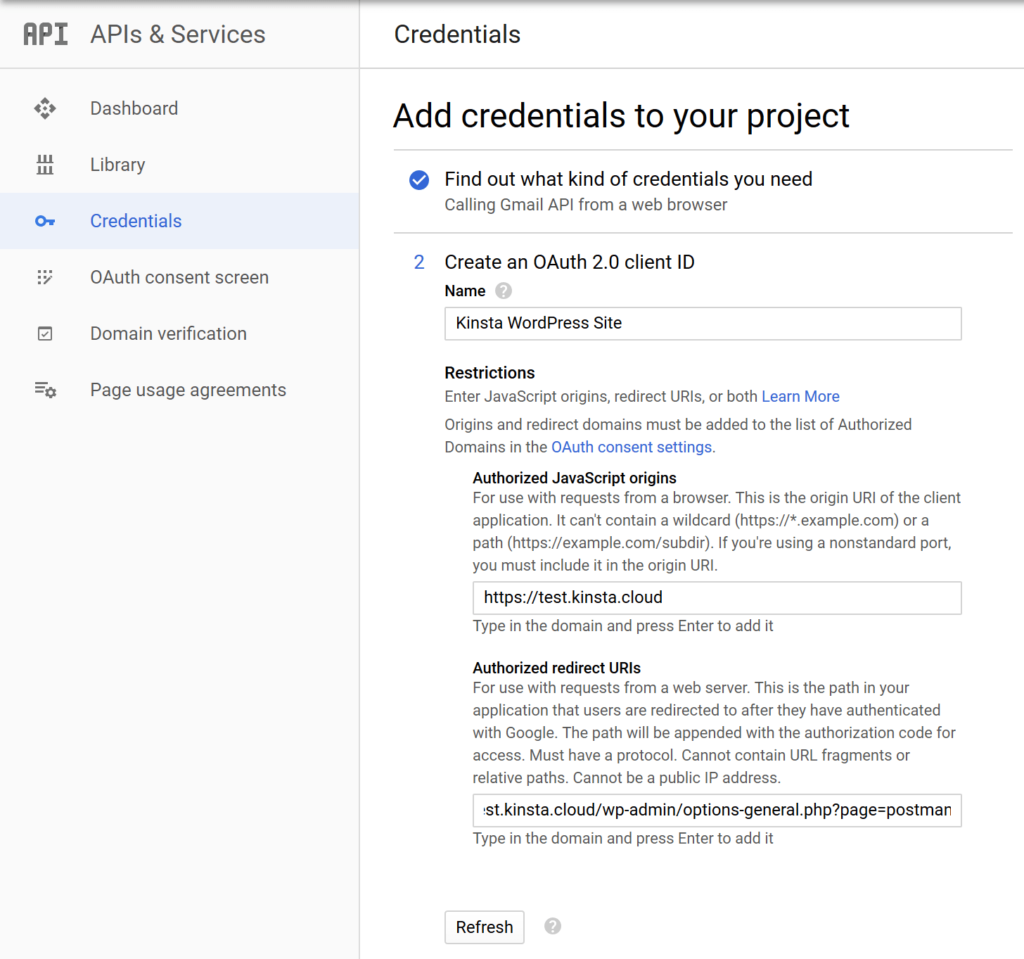
Po dodaniu wszystkiego kliknij Odśwież . Następnie przycisk Odśwież powinien zmienić się na Utwórz identyfikator klienta OAuth — kliknij go, aby zakończyć proces, a następnie kliknij Gotowe .
Masz dość powolnego hosta dla swojej witryny WordPress? Zapewniamy niesamowicie szybkie serwery i światowej klasy wsparcie 24/7 od ekspertów WordPress. Sprawdź nasze plany
Teraz prawie skończyłeś!
Po kliknięciu Gotowe powinna pojawić się sekcja dotycząca identyfikatorów klienta OAuth 2.0 na karcie Poświadczenia projektu (która powinna zostać automatycznie otwarta po kliknięciu Gotowe ).
Kliknij wpis dla nazwy, którą właśnie utworzyłeś:
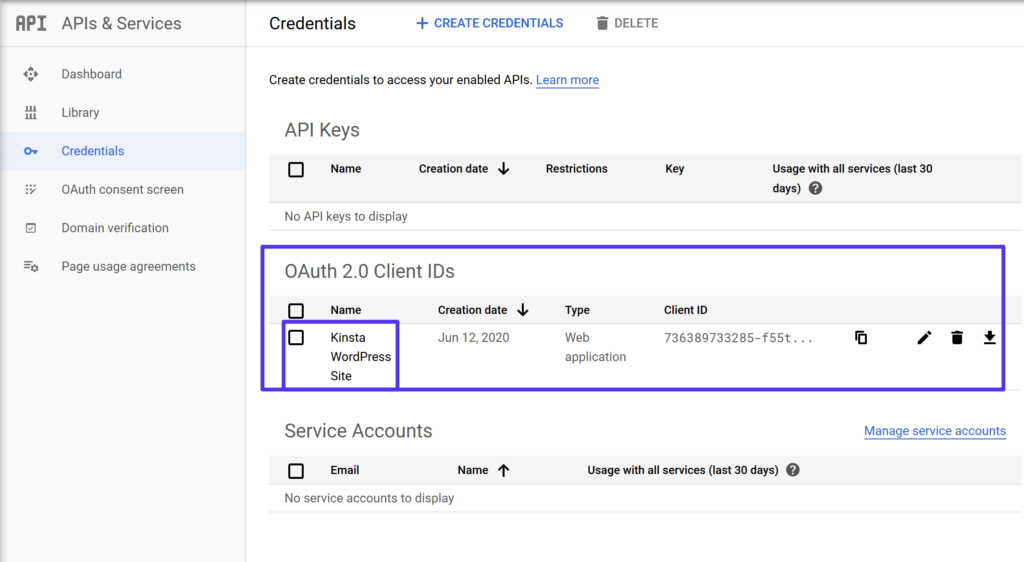
Teraz wystarczy znaleźć dwie informacje:
- Identyfikator klienta
- Sekret klienta
Zachowaj dostępność tych wartości, ponieważ będziesz ich potrzebować w następnym kroku:
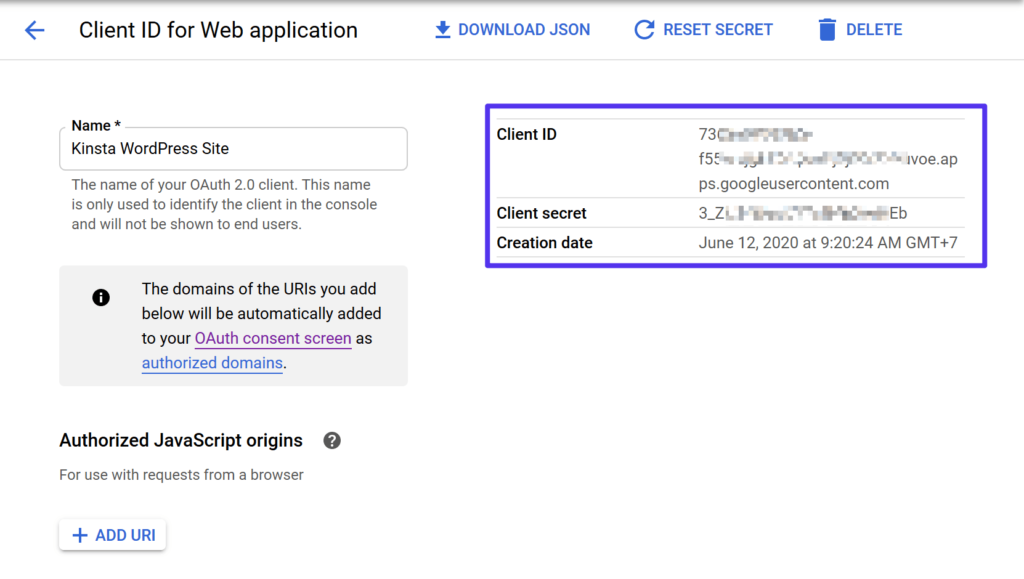
3. Dodaj identyfikatory klienta aplikacji Gmail, aby opublikować dziennik poczty/e-maila SMTP
Aby zakończyć konfigurację, wróć do ustawień Post SMTP Mailer/Email Log na pulpicie WordPress i wklej identyfikator klienta i klucz klienta z poprzedniego kroku. Następnie pamiętaj o zapisaniu zmian:
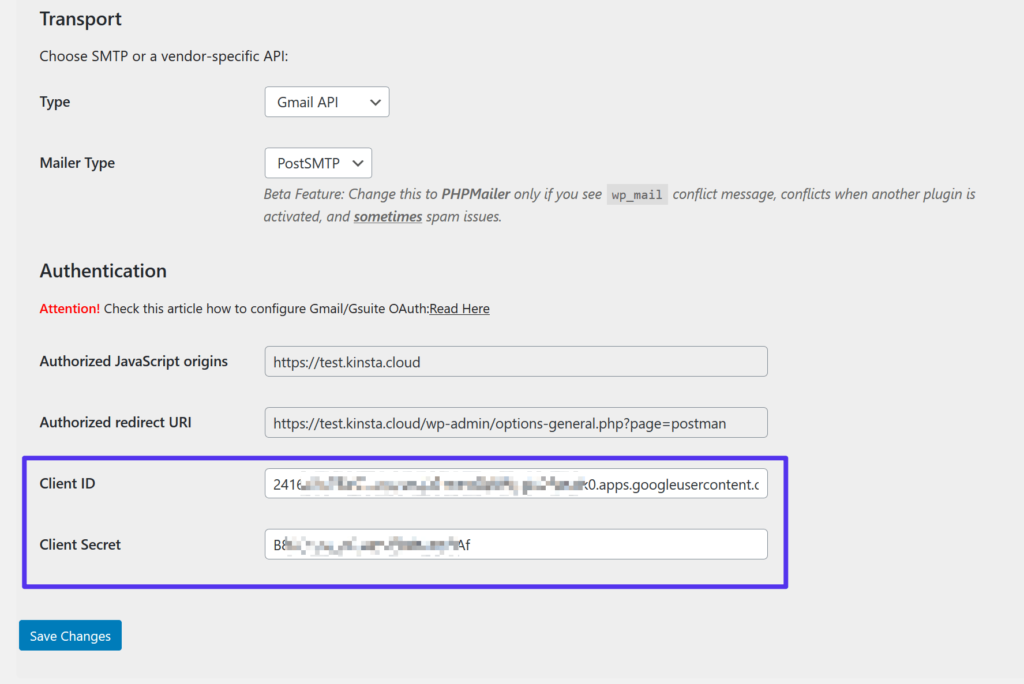
Następnie wtyczka powinna wyświetlić monit o udzielenie zgody w Google :
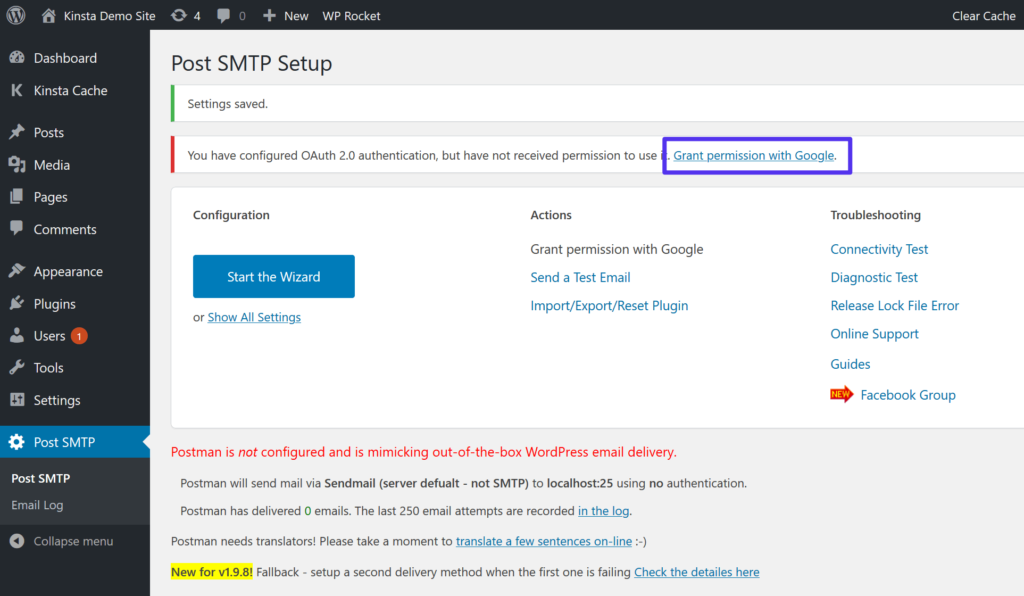
Kliknięcie tego linku otworzy normalny proces autoryzacji Google (ponownie, tak jakbyś rejestrował się w witrynie za pomocą logowania Google). Jednak ponieważ nie przesłałeś aplikacji do Google do sprawdzenia, Google wyświetli ostrzeżenie „Ta aplikacja nie jest zweryfikowana”.
Ponieważ jest to Twoja własna aplikacja, możesz bezpiecznie zignorować ostrzeżenie. Kliknij opcję, aby wyświetlić ustawienia zaawansowane, a następnie kliknij łącze Przejdź do „twojastrona.pl” (niebezpieczne) , aby kontynuować proces autoryzacji:
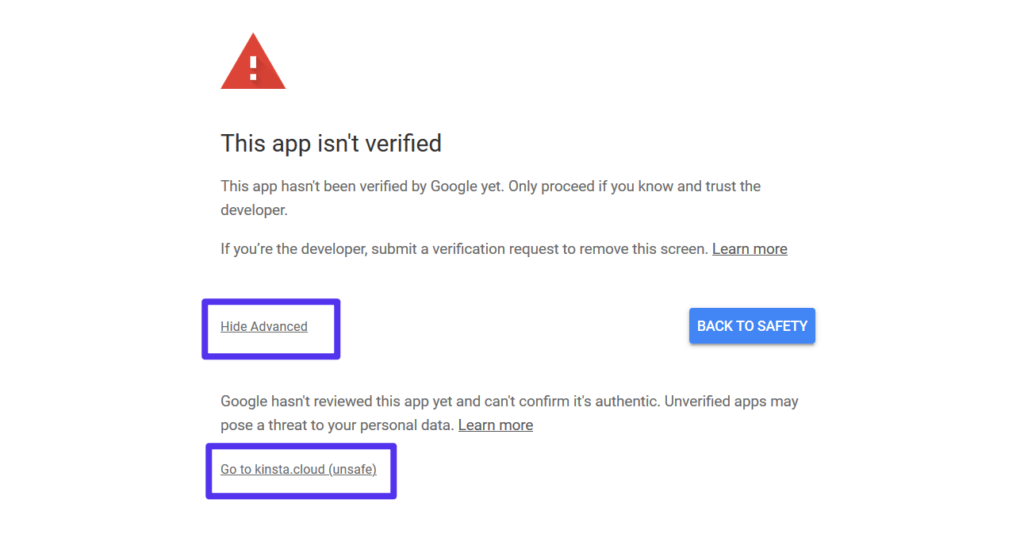
Przejdziesz teraz przez zwykły proces. Upewnij się, że wybrałeś opcję Zezwalaj witrynie WordPress na dostęp do Twojego konta Gmail. Potrzebuje tych uprawnień do wysyłania e-maili przez serwer SMTP Gmaila.
I to wszystko! Było sporo kroków, ale teraz jesteś prawie skończony.
4. Wyślij testowy e-mail
Aby upewnić się, że wszystko działa, Post SMTP Mailer/Email Log zawiera opcję wysłania testowego e-maila. Możesz uzyskać do niego dostęp z głównej strony ustawień:
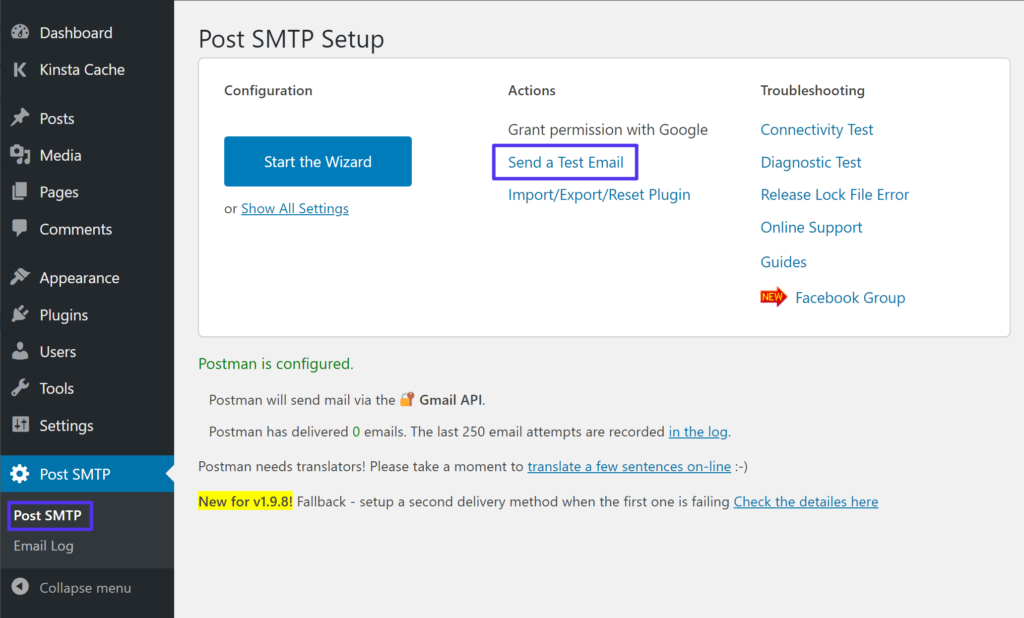
Możesz wpisać adres e-mail, na który chcesz wysłać wiadomość testową.
Następnie powinieneś zobaczyć komunikat o powodzeniu w ustawieniach wtyczki:
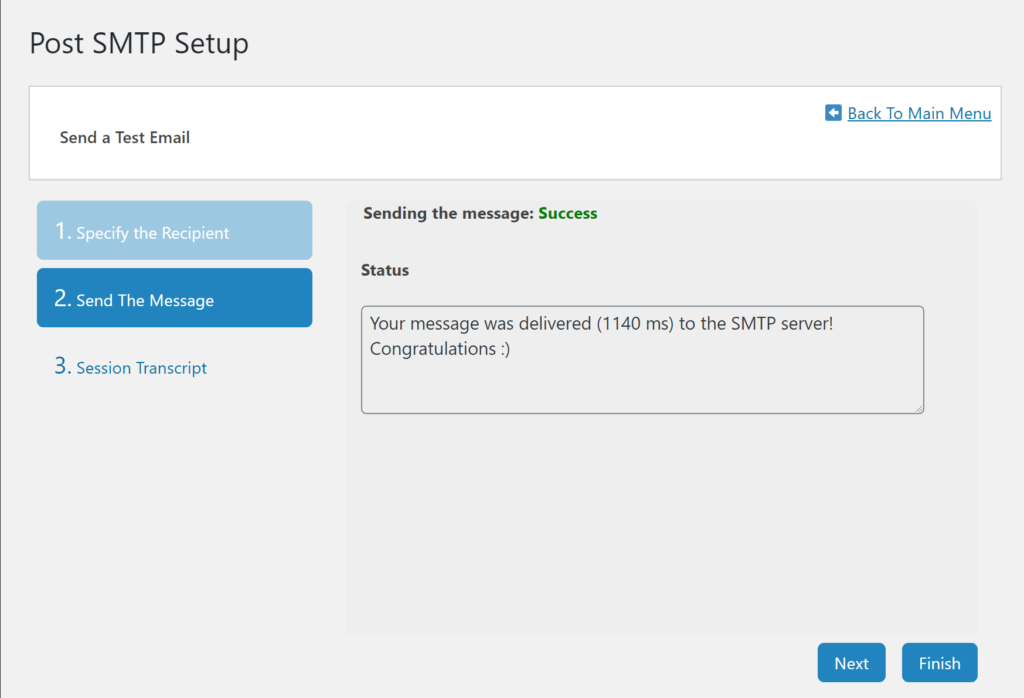
A jeśli przejdziesz do swojej skrzynki e-mail, powinieneś zobaczyć również e-mail testowy:
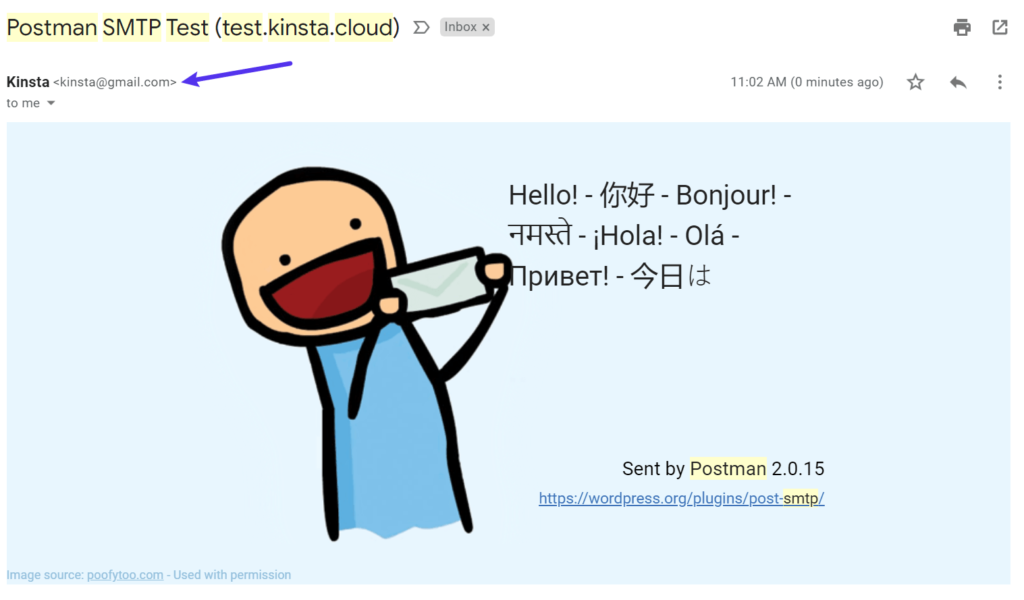
Jeśli wszystko pójdzie dobrze, to koniec.
Twoja witryna WordPress będzie teraz wysyłać wszystkie swoje e-maile za pomocą serwera SMTP Gmaila. Możesz upewnić się, że tak się dzieje, przechodząc do Post SMTP → Email Log . Spowoduje to wyświetlenie listy wszystkich wiadomości e-mail, które wysyła Twoja witryna (wraz z wszelkimi błędami, jeśli wtyczka napotka problemy):
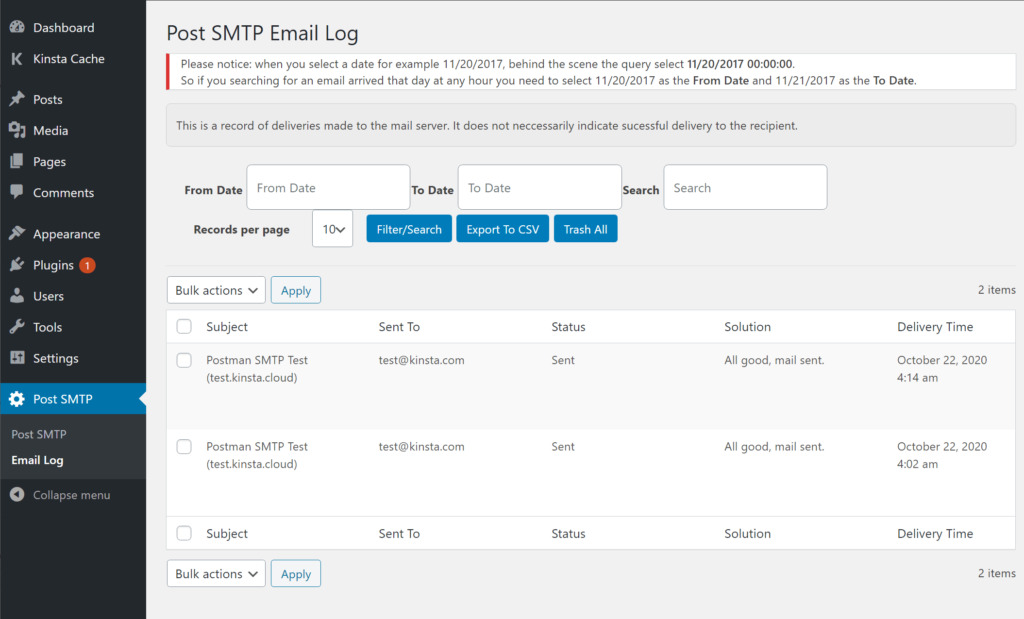
Streszczenie
Serwer SMTP Gmaila umożliwia wysyłanie e-maili przy użyciu konta Gmail i serwerów Google.
Jedną z opcji jest tutaj skonfigurowanie klientów poczty e-mail innych firm, takich jak Thunderbird lub Outlook, do wysyłania wiadomości e-mail za pośrednictwem konta Gmail. Domyślne szczegóły SMTP Gmaila są następujące:
- Adres serwera SMTP Gmaila : smtp.gmail.com
- Nazwa SMTP Gmaila : Twoje imię i nazwisko
- Nazwa użytkownika SMTP Gmaila: Twój pełny adres Gmail (np. [chroniony adres e-mail])
- Hasło SMTP Gmaila: hasło, którego używasz do logowania się do Gmaila
- Port SMTP Gmaila (TLS): 587
- Port SMTP Gmaila (SSL): 465
Inną opcją jest użycie Gmaila do wysyłania e-maili transakcyjnych witryny WordPress. Przy limicie 500 e-maili dziennie limity bezpłatnego wysyłania Gmaila są znacznie wyższe niż w przypadku innych bezpłatnych usług SMTP, takich jak SendGrid czy Mailgun.
Jeśli jednak to robisz, wysyłaj e-maile za pośrednictwem interfejsu API Gmaila, a nie tylko danych serwera SMTP.
Chociaż skonfigurowanie aplikacji do korzystania z interfejsu API Gmaila jednorazowo zwiększa złożoność tego procesu, jest to warte wysiłku, ponieważ zapewnia niezawodny i bezpieczny sposób wysyłania e-maili z Twojej witryny.
Teraz, gdy wszystko jest gotowe, zapoznaj się z naszą listą dodatków do Gmaila, które zwiększają wydajność obsługi poczty e-mail.
Czy nadal masz pytania dotyczące serwera SMTP Gmaila lub tego, jak możesz go używać z WordPressem? Zapytaj nas w komentarzach!

