Cómo utilizar el servidor SMTP de Gmail para enviar correos electrónicos de forma gratuita
Publicado: 2020-11-11La mayoría de la gente conoce Gmail por su interfaz limpia y sus funciones útiles, como operadores de búsqueda y complementos. Pero también puedes usar Gmail para más: el servidor SMTP de Gmail.
Con el servidor SMTP de Gmail, podrá enviar correos electrónicos desde su cuenta de Gmail utilizando otros clientes de correo electrónico, como Outlook o Thunderbird. Pero lo que es más importante, también puede usar el servidor SMTP de Gmail para enviar correos electrónicos desde su sitio de WordPress. ¡Gratis!
Esta es una excelente manera de hacer que los correos electrónicos de su sitio de WordPress sean más confiables sin necesidad de gastar dinero en un servicio de envío de correo electrónico dedicado. Gmail te permite enviar hasta 500 correos electrónicos por día , lo que es más que suficiente para la gran mayoría de los sitios de WordPress.
En esta publicación, cubriremos todo lo que necesita saber sobre el servidor SMTP de Gmail, que incluye:
Consulte nuestra guía en video sobre el uso del servidor SMTP de Gmail para enviar correos electrónicos de forma gratuita
Cómo encontrar el servidor SMTP para Gmail
Comencemos con la pregunta más importante: ¿qué es el servidor SMTP de Gmail?
Para encontrar el servidor SMTP de Gmail, puede utilizar estos datos:
- Dirección del servidor SMTP de Gmail : smtp.gmail.com
- Nombre SMTP de Gmail : Su nombre completo
- Nombre de usuario SMTP de Gmail: su dirección completa de Gmail (por ejemplo, [email protected])
- Contraseña SMTP de Gmail: la contraseña que utiliza para iniciar sesión en Gmail
- Puerto SMTP de Gmail (TLS): 587
- Puerto SMTP de Gmail (SSL): 465
También hay otras configuraciones SMTP de Gmail comunes (pero no universales) que puede encontrar al intentar configurar las cosas. Aquí le mostramos cómo responderlas si las encuentra:
- Requiere SSL : Sí
- Requiere TLS : Sí
- Requiere autenticación/Usar autenticación : Sí
- Requiere conexión segura/Usar conexión segura : Sí
Preguntas frecuentes sobre el servidor SMTP de Gmail
Antes de sumergirnos, respondamos algunas preguntas comunes sobre el servidor SMTP de Gmail.
¿Cuál es la dirección del servidor SMTP de Gmail?
Como detallamos anteriormente, la dirección del servidor predeterminado es smtp.gmail.com . Puede iniciar sesión con su dirección de correo electrónico de Gmail completa y su contraseña de Google.
¿Puedo usar el servidor SMTP de Gmail para enviar correos electrónicos?
¡Sí! Puede. Si usa otros clientes de correo electrónico, como Thunderbird o Outlook, puede usar los detalles del servidor SMTP de Gmail para seguir enviando correos electrónicos a través de su cuenta de Gmail.
Sin embargo, recuerde que SMTP es solo para enviar correo electrónico. Si también desea recibir correos electrónicos en su cuenta de Gmail en otro cliente de correo electrónico, deberá usar POP3 o IMAP. Puede encontrar esta configuración abriendo su configuración de Gmail y yendo a la pestaña Reenvío y POP/IMAP .
¿Puedo usar el servidor SMTP de Gmail para enviar correos electrónicos transaccionales de WordPress?
¡También sí! WordPress envía una gran cantidad de correos electrónicos transaccionales básicos para cosas como restablecimiento de contraseña, notificaciones, etc. y puede entregar todos esos correos electrónicos utilizando el servidor SMTP de Gmail.
Con solo una cuenta gratuita de Gmail, podrá enviar hasta 500 correos electrónicos por día, lo que es significativamente más alto que los límites que aplican otros servidores SMTP gratuitos.
Si tiene una cuenta paga de Google Workspace (anteriormente G Suite), Google aumentará aún más su límite y le permitirá enviar hasta 2000 correos electrónicos por día. También podrá enviar correos electrónicos desde su propio nombre de dominio personalizado en lugar de su dirección de Gmail. Es decir, puede enviar desde [email protected] en lugar de [email protected] . Para hacerlo, también deberá configurar los registros MX de Google Workspace para conectar su cuenta de Google Workspace a su nombre de dominio personalizado.
Nota : técnicamente, los límites de envío no son "por día". En cambio, los límites se aplican a un “período de 24 horas continuas”. Por ejemplo, no podría enviar 500 correos electrónicos a las 11:59 p. m. del lunes y luego otros 500 correos electrónicos a las 12:01 a. m. del martes.
¿El servidor SMTP de Gmail todavía funciona con la autenticación de dos factores?
¡Sí! Puede usar el servidor SMTP incluso si ha habilitado la autenticación de dos factores en su cuenta de Google. Sin embargo, deberá generar una contraseña de aplicación para que la aplicación aún pueda conectarse.
Puede generar una contraseña de aplicación visitando esta página mientras está conectado a su cuenta de Google.
Sin embargo, si desea utilizar el servidor SMTP de Gmail para enviar los correos electrónicos de su sitio de WordPress, no recomendamos utilizar este enfoque. En su lugar, debe usar el método API de Gmail que detallaremos en el tutorial a continuación. Esto le permite enviar correos electrónicos utilizando la API de Gmail en lugar de simplemente ingresar los detalles del servidor SMTP, lo que también tiene la ventaja de evitar problemas con la autenticación de dos factores.
Cómo configurar WordPress para enviar correos electrónicos a través del servidor SMTP de Gmail
Ahora, veamos cómo puede usar el servidor SMTP de Gmail para enviar correos electrónicos transaccionales de su sitio de WordPress de forma gratuita . Este método funciona muy bien y mejorará la confiabilidad de los correos electrónicos de su sitio con respecto al uso del método de correo PHP predeterminado.
Para configurar esto, deberá crear una aplicación de Google para poder conectarse al servidor SMTP de Gmail a través de la API en lugar de simplemente ingresar los detalles de SMTP. Hay un buen número de pasos involucrados en hacer esto. Este es solo un proceso de configuración único. Es decir, una vez que se tome los 30-60 minutos para realizar esta configuración, su sitio continuará beneficiándose en piloto automático.
Además de crear una aplicación de Google, también necesitará la ayuda de un complemento SMTP de WordPress. Vamos a utilizar el complemento gratuito Post SMTP Mailer/Email Log, pero el complemento gratuito WP Mail SMTP también es otra buena opción que admite la API de Gmail.
El proceso básico es así:
- Instale el complemento Post SMTP Mailer/Email Log (debe hacer esto primero para obtener las URL para usar en su aplicación de Google).
- Crea una aplicación de Google. Esta es la parte más complicada del proceso, pero lo guiaremos en cada paso.
- Agregue las claves API de su aplicación de Google a la configuración del registro de correo electrónico/correo SMTP de publicación.
- Envíe un correo electrónico de prueba para asegurarse de que todo funciona.
Nota: este tutorial se centra en el uso de una cuenta de Gmail gratuita. Sin embargo, puede seguir un proceso similar para configurar su sitio para enviar correos electrónicos a través de su cuenta de Google Workspace (G Suite).
1. Instalar y configurar Post SMTP Mailer/Registro de correo electrónico
Para comenzar, debe instalar y activar el complemento gratuito Post SMTP Mailer/Email Log de WordPress.org. Esto es lo que le permite configurar su sitio de WordPress para enviar correos electrónicos a través del servidor API/SMTP de Gmail.
Después de activar el complemento, vaya a la pestaña Publicar SMTP en su panel de WordPress y haga clic en el enlace Mostrar todas las configuraciones debajo del botón grande Iniciar el asistente .
Luego, vaya a la pestaña Mensaje y configure su nombre y dirección de correo electrónico "de". Puede usar su dirección de Gmail como el correo electrónico "de", o puede usar una dirección de correo electrónico diferente si lo prefiere.
A continuación, vuelva a la pestaña Cuenta y elija API de Gmail en el menú desplegable Tipo . Una vez que haga esta elección, debería ver algunas opciones adicionales en el cuadro Autenticación a continuación. Mantenga esta página abierta porque necesitará los orígenes de JavaScript autorizados y los detalles del URI de redireccionamiento autorizado en el siguiente paso:
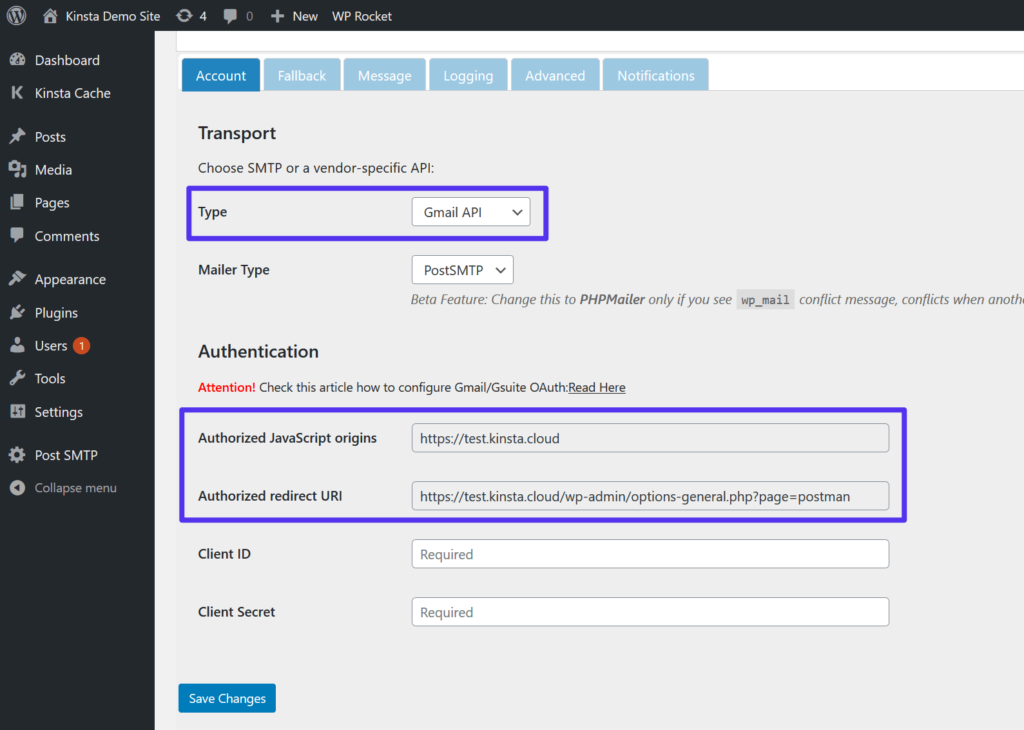
2. Crea tu aplicación de Google
Ahora, necesitas crear una aplicación de Google. Esto es lo que permite que su sitio de WordPress envíe correos electrónicos de forma segura a través de la API de Gmail. Nuevamente, esta es definitivamente la parte más complicada de este proceso. Sin embargo, se trata principalmente de hacer clic en muchos botones, y le daremos todos los pasos/capturas de pantalla que necesita para hacerlo.
Crear un proyecto
Para comenzar, abra una nueva pestaña y copie esta URL para ir a Google Developers Console. Allí, necesitas crear un nuevo proyecto. Si es la primera vez que inicia sesión en Developers Console, Google le pedirá que cree su primer proyecto. O, si ya tiene algunos proyectos, puede crear uno nuevo haciendo clic en el menú desplegable en la esquina superior izquierda (marcado por [1] en la captura de pantalla a continuación).
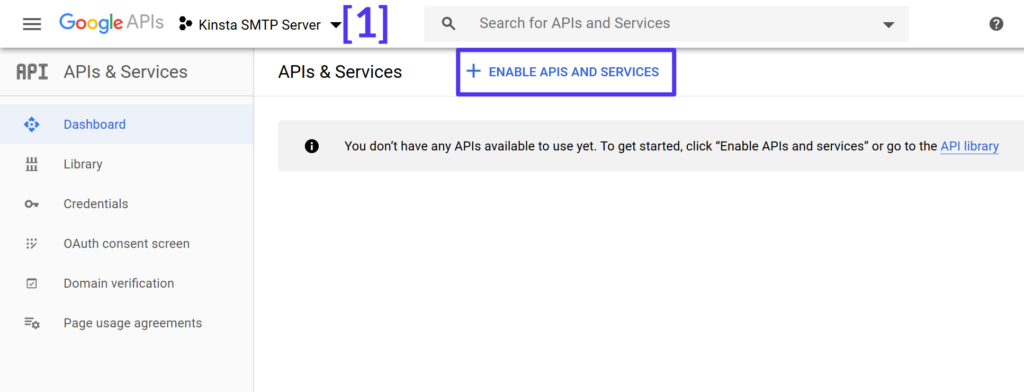
Habilitar la API de Gmail
Una vez que haya creado su proyecto, haga clic en el botón Habilitar API y servicios (que se muestra en la captura de pantalla anterior).
En la siguiente pantalla, busque "Gmail" y elija el resultado de la API de Gmail :
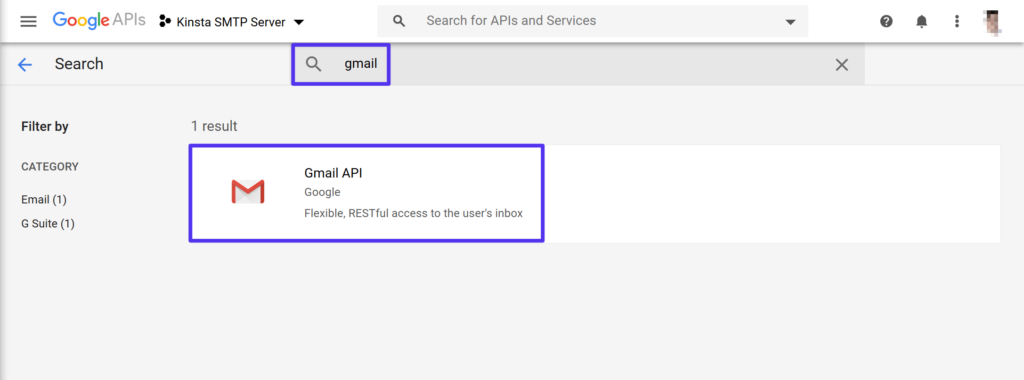
Luego, haga clic en Habilitar en la página completa de la API de Gmail:
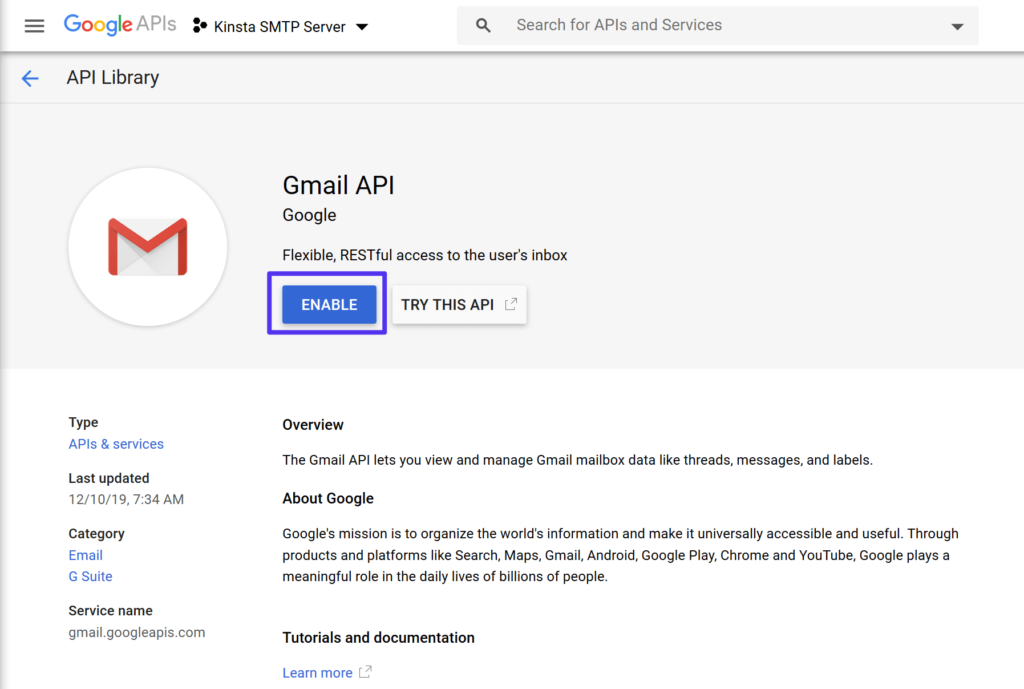
Crear credenciales
Ahora, debería estar en una interfaz dedicada para la API de Gmail. Haga clic en el botón para crear credenciales :
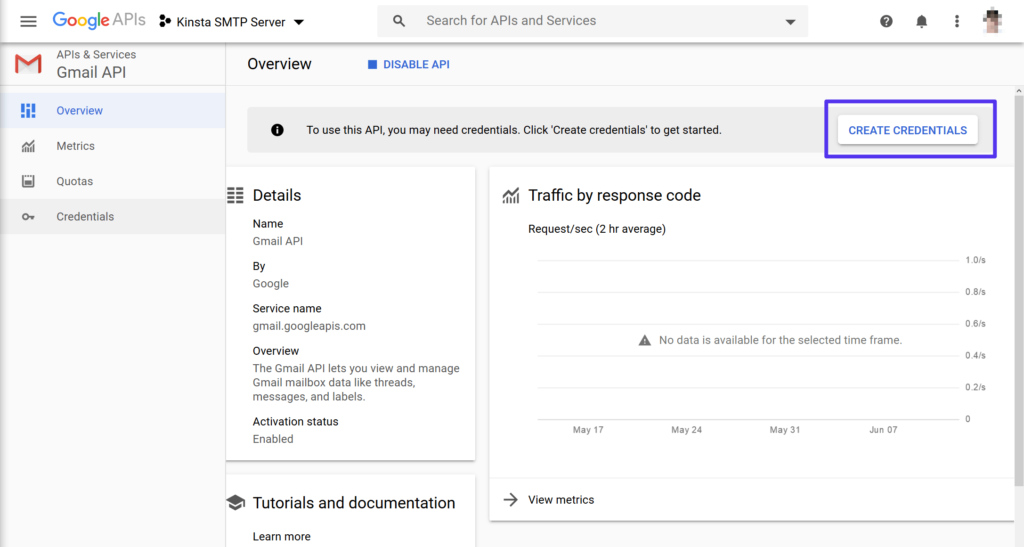
Rellene el formulario Averigüe qué credenciales necesita utilizando la siguiente información:
- ¿Qué API estás usando? API de Gmail
- ¿Desde dónde llamará a la API? Navegador web (JavaScript)
- ¿A qué datos accederás? Datos del usuario
Una vez que haya hecho eso, haga clic en ¿Qué credenciales necesito? botón en la parte inferior.
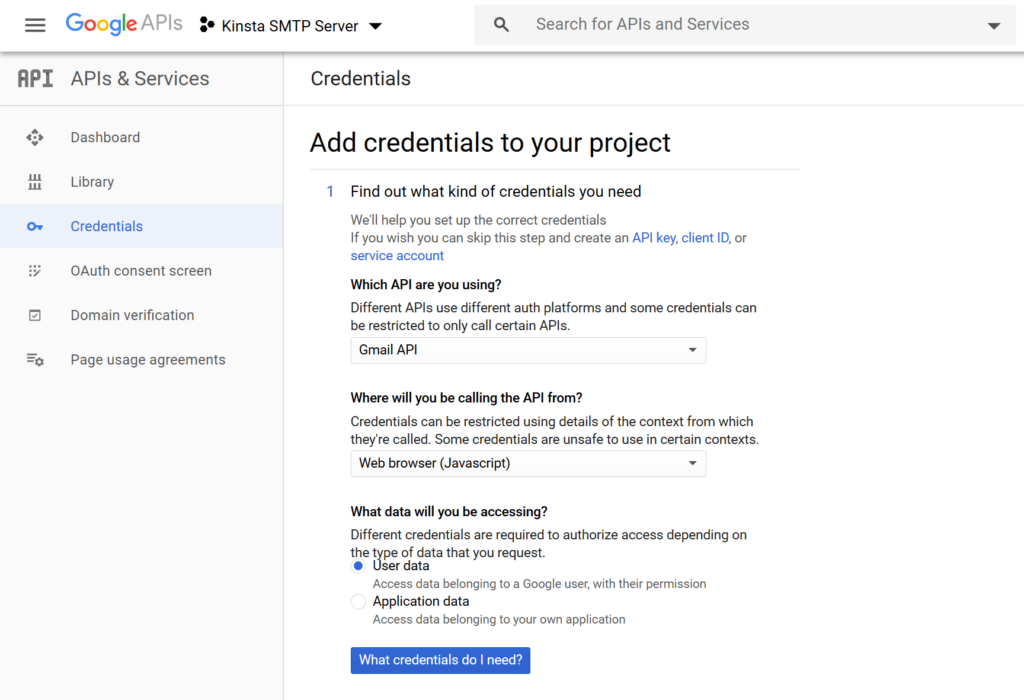
Configurar una pantalla de consentimiento
Ahora, Google le indicará que necesita configurar una pantalla de consentimiento. Este es el mismo tipo de pantalla de autorización que ve cuando usa Google para registrarse/iniciar sesión en un sitio.
Debe hacer esto para satisfacer los requisitos de Google, pero no necesita preocuparse por la información que ingresa porque solo la usará para su propio sitio de WordPress.
Haga clic en el botón para configurar la pantalla de consentimiento :
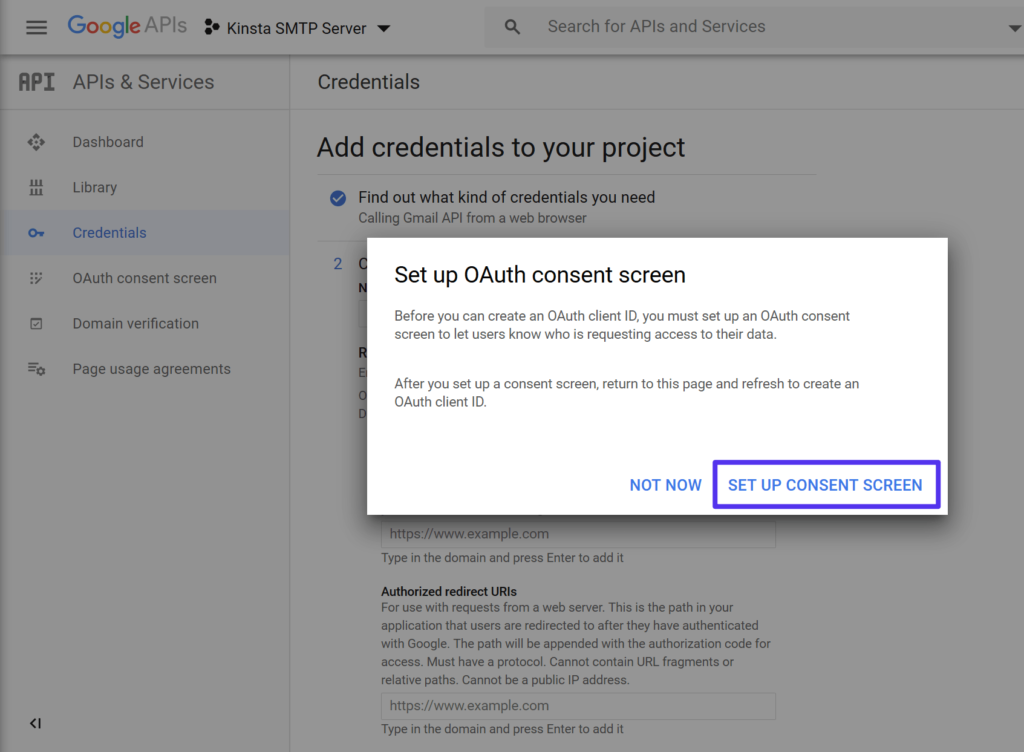
Esto debería abrir una nueva pestaña donde puede configurar una pantalla de consentimiento de OAuth (mantenga la pestaña original del navegador a mano porque tendrá que volver a ella en un segundo). En Tipo de usuario , seleccione Externo . Luego, haga clic en Crear :
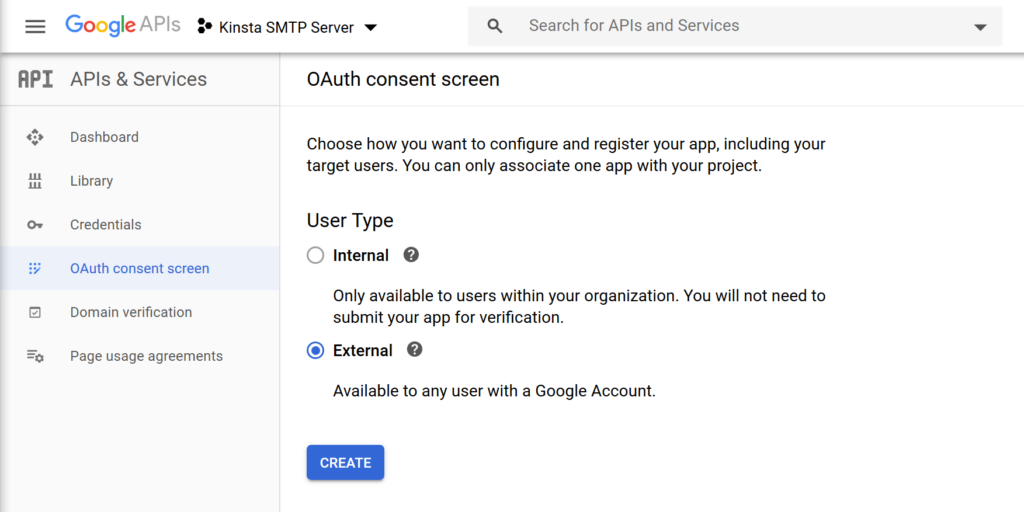
En la siguiente pantalla, ingrese los detalles básicos para su sitio. Una vez más, no necesita preocuparse por lo que pone aquí porque usted es la única persona que verá esta información.
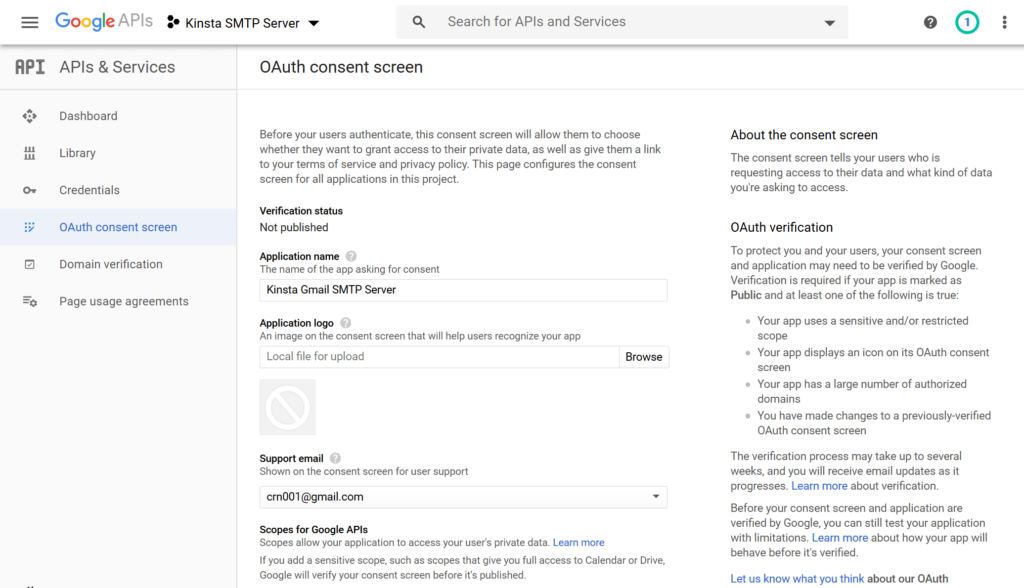
Una vez que haya agregado la información, haga clic en Guardar en la parte inferior.
Terminar de agregar credenciales a su proyecto
Ahora, regrese a la pestaña que contiene la interfaz Agregar credenciales a su proyecto e ingrese la siguiente información:
- Nombre : el nombre de su sitio web (o cualquier otra cosa que sea fácil de recordar).
- Orígenes autorizados de JavaScript : puede encontrarlos en el complemento Post SMTP Mailer/Email Log (Paso n.º 1).
- URI de redireccionamiento autorizado : puede encontrar esto en el complemento Post SMTP Mailer/Email Log (Paso n.º 1).
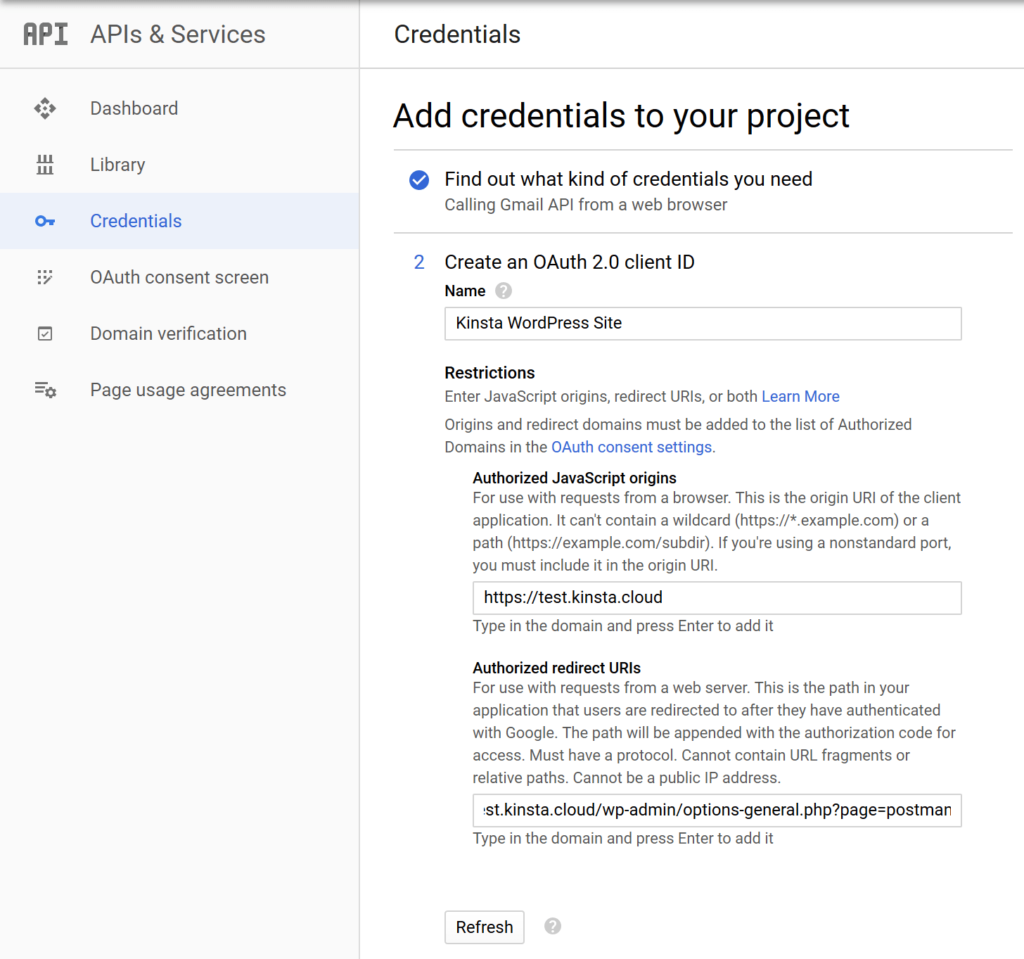
Una vez que haya agregado todo, haga clic en Actualizar . Luego, el botón Actualizar debería cambiar a Crear ID de cliente de OAuth ; haga clic en eso para finalizar el proceso y luego haga clic en Listo .
¿Cansado de un host lento para su sitio de WordPress? Brindamos servidores ultrarrápidos y soporte de clase mundial las 24 horas, los 7 días de la semana por parte de expertos en WordPress. Consulta nuestros planes
¡Ya casi has terminado!
Una vez que haga clic en Listo , debería ver una sección para los ID de cliente de OAuth 2.0 en la pestaña Credenciales de su proyecto (que debería abrirse automáticamente después de hacer clic en Listo ).
Haga clic en la entrada del nombre que acaba de crear:
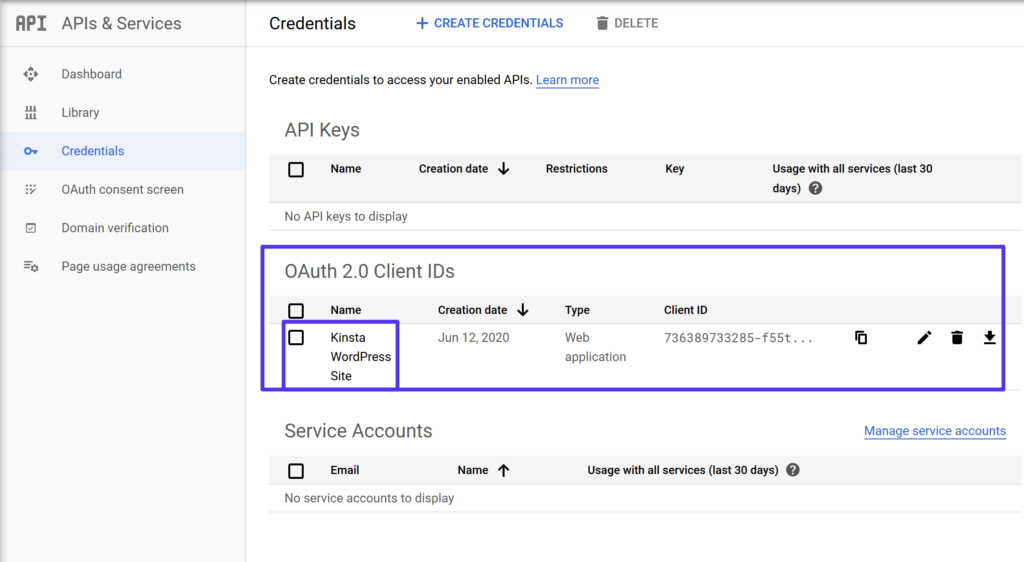
Ahora, solo necesitas encontrar dos piezas de información:
- Identificación del cliente
- secreto del cliente
Mantenga estos valores accesibles porque los necesitará en el siguiente paso:
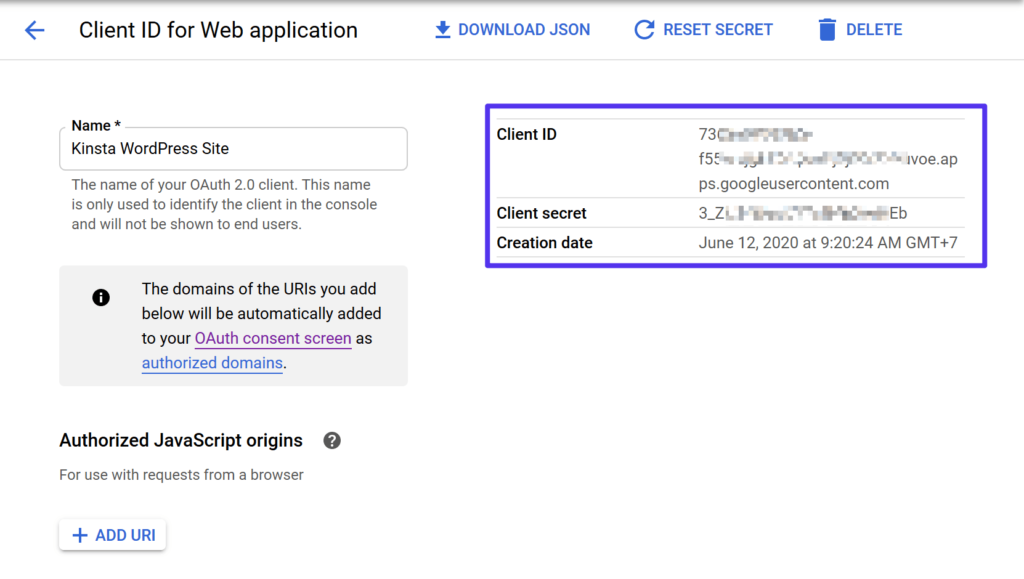
3. Agregue los ID de cliente de la aplicación Gmail para publicar correo SMTP/registro de correo electrónico
Para finalizar la configuración, vuelva a la configuración Publicar correo SMTP/Registro de correo electrónico en su panel de WordPress y pegue el ID del cliente y el secreto del cliente del paso anterior. Luego, asegúrese de guardar sus cambios:
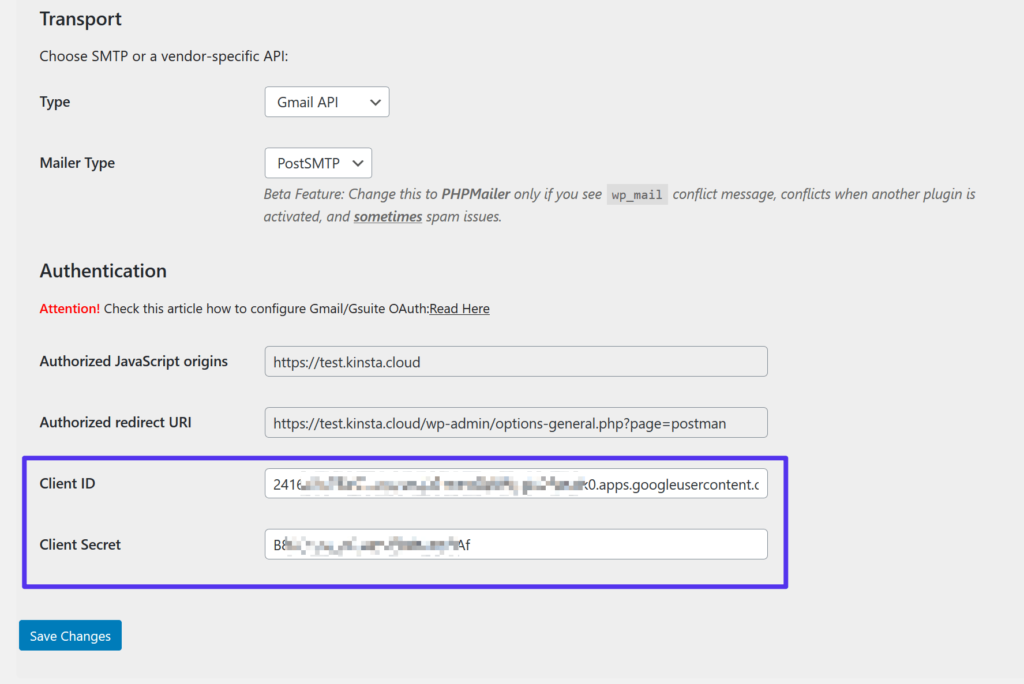
Luego, el complemento debería solicitarle que otorgue permiso a Google :
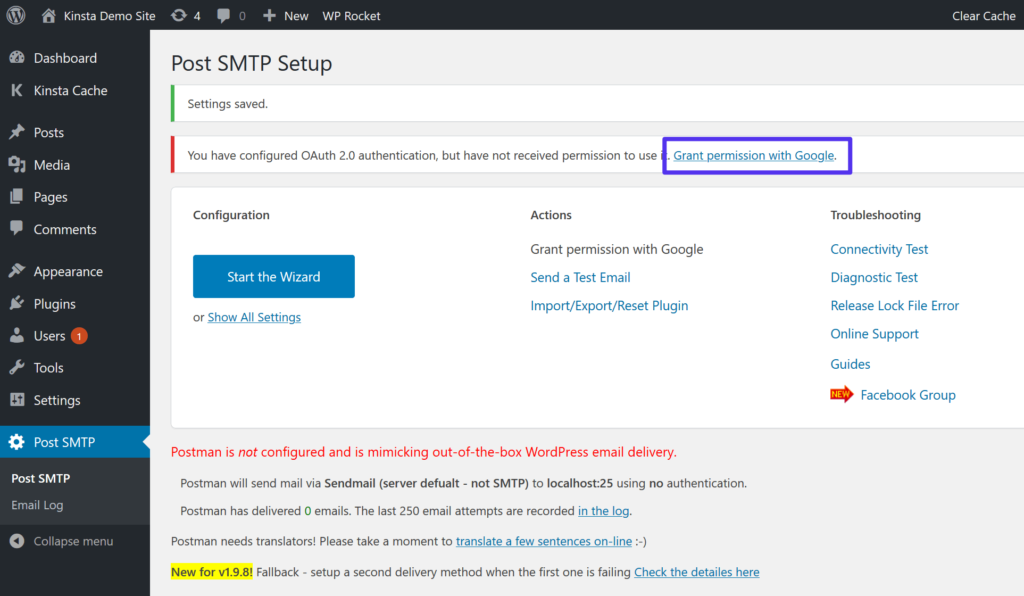
Al hacer clic en ese enlace, se abrirá el proceso normal de autorización de Google (nuevamente, como si se estuviera registrando en un sitio mediante el inicio de sesión de Google). Sin embargo, debido a que no envió su aplicación a Google para su revisión, Google le mostrará una advertencia de que "Esta aplicación no está verificada".
Debido a que esta es su propia aplicación, puede ignorar la advertencia de manera segura. Haga clic en la opción para mostrar la configuración avanzada y luego haga clic en el enlace Ir a “yourwebsite.com” (inseguro) para continuar con el proceso de autorización:
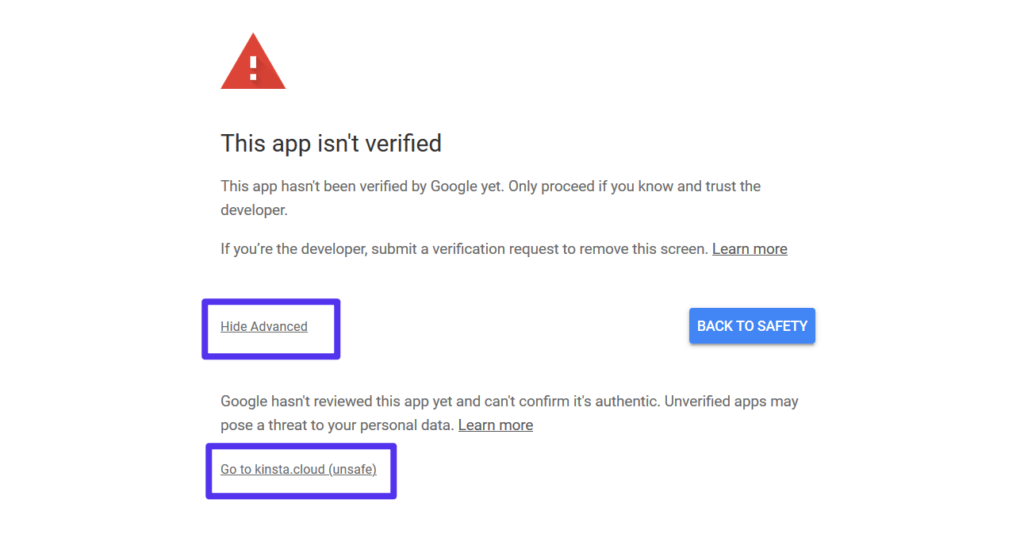
Ahora pasará por el proceso regular. Asegúrese de elegir la opción Permitir que su sitio de WordPress tenga acceso a su cuenta de Gmail. Necesita estos permisos para enviar correos electrónicos a través del servidor SMTP de Gmail.
¡Y eso es! Hubo bastantes pasos, pero ya casi has terminado.
4. Enviar un correo electrónico de prueba
Para asegurarse de que todo funciona, Post SMTP Mailer/Email Log incluye una opción para enviar un correo electrónico de prueba. Puede acceder a esto desde la página de configuración principal:
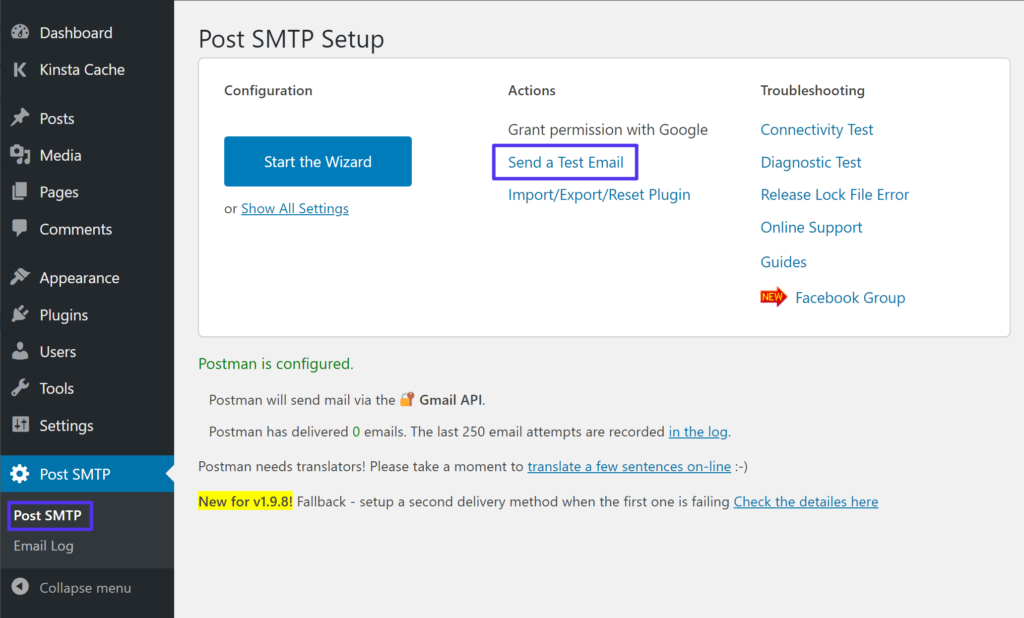
Puede ingresar el correo electrónico al que desea enviar un mensaje de prueba.
Luego, debería ver un mensaje de éxito en la configuración del complemento:
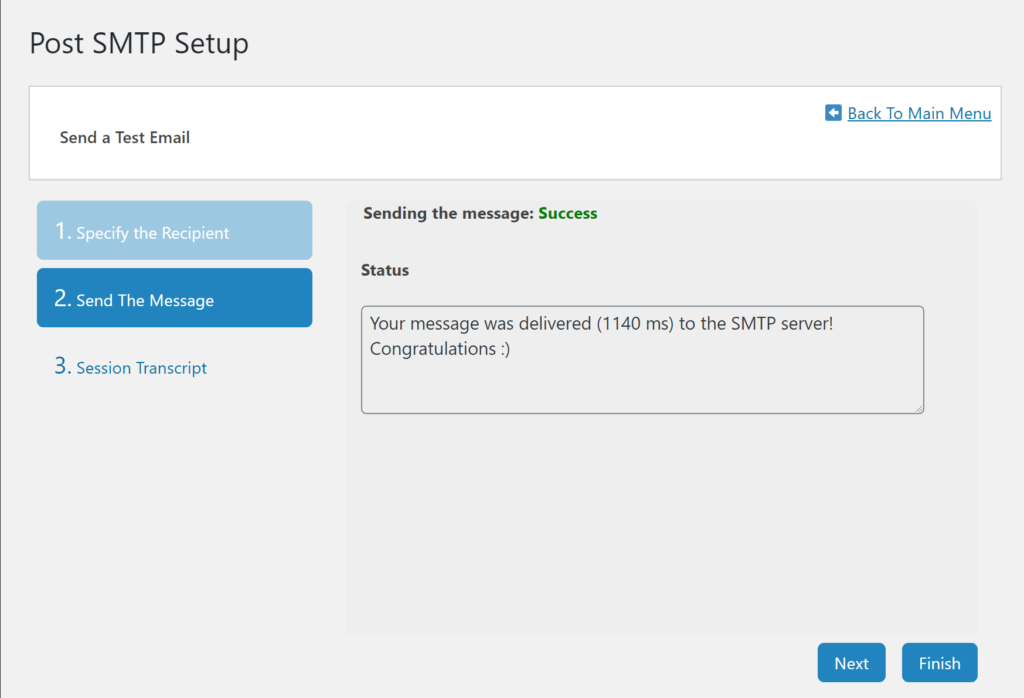
Y si va a la bandeja de entrada de su correo electrónico, también debería ver un correo electrónico de prueba:
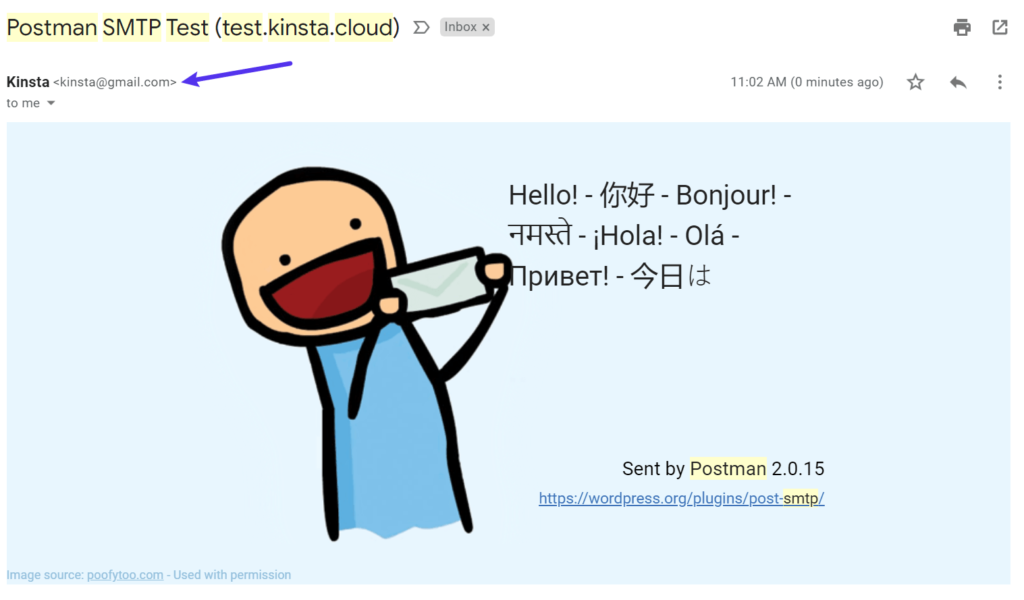
Si todo va bien, estás acabado.
Su sitio de WordPress ahora enviará todos sus correos electrónicos utilizando el servidor SMTP de Gmail. Puede asegurarse de que esto suceda yendo a Publicar SMTP → Registro de correo electrónico . Esto mostrará una lista de todos los correos electrónicos que envía su sitio (junto con cualquier error si el complemento encuentra problemas):
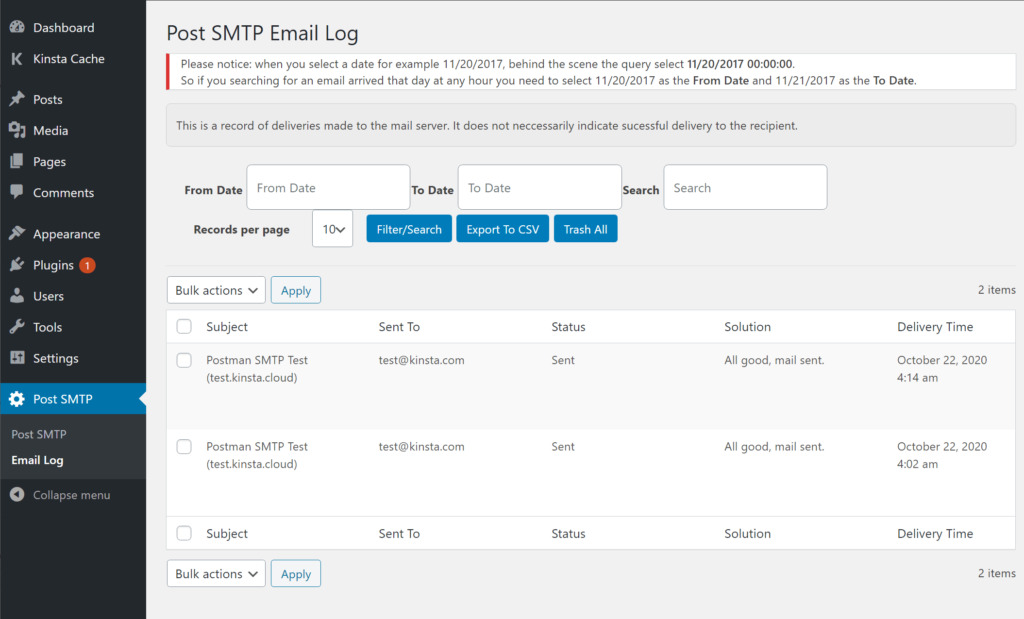
Resumen
El servidor SMTP de Gmail le permite enviar correos electrónicos utilizando su cuenta de Gmail y los servidores de Google.
Una opción aquí es configurar clientes de correo electrónico de terceros, como Thunderbird o Outlook, para enviar correos electrónicos a través de su cuenta de Gmail. Los detalles predeterminados de SMTP de Gmail son los siguientes:
- Dirección del servidor SMTP de Gmail : smtp.gmail.com
- Nombre SMTP de Gmail : Su nombre completo
- Nombre de usuario SMTP de Gmail: su dirección completa de Gmail (por ejemplo, [email protected])
- Contraseña SMTP de Gmail: la contraseña que utiliza para iniciar sesión en Gmail
- Puerto SMTP de Gmail (TLS): 587
- Puerto SMTP de Gmail (SSL): 465
Otra opción es usar Gmail para enviar correos electrónicos transaccionales de su sitio de WordPress. Con un límite de 500 correos electrónicos por día, los límites de envío gratuito de Gmail son significativamente más altos que otros servicios SMTP gratuitos como SendGrid o Mailgun.
Sin embargo, si está haciendo esto, debe enviar correos electrónicos a través de la API de Gmail en lugar de usar solo los detalles del servidor SMTP.
Si bien la configuración de una aplicación para usar la API de Gmail agrega cierta complejidad al proceso, vale la pena el esfuerzo porque le brinda una forma confiable y segura de enviar los correos electrónicos de su sitio.
Ahora que ya está todo listo, consulte nuestra lista de complementos de Gmail para mejorar la productividad de su correo electrónico.
¿Todavía tienes alguna pregunta sobre el servidor SMTP de Gmail o cómo puedes usarlo con WordPress? ¡Pregúntanos en los comentarios!

