WordPress で SMTP ホストに接続できなかった場合の修正方法
公開: 2024-02-14WordPress で「SMTP ホストに接続できませんでした」というエラーが表示されますか?
これは、WP Mail SMTP ユーザーに頻繁に発生する問題です。 ただし、エラーはプラグインが原因ではありません。 通常、問題はホスティング側またはサーバー側にあります。
いずれの場合でも、良いことは、通常、いくつかの手順に従うことでこの問題を解決できることです。
この記事では、WP Mail SMTP の「SMTP ホストに接続できませんでした」エラーを修正するためのさまざまな方法を説明します。
記事上で
- 方法 #1: Web ホストに連絡する
- 方法 #2: SMTP 設定を確認する
- 方法 #3: SMTP メーラーを変更する
SMTP ホストに接続できませんでしたというエラーは何を意味しますか?
「SMTP ホストに接続できませんでした」エラーが発生した場合、通常は次のいずれかを意味している可能性があります。
- ホストが送信 SMTP 接続をブロックしています
- SMTP設定を間違っています
- メーラーのサーバー側の問題
通常、ユーザーは他の SMTP メーラー設定を使用しているときにこのエラーを報告します。このため、メーラーを完全に切り替えることが、この問題を解決する最良の方法であることがよくあります。
ただし、まずは簡単な修正をいくつか試して、消去法で進めていきます。
この SMTP ホスト エラーについて詳しく知りたい場合は、SendLayer にこの問題およびその他の一般的な SMTP エラーに関する役立つリソースがあります。
WP Mail SMTP で SMTP ホストに接続できなかった問題を修正する方法
SMTP ホスト エラーは、いくつかの問題が原因で発生する可能性があります。 効果的な方法が見つかるまで、これらすべてを 1 つずつ試してみることをお勧めします。
方法 #1: Web ホストに連絡する
多くの場合、Web ホスト サービスは、ユーザーに内部メール サーバーのみの使用を強制するために、送信 SMTP 接続をブロックします。 セキュリティ上の理由から、一部のホストはファイアウォールを使用して SMTP 接続をブロックする場合もあります。
SMTP ホスト接続エラーが発生した場合は、Web ホストに連絡して問題を伝えることをお勧めします。 彼らが実際にファイアウォールとの接続をブロックしている場合、または特定のポートをブロックしている場合は、ブロックを回避するように依頼できます。
Web ホストのテクニカル サポートが問題を正確に診断できるように、問題に関連するエラー レポートを送信することをお勧めします。
WP Mail SMTP は、WordPress でのメール送信エラーを自動的に記録します。 WP Mail SMTP » Toolsに移動すると、エラー ログにアクセスできます。 次に、 「デバッグイベント」タブをクリックします。
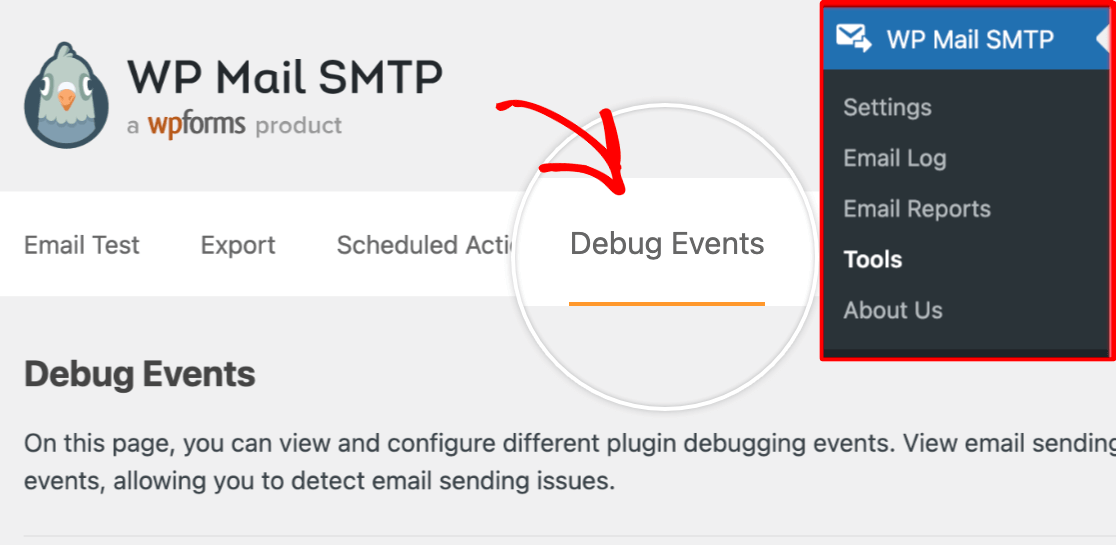
その後、下にスクロールして、発生しているエラーを見つけます。
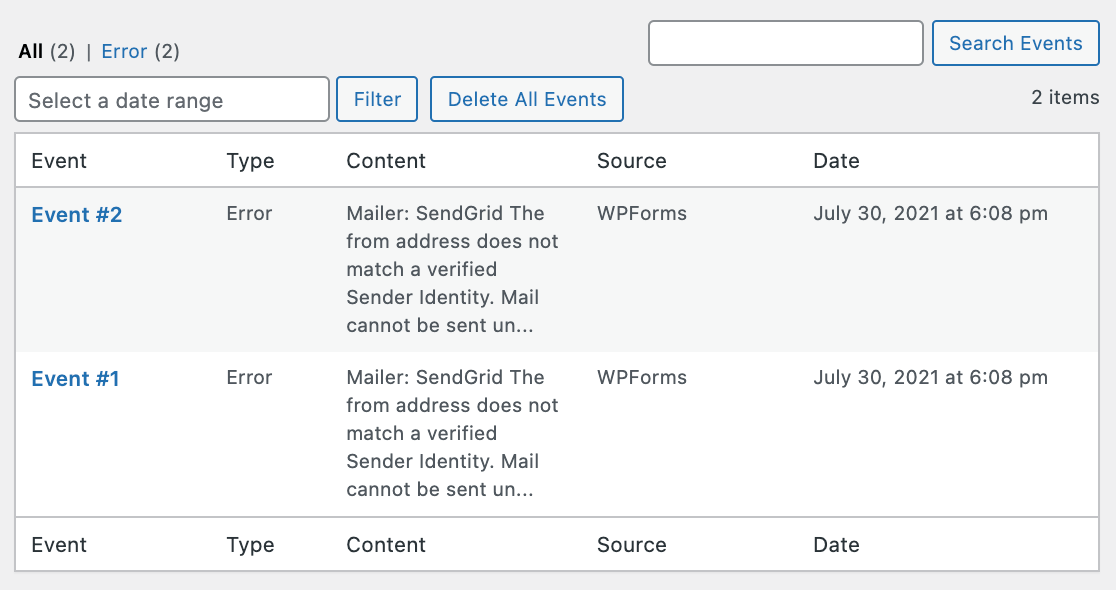
イベント # をクリックして、エラーの詳細を展開します。
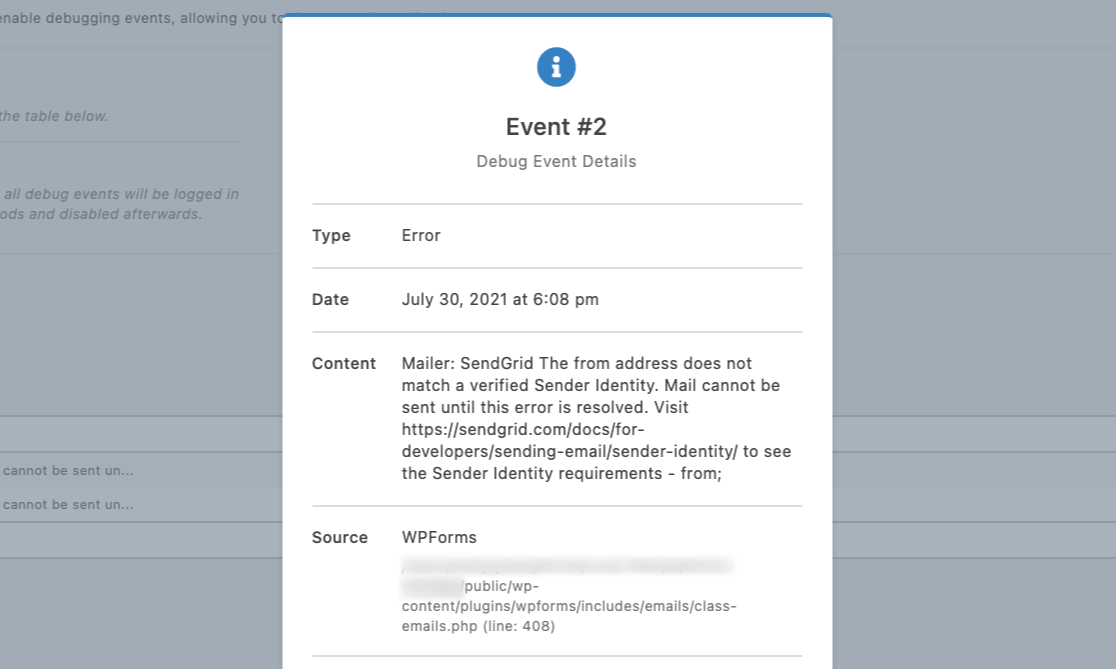
その後、Web ホスティング サービスのテクニカル サポート チームに連絡するときに、そのエラーをコピーして貼り付けるだけで済みます。
問題を解決できなくても、心配しないでください。 このエラーを修正する方法はまだあります。
方法 #2: SMTP 設定を確認する
エラーが発生するもう 1 つの理由は、SMTP 設定の構成が不適切であることです。
WP Mail SMTP で [その他の SMTP] オプションを使用している場合は、[SMTP ホスト]、[ユーザー名]、および [パスワード] フィールドに正しい値を入力していることを再確認してください。
間違ったポートや暗号化標準を使用すると、電子メールの送信が失敗する可能性があります。 通常、暗号化には TLS を使用し、SMTP ポート 587 を使用することをお勧めします (メーラーが別の提案をしない限り)。
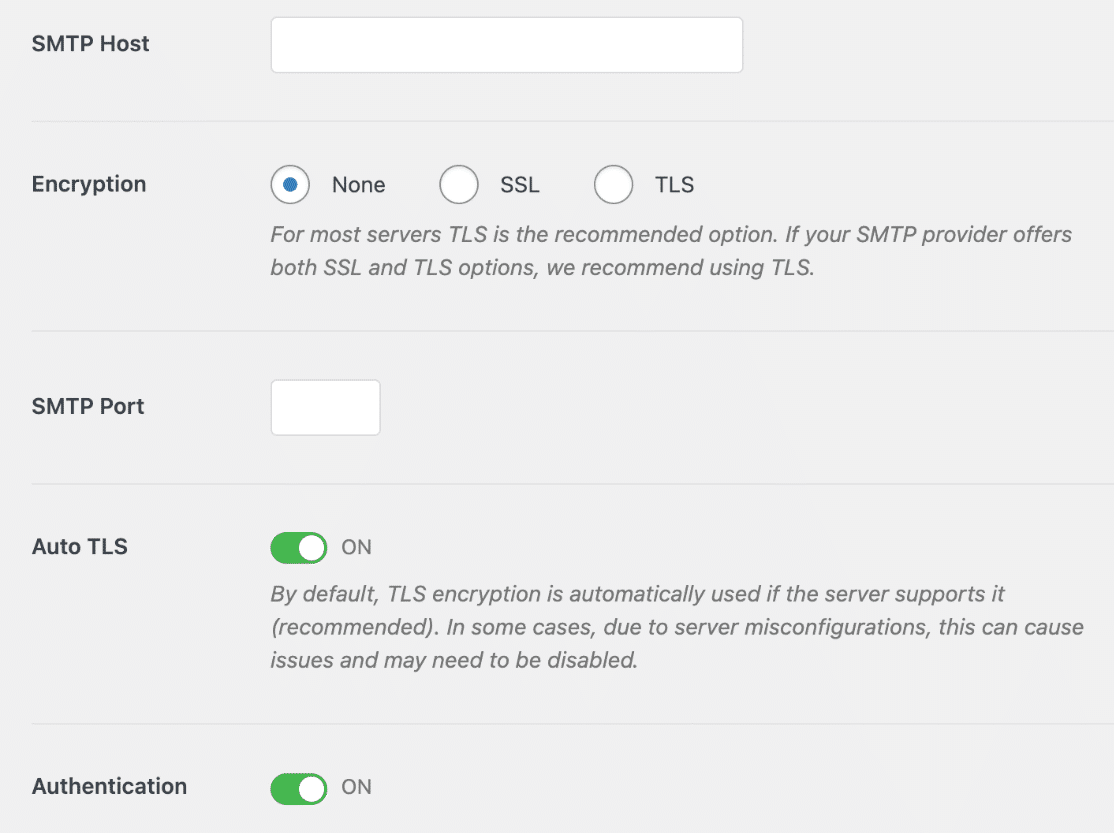
直接統合で他のメーラー オプションを使用している場合は、正しい API、ユーザー名、パスワード、および WP Mail SMTP が接続を確立するために必要なその他の設定を入力していることを確認してください。
方法 #3: SMTP メーラーを変更する
他の方法が機能しない場合は、SMTP メーラーを変更することをお勧めします。
WP Mail SMTP は、Gmail、SendLayer、Brevo (Sendinblue) などを含む、さまざまな一般的なメーラー サービスをサポートしています。
最も手頃な価格で WordPress サイトにセットアップできる最も簡単なメーラーは SendLayer です。
まず、SendLayer などのトランザクション メーラーでアカウントを作成し、ドメインを認証する必要があります。 それが完了したら、次にそのメーラーを WP Mail SMTP と統合します。
統合プロセスは最も簡単な部分です。 WP Mail SMTP » 設定に移動するだけです。
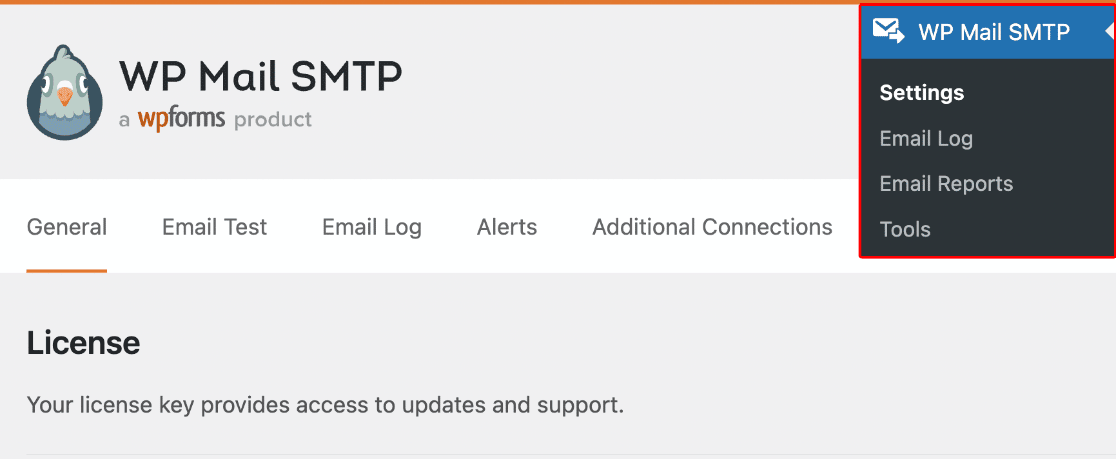

次に、下にスクロールして、希望のメーラー サービスを選択します。
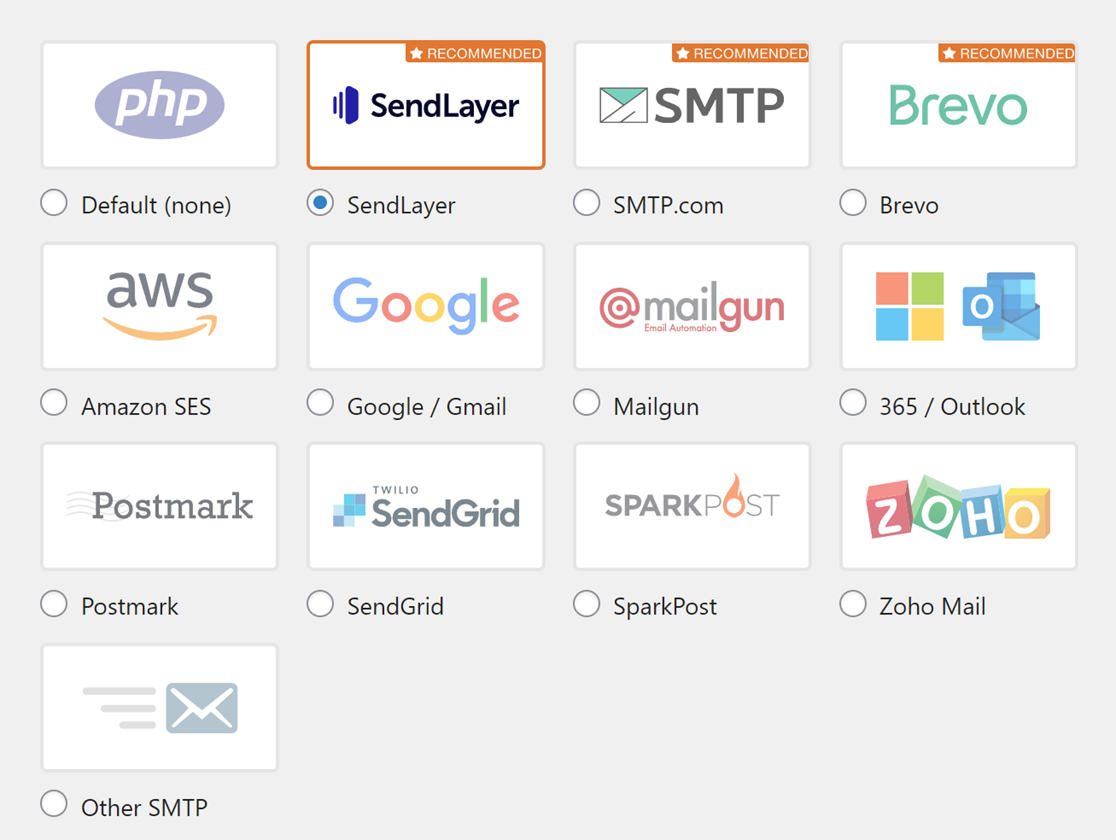
選択したメーラーに応じて、統合を完了するためにいくつかの詳細を入力する必要があります。 SendLayer を使用する場合、必要なのは SendLayer アカウントの API キーだけであるため、プロセスは非常に簡単です。
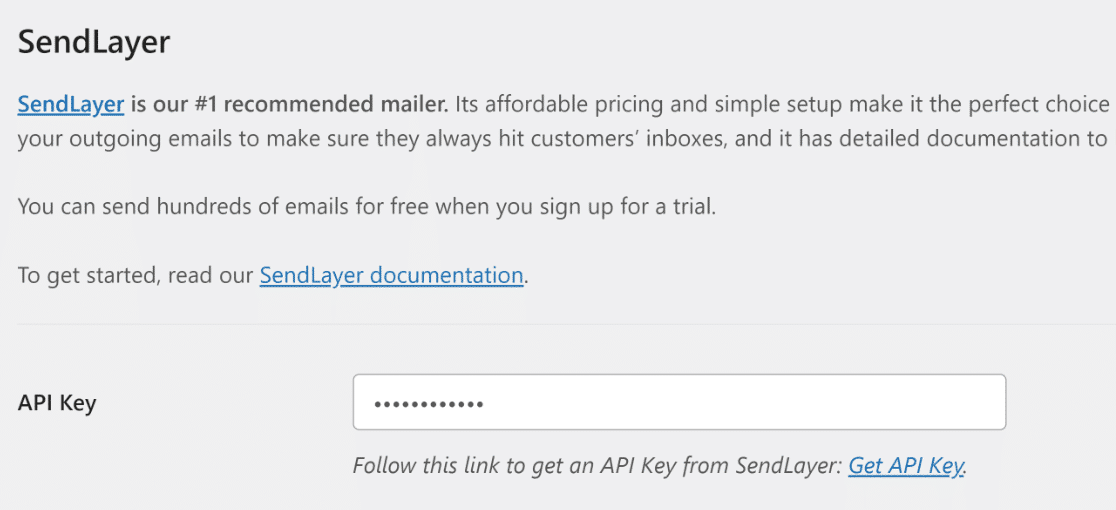
WP Mail SMTP で選択したメーラーをセットアップする方法を説明する詳細なチュートリアルについては、以下の表から適切なガイドをクリックしてください。
| すべてのバージョンで利用可能なメーラー | WP Mail SMTP Pro のメーラー |
|---|---|
| SendLayer | アマゾンSES |
| SMTP.com | Microsoft 365 / Outlook.com |
| ブレボ | Zohoメール |
| Google ワークスペース / Gmail | |
| メールガン | |
| 消印 | |
| 送信グリッド | |
| スパークポスト | |
| その他のSMTP |
WP Mail SMTP でのメーラー設定の構成が完了したら、下部にある[設定を保存]ボタンをクリックします。
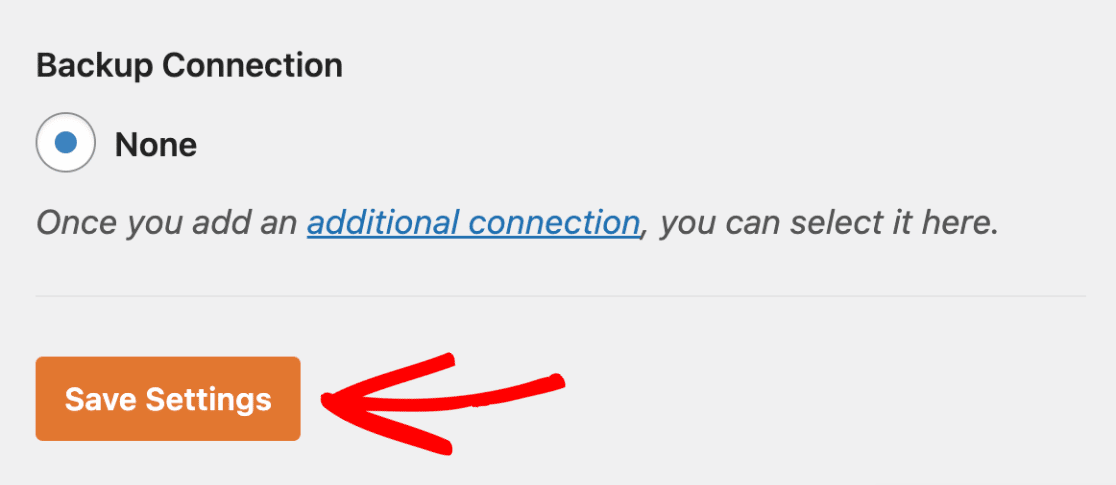
メーラーを変更した後、メールをテストすることをお勧めします。 WP Mail SMTP の電子メール テスト ツールにアクセスするには、[設定] 画面から[電子メール テスト]タブをクリックします。
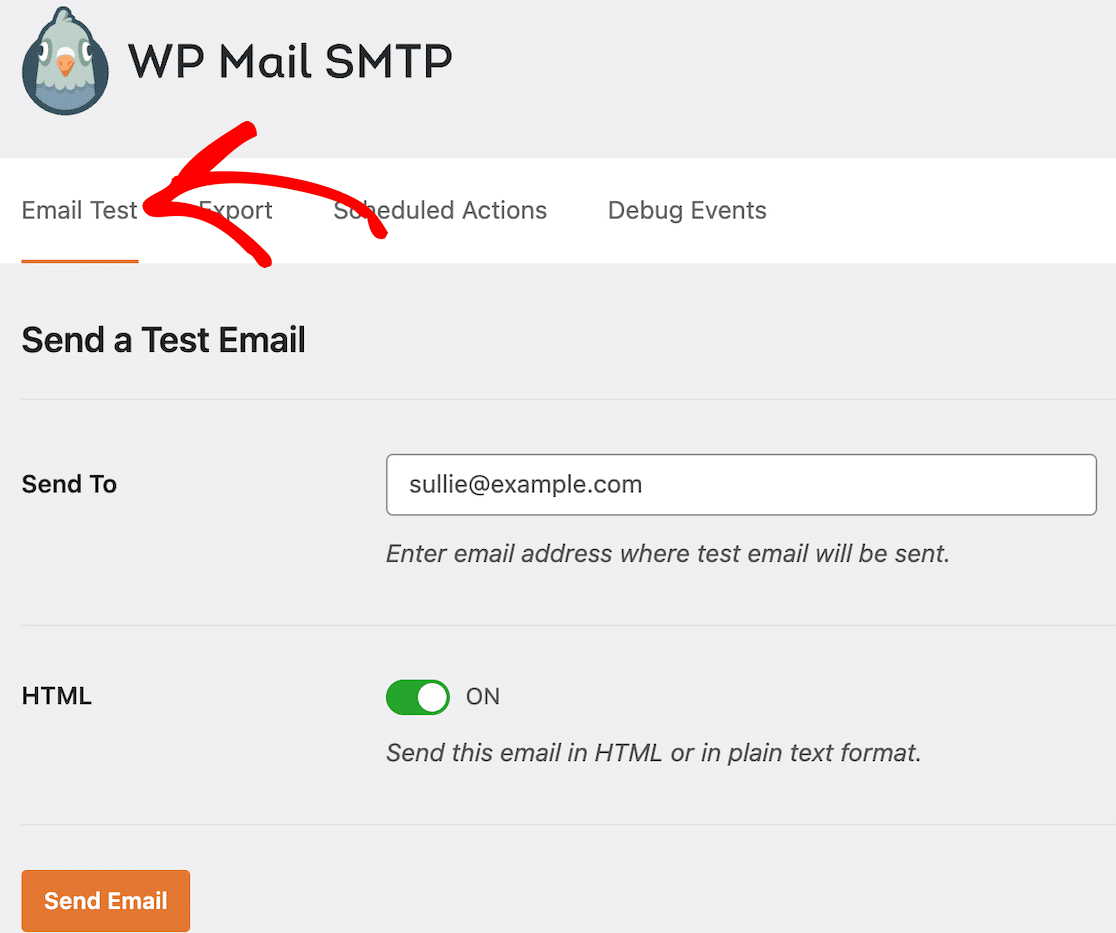
それが完了したら、テスト電子メールの送信先の電子メール アドレスを入力します。 受信トレイでテストメールを確認できるように、それが自分のアドレスであることを確認してください。
「メール送信」ボタンを押してテストメールを送信します。 すべてが正しく設定されている場合は、すぐに画面に成功メッセージが表示されます。
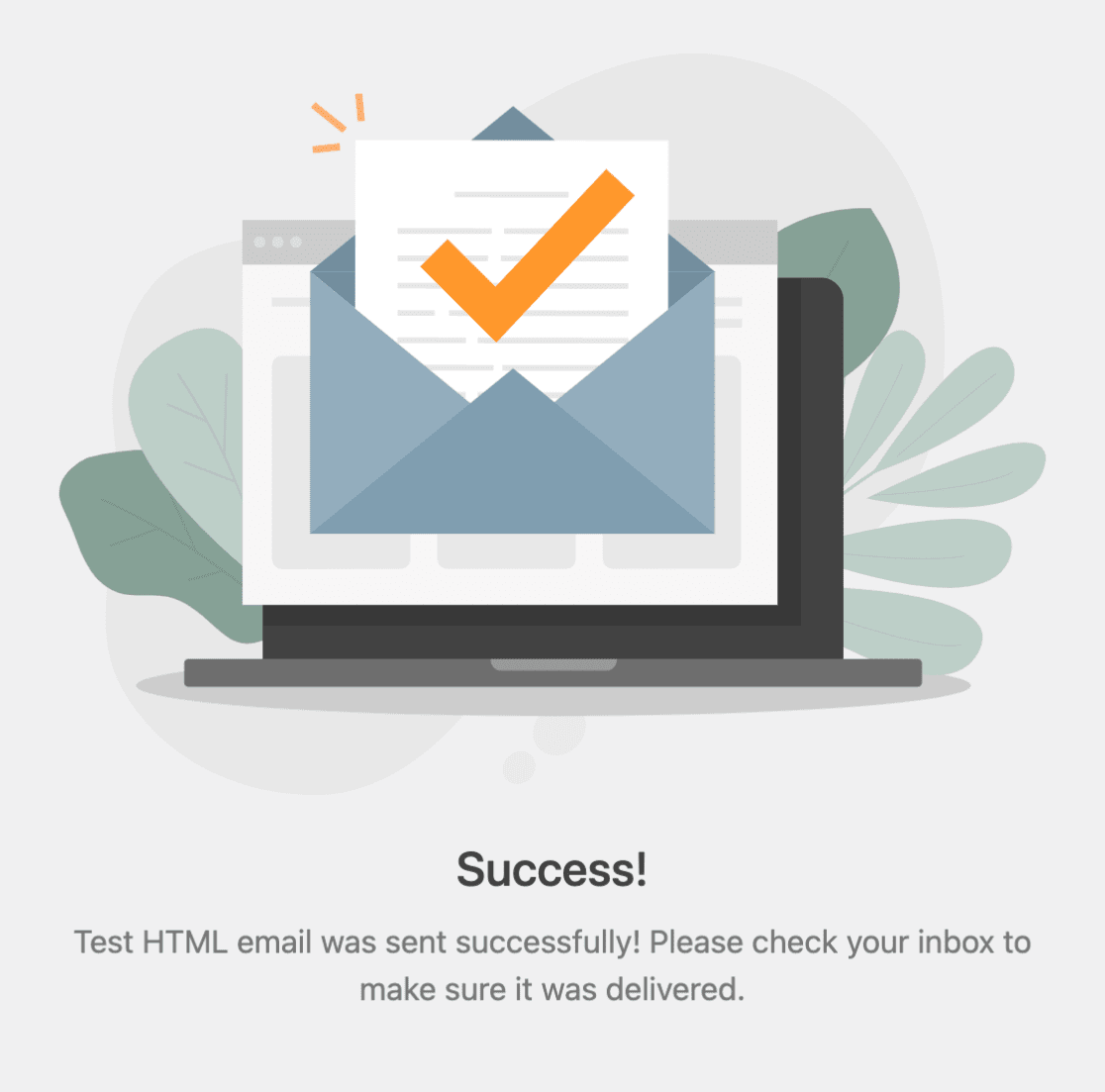
メールボックスにログインして、次のような受信テスト電子メールを探すこともお勧めします。
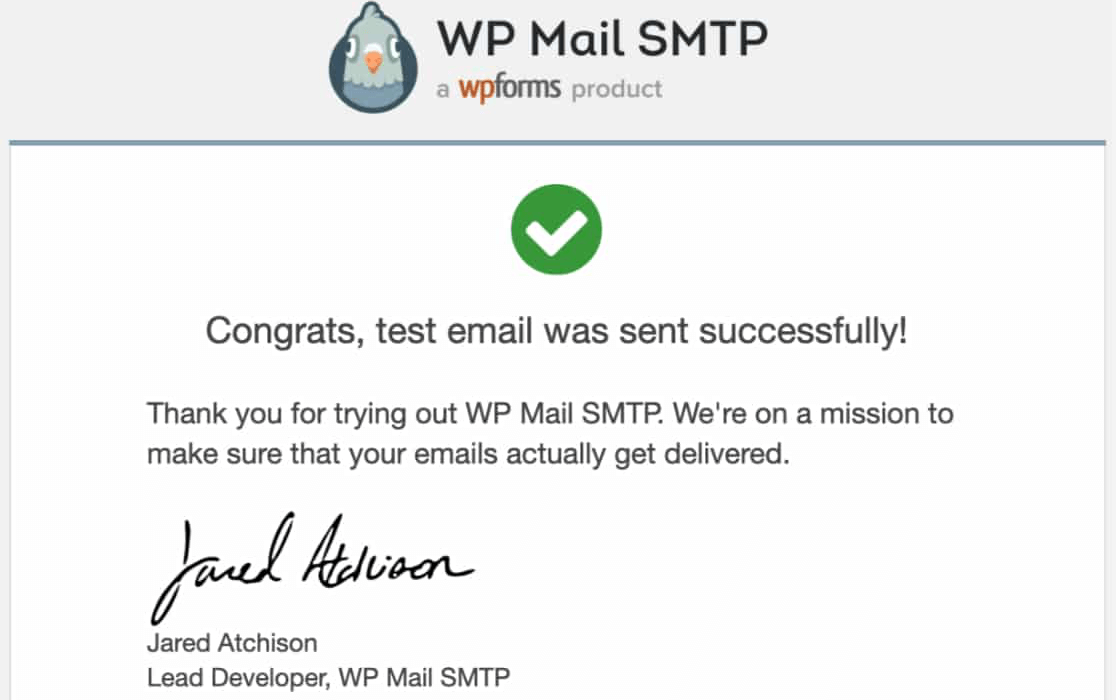
以上です!
WP Mail SMTP の「SMTP ホストに接続できませんでした」を修正する方法がわかりました。
次に、フォーム通知をカスタマイズします
電子メールが送信されるようになりました。通知を確認して、デフォルトのレイアウトを改善できるかどうかを確認します。 WPForms には、あらかじめ設定された電子メール テンプレートが大量にあります。 ぜひチェックしてみてください!
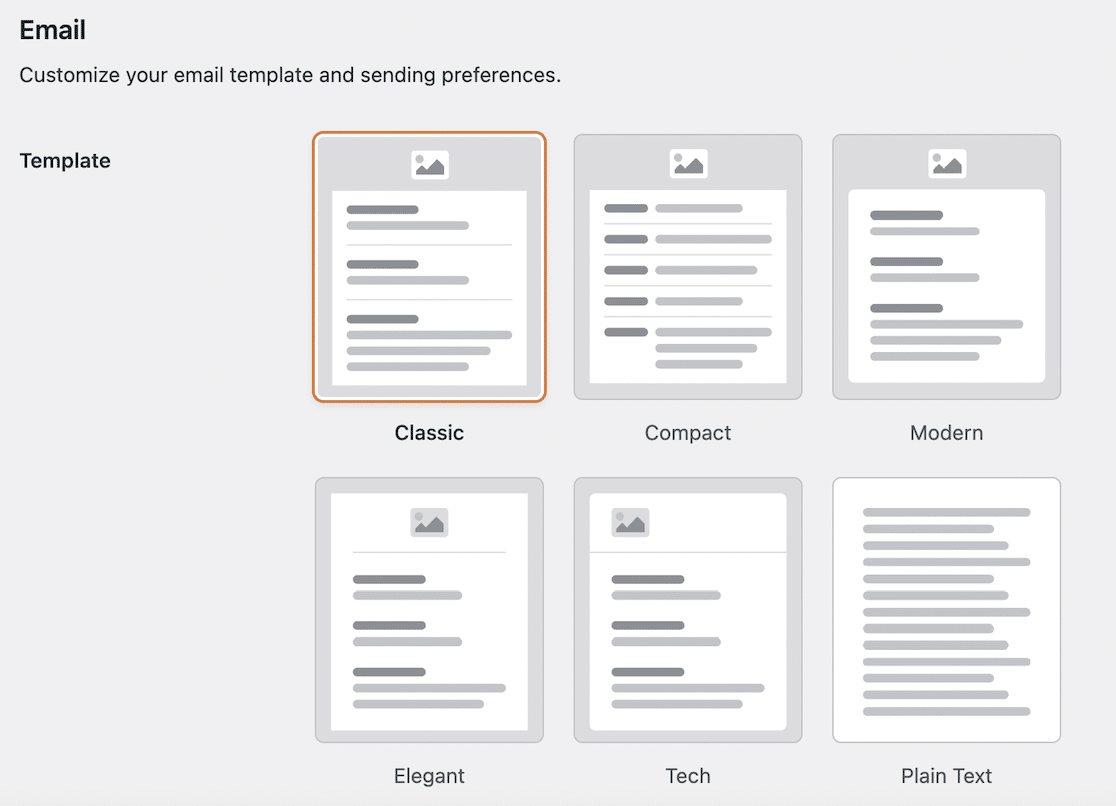
フォームを構築する準備はできましたか? 最も簡単な WordPress フォームビルダープラグインを今すぐ始めましょう。 WPForms Pro には 1,400 以上のフォーム テンプレートが含まれており、14 日間の返金保証を提供しています。
この記事がお役に立った場合は、Facebook と Twitter でフォローして、さらに無料の WordPress チュートリアルとガイドをご覧ください。
