「接続がプライベートではない」エラーを修正する方法:ステップバイステップガイド
公開: 2021-12-06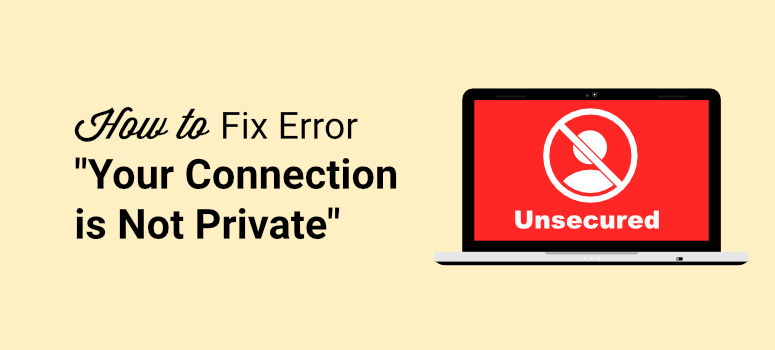
訪問者はあなたのWordPressサイトに「あなたの接続はプライベートではありません」というエラーメッセージを見ていますか? トラフィックと売上が失われるのではないかと心配ですか?
このエラーにより、ユーザーがWebサイトにアクセスできなくなる可能性があります。さらに悪いことに、Webサイトが安全であると信頼していないため、再度アクセスできない可能性があります。
「接続はプライベートではありません」というメッセージはさまざまな理由で表示される可能性がありますが、ありがたいことに、簡単に修正できます。
このステップバイステップガイドでは、このエラーが発生する理由と、トラブルシューティングおよび修正方法について説明します。
「接続がプライベートではありません」エラーとは何ですか?
簡単に言うと、「接続は非公開ではありません」というエラーメッセージが表示されるのは、GoogleやFirefoxなどのブラウザがサイトを安全でないまたは信頼できないとマークしているためです。
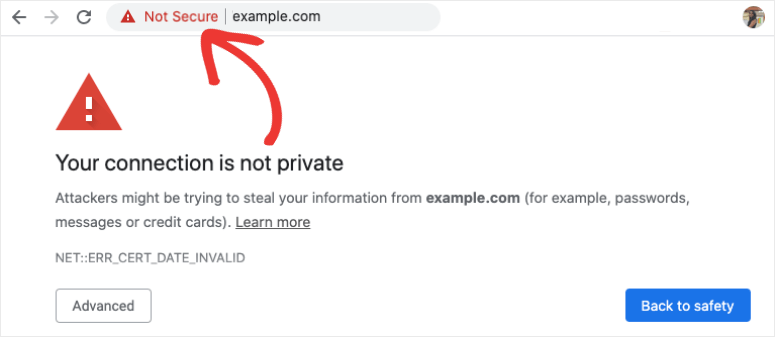
これは、SSL接続に問題がある場合、またはブラウザがSSL証明書を確認できない場合によく発生します。
通常、ウェブホストはウェブサイトを保護するために無料のSSL証明書を発行します。 たとえば、すべてのBluehostプランで、12か月間無料のSSL証明書とドメイン名を取得します。
SSL証明書がインストールされていない場合は、すぐに取得することで問題を解決できます。 SSL証明書は、Webサイトとの間で送受信されるすべてのデータが暗号化され、ハッカーから安全であることを保証します。 サイトでアクティブ化されると、アドレスバーのサイトのURLの横に南京錠が表示されます。

詳細については、ガイド「WordPressでSSLとHTTPSを追加する方法(ステップバイステップ)」に従ってください。
すでにSSLを使用していて、このエラーが発生している場合は、SSL接続を修正する方法を説明しますが、訪問者の側の問題により、このエラーが訪問者のブラウザに表示される場合があることを追加する必要があります。
Wi-Fiネットワークまたはオペレーティングシステムが原因である可能性があります。 たとえば、セキュリティで保護されていないパブリックWiFiネットワークを使用している場合、使用しているブラウザにこのプロンプトが表示されます。
そこで、ブラウザとWebサイトのSSL証明書の両方で実行できる手順について説明します。 「接続はプライベートではありません」というエラーを削除するために説明する内容は次のとおりです。
- ブラウザの設定を確認する
- ページをリロード
- 閲覧履歴をクリアする
- シークレットモードをお試しください
- 別のブラウザを使用する
- ブラウザのシステムまたはデバイスの設定を確認してください
- ウェブサイトの設定とSSL証明書を確認してください
- Webサイトのキャッシュをクリアする
- 有効期限を確認してください
- 証明書のドメイン名を確認してください
- Google検索コンソールを確認する
- 混合コンテンツの問題を解決する
- SSLサーバーをテストする
すでにいくつかの対策を試した場合は、問題の解決に役立つと思われる対策に進んでください。 それでは、始めましょう。
「接続がプライベートではありません」エラーを修正する手順
「接続はプライベートではありません」というブラウザに表示されるエラーを削除するために実行できる手順はたくさんあります。 最も簡単なものから始めて、下に向かって進みます。
ブラウザの設定を確認する
このセキュリティエラーメッセージはブラウザによって表示されるので、ブラウザの問題かどうかを確認することから始めましょう。
1.ページをリロードします
ブラウザのエラーを克服する最も簡単な方法は、ページを更新することです。 これによりSSL接続が再確立され、通常、ページはエラーなしで読み込まれます。
これは、Macの場合はCommand + Rキーボードショートカット、Windowsの場合はCTRL+リロードボタンを使用して簡単に行うことができます。 これはほとんどの場合機能します。
ブラウザを閉じて、新しいブラウザセッションを開くこともできます。 次に、Webサイトにアクセスして、エラーが消えたかどうかを確認してください。
2.閲覧履歴をクリアする
以前にWebサイトにアクセスしたことがある場合、ブラウザはそのデータをキャッシュに保存します。 これは、同じサイトにアクセスしようとすると、ブラウザに古いデータまたは古いデータが表示される可能性があることを意味します。
キャッシュとCookieをクリアして、ブラウザをリセットできます。 Google Chromeでこれを行う方法を説明しますが、手順は他のブラウザでも同様です。
これを行うと、すべてのWebサイトとセッションからログアウトされることに注意してください。 クレデンシャルを入力して、再度ログインする必要があります。
Chromeウィンドウでは、右上隅に3つのドットのメニューが表示されます。 メニューを開き、[その他のツール]»[閲覧データの消去]を選択します。
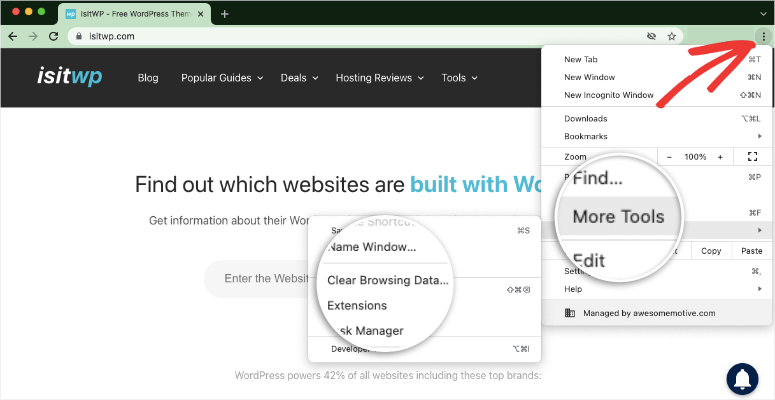
これにより、Chromeの設定ページに移動し、[閲覧データの消去]ポップアップが表示されます。
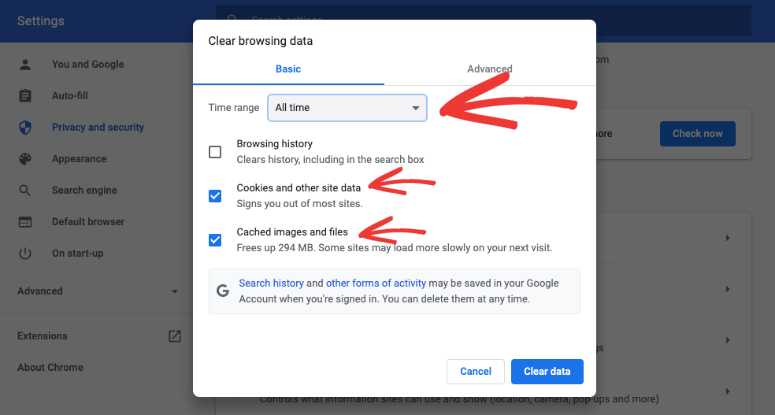
[基本設定]で、時間範囲を[すべての時間]に設定します。 [Cookieとその他のサイトデータ]と[キャッシュされた画像とファイル]のチェックボックスがオンになっていることを確認してください。
次に、[データのクリア]ボタンを押すと、閲覧データが削除されます。
それが済んだら、Webサイトのサーバーに新たに接続して、Webサイトに再度アクセスできます。
キャッシュのクリアの詳細については、WPBeginnerのこのガイドに従ってください:すべての主要なブラウザーでブラウザーキャッシュをクリアする方法(Fast Way)。
3.シークレットモードを試す
ブラウジングデータをクリアしたくない場合は、シークレットモードを使用してWebサイトにアクセスできます。 シークレットモードに移行すると、ブラウザはコンピュータ上のWebサイトデータを使用または保存しなくなります。
シークレットモードまたはプライベートモードにアクセスするには、ブラウザの右上隅にある3つのドットをクリックします。
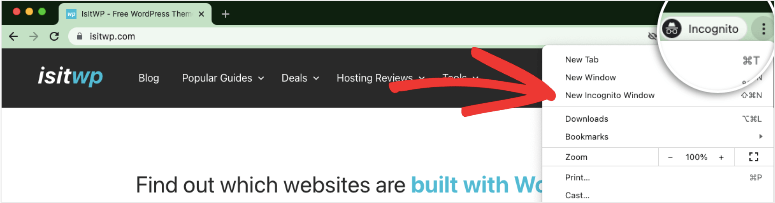
次に、[新しいシークレットウィンドウ]ボタンをクリックして、アクセスしようとしているサイトにアクセスします。
4.別のブラウザを使用する
エラーメッセージが1つのブラウザに固有のものである場合があります。 他のブラウザでWebサイトにアクセスしてみてください。 人気のあるものには、Chrome、Mozilla Firefox、Edge、Opera、Safari、InternetExplorerなどがあります。
エラーが1つのブラウザでのみ発生する場合は、ブラウザをアンインストールして再インストールするだけです。 これで問題が解決するはずです。
特定のブラウザの問題ではない場合は、以下で試すことができるその他の手順があります。
ブラウザのシステムまたはデバイスの設定を確認してください
デバイスの設定が最新でない場合、またはセキュリティソフトウェアを使用している場合は、このような種類のブラウザの問題が発生する可能性があります。
1.コンピューターの日付と時刻を確認します
オペレーティングシステムの日付と時刻が正しく設定されていない場合があります。 これにより、ブラウザがコンピュータの日付と時刻の設定に依存してSSL証明書の有効性を確認するため、「接続はプライベートではありません」というエラーが発生する可能性があります。
簡単に言えば、これは、日付と時刻が間違っているためにSSL証明書が無効または期限切れに見える可能性があることを意味します。
正しい時刻に設定すると、エラーが削除されます。
日付と時刻の設定は、Windowsの[設定]»[時刻と言語]»[日付と時刻]にあります。 Mac OSを使用している場合、これらの設定は[システム環境設定]»[日付と時刻]の下にあります。
最適なオプションは、日付と時刻を自動的に設定し、タイムゾーンを自動的に設定することです。
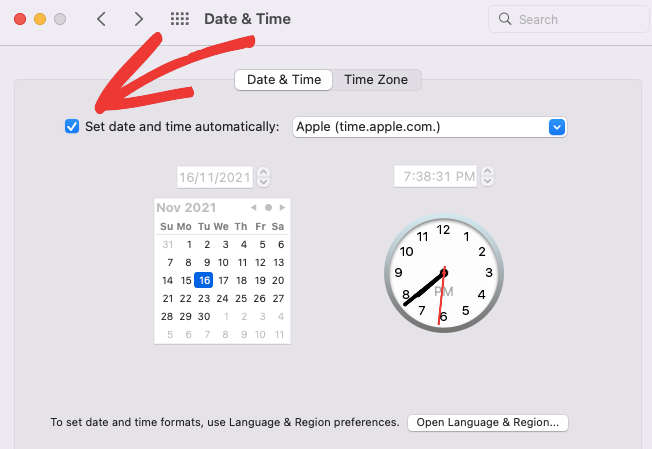
更新したら、ブラウザを更新してサイトに再度アクセスします。
2.ウイルス対策をオフにします
ウイルス対策プログラムを使用している場合、SSL証明書を正しく認識しないと、問題が発生する可能性があります。 ウイルス対策ソフトウェアを一時的に無効にすると役立つ場合があります。 次に、サイトを開いてエラーが続くかどうかを確認します。
3.VPNを無効にします
VPNは、リモートサーバーを使用してIPアドレスを非表示にし、オンラインで匿名を維持できるようにします。 この種のソフトウェアは、特定のSSL証明書をブロックすることがあるセキュリティレイヤーを使用します。 VPNサービスをオフにして、再試行することをお勧めします。

これらの対策がすべて機能しない場合は、WebサイトまたはSSL証明書に問題があるかどうかを確認する必要があります。 次の手順を説明します。
Webサイトの設定とSSL証明書を確認してください
SSL証明書は、Webサイトとの間で送受信されるすべてのデータを暗号化します。 これにより、サーバーと訪問者のブラウザ間の接続が安全になります。
ハッカーが転送中にデータを盗もうとすると、大量のぎこちないコードを取得します。 そのため、彼らはそれを使用することができなくなります。
SSL証明書が無効であるか、正しく構成されていない場合、ブラウザに「接続はプライベートではありません」というエラーが表示される可能性があります。
自分のWebサイトが原因でエラーが発生した可能性があると思われる場合は、次のことを行う必要があります。
1.Webサイトのキャッシュをクリアする
ブラウザのキャッシュと同様に、自分のWebサイトのキャッシュをクリアできます。 シングルクリックでウェブサイトのキャッシュをクリアするプラグインはたくさんあります。
これに関する詳細なガイドがあります:WordPressでキャッシュをクリアする方法(究極のガイド)。
2.有効期限を確認します
最初のチェックポイントは、SSL証明書が有効かどうかを確認することです。
Webサイトの横にある南京錠のアイコンをクリックし、[接続は安全です]オプションを選択すると、証明書の有効期限を確認できます。
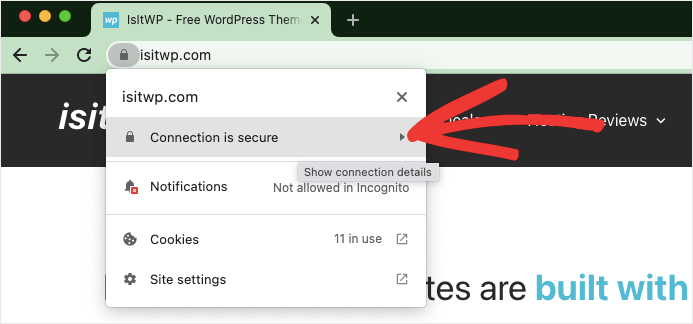
同じメニューで、SSLステータスを確認できます。 詳細を表示するには、「証明書が有効です」をクリックしてください。
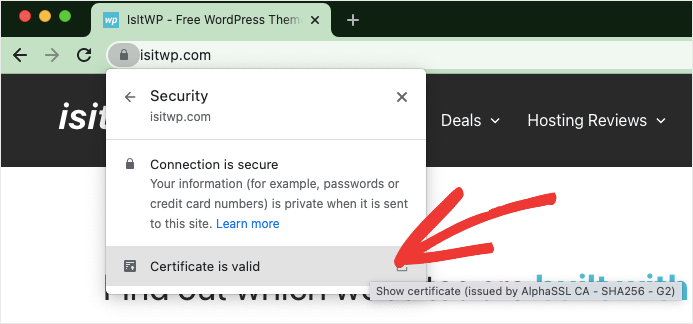
SSL証明書の詳細を示すポップアップが表示されます。 賞味期限などの詳細をご覧いただけます。
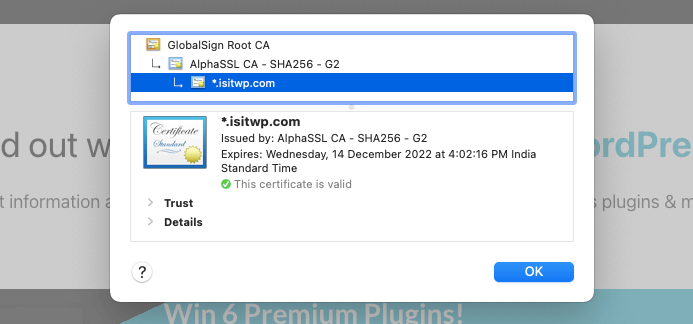
ここで証明書の有効期限が切れているか無効であることが示されている場合は、Webホスティングアカウント内に証明書を再インストールする必要があります。
3.証明書のドメイン名を確認します
最近サイトを新しいドメイン名に移行した場合、大きな変更を加えた場合、またはSSL証明書をインストールした場合でも、証明書に間違ったドメイン名が追加されているため、このエラーが表示されることがあります。
これを確認する最も簡単な方法は、Webホストに連絡して、この情報を要求することです。 Webホスティングダッシュボード内のSSL証明書にアクセスして自分で確認することもできます。
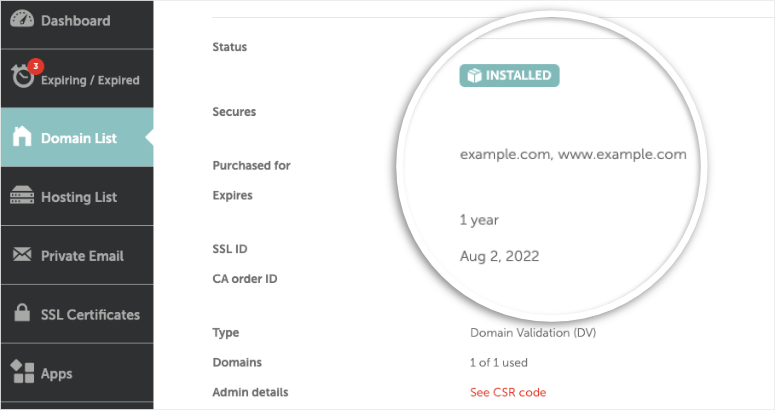
そこに見つからない場合は、ホスティングアカウントのcPanelにログインして、 SSL/TLSセクションを見つけることができます。
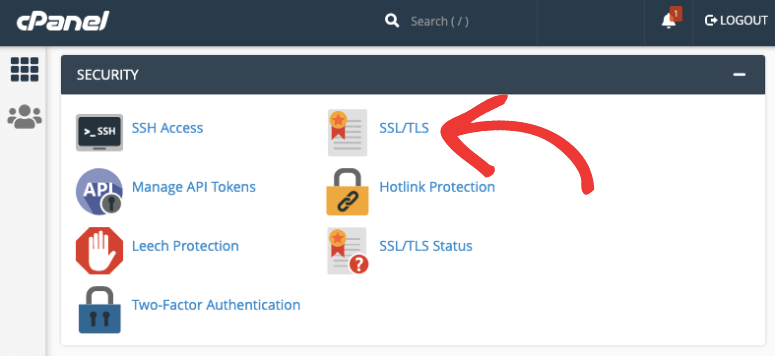
[ SSL証明書の生成、表示、アップロード、または削除]をクリックします。 これにより、新しいページに移動し、詳細を表示してプライマリドメイン名を確認できます。
4.Google検索コンソールを確認します
SSL証明書をインストールするときは、変更が加えられたことをGoogleに通知する必要があります。 この変更はGoogle検索コンソール内で行い、プロパティ名を「https://」に変更できます。
この手順をスキップすると、Googleは引き続きサイトのHTTPバージョンからデータを収集し、「非公開ではありません」という警告を表示します。
サイトをHTTPSに更新するには、Google検索コンソールアカウントとGoogleAnalyticsアカウントが必要です。 これらをお持ちでない場合は、今すぐアカウントにサインアップして、プロパティを追加することをお勧めします。
詳細については、ステップバイステップガイド:GoogleAnalyticsをWordPressに追加する方法を参照してください。
ダッシュボードに入ったら、サイトマップに移動し、更新されたHTTPバージョンを使用してサイトマップを再送信します。
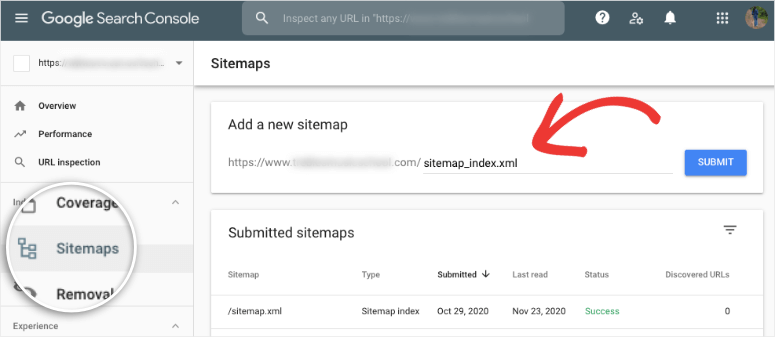
検索コンソールに否認リンクファイルを追加した場合は、Google否認ツールを開き、HTTPバージョンをクリックします。 ファイルをダウンロードして、新しいプロファイルにアップロードする必要があります。
次に、競合を避けるために古いプロファイルを完全に削除します。
次に、 Google Analyticsアカウントに移動し、 [管理]»[プロパティ設定]»[プロパティ名]に移動します。 ここで、ドロップダウンメニューを使用して、ここで「https://」を選択します。
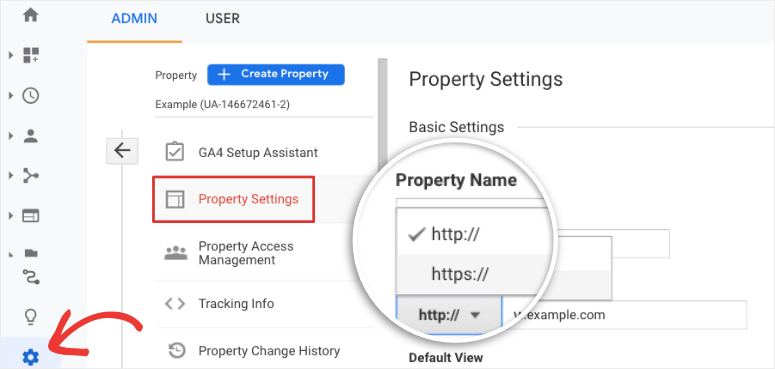
[表示設定]タブでこの手順を繰り返す必要があります。 WebサイトのURLセクションに移動し、 「https://」を選択します。
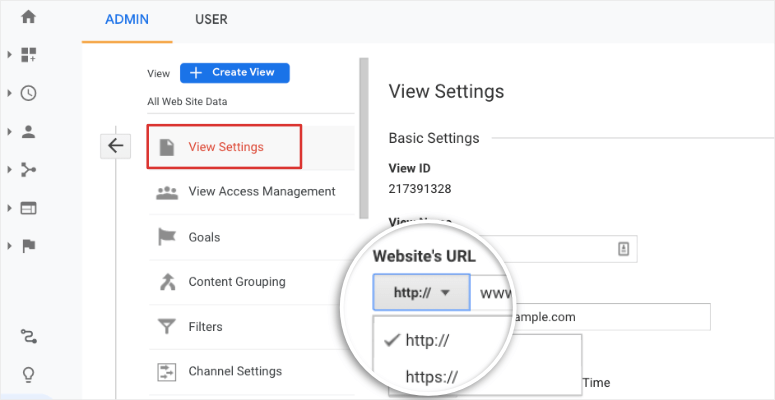
これで、WebサイトをHTTPからHTTPSに正常に移動できました。 これにより、「接続はプライベートではありません」が解決されます。
5.混合コンテンツの問題を解決する
HTTPからHTTPSに移行する場合、いくつかのページ、特に古いページがHTTPURLに残る可能性があります。
これにより、サイトのコンテンツが混在するため、ブラウザがサイトの一部のページまたはすべてのページに「非公開」エラーを表示する場合があります。
ありがたいことに、エラーページを手動で検索する必要はありません。 ReallySimpleSSLやSSLInsecureContentFixerのようにそれを行うプラグインがあります。
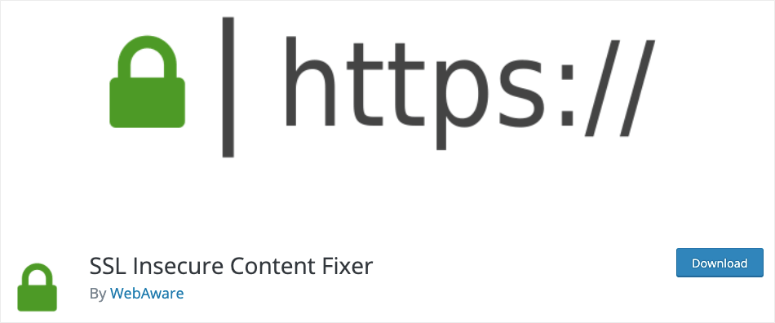
これらのプラグインのいずれかをインストールしたら、ボタンをクリックするだけで、混合コンテンツの問題を修正できます。 その後、警告メッセージは消えるはずです。
詳細については、WPBeginnerのこのガイドに従って、WordPressの混合コンテンツエラーを修正することをお勧めします。
6.SSLサーバーをテストします
最後に、SSLサーバーテストを実行して、すべての構成設定が正しく機能していることを確認できます。
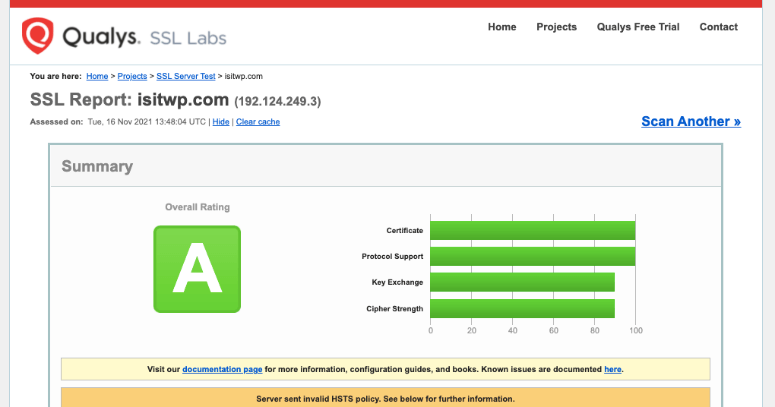
これは無料のツールで、ドメイン名を入力してテストを実行するだけで、SSL証明書の詳細な分析を取得できます。
これには、TLSプロトコル、クロスブラウザーテスト、SSL/HTTPSセットアップチェックが含まれます。 スキャナーは、検出したエラーとともに、各テストの詳細も表示します。
これらは、「接続がプライベートではありません」というエラーを解決するために実行できるすべての手順です。 このチュートリアルが警告メッセージの修正に役立つことを願っています。
Webサイトのセキュリティを向上させるために、基本を正しく理解していることを確認することをお勧めします。
まず、Bluehost、HostGator、SiteGroundなどの信頼できるWebホストを常に使用します。 これらのホストには、ハッカーやその他の悪意のある要素からサイトを保護するための堅牢なセキュリティ対策が実装されています。
次に、Sucuriなどのセキュリティプラグインをインストールして、Webサイトを定期的に監視およびスキャンすることをお勧めします。 Sucuriはまた、悪意のあるボット、悪意のあるトラフィック、およびスパマーを除外するためにファイアウォールを設置します。
また、ウェブサイトの「アカウントが停止されました」というメッセージの問題を修正する方法について、ガイドを確認することをお勧めします。
次のステップでは、Webサイトのセキュリティを強化して、ハッキングやブラックリストに登録されないようにする必要があります。 これらの投稿はあなたがそれをするのを助けるでしょう:
- 完全なWordPressセキュリティガイド(初心者向け)
- セキュリティと保護のための8つの最高のWordPressファイアウォールプラグイン
- WordPressサイトを強化してハッカーを締め出す方法
あなたはあなたがあなたのサイトでそのような警告に再び直面しないことを確実にするためにあなたのウェブサイトのセキュリティを強化するためのツールと手段を見つけるでしょう。
