Comment réparer l'erreur "Votre connexion n'est pas privée" : guide étape par étape
Publié: 2021-12-06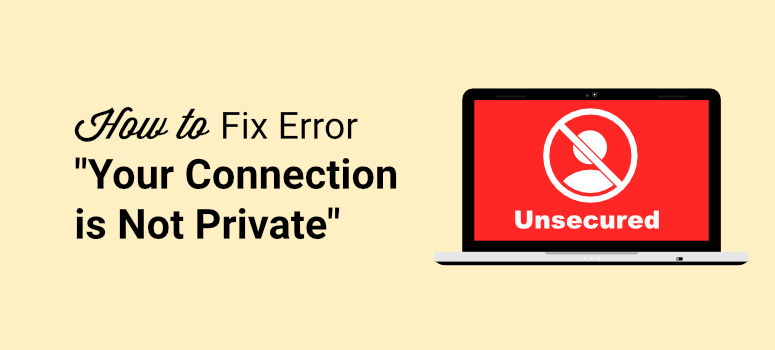
Les visiteurs voient-ils un message d'erreur sur votre site WordPress disant « Votre connexion n'est pas privée » ? Craignez-vous de perdre du trafic et des ventes ?
L'erreur peut empêcher les internautes de visiter votre site Web et, pire encore, ils peuvent ne plus revenir car ils ne croient pas que votre site Web est sécurisé.
Le message "Votre connexion n'est pas privée" peut apparaître pour un certain nombre de raisons, mais heureusement, il est facile à résoudre.
Dans ce guide étape par étape, nous expliquerons pourquoi vous voyez cette erreur et comment la dépanner et la corriger.
Qu'est-ce que l'erreur "Votre connexion n'est pas privée" ?
En termes simples, le message d'erreur "Votre connexion n'est pas privée" apparaît car le navigateur tel que Google ou Firefox a marqué votre site comme non sécurisé ou non fiable.
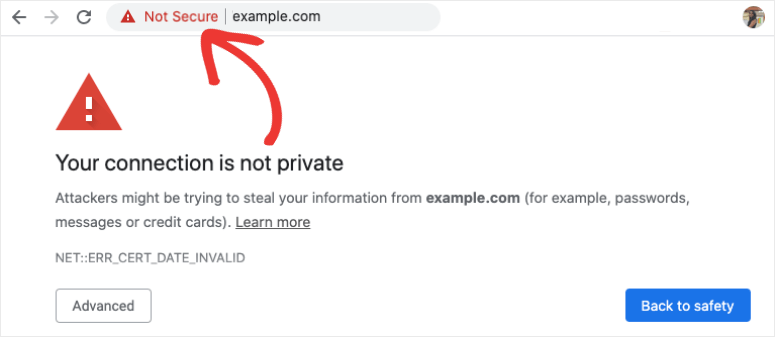
Cela se produit souvent lorsqu'il y a un problème avec votre connexion SSL ou que le navigateur n'est pas en mesure de vérifier le certificat SSL.
Habituellement, les hébergeurs émettent des certificats SSL gratuits pour sécuriser votre site Web. Par exemple, avec chaque plan Bluehost, vous obtenez un certificat SSL gratuit avec un nom de domaine pendant 12 mois.
Si vous n'avez pas de certificat SSL installé, vous pouvez résoudre le problème en en obtenant un immédiatement. Un certificat SSL garantira que toutes les données envoyées vers et depuis votre site Web sont cryptées et à l'abri des pirates. Une fois activé sur votre site, vous verrez un cadenas à côté de l'URL de votre site dans la barre d'adresse.

Pour plus de détails, suivez notre guide : Comment ajouter SSL et HTTPS dans WordPress (étape par étape).
Si vous avez déjà SSL et que vous voyez cette erreur, nous vous montrerons comment réparer votre connexion SSL, cependant, nous devons ajouter que parfois cette erreur apparaît sur les navigateurs des visiteurs en raison d'un problème de leur côté.
Cela peut être causé par leur réseau Wi-Fi ou leur système d'exploitation. Par exemple, s'ils utilisent un réseau Wi-Fi public non sécurisé, le navigateur qu'ils utilisent affichera cette invite.
Nous couvrirons donc les étapes que vous pouvez suivre des deux côtés : le navigateur ainsi que le certificat SSL de votre site Web. Voici ce que nous couvrirons pour supprimer l'erreur "Votre connexion n'est pas privée".
- Vérifier les paramètres du navigateur
- Recharge la page
- Effacer l'historique de navigation
- Essayez le mode navigation privée
- Utiliser un autre navigateur
- Vérifier les paramètres du système de navigation ou de l'appareil
- Vérifiez les paramètres de votre site Web et le certificat SSL
- Effacer le cache du site Web
- Vérifier la date d'expiration
- Vérifier le nom de domaine du certificat
- Vérifiez la console de recherche Google
- Résoudre les problèmes de contenu mixte
- Tester le serveur SSL
Si vous avez déjà essayé quelques mesures, n'hésitez pas à passer à celle qui, selon vous, aidera à résoudre le problème. Cela dit, commençons.
Étapes pour corriger l'erreur "Votre connexion n'est pas privée" ?
Il existe de nombreuses étapes que vous pouvez suivre pour supprimer l'erreur que vous voyez sur votre navigateur et qui dit "Votre connexion n'est pas privée". Nous allons commencer par les plus faciles et continuer notre chemin vers le bas.
Vérifier les paramètres du navigateur
Ce message d'erreur de sécurité est affiché par votre navigateur, alors commençons par vérifier s'il s'agit d'un problème de navigateur.
1. Recharger la page
Le moyen le plus simple de surmonter les erreurs du navigateur consiste à actualiser la page. Cela rétablit la connexion SSL et la page se charge généralement sans l'erreur.
Vous pouvez le faire facilement en utilisant le raccourci clavier Commande + R sur Mac ou le bouton CTRL + Recharger sur Windows. Cela fonctionne la plupart du temps.
Vous pouvez également essayer de fermer votre navigateur et d'ouvrir une nouvelle session de navigateur. Ensuite, essayez de visiter votre site Web pour voir si l'erreur a disparu.
2. Effacer l'historique de navigation
Si vous avez déjà visité un site Web, votre navigateur stockera ces données dans son cache. Cela signifie que votre navigateur peut afficher des données anciennes ou obsolètes lorsque vous essayez de visiter le même site.
Vous pouvez effacer votre cache et vos cookies pour réinitialiser votre navigateur. Nous vous montrerons comment procéder dans Google Chrome, cependant, les étapes restent similaires pour les autres navigateurs.
Gardez à l'esprit que lorsque vous faites cela, vous serez déconnecté de tous les sites Web et sessions. Vous devrez saisir vos identifiants et vous reconnecter.
Dans votre fenêtre Chrome, vous verrez un menu à trois points dans le coin supérieur droit. Ouvrez le menu et sélectionnez Plus d'outils » Effacer les données de navigation .
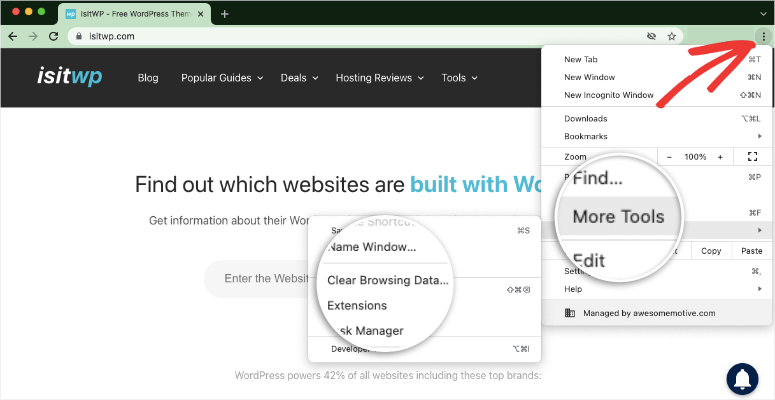
Cela vous amènera à la page des paramètres de Chrome et vous verrez apparaître la fenêtre contextuelle "Effacer les données de navigation".
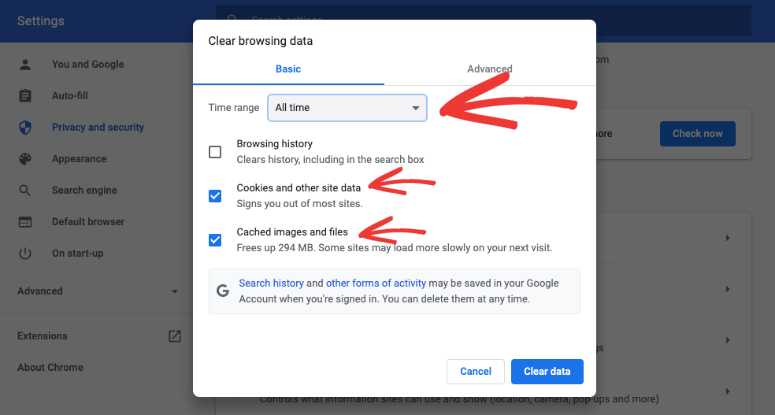
Sous Paramètres de base, définissez la plage de temps sur "Tous les temps". Assurez-vous d'avoir coché les cases "Cookies et autres données de site" et "Images et fichiers en cache".
Cliquez ensuite sur le bouton "Effacer les données" et vos données de navigation seront supprimées.
Une fois que vous avez fait cela, vous pouvez visiter à nouveau votre site Web avec une nouvelle connexion au serveur de votre site Web.
Pour plus de détails sur la suppression du cache, suivez ce guide de WPBeginner : Comment vider le cache de votre navigateur dans tous les principaux navigateurs (Fast Way).
3. Essayez le mode navigation privée
Si vous ne souhaitez pas effacer vos données de navigation, vous pouvez accéder à votre site Web en mode incognito. Lorsque vous passez incognito, votre navigateur n'utilisera ni ne stockera aucune donnée de site Web sur votre ordinateur.
Pour accéder au mode incognito ou privé, cliquez sur les trois points dans le coin supérieur droit de votre navigateur.
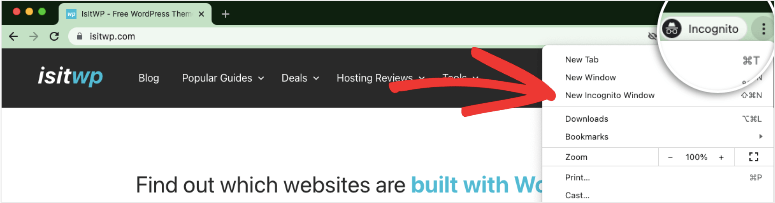
Cliquez maintenant sur le bouton Nouvelle fenêtre de navigation privée et visitez le site auquel vous essayez d'accéder.
4. Utilisez un autre navigateur
Parfois, les messages d'erreur peuvent être spécifiques à un seul navigateur. Vous pouvez essayer de visiter votre site Web sur d'autres navigateurs. Parmi les plus populaires, citons Chrome, Mozilla Firefox, Edge, Opera, Safari et Internet Explorer.
Si vous constatez que l'erreur ne se produit que sur un seul navigateur, désinstallez et réinstallez simplement le navigateur. Cela devrait résoudre le problème.
S'il ne s'agit pas d'un problème de navigateur spécifique, nous avons d'autres étapes que vous pouvez essayer ci-dessous.
Vérifier les paramètres du système de navigation ou de l'appareil
Parfois, si les paramètres de votre appareil ne sont pas à jour ou si vous utilisez un logiciel de sécurité, cela peut entraîner ce type de problèmes de navigateur.
1. Vérifiez la date et l'heure de l'ordinateur
Il arrive parfois que la date et l'heure de votre système d'exploitation ne soient pas correctement définies. Cela peut provoquer l'erreur « Votre connexion n'est pas privée », car votre navigateur s'appuie sur les paramètres de date et d'heure de votre ordinateur pour vérifier la validité d'un certificat SSL.
En termes simples, cela signifie que votre certificat SSL peut sembler invalide ou expiré parce que votre date et votre heure sont erronées.
Le régler à l'heure correcte devrait supprimer l'erreur.
Vous trouverez les paramètres de date et d'heure sous Paramètres » Heure et langue » Date et heure dans Windows. Si vous utilisez Mac OS, ces paramètres se trouvent sous Préférences système » Date et heure .
La meilleure option consiste à définir automatiquement la date et l'heure et à définir automatiquement le fuseau horaire .
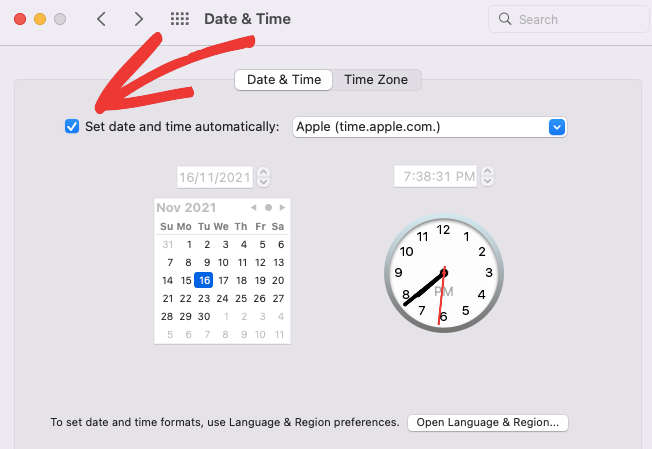
Une fois mis à jour, actualisez votre navigateur et revisitez votre site.
2. Désactivez l'antivirus
Si vous avez un programme antivirus, il peut causer des problèmes s'il ne reconnaît pas correctement votre certificat SSL. Désactiver temporairement votre logiciel antivirus peut aider. Ensuite, ouvrez votre site pour voir si l'erreur persiste.

3. Désactiver le VPN
Un VPN utilisera un serveur distant pour masquer votre adresse IP afin que vous puissiez rester anonyme en ligne. Ce type de logiciel utilise des couches de sécurité qui peuvent parfois bloquer certains certificats SSL. Nous vous recommandons de désactiver votre service VPN et de réessayer.
Si toutes ces mesures ne fonctionnent pas, vous devrez vérifier s'il y a un problème avec votre site Web ou votre certificat SSL. Nous vous guiderons ensuite à travers les étapes.
Vérifiez les paramètres de votre site Web et le certificat SSL
Votre certificat SSL crypte toutes les données envoyées vers et depuis votre site Web. Cela sécurise la connexion entre votre serveur et les navigateurs des visiteurs.
Si un pirate essaie de voler les données pendant qu'elles sont en transit, il obtiendra un tas de code charabia. Ils ne pourront donc pas l'utiliser.
Si votre certificat SSL est invalide ou configuré de manière incorrecte, les navigateurs peuvent afficher l'erreur « Votre connexion n'est pas privée ».
Voici ce que vous devez faire si vous pensez qu'il pourrait s'agir d'une erreur causée par votre propre site Web :
1. Effacer le cache du site Web
Semblable au cache du navigateur, vous pouvez vider le cache de votre propre site Web. Il existe de nombreux plugins pour vider le cache de votre site Web en un seul clic.
Nous avons un guide détaillé à ce sujet : Comment vider votre cache dans WordPress (Guide ultime).
2. Vérifiez la date d'expiration
Le premier point de contrôle serait de voir si votre certificat SSL est valide.
Vous pouvez vérifier la date d'expiration de votre certificat en cliquant sur l'icône du cadenas à côté de votre site Web et en sélectionnant l'option "La connexion est sécurisée".
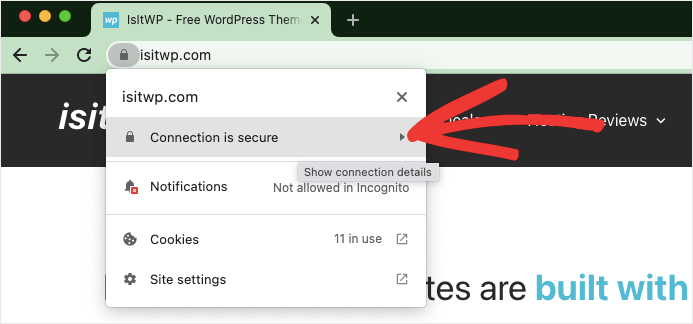
Dans le même menu, vous pouvez voir le statut SSL. Cliquez sur « Le certificat est valide » pour afficher les détails.
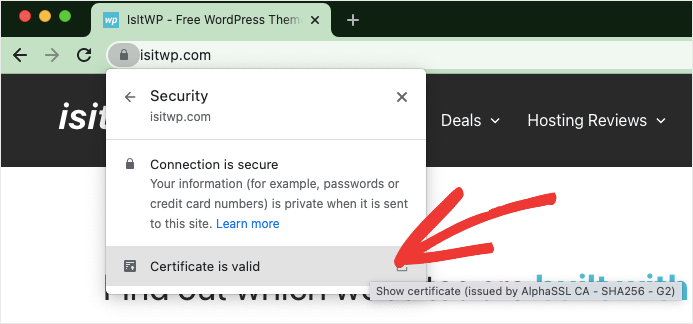
Une fenêtre contextuelle apparaîtra avec les détails de votre certificat SSL. Vous pouvez voir la date d'expiration et d'autres détails.
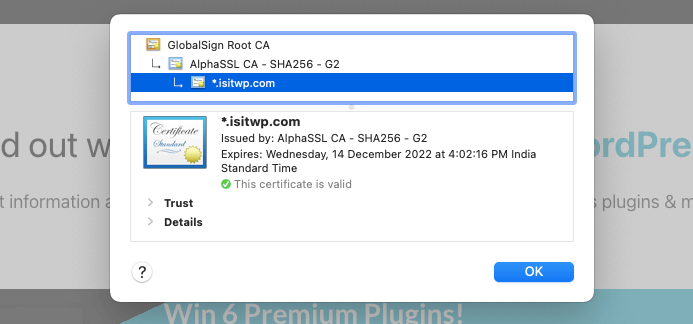
Si votre certificat est expiré ou invalide ici, vous devrez réinstaller votre certificat dans votre compte d'hébergement Web.
3. Vérifiez le nom de domaine du certificat
Si vous avez récemment migré votre site vers un nouveau nom de domaine, apporté des modifications majeures ou même installé un certificat SSL, cette erreur peut apparaître en raison du mauvais nom de domaine ajouté au certificat.
Le moyen le plus simple de vérifier cela est de contacter votre hébergeur et de lui demander ces informations. Vous pouvez également le vérifier vous-même en accédant à votre certificat SSL dans votre tableau de bord d'hébergement Web.
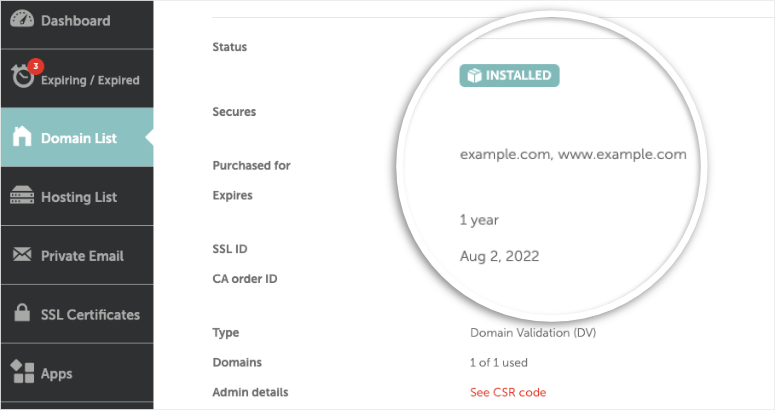
Si vous ne le trouvez pas, vous pouvez vous connecter au cPanel de votre compte d'hébergement et trouver la section SSL/TLS .
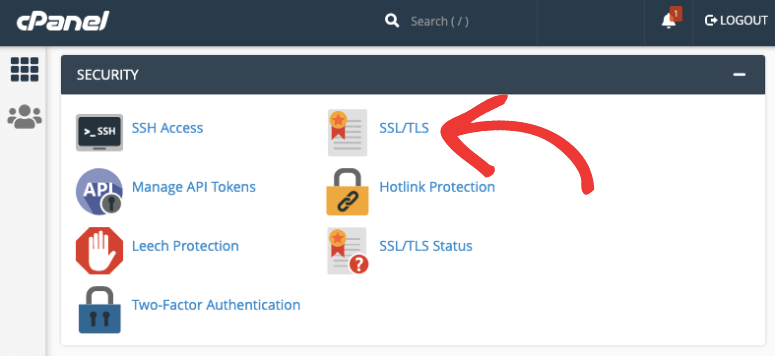
Cliquez sur Générer, afficher, télécharger ou supprimer des certificats SSL . Cela vous amènera à une nouvelle page où vous pourrez voir ses détails et vérifier le nom de domaine principal.
4. Vérifiez la console de recherche Google
Lorsque vous installez un certificat SSL, vous devez informer Google que vous avez effectué la modification. Vous pouvez effectuer cette modification dans Google Search Console et changer le nom de la propriété en "https://".
Si vous ignorez cette étape, Google continuera à collecter des données à partir de la version HTTP de votre site et affichera l'avertissement "non privé".
Pour mettre à jour votre site en HTTPs, vous aurez besoin d'un compte Google Search Console et d'un compte Google Analytics. Si vous ne les avez pas, vous voudrez créer un compte maintenant et y ajouter votre propriété.
Pour plus de détails, consultez notre guide étape par étape : Comment ajouter Google Analytics à WordPress.
Une fois dans le tableau de bord, accédez à Sitemaps et soumettez à nouveau votre sitemap avec la version HTTP mise à jour.
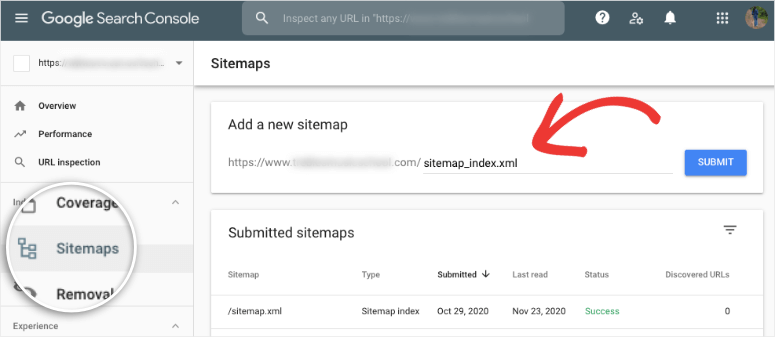
Si vous avez ajouté des fichiers de lien de désaveu sur la Search Console, ouvrez l'outil Google Disavow et cliquez sur votre version HTTP. Vous devrez télécharger le fichier et le télécharger sur le nouveau profil.
Supprimez ensuite définitivement l'ancien profil pour éviter tout conflit.
Rendez-vous maintenant sur votre compte Google Analytics , accédez à Admin » Paramètres de la propriété » Nom de la propriété . Ici, utilisez le menu déroulant pour sélectionner 'https://' ici.
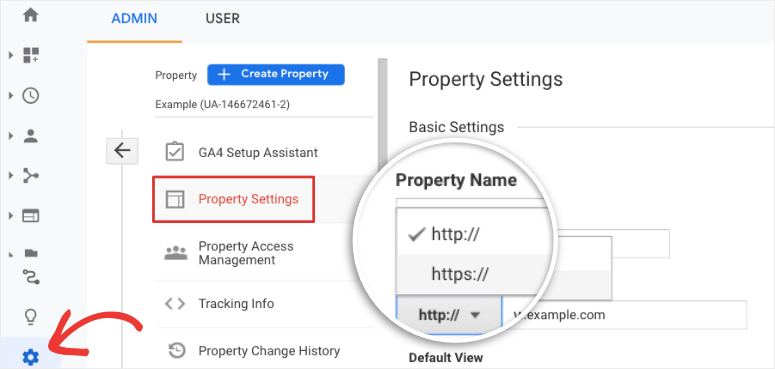
Vous devrez répéter cette étape sous l'onglet Afficher les paramètres . Accédez à la section URL du site Web et sélectionnez « https:// » .
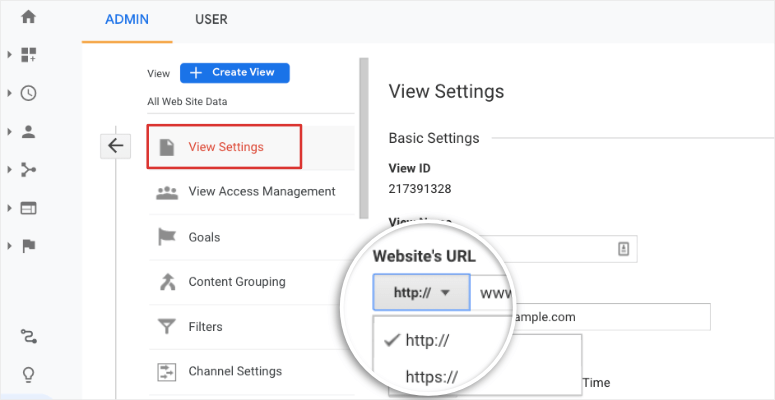
Avec cela, vous avez réussi à déplacer votre site Web de HTTP à HTTPS. Cela résoudra le problème "Votre connexion n'est pas privée".
5. Résoudre les problèmes de contenu mixte
Lorsque vous migrez de HTTP vers HTTP, il est possible que quelques pages, en particulier les plus anciennes, restent sur des URL HTTP.
Cela se traduit par un contenu mixte sur votre site, de sorte que les navigateurs peuvent afficher l'erreur "non privé" sur certaines pages ou même sur toutes les pages de votre site.
Heureusement, vous n'avez pas à rechercher manuellement les pages d'erreur. Il existe des plugins qui le font pour vous comme Really Simple SSL ou SSL Insecure Content Fixer.
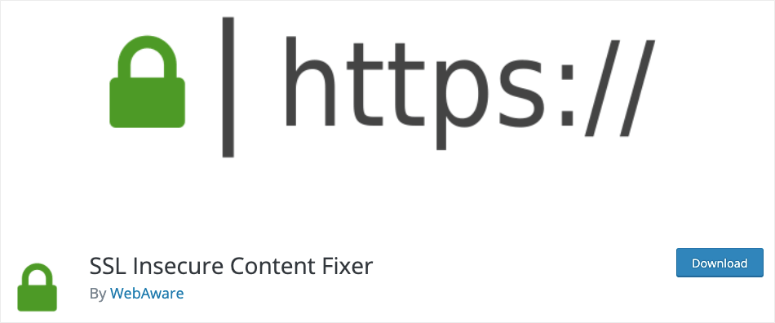
Une fois que vous avez installé l'un de ces plugins, il vous suffit de cliquer sur un bouton pour résoudre les problèmes de contenu mixte. Ensuite, le message d'avertissement devrait disparaître.
Pour plus de détails à ce sujet, nous vous recommandons de suivre ce guide de WPBeginner pour corriger l'erreur de contenu mixte dans WordPress.
6. Tester le serveur SSL
Enfin, vous pouvez vous assurer que tous les paramètres de configuration fonctionnent correctement en exécutant un test de serveur SSL.
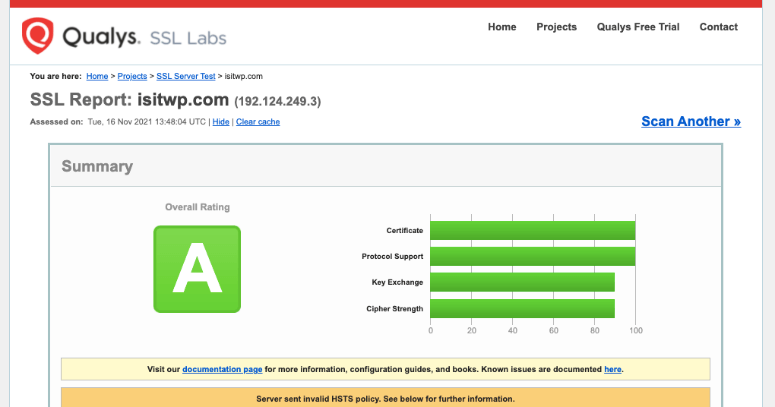
C'est un outil gratuit où vous pouvez simplement entrer votre nom de domaine et exécuter le test pour obtenir une analyse approfondie de votre certificat SSL.
Cela inclut le protocole TLS, les tests inter-navigateurs et les vérifications de configuration SSL/HTTP. Le scanner vous montrera également les détails de chaque test ainsi que les erreurs qu'il trouve.
Ce sont toutes les étapes que vous pouvez suivre pour résoudre l'erreur "Votre connexion n'est pas privée". Nous espérons que vous avez trouvé ce didacticiel utile pour corriger le message d'avertissement.
Pour améliorer la sécurité de votre site Web, nous vous recommandons de vous assurer que vous maîtrisez les bases.
Tout d'abord, utilisez toujours un hébergeur fiable comme Bluehost, HostGator ou SiteGround. Ces hébergeurs ont mis en place des mesures de sécurité robustes pour protéger votre site contre les pirates et autres éléments malveillants.
Deuxièmement, nous vous recommandons d'installer un plugin de sécurité comme Sucuri pour surveiller et analyser régulièrement votre site Web. Sucuri mettra également en place un pare-feu pour filtrer les mauvais robots, le trafic malveillant et les spammeurs.
Vous pouvez également consulter notre guide pour savoir comment résoudre le problème du message « Votre compte a été suspendu » sur votre site Web.
Pour vos prochaines étapes, vous voudrez renforcer la sécurité de votre site Web pour vous assurer de ne jamais être piraté ou mis sur liste noire. Ces messages vous aideront à le faire :
- Le guide complet de sécurité WordPress (convivial pour les débutants)
- 8 meilleurs plugins de pare-feu WordPress pour la sécurité et la protection
- Comment renforcer votre site WordPress pour empêcher les pirates d'entrer
Vous trouverez des outils et des mesures pour renforcer la sécurité de votre site Web afin de vous assurer que vous ne serez plus confronté à de tels avertissements sur votre site.
