So beheben Sie den Fehler „Ihre Verbindung ist nicht privat“: Schritt-für-Schritt-Anleitung
Veröffentlicht: 2021-12-06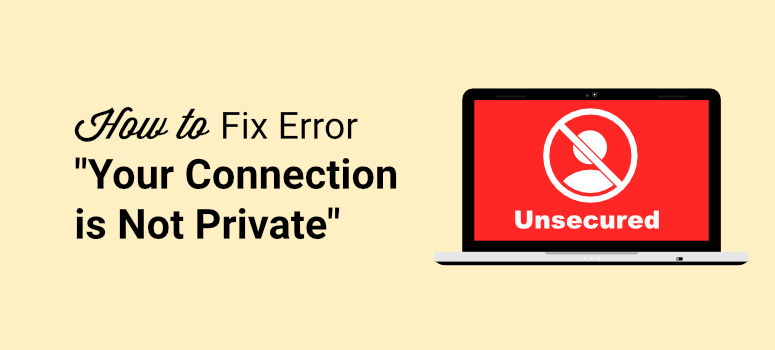
Sehen Besucher auf Ihrer WordPress-Seite eine Fehlermeldung mit der Aufschrift „Ihre Verbindung ist nicht privat“? Sind Sie besorgt, dass Sie Traffic und Verkäufe verlieren?
Der Fehler kann verhindern, dass Benutzer Ihre Website besuchen, und was noch schlimmer ist, sie besuchen sie möglicherweise nicht erneut, weil sie nicht darauf vertrauen, dass Ihre Website sicher ist.
Die Meldung „Ihre Verbindung ist nicht privat“ kann aus verschiedenen Gründen erscheinen, ist aber zum Glück einfach zu beheben.
In dieser Schritt-für-Schritt-Anleitung erklären wir, warum Sie diesen Fehler sehen und wie Sie ihn beheben und beheben können.
Was ist der Fehler „Ihre Verbindung ist nicht privat“?
Einfach ausgedrückt erscheint die Fehlermeldung „Ihre Verbindung ist nicht privat“, weil der Browser wie Google oder Firefox Ihre Website als unsicher oder unzuverlässig markiert hat.
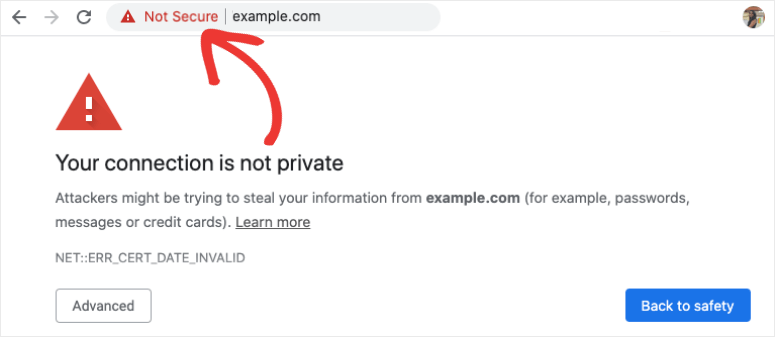
Dies geschieht häufig, wenn ein Problem mit Ihrer SSL-Verbindung vorliegt oder der Browser das SSL-Zertifikat nicht überprüfen kann.
Normalerweise stellen Webhoster kostenlose SSL-Zertifikate aus, um Ihre Website zu sichern. Beispielsweise erhalten Sie mit jedem Bluehost-Plan ein kostenloses SSL-Zertifikat zusammen mit einem Domainnamen für 12 Monate.
Wenn Sie kein SSL-Zertifikat installiert haben, können Sie das Problem beheben, indem Sie sofort eines erwerben. Ein SSL-Zertifikat stellt sicher, dass alle Daten, die an und von Ihrer Website gesendet werden, verschlüsselt und vor Hackern geschützt sind. Nach der Aktivierung auf Ihrer Website sehen Sie in der Adressleiste neben der URL Ihrer Website ein Vorhängeschloss.

Weitere Informationen finden Sie in unserer Anleitung: So fügen Sie SSL und HTTPS in WordPress hinzu (Schritt für Schritt).
Wenn Sie bereits über SSL verfügen und dieser Fehler angezeigt wird, zeigen wir Ihnen, wie Sie Ihre SSL-Verbindung reparieren können. Wir müssen jedoch hinzufügen, dass dieser Fehler manchmal aufgrund eines Problems auf der Seite der Besucher in den Browsern der Besucher auftritt.
Es könnte durch ihr WiFi-Netzwerk oder Betriebssystem verursacht werden. Wenn sie beispielsweise ein öffentliches, ungesichertes WLAN-Netzwerk verwenden, zeigt der verwendete Browser diese Eingabeaufforderung an.
Daher behandeln wir Schritte, die Sie auf beiden Seiten unternehmen können: den Browser sowie das SSL-Zertifikat Ihrer Website. Hier ist, was wir behandeln, um den Fehler „Ihre Verbindung ist nicht privat“ zu entfernen.
- Überprüfen Sie die Browsereinstellungen
- Seite neu laden
- Browserverlauf löschen
- Probieren Sie den Inkognito-Modus aus
- Verwenden Sie einen anderen Browser
- Überprüfen Sie die System- oder Geräteeinstellungen des Browsers
- Überprüfen Sie Ihre Website-Einstellungen und Ihr SSL-Zertifikat
- Website-Cache löschen
- Ablaufdatum prüfen
- Überprüfen Sie den Domänennamen des Zertifikats
- Überprüfen Sie die Google Search Console
- Lösen Sie Probleme mit gemischten Inhalten
- SSL-Server testen
Wenn Sie bereits einige Maßnahmen ausprobiert haben, können Sie gerne mit derjenigen fortfahren, von der Sie glauben, dass sie zur Lösung des Problems beiträgt. Lassen Sie uns damit beginnen.
Schritte zur Behebung des Fehlers „Ihre Verbindung ist nicht privat“?
Es gibt viele Schritte, die Sie unternehmen können, um den in Ihrem Browser angezeigten Fehler „Ihre Verbindung ist nicht privat“ zu entfernen. Wir beginnen mit den einfachsten und arbeiten uns nach unten vor.
Überprüfen Sie die Browsereinstellungen
Diese Sicherheitsfehlermeldung wird von Ihrem Browser angezeigt. Beginnen wir also damit, zu prüfen, ob es sich um ein Browserproblem handelt.
1. Laden Sie die Seite neu
Die einfachste Möglichkeit, Browserfehler zu beheben, besteht darin, die Seite zu aktualisieren. Dadurch wird die SSL-Verbindung wiederhergestellt und die Seite wird normalerweise ohne den Fehler geladen.
Sie können dies ganz einfach mit der Tastenkombination Befehl + R auf dem Mac oder der Schaltfläche STRG + Neu laden unter Windows tun. Dies funktioniert meistens.
Sie können auch versuchen, Ihren Browser zu schließen und eine neue Browsersitzung zu öffnen. Versuchen Sie dann, Ihre Website zu besuchen, um zu sehen, ob der Fehler verschwunden ist.
2. Browserverlauf löschen
Wenn Sie eine Website schon einmal besucht haben, speichert Ihr Browser diese Daten in seinem Cache. Dies bedeutet, dass Ihr Browser möglicherweise alte oder veraltete Daten anzeigt, wenn Sie versuchen, dieselbe Website zu besuchen.
Sie können Ihren Cache und Ihre Cookies löschen, um Ihren Browser zurückzusetzen. Wir zeigen Ihnen, wie Sie dies in Google Chrome tun, die Schritte bleiben jedoch für andere Browser ähnlich.
Denken Sie daran, dass Sie in diesem Fall von allen Websites und Sitzungen abgemeldet werden. Sie müssen Ihre Zugangsdaten eingeben und sich erneut anmelden.
In Ihrem Chrome-Fenster sehen Sie oben rechts ein Menü mit drei Punkten. Öffnen Sie das Menü und wählen Sie Weitere Tools » Browserdaten löschen .
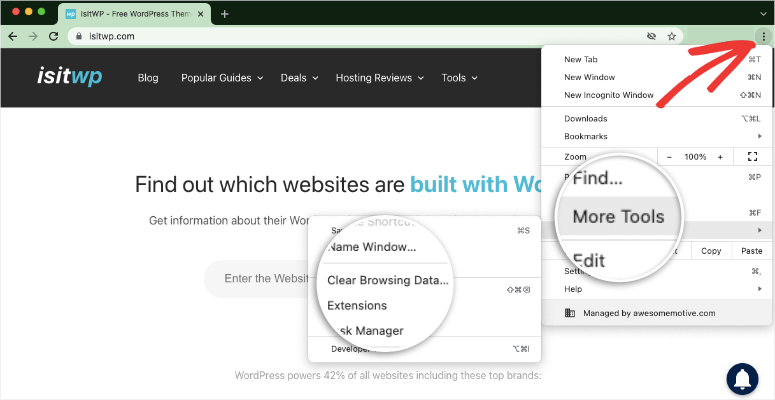
Dadurch gelangen Sie zur Seite mit den Chrome-Einstellungen und das Popup-Fenster „Browserdaten löschen“ wird angezeigt.
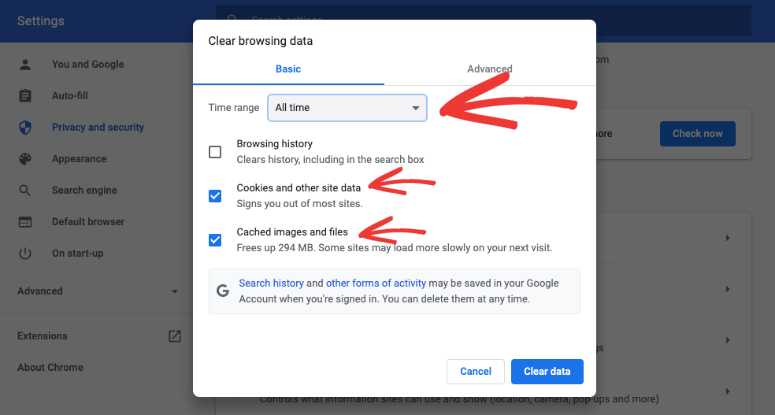
Stellen Sie unter Grundeinstellungen den Zeitraum auf „Gesamte Zeit“ ein. Stellen Sie sicher, dass Sie die Kästchen „Cookies und andere Website-Daten“ und „Bilder und Dateien im Cache“ aktiviert haben.
Klicken Sie dann auf die Schaltfläche „Daten löschen“ und Ihre Browserdaten werden gelöscht.
Sobald Sie dies getan haben, können Sie Ihre Website mit einer neuen Verbindung zum Server Ihrer Website erneut besuchen.
Weitere Informationen zum Leeren des Caches finden Sie in dieser Anleitung von WPBeginner: How to Clear Your Browser Cache in All Major Browsers (Fast Way).
3. Probieren Sie den Inkognito-Modus aus
Wenn Sie Ihre Browserdaten nicht löschen möchten, können Sie im Inkognito-Modus auf Ihre Website zugreifen. Wenn Sie inkognito gehen, verwendet oder speichert Ihr Browser keine Website-Daten auf Ihrem Computer.
Um auf den Inkognito- oder Privatmodus zuzugreifen, klicken Sie auf die drei Punkte in der oberen rechten Ecke Ihres Browsers.
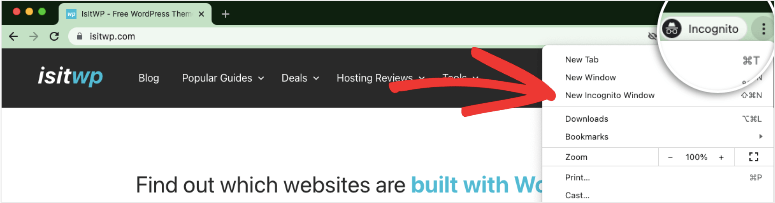
Klicken Sie nun auf die Schaltfläche Neues Inkognito-Fenster und besuchen Sie die Website, auf die Sie zugreifen möchten.
4. Verwenden Sie einen anderen Browser
Manchmal können Fehlermeldungen nur für einen Browser spezifisch sein. Sie können versuchen, Ihre Website mit anderen Browsern zu besuchen. Einige beliebte sind Chrome, Mozilla Firefox, Edge, Opera, Safari und Internet Explorer.
Wenn Sie feststellen, dass der Fehler nur in einem Browser auftritt, deinstallieren Sie den Browser einfach und installieren Sie ihn erneut. Dies sollte das Problem beheben.
Wenn es sich nicht um ein bestimmtes Browserproblem handelt, haben wir unten weitere Schritte, die Sie ausprobieren können.
Überprüfen Sie die System- oder Geräteeinstellungen des Browsers
Wenn die Einstellungen Ihres Geräts nicht auf dem neuesten Stand sind oder Sie Sicherheitssoftware verwenden, kann dies manchmal zu solchen Browserproblemen führen.
1. Überprüfen Sie Datum und Uhrzeit des Computers
Es kann vorkommen, dass Datum und Uhrzeit Ihres Betriebssystems nicht richtig eingestellt sind. Dies kann den Fehler „Ihre Verbindung ist nicht privat“ verursachen, weil Ihr Browser sich auf die Datums- und Uhrzeiteinstellungen Ihres Computers verlässt, um die Gültigkeit eines SSL-Zertifikats zu prüfen.
Einfach ausgedrückt bedeutet dies, dass Ihr SSL-Zertifikat ungültig oder abgelaufen erscheinen kann, weil Datum und Uhrzeit falsch sind.
Die Einstellung auf die richtige Zeit sollte den Fehler beseitigen.
Sie finden die Datums- und Uhrzeiteinstellungen unter Einstellungen » Zeit & Sprache » Datum & Uhrzeit in Windows. Wenn Sie Mac OS verwenden, finden Sie diese Einstellungen unter Systemeinstellungen » Datum & Uhrzeit .
Die beste Option ist die automatische Einstellung von Datum und Uhrzeit und die automatische Einstellung der Zeitzone .
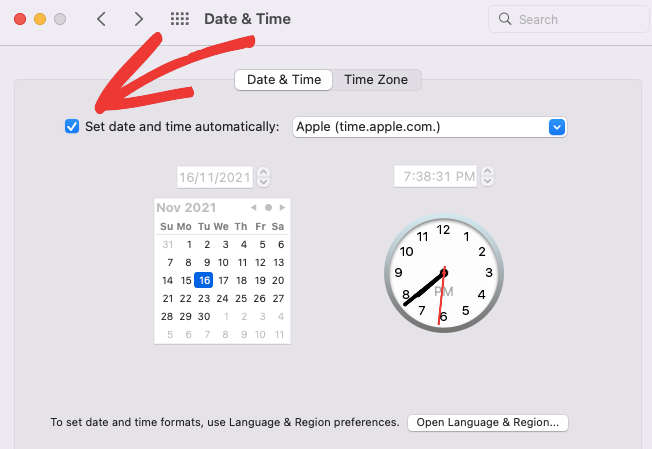
Aktualisieren Sie nach der Aktualisierung Ihren Browser und besuchen Sie Ihre Website erneut.
2. Deaktivieren Sie den Virenschutz
Wenn Sie ein Antivirenprogramm haben, kann es Probleme verursachen, wenn es Ihr SSL-Zertifikat nicht richtig erkennt. Es kann hilfreich sein, Ihre Antivirensoftware vorübergehend zu deaktivieren. Öffnen Sie dann Ihre Website, um zu sehen, ob der Fehler weiterhin besteht.

3. VPN deaktivieren
Ein VPN verwendet einen Remote-Server, um Ihre IP-Adresse zu verbergen, damit Sie online anonym bleiben können. Diese Art von Software verwendet Sicherheitsschichten, die manchmal bestimmte SSL-Zertifikate blockieren können. Wir empfehlen, Ihren VPN-Dienst zu deaktivieren und es erneut zu versuchen.
Wenn all diese Maßnahmen nicht funktionieren, müssen Sie überprüfen, ob ein Problem mit Ihrer Website oder Ihrem SSL-Zertifikat vorliegt. Wir führen Sie als Nächstes durch die Schritte dazu.
Überprüfen Sie Ihre Website-Einstellungen und Ihr SSL-Zertifikat
Ihr SSL-Zertifikat verschlüsselt alle Daten, die an und von Ihrer Website gesendet werden. Dadurch wird die Verbindung zwischen Ihrem Server und den Browsern der Besucher sicher.
Wenn ein Hacker versucht, die Daten während der Übertragung zu stehlen, erhält er eine Menge Kauderwelsch-Code. Sie können es also nicht verwenden.
Wenn Ihr SSL-Zertifikat ungültig oder falsch konfiguriert ist, kann dies dazu führen, dass Browser den Fehler „Ihre Verbindung ist nicht privat“ anzeigen.
Folgendes müssen Sie tun, wenn Sie der Meinung sind, dass es sich um einen Fehler handeln könnte, der von Ihrer eigenen Website verursacht wird:
1. Löschen Sie den Website-Cache
Ähnlich wie beim Browser-Cache können Sie den Cache Ihrer eigenen Website löschen. Es gibt viele Plugins, mit denen Sie Ihren Website-Cache mit einem einzigen Klick löschen können.
Dazu haben wir eine ausführliche Anleitung: How to Clear Your Cache in WordPress (Ultimate Guide).
2. Ablaufdatum prüfen
Der erste Prüfpunkt wäre, zu sehen, ob Ihr SSL-Zertifikat gültig ist.
Sie können das Ablaufdatum Ihres Zertifikats überprüfen, indem Sie auf das Vorhängeschloss-Symbol neben Ihrer Website klicken und die Option „Verbindung ist sicher“ auswählen.
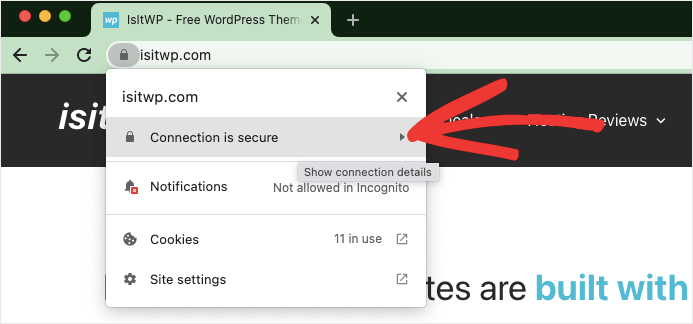
Im selben Menü können Sie den SSL-Status sehen. Klicken Sie auf „Zertifikat ist gültig“, um Details anzuzeigen.
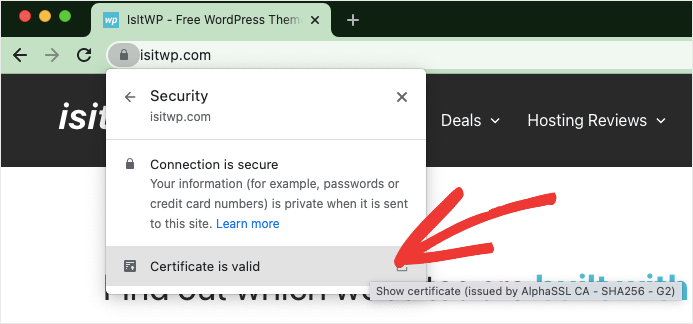
Es erscheint ein Popup mit den Details Ihres SSL-Zertifikats. Sie können das Ablaufdatum und andere Details sehen.
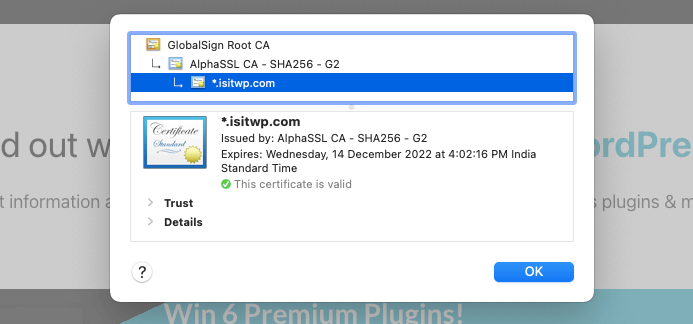
Falls Ihr Zertifikat hier abgelaufen oder ungültig angezeigt wird, müssen Sie Ihr Zertifikat in Ihrem Webhosting-Konto neu installieren.
3. Überprüfen Sie den Domänennamen des Zertifikats
Wenn Sie Ihre Website kürzlich auf einen neuen Domänennamen migriert, größere Änderungen vorgenommen oder sogar ein SSL-Zertifikat installiert haben, kann dieser Fehler auftreten, weil dem Zertifikat der falsche Domänenname hinzugefügt wurde.
Der einfachste Weg, dies zu überprüfen, besteht darin, Ihren Webhoster zu kontaktieren und nach diesen Informationen zu fragen. Sie können es auch selbst überprüfen, indem Sie in Ihrem Webhosting-Dashboard auf Ihr SSL-Zertifikat zugreifen.
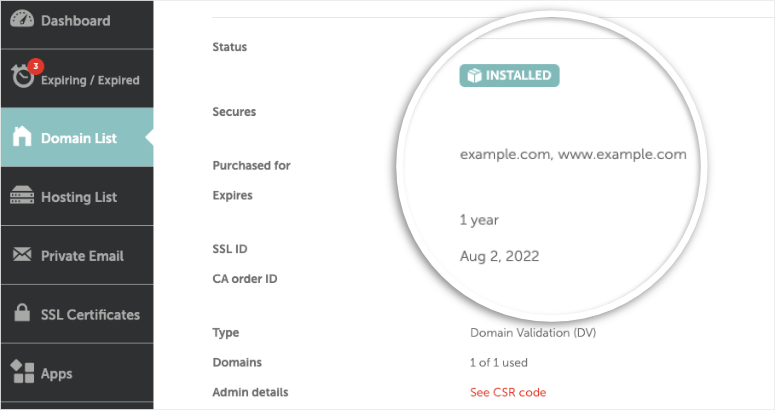
Wenn Sie es dort nicht finden können, können Sie sich in das cPanel Ihres Hosting-Kontos einloggen und den Abschnitt SSL/TLS suchen.
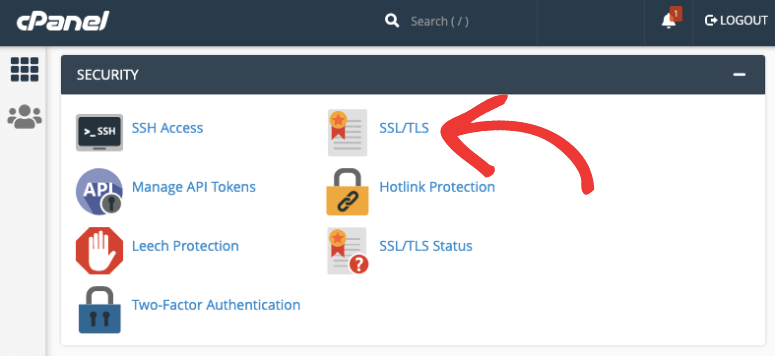
Klicken Sie auf SSL-Zertifikate generieren, anzeigen, hochladen oder löschen . Dadurch gelangen Sie zu einer neuen Seite, auf der Sie die Details anzeigen und den primären Domänennamen überprüfen können.
4. Überprüfen Sie die Google Search Console
Wenn Sie ein SSL-Zertifikat installieren, müssen Sie Google mitteilen, dass Sie die Änderung vorgenommen haben. Sie können diese Änderung in der Google Search Console vornehmen und den Eigenschaftsnamen in „https://“ ändern.
Wenn Sie diesen Schritt überspringen, erfasst Google weiterhin Daten von der HTTP-Version Ihrer Website und zeigt die Warnung „Nicht privat“ an.
Um Ihre Website auf HTTPs zu aktualisieren, benötigen Sie ein Google Search Console-Konto und ein Google Analytics-Konto. Wenn Sie diese nicht haben, sollten Sie sich jetzt für ein Konto anmelden und Ihre Unterkunft hinzufügen.
Weitere Einzelheiten finden Sie in unserer Schritt-für-Schritt-Anleitung: So fügen Sie Google Analytics zu WordPress hinzu.
Navigieren Sie im Dashboard zu Sitemaps und reichen Sie Ihre Sitemap mit der aktualisierten HTTP-Version erneut ein.
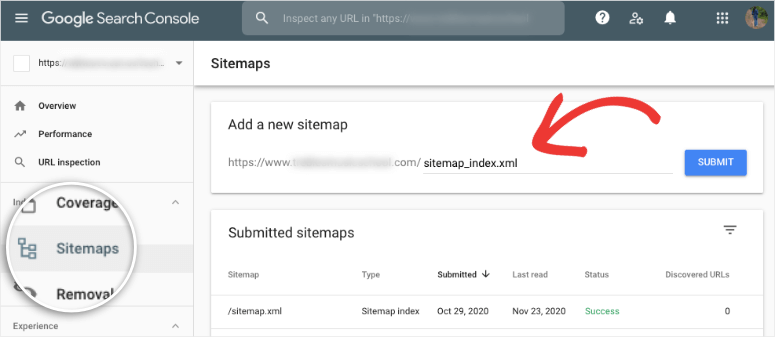
Falls Sie Disavow-Link-Dateien in der Search Console hinzugefügt haben, öffnen Sie das Google Disavow Tool und klicken Sie auf Ihre HTTP-Version. Sie müssen die Datei herunterladen und in das neue Profil hochladen.
Löschen Sie dann das alte Profil endgültig, um Konflikte zu vermeiden.
Gehen Sie nun zu Ihrem Google Analytics -Konto, gehen Sie zu Admin » Property Settings » Property Name . Verwenden Sie hier das Dropdown-Menü, um hier „https://“ auszuwählen.
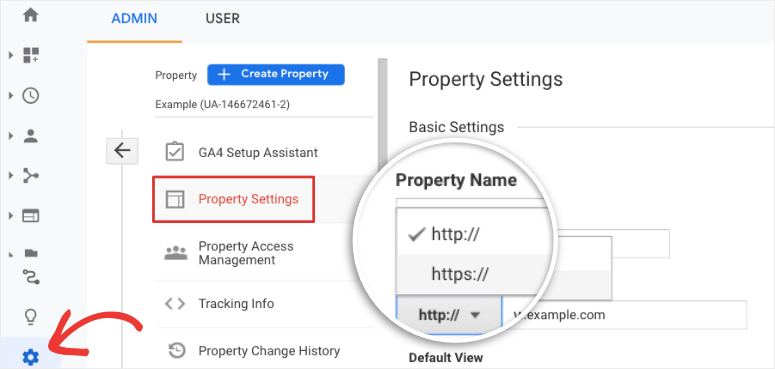
Sie müssen diesen Schritt auf der Registerkarte Ansichtseinstellungen wiederholen. Gehen Sie zum URL-Bereich der Website und wählen Sie „https://“ aus .
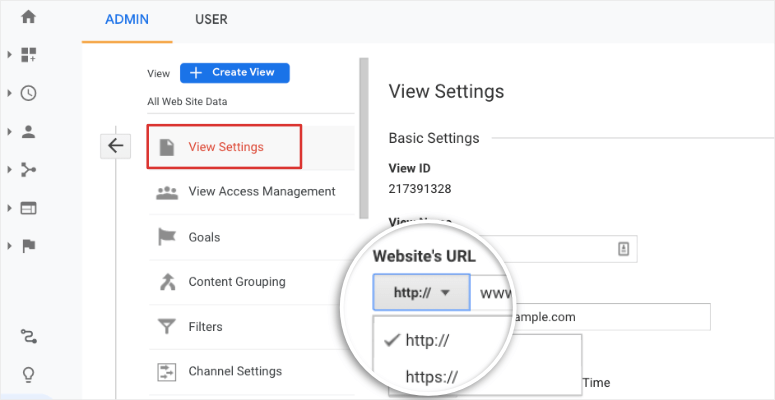
Damit haben Sie Ihre Website erfolgreich von HTTP auf HTTPS umgestellt. Dadurch wird das Problem „Ihre Verbindung ist nicht privat“ behoben.
5. Lösen Sie Probleme mit gemischten Inhalten
Wenn Sie von HTTP zu HTTPs migrieren, besteht die Möglichkeit, dass einige Seiten, insbesondere alte, auf HTTP-URLs verbleiben.
Dies führt zu gemischten Inhalten auf Ihrer Website, sodass Browser möglicherweise auf einigen Seiten oder sogar auf allen Seiten Ihrer Website den Fehler „nicht privat“ anzeigen.
Zum Glück müssen Sie nicht manuell nach Fehlerseiten suchen. Es gibt Plugins, die das für Sie erledigen, wie Really Simple SSL oder SSL Insecure Content Fixer.
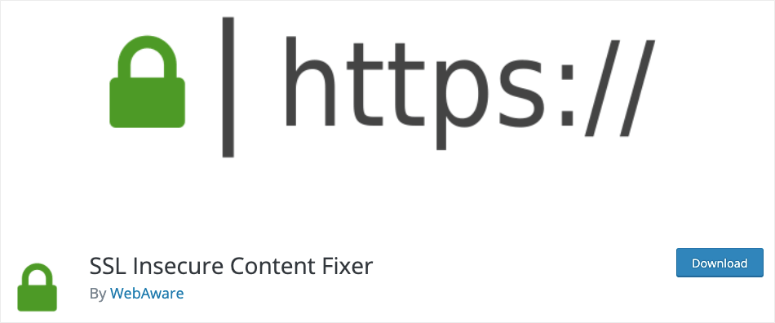
Sobald Sie eines dieser Plugins installiert haben, müssen Sie nur noch auf eine Schaltfläche klicken, um Probleme mit gemischten Inhalten zu beheben. Dann sollte die Warnmeldung verschwinden.
Für weitere Einzelheiten dazu empfehlen wir, dieser Anleitung von WPBeginner zu folgen, um Mixed Content Error in WordPress zu beheben.
6. SSL-Server testen
Schließlich können Sie sicherstellen, dass alle Konfigurationseinstellungen ordnungsgemäß funktionieren, indem Sie einen SSL-Servertest durchführen.
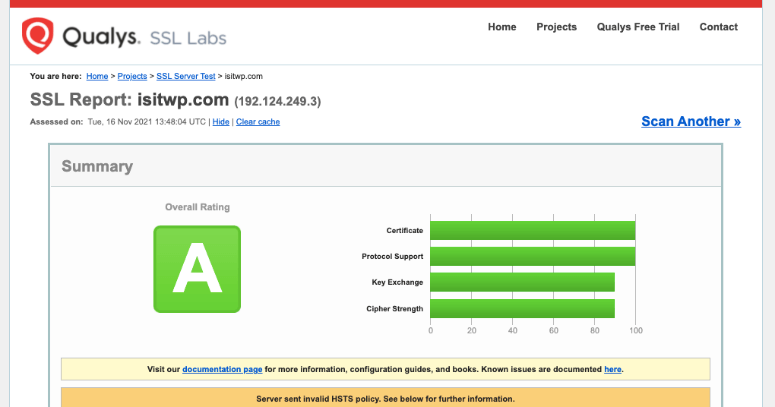
Es ist ein kostenloses Tool, bei dem Sie einfach Ihren Domainnamen eingeben und den Test ausführen können, um eine gründliche Analyse Ihres SSL-Zertifikats zu erhalten.
Dazu gehören das TLS-Protokoll, Cross-Browser-Tests und SSL/HTTPs-Einrichtungsprüfungen. Der Scanner zeigt Ihnen auch die Details jedes Tests zusammen mit allen gefundenen Fehlern an.
Das sind alle Schritte, die Sie unternehmen können, um den Fehler „Ihre Verbindung ist nicht privat“ zu beheben. Wir hoffen, dass Sie dieses Tutorial beim Beheben der Warnmeldung hilfreich fanden.
Um die Sicherheit Ihrer Website zu verbessern, empfehlen wir Ihnen, sich mit den Grundlagen vertraut zu machen.
Verwenden Sie zunächst immer einen zuverlässigen Webhost wie Bluehost, HostGator oder SiteGround. Diese Hosts haben robuste Sicherheitsmaßnahmen implementiert, um Ihre Website vor Hackern und anderen bösartigen Elementen zu schützen.
Zweitens empfehlen wir die Installation eines Sicherheits-Plugins wie Sucuri, um Ihre Website regelmäßig zu überwachen und zu scannen. Sucuri wird auch eine Firewall einrichten, um bösartige Bots, schädlichen Datenverkehr und Spammer herauszufiltern.
Vielleicht möchten Sie auch unseren Leitfaden lesen, wie Sie das Problem mit der Meldung „Ihr Konto wurde gesperrt“ auf Ihrer Website beheben können.
Für Ihre nächsten Schritte sollten Sie die Sicherheit Ihrer Website erhöhen, um sicherzustellen, dass Sie niemals gehackt oder auf die schwarze Liste gesetzt werden. Diese Beiträge helfen Ihnen dabei:
- Der vollständige WordPress-Sicherheitsleitfaden (für Anfänger geeignet)
- Die 8 besten WordPress-Firewall-Plugins für Sicherheit und Schutz
- So härten Sie Ihre WordPress-Site, um Hacker fernzuhalten
Sie finden Tools und Maßnahmen, um die Sicherheit Ihrer Website zu erhöhen, damit Sie auf Ihrer Website nicht noch einmal mit solchen Warnungen konfrontiert werden.
