Come correggere gli errori di aggiornamento e pubblicazione non riusciti di WordPress
Pubblicato: 2022-05-03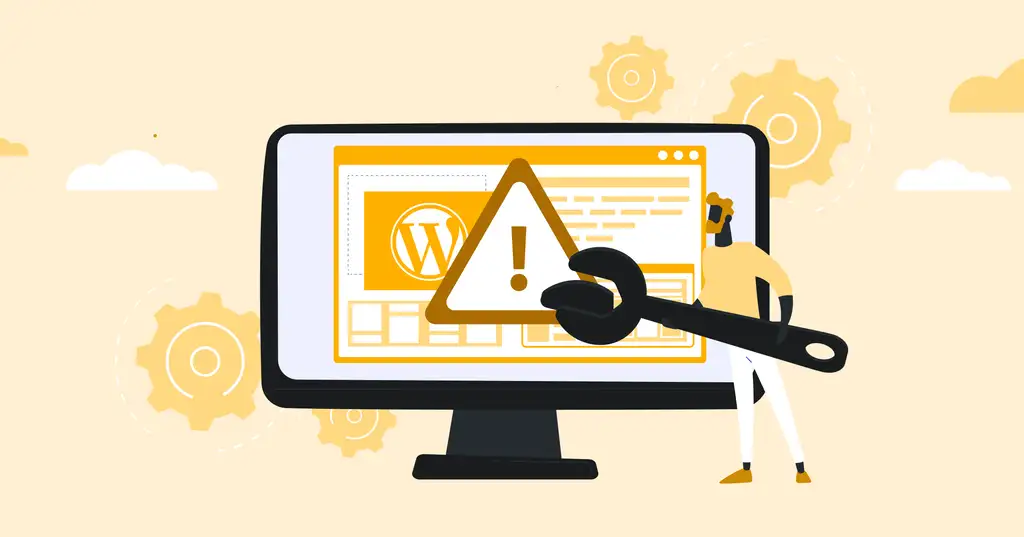
Incorrere negli errori "Aggiornamento non riuscito" o "Pubblicazione non riuscita" quando si tenta di aggiornare il contenuto del proprio sito WordPress? Sei nel posto giusto. Diamo un'occhiata a come identificare la causa principale di questi problemi e come risolverli.
Quali sono le cause degli errori di aggiornamento e pubblicazione di WordPress non riusciti?
Quando la tua istanza di WordPress non riesce a comunicare con l'API REST di WordPress (su cui si basa l'esperienza di modifica dei blocchi di WordPress), è probabile che ti imbatti nell'errore "Pubblicazione non riuscita" o "Aggiornamento non riuscito" in WordPress.

Sebbene ci siano diversi motivi per cui ciò potrebbe accadere, il più ovvio è anche il più semplice: hai perso la connettività Internet.
Se hai perso la connessione, potresti riscontrare l'errore di pubblicazione non riuscita. Un altro motivo per cui ciò potrebbe accadere include:
- Una recente modifica all'URL del sito
- Qualsiasi servizio di terze parti che impedisce le chiamate API
- Un plug-in malfunzionante
Nella maggior parte dei casi, questa è una soluzione facile.
Passaggio 1: controlla la tua connessione Internet e salva le impostazioni del permalink
Probabilmente il motivo più comune per cui ricevi questo errore è quando perdi la connessione a Internet. Se perdi inaspettatamente la connessione durante l'aggiornamento di un post del blog, WordPress può restituire questo errore. Se ti sei assicurato di essere connesso a Internet, apri il post o la pagina nella visualizzazione di modifica in una nuova scheda (o assicurati di copiare/salvare le modifiche prima di uscire dalla pagina) e provare ad aggiornare nuovamente il contenuto.
Un'altra soluzione comune è semplicemente salvare nuovamente le impostazioni del permalink del tuo sito (normalmente perse a causa di una modifica apportata alla configurazione dell'hosting). Ci sono due modi super semplici per farlo, il primo che suggeriamo è usare WP CLI:
Aggiorna le tue impostazioni permalink con WP CLI
Se hai accesso al tuo ambiente di hosting tramite SSH, il modo più semplice per aggiornare le impostazioni del permalink è:
1 – SSH nel tuo server
2 – Passa alla directory principale per l'installazione di WordPress
3 – Svuota la struttura del permalink esistente eseguendo:
wp riscrivi svuotare
4 – Aggiorna la struttura del permalink a ciò che stavi utilizzando in precedenza, ad esempio:
wp riscrivi struttura '/%postname%'
Nota: se stai eseguendo questi comandi in un ambiente di produzione, procedi con cautela poiché la modifica delle impostazioni del permalink su una struttura diversa (senza poi riportarla alla stessa struttura che stavi utilizzando) comporterà una perdita di traffico.
Aggiorna le tue impostazioni permalink nella tua area di amministrazione di WordPress
In alternativa, puoi anche apportare questa modifica direttamente nella tua area di amministrazione di WordPress nelle impostazioni del permalink accessibili in Impostazioni > Permalink, come mostrato di seguito:
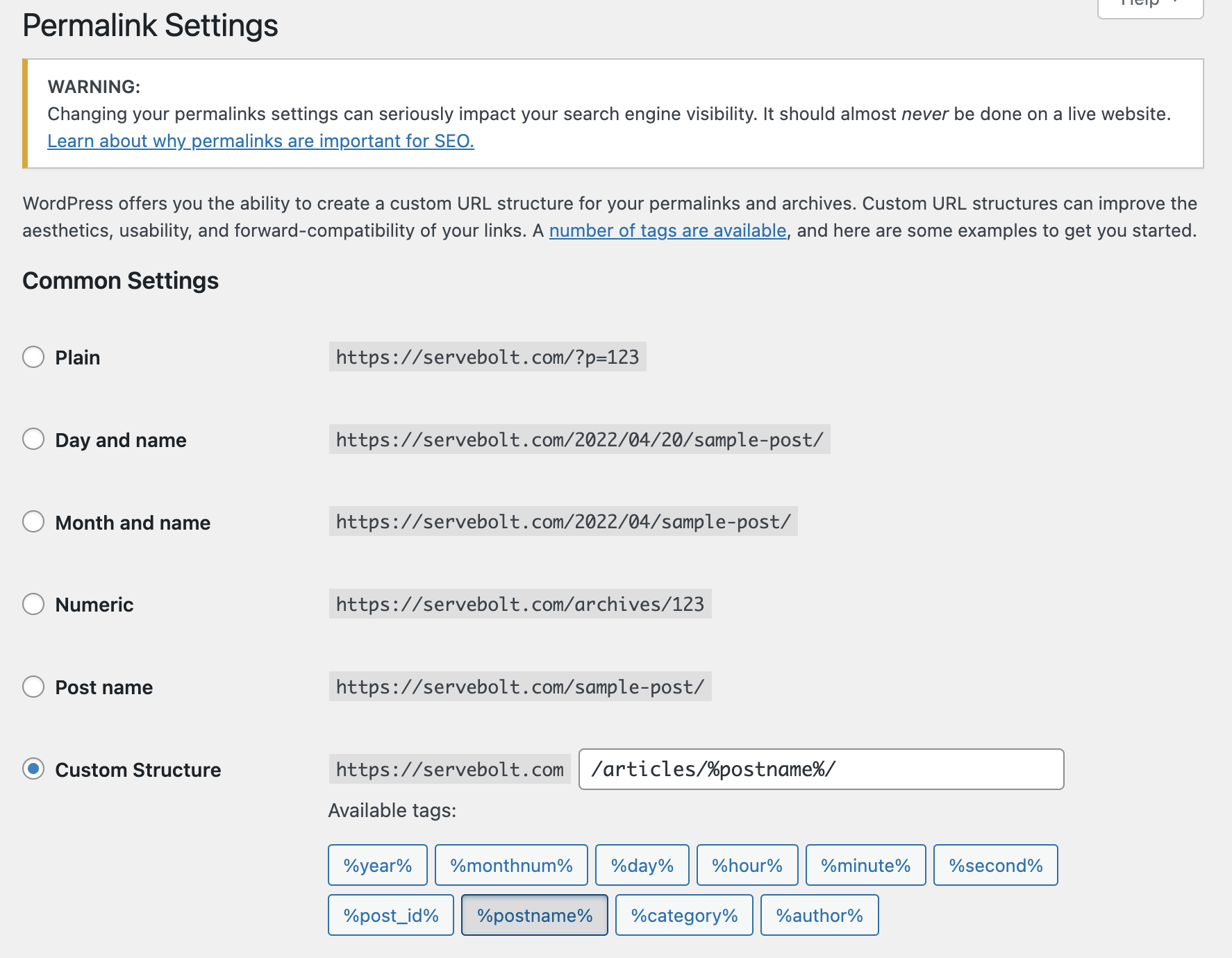
Passaggio 2: verificare se l'API REST viene bloccata
Come accennato in precedenza, un altro motivo comune per cui potresti ricevere l'errore di pubblicazione WordPress non riuscita è se l'API REST è disabilitata o bloccata. Per fortuna, WordPress ha uno strumento ingegnoso che puoi utilizzare per controllare lo stato dell'API REST.
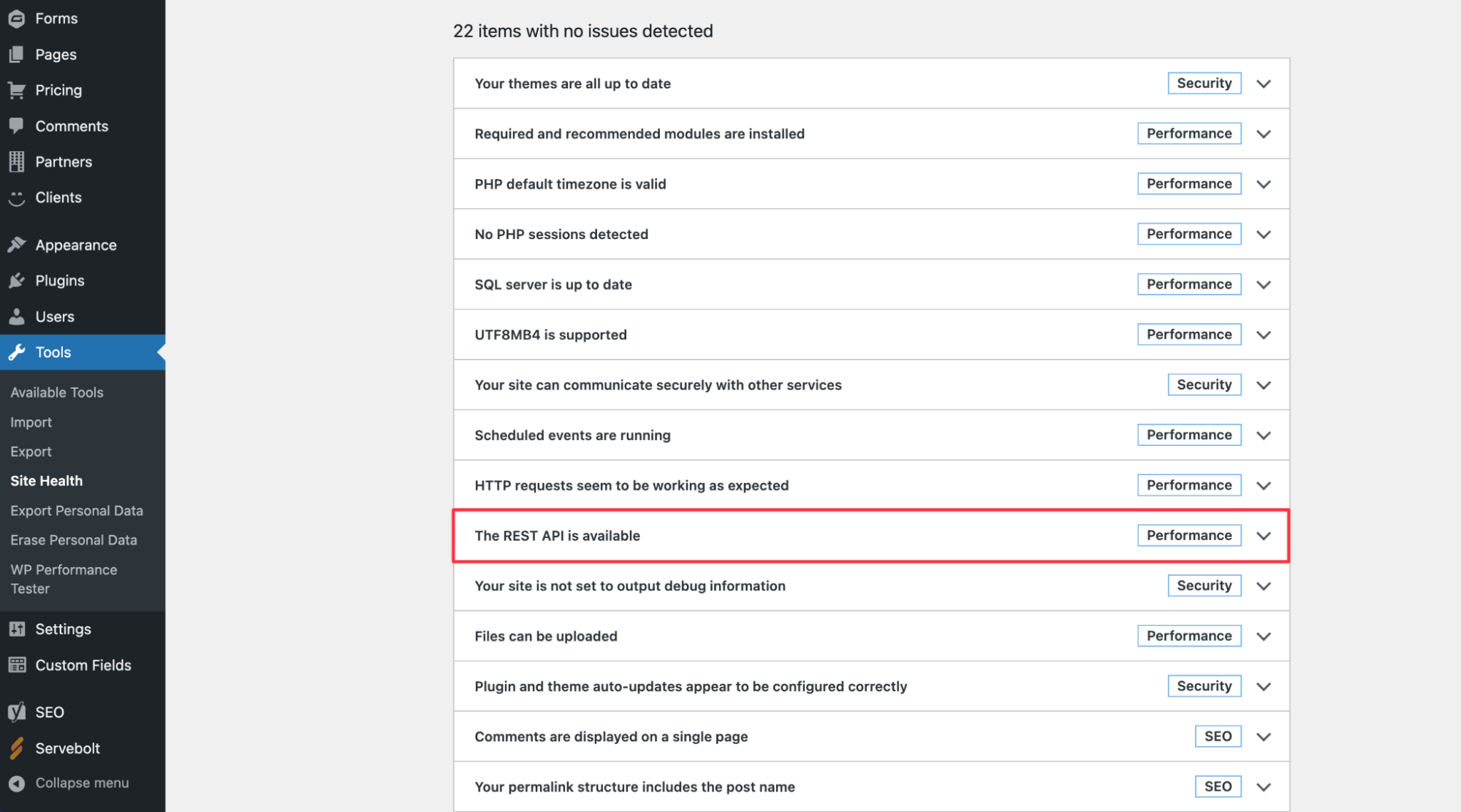
Vai semplicemente su Strumenti, quindi seleziona Stato del sito. Qui vedrai una serie di errori associati all'installazione di WP. Se l'API REST non funziona correttamente, verrà visualizzato il seguente errore:
"L'API REST ha riscontrato un risultato imprevisto."
Oltre a ciò, il rapporto sull'integrità del sito ti fornirà anche alcuni suggerimenti su come risolvere i problemi, ad esempio quando l'API REST viene bloccata da un particolare plug-in che hai installato e attivato sul tuo sito.
Detto questo, il modo migliore per eseguire il debug della causa specifica sul tuo sito è controllare il registro della console del tuo browser che potrebbe mostrare qualcosa sulla falsariga di:
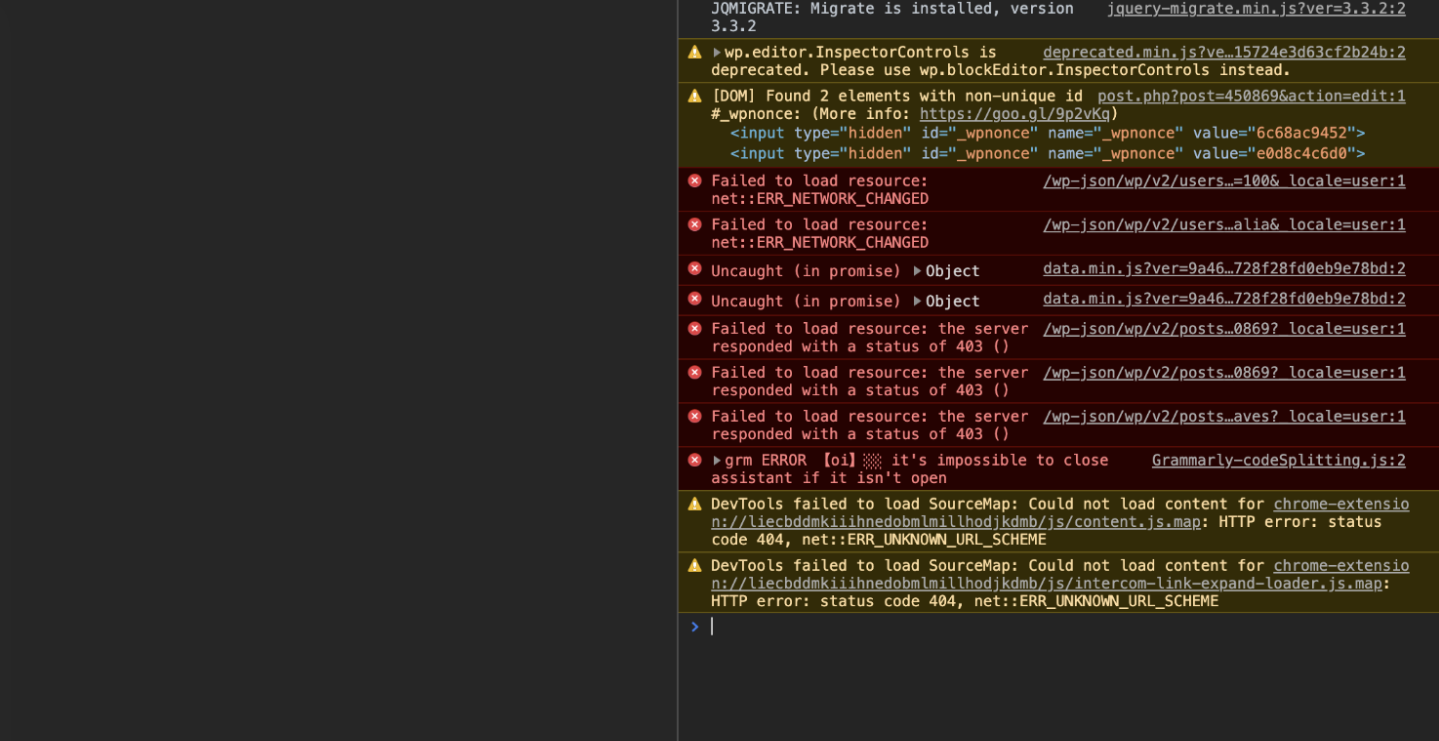
Nel caso precedente, il messaggio di errore esatto era " ERRORE Aggiornamento non riuscito. Messaggio di errore: la risposta non è una risposta JSON valida. ” e la causa dell'errore era che il firewall di Cloudflare aveva impedito all'IP dell'utente di accedere a WP JSON.
Quindi, se il problema sembra essere che stai ricevendo un codice di stato 403 (proibito) da WP JSON o un errore dell'API REST, assicurati che le misure di sicurezza (come un firewall per applicazioni Web, trattato di seguito) che hai in atto siano non inserire involontariamente nella lista nera l'accesso a queste directory che impedirebbe agli utenti di pubblicare o aggiornare i contenuti sul tuo sito Web WordPress.
Passaggio 3: verifica del servizio firewall dell'applicazione Web
Cloudflare è il più grande fornitore mondiale di servizi di Content Delivery Network (CDN), protezione DDoS, sicurezza Internet e servizi DNS.
Siamo grandi fan di Cloudflare qui a Servebolt, in qualità di partner ottimizzato per Cloudflare, che offre migliori connessioni di rete tra Servebolt e Cloudflare. Utilizziamo Cloudflare Enterprise per varie parti della nostra infrastruttura, inclusi Servebolt CDN e il nostro servizio Accelerated Domains.
Se stai utilizzando Cloudflare con il tuo sito, è possibile che il servizio blocchi le tue chiamate API REST. Se i filtri del firewall vengono attivati e Cloudflare ritiene che il tuo indirizzo IP sia sospetto, bloccherà immediatamente tutte le richieste dell'API REST che possono comportare l'errore "aggiornamento non riuscito" o "pubblicazione non riuscita" nell'area di amministrazione di WordPress.
In tal caso, prima di procedere e inserire nella whitelist il tuo indirizzo IP come soluzione rapida, per identificare il motivo per cui il tuo IP è stato bloccato dal tuo stesso WAF, controlla l'analisi del firewall dell'applicazione Web per vedere quale regola del firewall è stata attivata.
Passaggio 4: rivedere i registri degli errori PHP e abilitare la modalità di debug in WordPress
Prima di ricorrere all'abilitazione di WP Debug e all'utilizzo del sistema di debug di WordPress, quelli di voi che utilizzano Servebolt potranno accedere facilmente ai registri degli errori PHP.

Per impostazione predefinita, tutti i siti in esecuzione su Servebolt Cloud genereranno due registri: ErrorLog e AccessLog . Questi possono essere tutti rotondi nella radice del tuo sito nella cartella /logs (cioè allo stesso livello della directory /public ).
Il file ErrorLog conterrà informazioni su qualsiasi codice in esecuzione sul tuo sito che genera errori di runtime (questo include errori che non interromperanno il tuo sito e continueranno a non funzionare silenziosamente in background, ma a volte lo fanno).
E, nel caso in cui questo non fornisca ulteriori informazioni su quale potrebbe essere l'origine dell'errore, puoi abilitare la modalità di debug in WordPress. Quando entri in modalità debug, WordPress registrerà automaticamente tutte le risposte PHP ricevute in un nuovo file chiamato debug.log .
Questo nuovo file apparirà nella directory wp-content, quindi devi solo dare un'occhiata per determinare eventuali risposte lato server che potrebbero causare il problema.
Per accedere alla modalità di debug, apri il tuo file wp-config.php e, appena prima dell'ultima riga, aggiungi le seguenti righe:
// Abilita la modalità WP_DEBUG define( 'WP_DEBUG', vero); // Abilita la registrazione del debug nel file /wp-content/debug.log define( 'WP_DEBUG_LOG', vero); // Evita di mostrare pubblicamente errori su un sito di produzione (questo valore predefinito è true se non dichiarato) define( 'WP_DEBUG_DISPLAY', false );
Dopo aver esaminato il file debug.log, puoi rimuovere questo codice dal file wp-config.php per uscire dalla modalità di debug.
Con Servebolt, avrai accesso ai log degli errori PHP per impostazione predefinita, inclusi ErrorLog e AccessLog. Oltre allo Slow Query Log , disponibile su richiesta contattando il nostro team di supporto. Tuttavia, il sistema di debug di WordPress è ottimo per identificare gli errori in modo da poter gestire una nave ristretta, mantenendo la tua base di codice sotto controllo.
Questo è davvero ovvio, ma quando apporti modifiche al tuo file wp-config.php , procedi con cautela e aiuta a eseguire il backup del tuo sito. I siti Web in esecuzione su Servebolt Cloud vengono sottoposti a backup due volte al giorno: eseguiamo backup diurni (memorizzati per 3 giorni) e backup notturni (memorizzati per 30 giorni).
Puoi anche eseguire tu stesso il backup del tuo sito WordPress. Per ripristinare un backup, contatta semplicemente il nostro team di supporto e ripristineremo il backup più recente senza costi aggiuntivi.
Passaggio 5: disabilitare tutti i plugin di WordPress e ricontrollare
Se sospetti che l'errore sia causato da un plug-in di WordPress sul tuo sito, un'opzione è disabilitare tutti i plug-in e verificare se ciò risolve il problema.
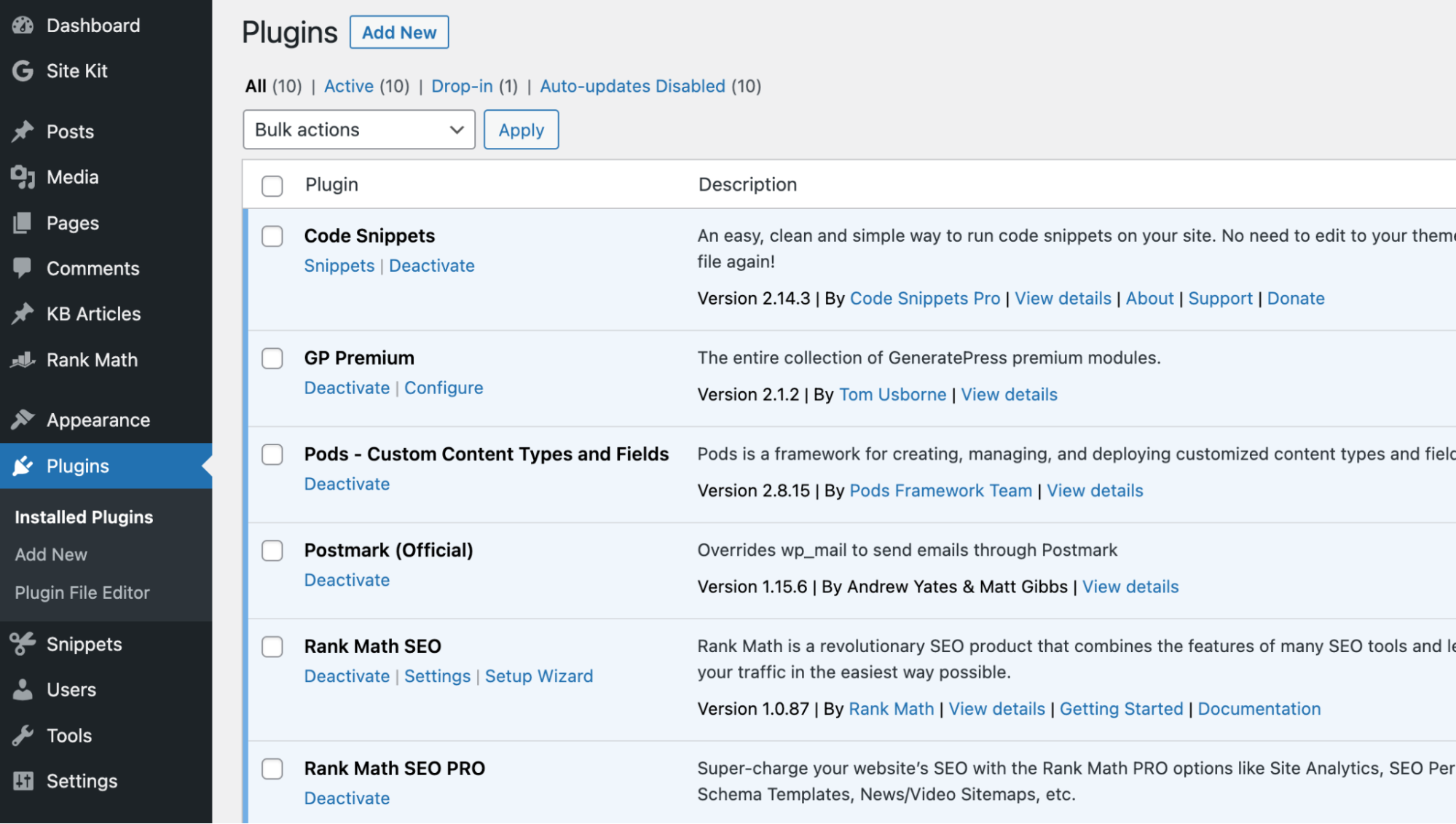
Per fare ciò, vai semplicemente su Plugin , quindi seleziona Plugin installati. Quindi, seleziona semplicemente tutti i plug-in e disattivali in una volta sola utilizzando il menu a discesa Azioni in blocco.
Quindi, torna allo schermo e verifica se l'errore di aggiornamento o pubblicazione non riuscito di WordPress persiste o meno. In caso contrario, ora saprai che un plug-in in esecuzione sul tuo sito sta causando l'errore. Il metodo di identificazione della forza bruta in questa fase consiste nel riattivare i plug-in uno per uno e controllare quando si verifica di nuovo l'errore. E, tramite il processo di eliminazione, sarai in grado di identificare il plug-in in errore.
Una volta individuato il problema, ti consigliamo vivamente di contattare l'autore del plug-in per informarlo e offrire loro tutte le informazioni di cui avrebbero bisogno per eseguire il debug poiché ciò li aiuta a migliorare i loro prodotti per te (e per tutti gli altri utenti). Questa non sarebbe certamente la nostra prima scelta quando si tratta di debug, dato che è evidentemente piuttosto noioso e richiede tempo.
Soluzione temporanea: installa il plug-in Editor classico (non è una soluzione)
L'introduzione della versione 5.0 di WordPress ha segnato l'introduzione dell'editor Gutenberg, ovvero il concetto a cui tutti oggi ci riferiamo ampiamente come blocchi .
Sebbene questa sia solo una soluzione temporanea, il passaggio dall'editor Gutenberg all'editor classico potrebbe consentirti di salvare e aggiornare i tuoi post.
Nota: questa evidentemente non è una soluzione, quindi dovrebbe essere utilizzata solo come soluzione temporanea.
Per passare da Gutenberg all'editor classico, scarica semplicemente il plug-in Editor classico e attivalo sul tuo sito. Una volta attivato, torna al post (o alla pagina) che stavi modificando, quindi dovresti essere in grado di aggiornare o pubblicare di nuovo come al solito.
Passaggio 7: contatta il nostro team di supporto
Se nessuna delle soluzioni precedenti finisce per essere la soluzione nel tuo caso e hai preso la saggia decisione di ospitare i tuoi siti WordPress su Servebolt Cloud, sentiti libero di contattare il nostro team di supporto. Siamo disponibili tramite chat ed e-mail, quindi contattaci e il nostro team sarà più che felice di esaminare cosa potrebbe causare questo problema per te.
Conclusione
Incorrere in qualsiasi errore, in particolare uno che ti impedisce di salvare il lavoro o di pubblicare il nuovo contenuto su cui hai lavorato, non è qualcosa che nessuno vuole che accada. Pertanto, sebbene ci siano soluzioni semplici e soluzioni temporanee che spesso troverai incoraggiate, ti consigliamo vivamente di identificare l'origine del problema in modo da poter adottare misure per assicurarti che non si ripeta.
Interessato all'hosting gestito che è empiricamente più veloce? Prova il modo Servebolt:
- Scalabilità: nei test del carico di lavoro dell'utente reale, Servebolt ha fornito tempi di risposta medi di 65 ms, tempi di risposta 4,9 volte più veloci rispetto al secondo migliore.
- I tempi di caricamento globali più rapidi: i tempi di caricamento delle pagine medi di 1,26 secondi ci mettono in cima all'elenco dei risultati WebPageTest globali.
- La velocità di elaborazione più elevata: i server Servebolt forniscono velocità di database mai viste prima, elaborando 2,44 volte più query al secondo rispetto alla media ed eseguendo PHP 2,6 volte più veloce del secondo migliore!
- Sicurezza e tempo di attività perfetti: con un tempo di attività del 100% su tutti i monitor e una valutazione A+ sulla nostra implementazione SSL, puoi essere certo che il tuo sito è online e sicuro.
Il tutto supportato dal nostro team di esperti. Pronto a prendere Servebolt per un giro sul tuo test gratuito Bolt oggi ?
