كيفية إصلاح فشل تحديث ووردبريس ونشر الأخطاء الفاشلة
نشرت: 2022-05-03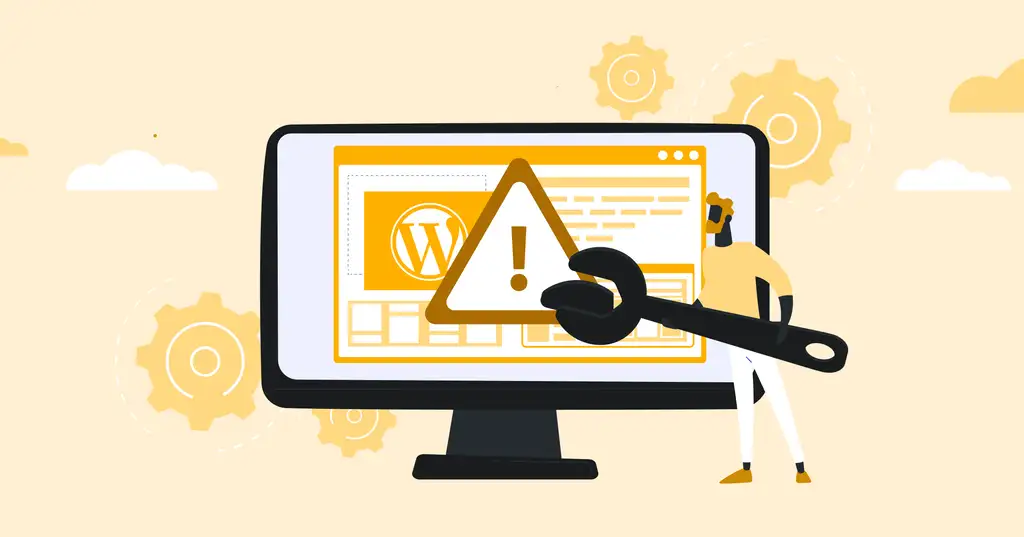
هل تواجه أخطاء " فشل التحديث" أو "فشل النشر" عند محاولة تحديث المحتوى على موقع WordPress الخاص بك؟ لقد جئت إلى المكان المناسب. دعنا نلقي نظرة على كيفية تحديد السبب الجذري لهذه المشكلات ، وكيف يمكنك إصلاحها.
ما الذي يسبب فشل تحديث ووردبريس ونشر أخطاء؟
عندما يفشل مثيل WordPress الخاص بك في الاتصال بواجهة برمجة تطبيقات WordPress REST (التي تعتمد عليها تجربة تحرير كتلة WordPress) - فمن المحتمل أن تواجه خطأ "فشل النشر" أو "فشل التحديث" في WordPress.

في حين أن هناك العديد من الأسباب وراء حدوث ذلك ، فإن السبب الأكثر وضوحًا هو أيضًا الأبسط: لقد فقدت الاتصال بالإنترنت.
إذا فقدت الاتصال ، فقد تواجه خطأ فشل النشر. من الأسباب الأخرى لحدوث ذلك ما يلي:
- تغيير حديث في عنوان URL الخاص بالموقع
- أي خدمة تابعة لجهة خارجية تمنع مكالمات API
- مكون إضافي معطل
في معظم الحالات ، يعد هذا حلًا سهلًا.
الخطوة 1 - تحقق من اتصالك بالإنترنت واحفظ إعدادات الرابط الثابت
يمكن القول إن السبب الأكثر شيوعًا لظهور هذا الخطأ هو فقدان اتصالك بالإنترنت. إذا فقدت الاتصال بشكل غير متوقع أثناء تحديث منشور مدونة ، فيمكن لـ WordPress إرجاع هذا الخطأ. إذا تأكدت من اتصالك بالإنترنت ، فافتح المنشور أو الصفحة في طريقة عرض التحرير في علامة تبويب جديدة (أو تأكد من نسخ / حفظ التغييرات قبل الانتقال بعيدًا عن الصفحة) وحاول تحديث المحتوى مرة أخرى.
حل شائع آخر هو ببساطة إعادة حفظ إعدادات الرابط الثابت لموقعك (عادةً ما تضيع بسبب التغيير الذي تم إجراؤه على تكوين الاستضافة). هناك طريقتان بسيطتان للغاية للقيام بذلك ، الطريقة الأولى التي نقترحها هي استخدام WP CLI:
قم بتحديث إعدادات الرابط الثابت باستخدام WP CLI
إذا كان لديك وصول إلى بيئة الاستضافة الخاصة بك عبر SSH ، فإن أسهل طريقة لتحديث إعدادات الرابط الثابت هي:
1 - SSH في الخادم الخاص بك
2 - انتقل إلى الدليل الجذر لتثبيت WordPress الخاص بك
3 - تخلص من هيكل الرابط الثابت الحالي عن طريق تشغيل:
wp إعادة كتابة دافق
4 - قم بتحديث بنية الرابط الثابت إلى ما كنت تستخدمه سابقًا ، مثل:
إعادة كتابة هيكل wp '/٪ postname٪'
ملاحظة: إذا كنت تقوم بتشغيل هذه الأوامر في بيئة إنتاج ، فالرجاء المتابعة بحذر لأن تغيير إعدادات الرابط الثابت إلى بنية مختلفة (دون تغييرها مرة أخرى إلى نفس الهيكل الذي كنت تستخدمه) سيؤدي إلى خسارة في حركة المرور.
قم بتحديث إعدادات الرابط الثابت في منطقة إدارة WordPress الخاصة بك
بدلاً من ذلك ، يمكنك أيضًا إجراء هذا التغيير مباشرةً في منطقة إدارة WordPress الخاصة بك في إعدادات الرابط الثابت التي يمكن الوصول إليها ضمن الإعدادات> الروابط الثابتة ، كما هو موضح أدناه:
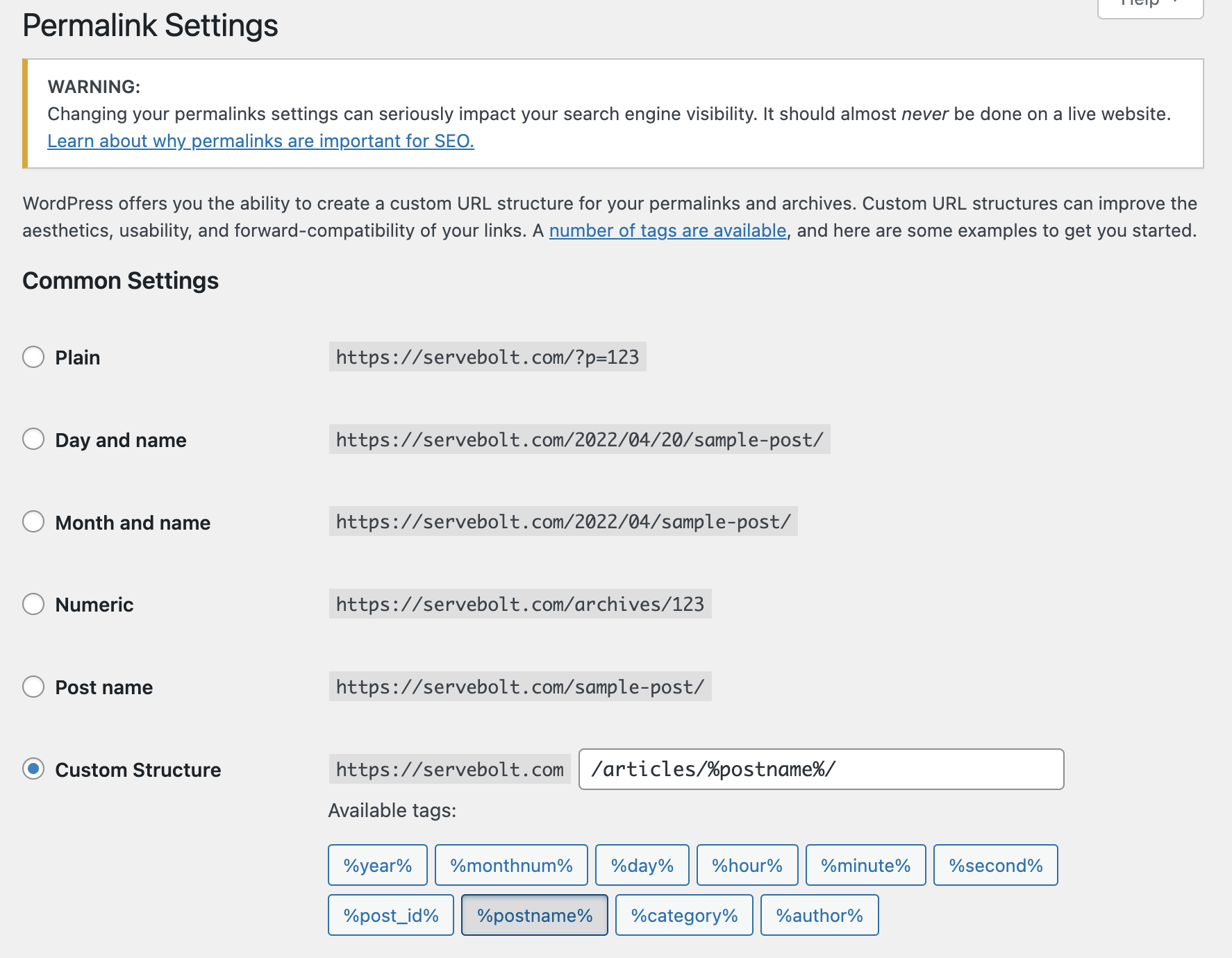
الخطوة 2 - تحقق مما إذا كان REST API محظورًا
كما هو مذكور أعلاه ، هناك سبب شائع آخر لحدوث خطأ فشل نشر WordPress وهو ما إذا تم تعطيل واجهة برمجة تطبيقات REST أو حظرها. لحسن الحظ ، يحتوي WordPress على أداة أنيقة يمكنك استخدامها للتحقق من حالة REST API.
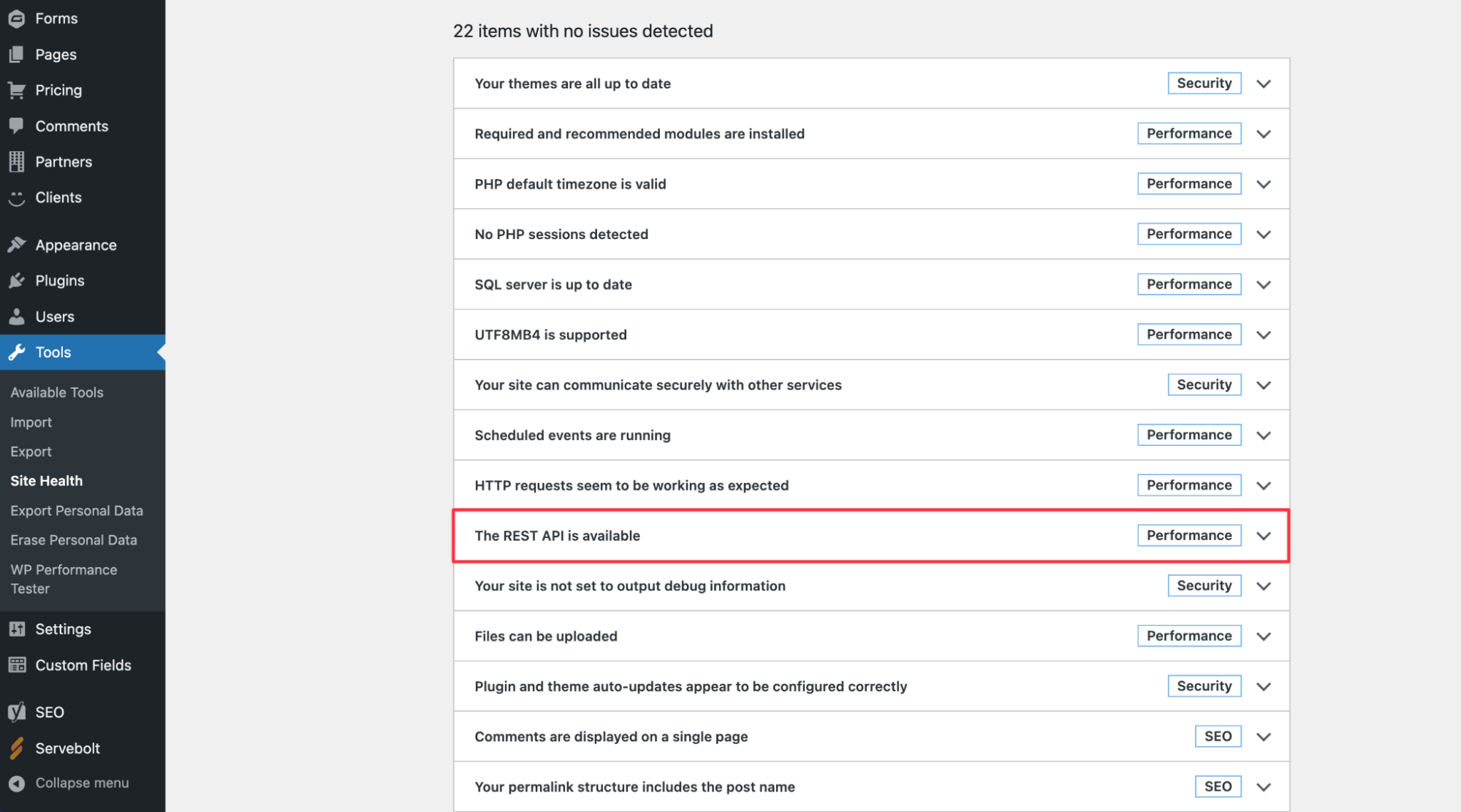
ما عليك سوى الانتقال إلى الأدوات ، ثم تحديد صحة الموقع. هنا ، سترى مجموعة من الأخطاء المرتبطة بتثبيت WP الخاص بك. إذا كانت واجهة برمجة تطبيقات REST لا تعمل بشكل صحيح ، فسترى الخطأ التالي:
"واجهت واجهة برمجة تطبيقات REST نتيجة غير متوقعة."
بالإضافة إلى ذلك ، سيقدم لك تقرير Site Health أيضًا بعض النصائح حول كيفية استكشاف الأخطاء وإصلاحها ، مثل عندما يتم حظر REST API بواسطة مكون إضافي معين قمت بتثبيته وتنشيطه على موقعك.
ومع ذلك ، فإن أفضل طريقة لتصحيح السبب المحدد على موقعك هي التحقق من سجل وحدة التحكم في المستعرض الخاص بك والذي يمكن أن يظهر شيئًا على غرار:
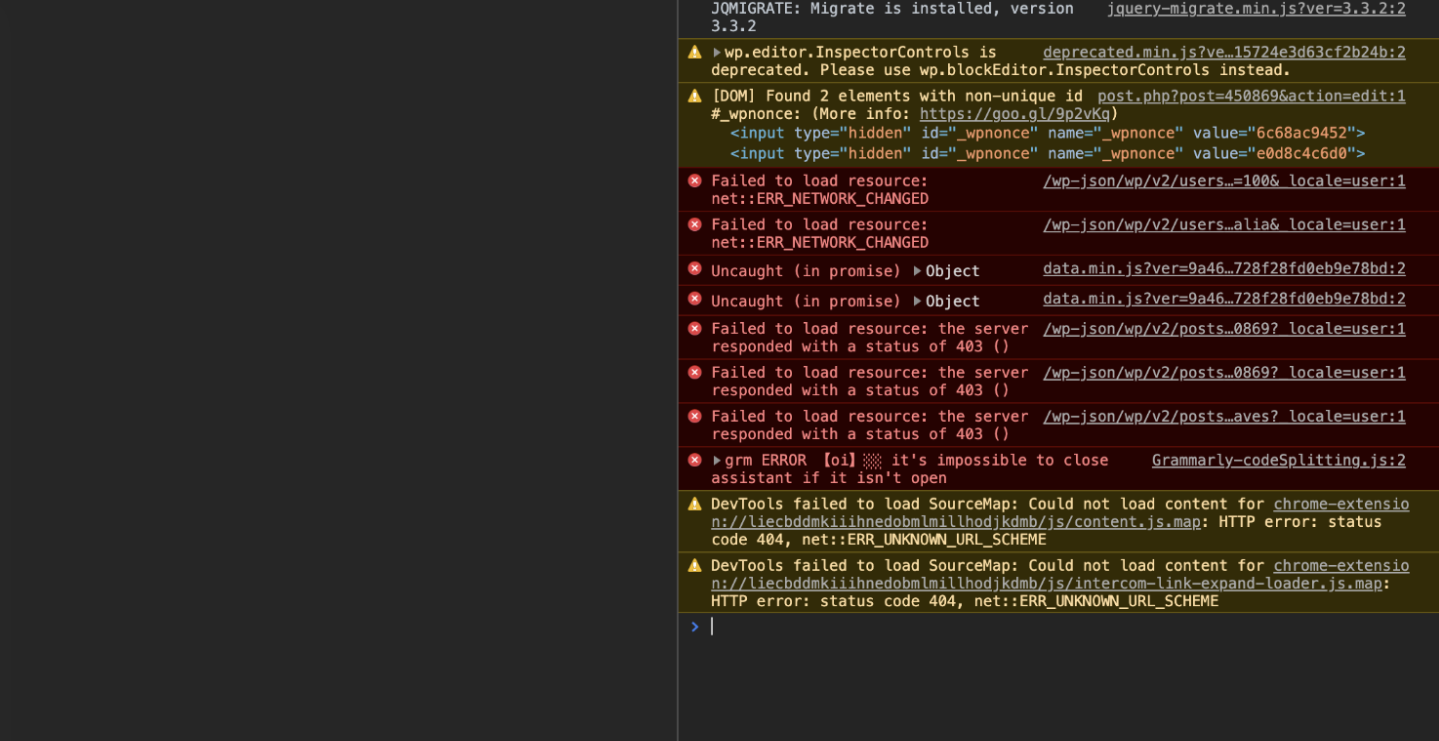
في الحالة المذكورة أعلاه ، كانت رسالة الخطأ بالضبط هي " فشل تحديث الخطأ. رسالة الخطأ: الاستجابة ليست استجابة JSON صالحة. وكان سبب الخطأ هو أن جدار الحماية الخاص بـ Cloudflare قد منع عنوان IP الخاص بالمستخدم من الوصول إلى WP JSON.
لذلك ، إذا كانت المشكلة تبدو أنك تحصل على رمز حالة 403 (ممنوع) من WP JSON أو خطأ REST API ، فتأكد من أن إجراءات الأمان (مثل جدار حماية تطبيق الويب ، الذي يتم تغطيته بعد ذلك) التي لديك عدم وضع قائمة سوداء عن غير قصد بالوصول إلى هذه الدلائل التي من شأنها أن تمنع المستخدمين من نشر أو تحديث المحتوى على موقع WordPress الخاص بك.
الخطوة 3 - تحقق من خدمة جدار حماية تطبيق الويب
Cloudflare هي أكبر مزود في العالم لخدمات شبكة توصيل المحتوى (CDN) وحماية DDoS وأمن الإنترنت وخدمات DNS.
نحن من كبار المعجبين بـ Cloudflare هنا في Servebolt - كشريك Cloudflare Optimized ، والذي يوفر اتصالات شبكة أفضل بين Servebolt و Cloudflare. نحن نستخدم Cloudflare Enterprise لأجزاء مختلفة من بنيتنا التحتية ، بما في ذلك Servebolt CDN وخدمة Accelerated Domains الخاصة بنا.
إذا كنت تستخدم Cloudflare مع موقعك ، فهناك احتمال أن تحظر الخدمة مكالمات REST API. إذا تم تشغيل عوامل تصفية جدار الحماية ورأت Cloudflare أن عنوان IP الخاص بك مشبوهًا ، فسيحظر على الفور جميع طلبات REST API التي يمكن أن تؤدي إلى خطأ "فشل التحديث" أو "فشل النشر" في منطقة إدارة WordPress.
في هذه الحالة ، قبل المضي قدمًا وإدراج عنوان IP الخاص بك في القائمة البيضاء كحل سريع ، لتحديد سبب حظر عنوان IP الخاص بك بواسطة WAF الخاص بك ، تحقق من تحليلات جدار حماية تطبيق الويب الخاص بك لمعرفة قاعدة جدار الحماية التي تم تشغيلها.

الخطوة 4 - مراجعة سجلات أخطاء PHP وتمكين وضع التصحيح في WordPress
قبل اللجوء إلى تمكين WP Debug واستخدام نظام تصحيح الأخطاء الخاص بـ WordPress ، سيتمكن أولئك الذين يستخدمون Servebolt من الوصول بسهولة إلى سجلات أخطاء PHP الخاصة بك.
بشكل افتراضي ، ستنشئ جميع المواقع التي تعمل على Servebolt Cloud سجلين - ErrorLog & AccessLog . يمكن أن تكون جميعها مستديرة في جذر موقعك في المجلد / logs (على سبيل المثال في نفس المستوى مثل الدليل العام / ).
سيحتوي ملف ErrorLog على معلومات حول أي رمز يتم تشغيله على موقعك ينتج عنه أخطاء في وقت التشغيل (يتضمن هذا أخطاء لن تؤدي إلى كسر موقعك وستستمر في الفشل بصمت في الخلفية ، ولكنها في بعض الأحيان تفعل ذلك).
وفي حالة عدم توفر أي معلومات إضافية حول أصل الخطأ ، يمكنك تمكين وضع التصحيح في WordPress. عند الدخول إلى وضع التصحيح ، سيقوم WordPress تلقائيًا بتسجيل أي استجابات PHP يتم تلقيها في ملف جديد يسمى debug.log .
سيظهر هذا الملف الجديد في دليل wp-content ، لذلك عليك فقط إلقاء نظرة لتحديد أي استجابات من جانب الخادم قد تسبب المشكلة.
للدخول إلى وضع التصحيح ، افتح ملف wp-config.php ، وقبل السطر الأخير ، أضف الأسطر التالية:
// تمكين وضع WP_DEBUG
تعريف ('WP_DEBUG' ، صحيح) ؛
// تمكين تسجيل التصحيح إلى ملف /wp-content/debug.log
تعريف ('WP_DEBUG_LOG' ، صحيح) ؛
// تجنب إظهار الأخطاء علنًا على موقع الإنتاج (هذا الإعداد الافتراضي صحيح إذا لم يتم التصريح به)
حدد ('WP_DEBUG_DISPLAY' ، خطأ) ؛بمجرد مراجعة ملف debug.log ، يمكنك بعد ذلك إزالة هذا الرمز من ملف wp-config.php للخروج من وضع التصحيح.
باستخدام Servebolt ، سيكون لديك حق الوصول إلى سجلات أخطاء PHP بشكل افتراضي ، بما في ذلك ErrorLog و AccessLog. بالإضافة إلى Slow Query Log المتاح عند الطلب عن طريق الاتصال بفريق الدعم الخاص بنا. ومع ذلك ، فإن نظام تصحيح الأخطاء الخاص بـ WordPress يعد رائعًا لتحديد الأخطاء بحيث يمكنك تشغيل سفينة ضيقة ، مع الحفاظ على قاعدة التعليمات البرمجية الخاصة بك تحت السيطرة.
هذا حقًا غني عن البيان ، ولكن عند إجراء تغييرات على ملف wp-config.php الخاص بك ، فتابع بحذر وسيساعدك على دعم موقعك. يتم إجراء نسخ احتياطي لمواقع الويب التي تعمل على خدمة Servebolt Cloud مرتين يوميًا - نقوم بتشغيل نسخ احتياطية خلال النهار (مخزنة لمدة 3 أيام) ونسخ احتياطية ليلية (مخزنة لمدة 30 يومًا).
يمكنك أيضًا عمل نسخة احتياطية من موقع WordPress الخاص بك بنفسك. لاستعادة نسخة احتياطية ، ما عليك سوى الاتصال بفريق الدعم الخاص بنا وسنقوم باستعادة أحدث نسخة احتياطية لديك دون أي تكلفة إضافية.
الخطوة 5 - تعطيل جميع مكونات WordPress الإضافية والتحقق مرة أخرى
إذا كان لديك شك في أن سبب الخطأ هو مكون إضافي لبرنامج WordPress على موقعك ، فإن أحد الخيارات هو تعطيل جميع المكونات الإضافية والتحقق مما إذا كان ذلك سيؤدي إلى حل المشكلة.
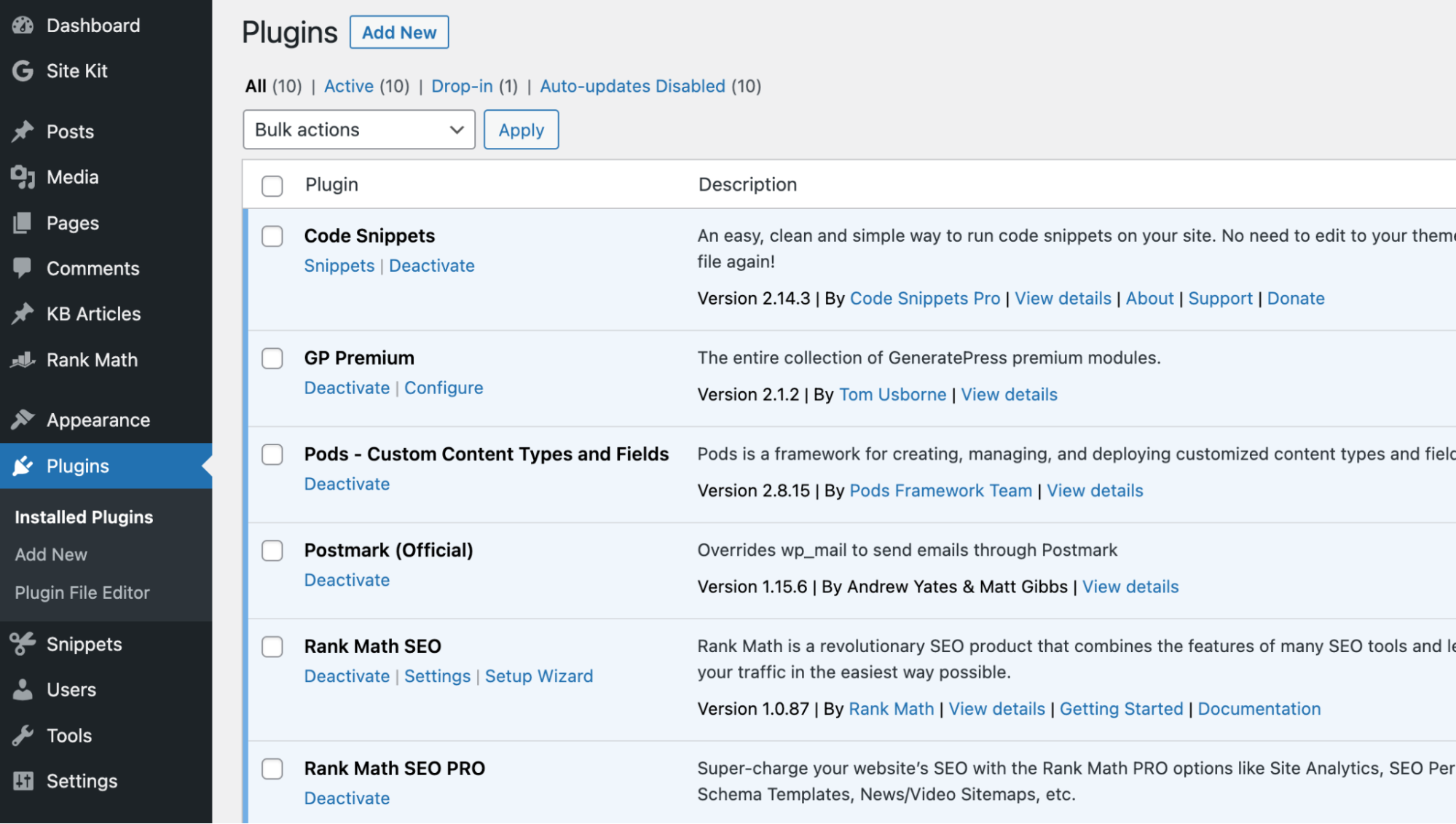
للقيام بذلك ، ما عليك سوى الانتقال إلى الإضافات ، ثم تحديد الإضافات المثبتة. بعد ذلك ، ما عليك سوى تحديد جميع المكونات الإضافية وإلغاء تنشيطها دفعة واحدة باستخدام القائمة المنسدلة الإجراءات المجمعة.
بعد ذلك ، عد إلى شاشتك ومعرفة ما إذا كان خطأ تحديث WordPress أو النشر الفاشل لا يزال قائماً أم لا. إذا لم يكن الأمر كذلك ، فستعرف الآن أن مكونًا إضافيًا يعمل على موقعك يسبب الخطأ. تتمثل طريقة القوة الغاشمة في التحديد في هذه المرحلة في إعادة تنشيط المكونات الإضافية واحدة تلو الأخرى والتحقق من ظهور الخطأ مرة أخرى. ومن خلال عملية الحذف ، ستتمكن من تحديد المكون الإضافي المخطئ.
بمجرد العثور على المشكلة ، نقترح بشدة الاتصال بمؤلف المكون الإضافي لإخبارهم وتقديم أي معلومات يحتاجون إليها لتصحيح الأخطاء لأن هذا يساعدهم على تحسين منتجاتهم من أجلك (وجميع المستخدمين الآخرين). لن يكون هذا بالتأكيد خيارنا الأول عندما يتعلق الأمر بتصحيح الأخطاء ، نظرًا لأنه من الواضح أنه ممل للغاية ويستغرق وقتًا طويلاً.
الحل المؤقت: تثبيت المكون الإضافي Classic Editor (ليس حلاً)
كان تقديم WordPress الإصدار 5.0 بمثابة مقدمة لمحرر Gutenberg ، أي المفهوم الذي نشير إليه جميعًا على نطاق واسع اليوم باسم الكتل .
على الرغم من أن هذا مجرد حل مؤقت ، فقد يتيح لك التبديل من محرر Gutenberg إلى Classic Editor حفظ منشوراتك وتحديثها.
ملاحظة: من الواضح أن هذا ليس حلاً ، لذا يجب استخدامه فقط كحل مؤقت.
للتبديل من Gutenberg إلى Classic Editor ، ما عليك سوى تنزيل المكون الإضافي Classic Editor وتنشيطه على موقعك. بمجرد تنشيطه ، ما عليك سوى الرجوع إلى المنشور (أو الصفحة) الذي كنت تقوم بتحريره ، وبعد ذلك يجب أن تكون قادرًا على التحديث أو النشر مرة أخرى كالمعتاد.
الخطوة 7 - تواصل مع فريق الدعم الخاص بنا
إذا لم يكن أي مما سبق هو الحل في حالتك واتخذت القرار الحكيم باستضافة مواقع WordPress الخاصة بك على Servebolt Cloud ، فلا تتردد في التواصل مع فريق الدعم لدينا. نحن متواجدون عبر الدردشة والبريد الإلكتروني ، لذا فقط تواصل معنا وسيكون فريقنا أكثر من سعيد للنظر في سبب هذه المشكلة بالنسبة لك.
خاتمة
الوقوع في أي خطأ ، لا سيما الخطأ الذي يمنعك من حفظ العمل أو نشر المحتوى الجديد الذي كنت تعمل عليه ليس شيئًا يريد أي شخص أن يحدث. على هذا النحو ، في حين أن هناك إصلاحات مباشرة وحلولًا مؤقتة ستجدها كثيرًا ما يتم تشجيعها - نوصي بشدة بتحديد أصل المشكلة حتى تتمكن من اتخاذ تدابير لضمان عدم حدوثها مرة أخرى.
هل أنت مهتم بالاستضافة المدارة الأسرع تجريبياً؟ جرب طريقة Servebolt:
- قابلية التوسع: في اختبارات عبء عمل المستخدم الحقيقي ، قدم Servebolt متوسط أوقات استجابة 65 مللي ثانية ، وأوقات استجابة أسرع 4.9 مرة من ثاني أفضل.
- أسرع أوقات تحميل عالمية: يضعنا متوسط أوقات تحميل الصفحة البالغة 1.26 ثانية على رأس قائمة نتائج WebPageTest العالمية.
- أسرع سرعة للحوسبة: توفر خوادم Servebolt سرعات قاعدة بيانات لم يسمع بها من قبل ، وتعالج 2.44 مرة استعلامات في الثانية أكثر من المتوسط ، وتعمل PHP أسرع 2.6 مرة من ثاني أفضل!
- أمان مثالي ووقت تشغيل: مع وقت تشغيل بنسبة 100٪ على جميع الشاشات ، وتصنيف A + على تطبيق SSL الخاص بنا ، يمكنك التأكد من أن موقعك متصل وآمن.
كل ذلك مدعوم من قبل فريق الخبراء لدينا. هل أنت مستعد لأخذ Servebolt في جولة على بولت التجريبي المجاني اليوم ؟
