Come creare un modulo di registrazione per eventi online in WordPress
Pubblicato: 2021-12-13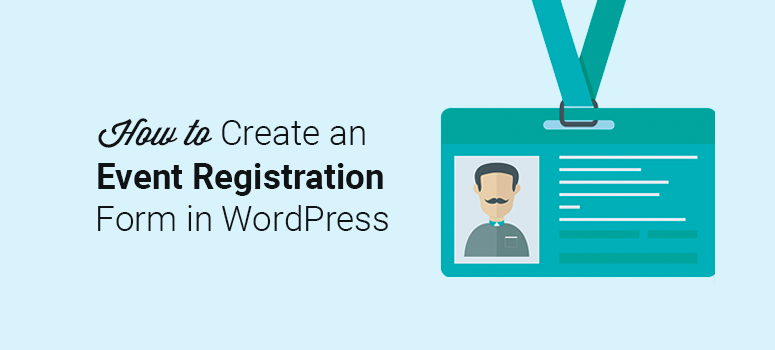
Vuoi consentire ai visitatori di iscriversi a eventi o acquistare biglietti sul tuo sito web?
I moduli di registrazione agli eventi consentono ai visitatori di fornirti facilmente i loro dettagli per iscriversi a eventi come webinar, workshop e concerti di musica, solo per citarne alcuni. Ma queste forme possono fare di più. Puoi usarli per ampliare la tua lista e-mail, seguire gli iscritti e tenere traccia delle conversioni in modo da poter migliorare gli eventi futuri.
Da questa guida passo passo imparerai come creare un modulo di registrazione per eventi online in WordPress, nel modo più semplice. Ti mostreremo anche come vendere biglietti per eventi e fornire conferme automatiche tramite e-mail utilizzando lo stesso modulo.
Di cosa hai bisogno per creare un modulo di registrazione per eventi online?
Il modo migliore per creare un modulo di registrazione per eventi online in WordPress è utilizzare un plug-in per la creazione di moduli. Questi generatori di moduli semplificano la creazione di moduli senza utilizzare alcun codice.
Sono dotati di modelli predefiniti che puoi personalizzare puntando e facendo clic. In questo modo, non dovrai passare giorni a progettare un modulo. Puoi creare il modulo in meno di 5 minuti e iniziare subito a ricevere le registrazioni.
Tra i più famosi costruttori di moduli, consigliamo WPForms, il plugin di moduli WordPress più adatto ai principianti sul mercato.
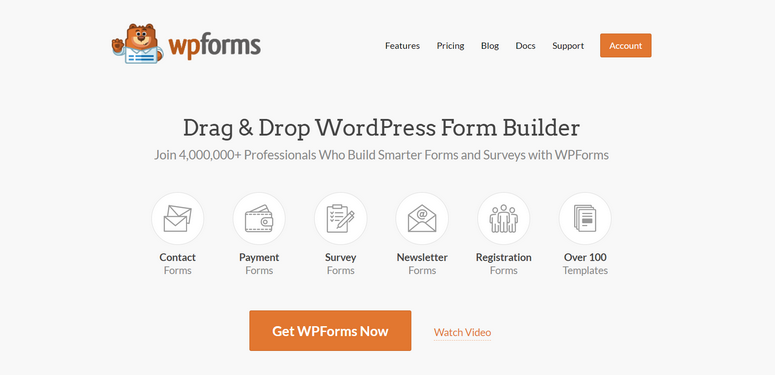
WPForms ha centinaia di modelli di moduli integrati, quindi troverai un modello per quasi tutti i moduli che desideri creare. C'è anche un modello di modulo di registrazione dedicato che è precompilato con tutti i campi necessari per la registrazione all'evento.
Tutto quello che devi fare è personalizzarlo per adattarlo al tuo marchio e c'è un generatore di moduli drag and drop per questo. Semplifica l'aggiunta di più campi, la modifica del testo e la configurazione delle impostazioni del modulo.
Una volta che il tuo modulo è pronto, puoi visualizzarlo ovunque sul tuo sito WordPress utilizzando il widget WPForms. Non sono necessari codici brevi!
A parte questo, il motivo per cui consigliamo WPForms è perché viene fornito con funzionalità avanzate che non otterrai con altri plugin. Per cominciare, puoi aggiungere biglietti per eventi al tuo modulo e integrarli con i gateway di pagamento in modo che i clienti possano acquistare i biglietti all'istante.
Successivamente, ogni modulo che crei viene fornito con una protezione antispam integrata che blocca automaticamente i bot dannosi e le voci false.
In aggiunta, puoi abilitare la logica condizionale per visualizzare le domande di follow-up in base alla risposta dell'utente. In questo modo, gli utenti possono scegliere l'evento a cui desiderano registrarsi e puoi visualizzare domande personalizzate solo per quell'evento.
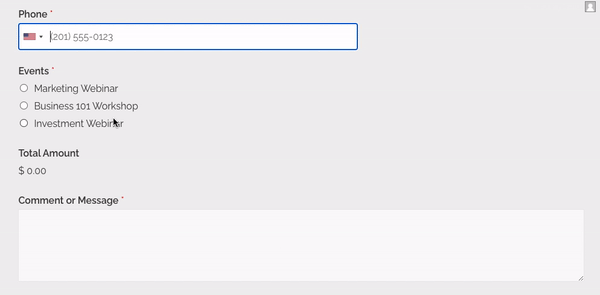
E c'è di più! Puoi persino creare notifiche e-mail automatiche che verranno consegnate al tuo cliente nel momento in cui invia il modulo. Ciò ti consente di inviare e-mail di benvenuto, conferme del posto o persino consegnare biglietti digitali!
In poche parole, WPForms ha funzionalità che vanno al di là delle tue aspettative. Puoi creare, personalizzare e tenere traccia dei tuoi moduli direttamente nella dashboard di WordPress. Non avrai mai più bisogno di guardare un altro generatore di moduli.
Detto questo, esaminiamo il processo passo dopo passo di creazione di un modulo di registrazione per eventi online in WordPress utilizzando WPForms.
Passaggio 1. Installa e attiva il plug-in WPForms
La prima cosa che devi fare è visitare il sito Web WPForms e creare un account.
Esiste una versione gratuita, ma per accedere al modello di registrazione online e alle opzioni di pagamento, dovrai iscriverti al piano WPForms Pro o Elite.
Dopo esserti registrato, all'interno del tuo account WPForms, vai alla scheda Download e fai clic sul pulsante Scarica WPForms .
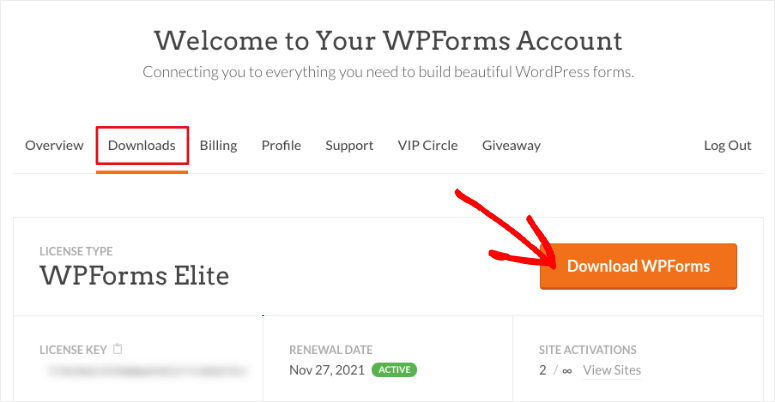
Dopo aver scaricato il plug-in, dovrai visitare la pagina Plugin »Aggiungi nuovo nell'area di amministrazione di WordPress e fare clic sul pulsante Carica plug -in.
Scegli il file del plug-in WPForms dal tuo computer e fai clic sul pulsante Installa ora .
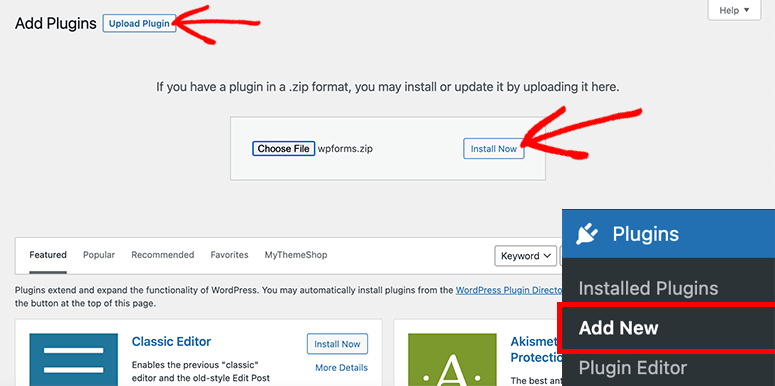
Per maggiori dettagli, dovresti consultare la nostra guida su come installare un plugin per WordPress.
Passaggio 2. Installa e attiva il componente aggiuntivo Pacchetto modelli di modulo
Prima di creare il modulo, ti consigliamo di installare un componente aggiuntivo WPForms per accedere all'intero elenco di modelli. Vai alla pagina WPForms »Componenti aggiuntivi . Qui puoi cercare il componente aggiuntivo Form Templates Pack e installarlo e attivarlo.
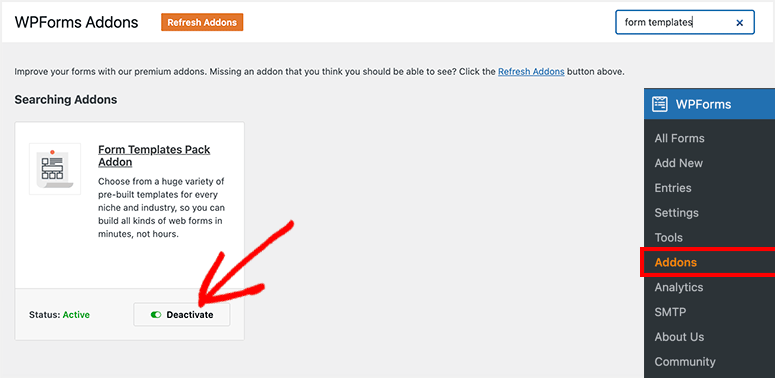
Dopo aver attivato l'addon, puoi andare avanti e iniziare a creare il modulo di registrazione dell'evento online in WordPress.
Passaggio 3. Crea un nuovo modulo di registrazione per eventi online
Ora che hai tutto pronto, vai alla pagina WPForms »Aggiungi nuovo dalla tua area di amministrazione di WordPress.
Questo avvierà il generatore di moduli WPForms sullo schermo.
Puoi iniziare inserendo il nome per il tuo nuovo modulo e cercando il modello di modulo di registrazione dell'evento online di seguito.
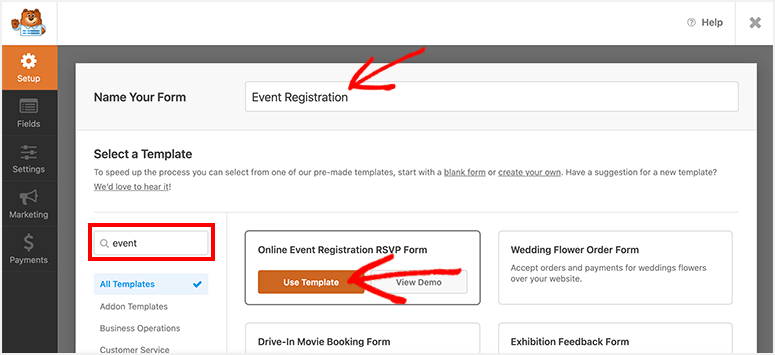
Sposta il mouse sul modello e fai clic sul pulsante Usa modello .
Il modello di modulo verrà ora caricato sullo schermo. Troverai i campi personalizzati di WPForms sul lato sinistro e l'anteprima del modulo di registrazione dell'evento sul lato destro.
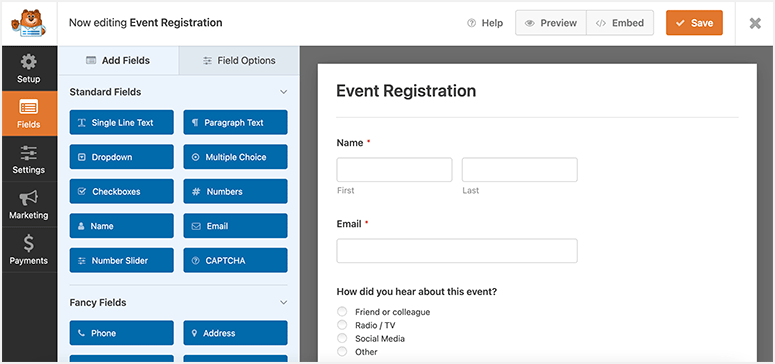
Per impostazione predefinita, il modulo viene fornito con tutti i campi obbligatori. Puoi anche aggiungere un nuovo campo trascinandolo dal lato sinistro nell'anteprima del modulo sul lato destro.
Quindi, ad esempio, se desideri che gli utenti siano in grado di selezionare e acquistare biglietti per eventi, puoi aggiungere un campo Elementi casella di controllo. Ciò consente agli utenti di selezionare una qualsiasi opzione dall'elenco.
Se prevedi di elencare il prezzo dei biglietti, puoi anche aggiungere il campo Totale . Questo calcolerà e visualizzerà dinamicamente il costo totale in base alla selezione dell'utente.
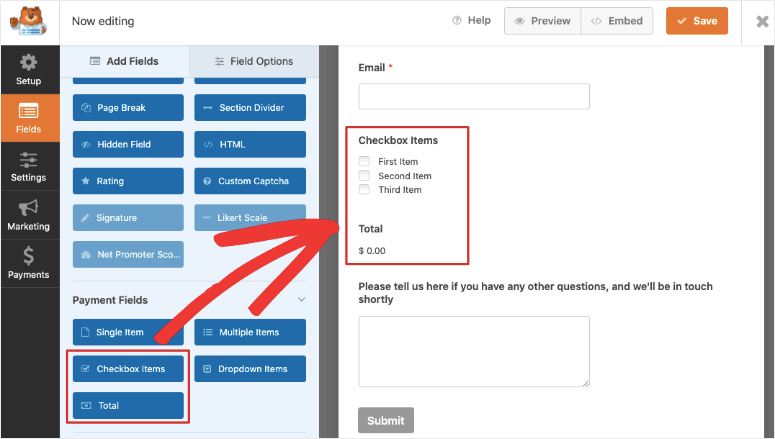
Ora, se desideri che gli utenti siano in grado di selezionare più eventi, ti consigliamo di aggiungere invece il campo Elementi multipli al tuo modulo.
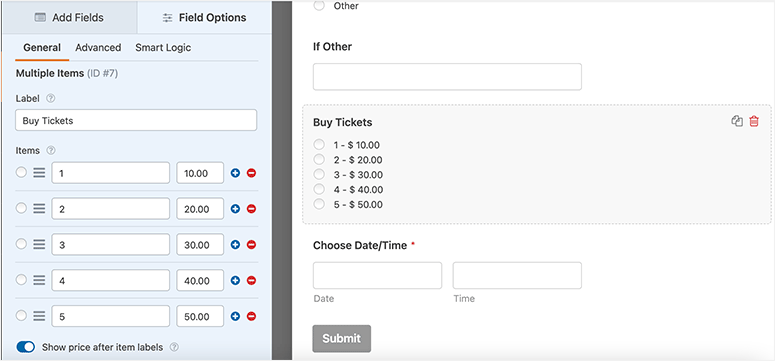
Puoi elencare più eventi e consentire agli utenti di registrarsi per tutti quelli che vogliono nello stesso modulo.
Ora, quando selezioni questo campo del modulo, nella barra delle applicazioni di modifica a sinistra, vedrai le opzioni per aggiungere il prezzo per ogni articolo in modo che gli utenti possano vedere il costo prima di scegliere i loro biglietti.
In questo modo, puoi aggiungere e personalizzare tutti i campi modulo di cui hai bisogno.
Una volta terminata la personalizzazione del modulo, vai avanti e fai clic sul pulsante Salva nell'angolo in alto a destra dello schermo.
Passaggio 4. Gestisci le impostazioni del modulo di registrazione dell'evento
WPForms ti dà il pieno controllo sulle configurazioni del tuo modulo. Troverai queste opzioni nella scheda Impostazioni del menu di navigazione a sinistra.
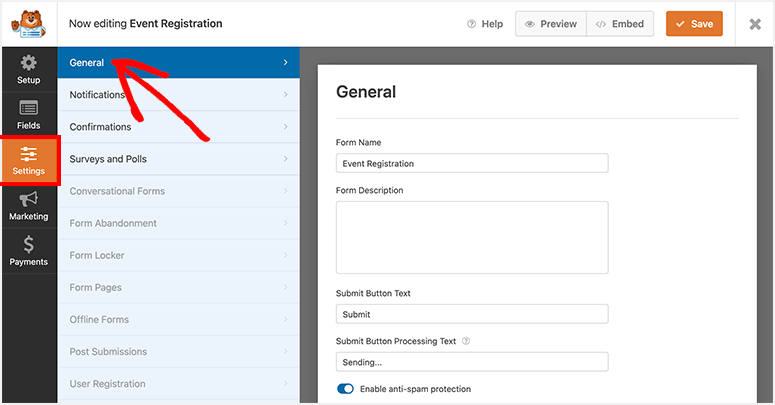
Nelle impostazioni generali , puoi aggiungere o aggiornare le seguenti opzioni:

- Nome del modulo
- Descrizione del modulo
- Invia il testo del pulsante
- Testo di elaborazione del pulsante Invia
- Abilita l'anti-spam
- Abilita Google reCAPTCHA
- Disabilita la memorizzazione delle informazioni di ingresso in WordPress
- Disabilita la memorizzazione dell'indirizzo IP dell'utente
Successivamente, nella scheda Impostazioni Notifiche , puoi gestire le notifiche e-mail sugli invii dei moduli.
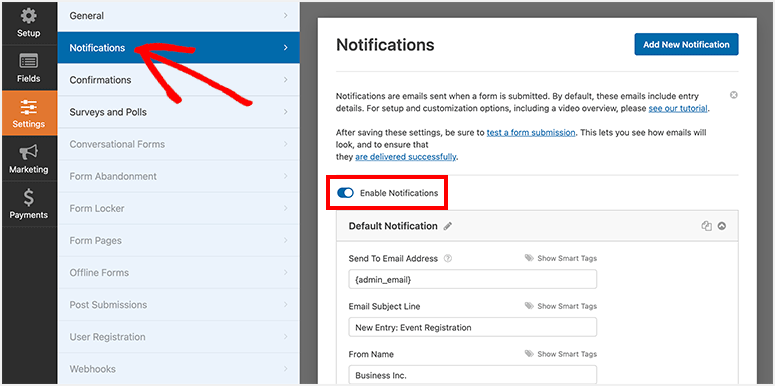
Per impostazione predefinita, ti invierà una notifica su ogni invio alla tua email di amministrazione di WordPress. Puoi personalizzare l'oggetto dell'e-mail di notifica, il messaggio, l'indirizzo e-mail e altri dettagli come preferisci.
Ti consente anche di creare una nuova notifica per i tuoi partecipanti. Qui è dove puoi creare e-mail per inviare messaggi di conferma del posto, informazioni sull'ordine, dettagli sull'evento, e-mail di benvenuto e così via.
Quando crei una nuova notifica, fai clic sull'opzione Mostra smart tag per selezionare il campo e-mail. WPForms rileverà automaticamente l'indirizzo e-mail inserito dall'utente e invierà loro la notifica e-mail.
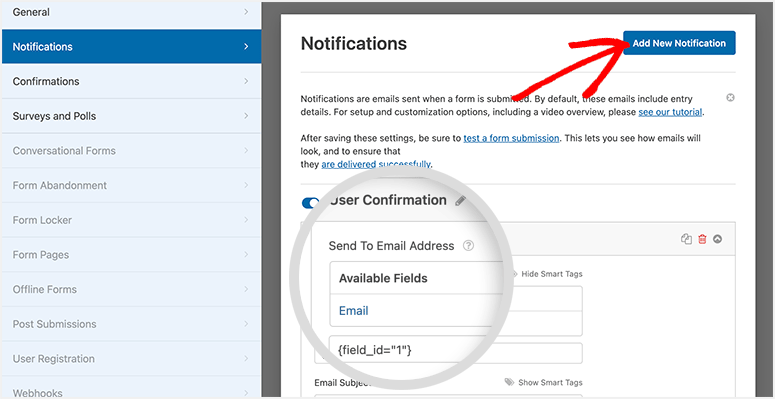
Al di sotto di questo, ci sono opzioni per personalizzare la riga dell'oggetto e il corpo dell'e-mail. Avrai anche opzioni per aggiungere la logica condizionale in modo da poter inviare l'e-mail solo se vengono soddisfatte determinate condizioni. Ciò ti consente di consegnare il biglietto giusto in base all'evento selezionato dall'utente.
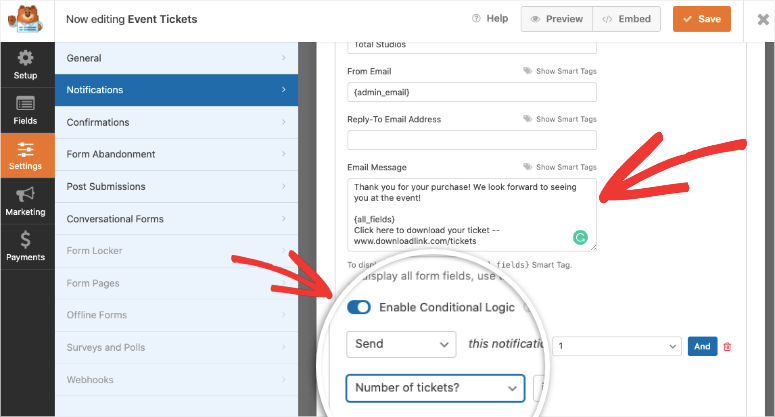
Per ulteriori informazioni, consulta la nostra guida: Come impostare le notifiche e le conferme del modulo corretto.
Una volta che sei soddisfatto delle impostazioni, fai clic sul pulsante Salva nell'angolo in alto a destra dello schermo.
Passaggio 5. Personalizza le conferme del modulo evento online
Oltre alle notifiche e-mail, WPForms ti consente anche di controllare cosa succede dopo che l'utente ha inviato il modulo. Puoi visualizzare un messaggio di conferma o reindirizzarli a una nuova pagina.
Per configurarlo, apri la scheda delle impostazioni delle conferme .
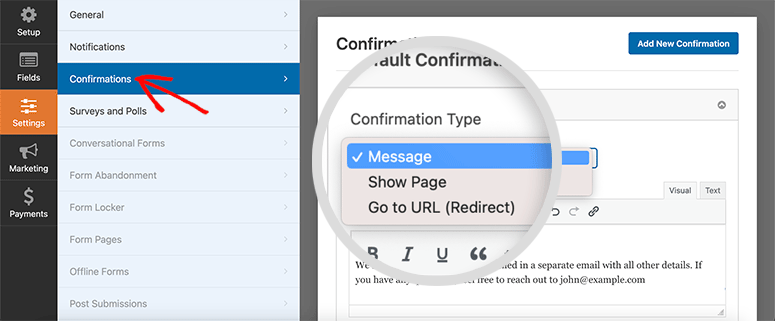
Vedrai 3 opzioni di conferma:
- Messaggio: se non modifichi alcuna impostazione, i tuoi utenti riceveranno un messaggio di conferma predefinito. Puoi anche personalizzare il messaggio di successo in questa opzione.
- Mostra pagina: se desideri che gli utenti visualizzino una pagina specifica durante l'invio del modulo, è qui che aggiungi il collegamento alla pagina. Puoi creare una pagina di ringraziamento o una pagina di destinazione personalizzata per coinvolgere ulteriormente gli utenti sul tuo sito web.
- Vai a URL (Reindirizzamento): se desideri inviare i tuoi utenti a un sito Web diverso, seleziona questa opzione e aggiungi l'URL del sito Web.
Dopo aver aggiunto il tipo di conferma e apportato le modifiche, premi il pulsante Salva per memorizzare queste impostazioni.
Passaggio 6. Collegati al tuo account e-mail
WPForms si integra con tutti i provider di posta elettronica più diffusi come Constant Contact, AWeber e Mailchimp. Puoi collegare il tuo account e avere tutti i tuoi contatti aggiunti all'istante all'elenco dei contatti.
Nella scheda Marketing , seleziona il tuo provider di posta elettronica. WPForms ti chiederà di installare e attivare il componente aggiuntivo di email marketing.
Quindi puoi seguire le istruzioni sullo schermo per connettere il tuo account e-mail.
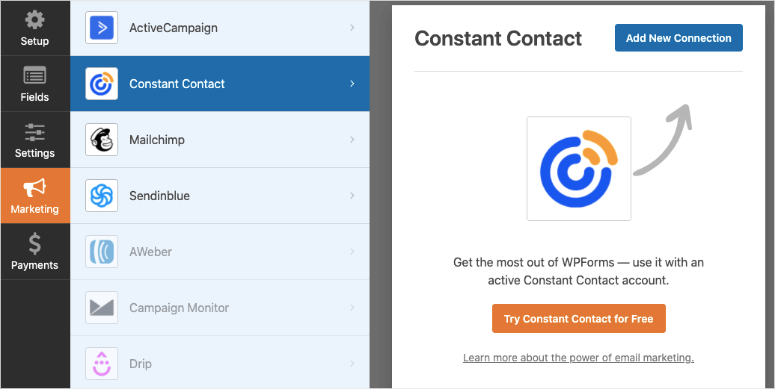
Una volta connesso, puoi taggare e segmentare i tuoi contatti in modo da poter inviare e-mail personalizzate in base a ciò per cui si sono registrati.
Ora, se desideri accettare pagamenti online per la vendita dei biglietti, ti mostreremo come farlo nel passaggio successivo. In caso contrario, puoi saltare al passaggio finale in cui pubblicherai il modulo.
Passaggio 7. Aggiungi un metodo di pagamento al modulo dell'evento online
WPForms ti consente di aggiungere più opzioni di pagamento al modulo di registrazione dell'evento online. Quindi, se vuoi che gli utenti paghino online per i biglietti, tutto ciò che devi fare è abilitare un componente aggiuntivo di pagamento e collegare il tuo account.
WPForms supporta queste opzioni di pagamento:
- PayPal
- Autorizzare.net
- Banda
- Quadrato
Per integrare una di queste opzioni, nel generatore di moduli, apri la scheda Pagamenti dal menu a sinistra. Scegli un metodo di pagamento, ad esempio PayPal Standard. WPForms visualizzerà quindi una richiesta per attivare il componente aggiuntivo standard PayPal.
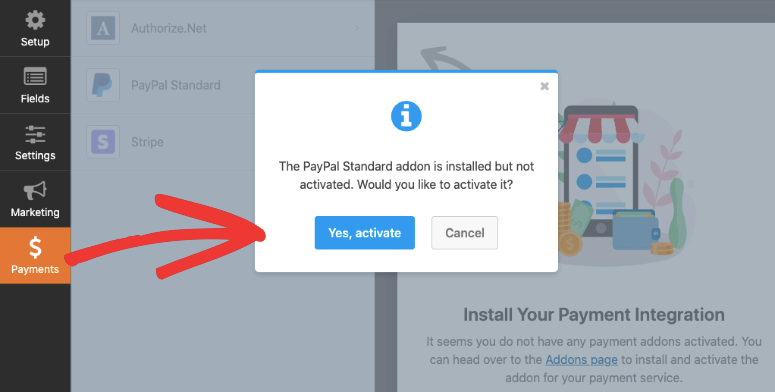
Una volta attivato, vedrai apparire un modulo nella stessa scheda.
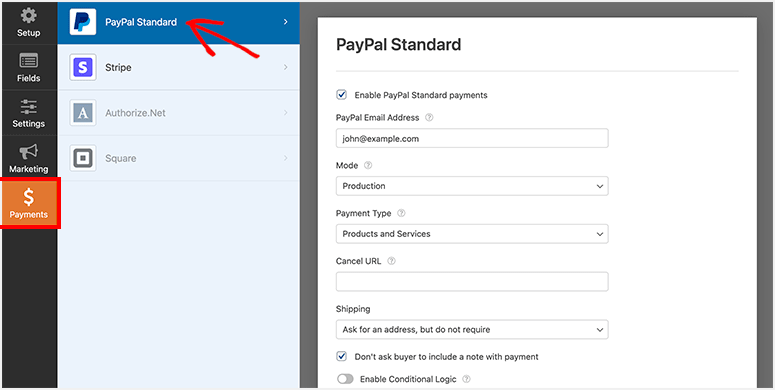
Puoi inserire i dettagli del tuo conto PayPal. Quindi scegli la modalità Produzione e seleziona Prodotti e servizi come tipo di pagamento.
Altre impostazioni includono il tuo indirizzo email PayPal, i dettagli di spedizione e così via. Una volta salvate le impostazioni, l'integrazione del pagamento è pronta.
Passaggio 8. Pubblica e visualizza il modulo di registrazione dell'evento online in WordPress
Ora il tuo modulo di registrazione all'evento online è pronto per essere pubblicato sul tuo sito WordPress.
WPForms rende facile per i principianti aggiungere moduli in WordPress senza alcuna conoscenza tecnica. Puoi aggiungere il modulo di registrazione dell'evento alle pagine, ai post, alla barra laterale e ad altre aree pronte per i widget.
Per questa guida, ti mostreremo come aggiungere il modulo di registrazione dell'evento a una pagina o a un post del blog.
Dovrai creare una nuova pagina/post in WordPress o modificarne uno esistente. Quindi fai clic sull'icona più (+) nell'editor dei blocchi e seleziona WPForms .
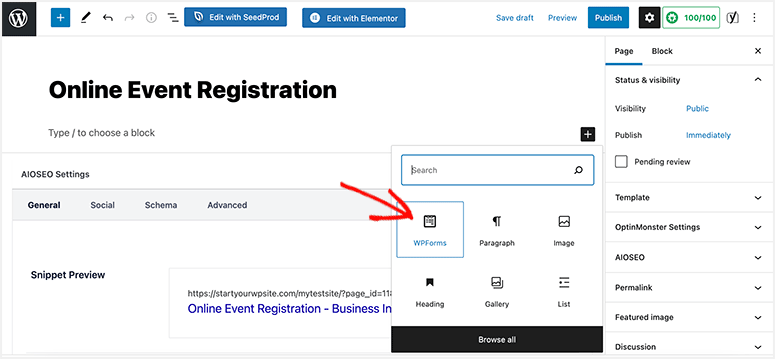
Successivamente, dovrai selezionare il modulo di registrazione dell'evento nel menu a discesa e ti mostrerà l'anteprima del tuo modulo nell'editor di blocchi.
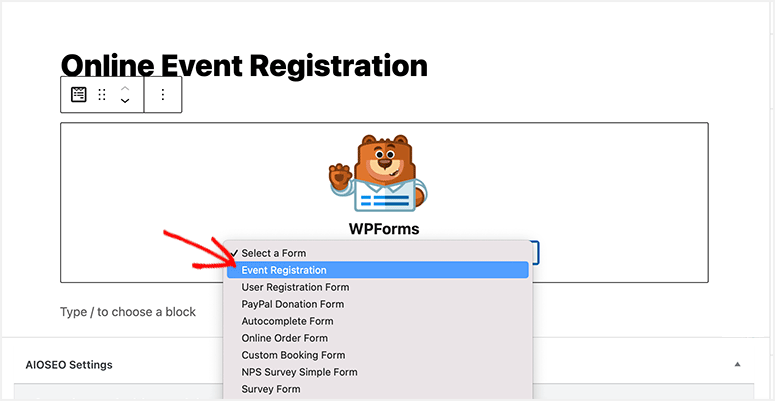
Puoi aggiungere contenuti specifici dell'evento alla tua pagina e ottimizzare la SEO per vendere più biglietti online.
Una volta che la pagina è pronta, puoi fare clic sul pulsante Pubblica/Aggiorna . Ora quando visiti il tuo sito, vedrai il modulo in azione. Ti consigliamo di testarlo per assicurarti di averlo impostato correttamente in modo da poter apportare modifiche se necessario.
Se desideri che i tuoi utenti abbiano un'opzione per aggiungere l'evento al loro calendario, segui questa utile guida di WPForms: Come includere un'opzione Aggiungi al calendario nei tuoi moduli WordPress.
È tutto per ora. Ci auguriamo che questo articolo ti abbia aiutato a imparare come creare un modulo di registrazione per eventi online in WordPress.
Potresti anche voler dare un'occhiata alle nostre utili guide:
- Come creare un modulo di indirizzo di completamento automatico in WordPress
- Come ridurre l'abbandono della forma e aumentare le conversioni
- Come fermare lo spam dei moduli di contatto in WordPress (passo dopo passo)
Questi articoli ti aiuteranno ulteriormente ad aggiungere più funzionalità per migliorare l'esperienza utente, aumentare il completamento dei moduli e interrompere le attività di spam per migliorare le tue registrazioni online.
