Come applicare la spedizione gratuita su determinati prodotti in WooCommerce? (con video)
Pubblicato: 2020-05-14
Ultimo aggiornamento - 24 settembre 2021
Ci sono momenti in cui la tua attività è in pieno svolgimento o vuoi attirare più clienti nel tuo negozio WooCommerce. Le tue strategie per offrire sconti o offrire la spedizione gratuita sui tuoi prodotti. Abbiamo discusso di strategie efficaci che coinvolgono prezzi dinamici e sconti sul tuo negozio WooCommerce in un altro articolo. La strategia di spedizione gratuita è utile quando hai prodotti come badge promozionali, gadget o omaggi da offrire e non vuoi addebitare questo ai tuoi clienti. È anche una buona idea applicare la spedizione gratuita WooCommerce solo per prodotti specifici.
Ma ecco la svolta nel racconto. WooCommerce, per impostazione predefinita, non fornisce una funzionalità specifica che consente di applicare la spedizione gratuita solo per prodotti specifici. Sebbene WooCommerce abbia un metodo di spedizione predefinito come Spedizione gratuita , verrà applicato a tutti i prodotti.
In questo articolo, ti mostrerò come applicare la spedizione gratuita WooCommerce su determinati prodotti (perché devi comunque addebitare i tuoi prodotti spedibili, giusto?).
Applicazione della spedizione gratuita WooCommerce su determinati prodotti
Ci sono due metodi per ottenere questo risultato:
- Un metodo semplice che coinvolge le classi di spedizione WooCommerce.
- Un altro metodo semplice che utilizza i plug-in (per ulteriori filtri e personalizzazione).
Metodo 1: utilizzo delle classi di spedizione WooCommerce.
Come accennato in precedenza, WooCommerce non ha una funzionalità diretta che consente di applicare la spedizione gratuita su determinati prodotti. Ma puoi raggiungere questo obiettivo utilizzando le classi di spedizione WooCommerce e il metodo di spedizione forfettario predefinito .
Ecco come puoi farlo:
Passaggio 1: crea una classe di spedizione per i prodotti gratuiti
Vai su WooCommerce > Impostazioni > Spedizione > Classi di spedizione.
Presumo che tu sia a conoscenza delle classi di spedizione di WooCommerce. In caso contrario, fare riferimento a questo articolo.
Fai clic sul pulsante Aggiungi classe di spedizione per iniziare. Considera di avere due prodotti; una felpa con cappuccio e una tazza. Desideri addebitare la spedizione per la felpa con cappuccio e offrire la spedizione gratuita sulla tazza (sto usando questo scenario per mostrarti come verrà applicata la spedizione gratuita insieme al prodotto spedibile).
Per questo caso, ho creato due classi di spedizione separate come mostrato nello screenshot qui sotto.
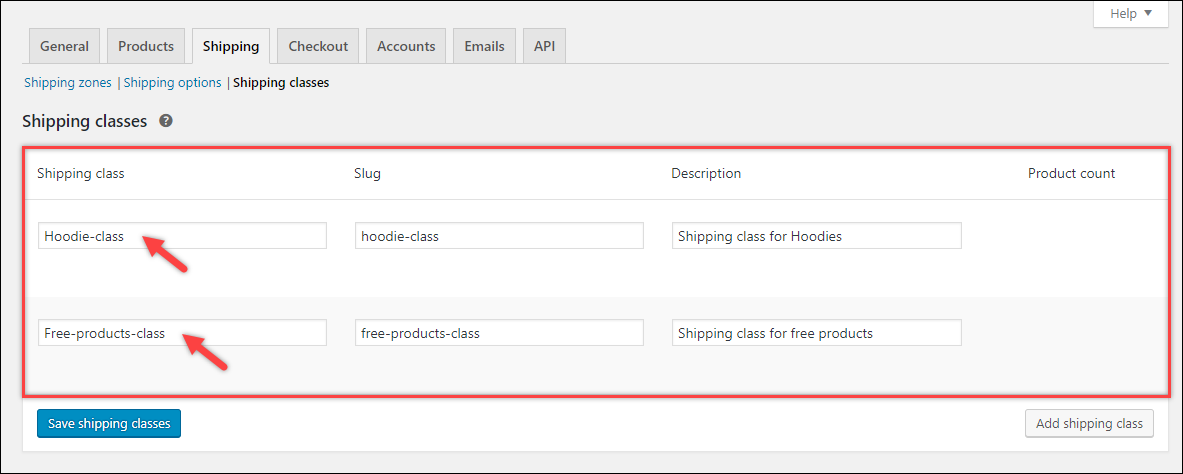
Passaggio 2: configurare le tariffe di spedizione
Successivamente, dobbiamo configurare le tariffe di spedizione nelle zone di spedizione. Per questo, fai clic su Zone di spedizione e seleziona la zona di spedizione di tua scelta. Per questa dimostrazione, sto utilizzando la zona di spedizione predefinita.
Aggiungi il metodo di spedizione a tariffa fissa e fai clic sull'opzione Modifica per configurarla, come mostrato nello screenshot qui sotto.
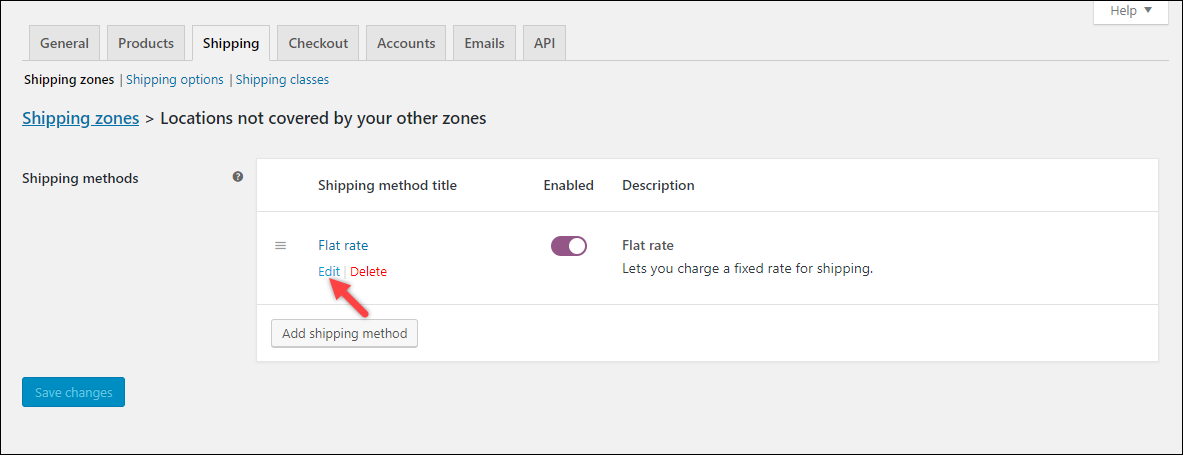
Viene visualizzata una finestra pop-up in cui è possibile configurare le impostazioni della tariffa flat. La prima impostazione consiste nel personalizzare il titolo del metodo. Questo metodo verrà visualizzato nel carrello e nella cassa. Nel nostro caso, quando viene applicata la spedizione gratuita, il testo risultante è solo un importo forfettario senza valore, il che può sembrare strano. Quindi, sarebbe una buona idea cambiare il titolo con un titolo più generalizzato, ad esempio Spese di spedizione .
Passaggio 3: applica il costo di spedizione per la classe di spedizione
Nella sezione Costo della classe di spedizione , inserisci il costo di spedizione per "Classe di prodotti gratuiti" come valore 0 . e alla “Classe Felpa” viene assegnato il valore 10 .
Le impostazioni sono come mostrato nello screenshot qui sotto.
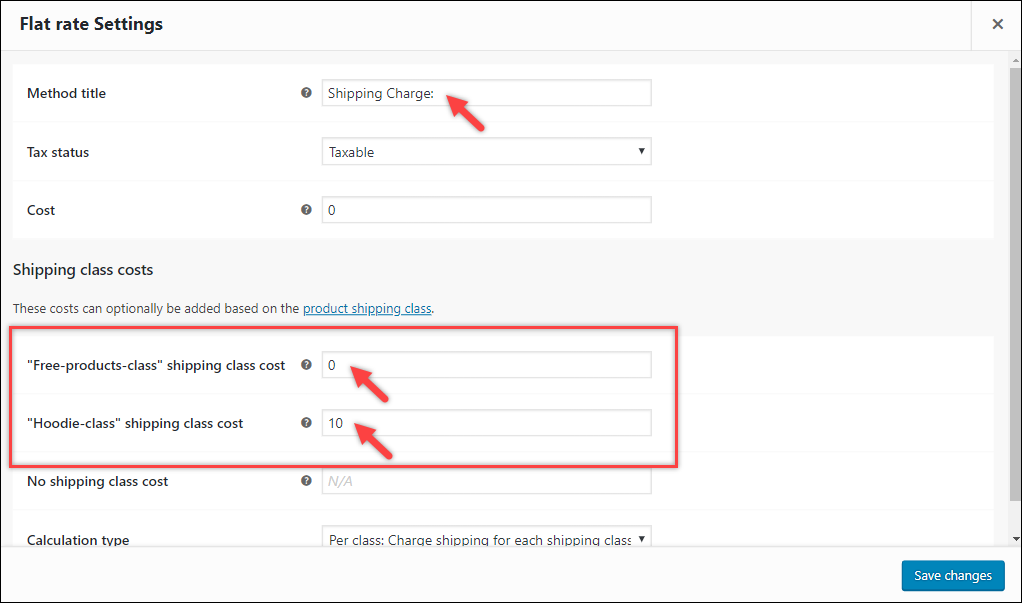
Passaggio 4: assegnare la classe di spedizione ai prodotti pertinenti
Ora dovremmo assegnare le classi di spedizione ai prodotti richiesti.
Lo screenshot seguente mostra come viene assegnata la "Classe con cappuccio" al prodotto: "Woo Hoodie".
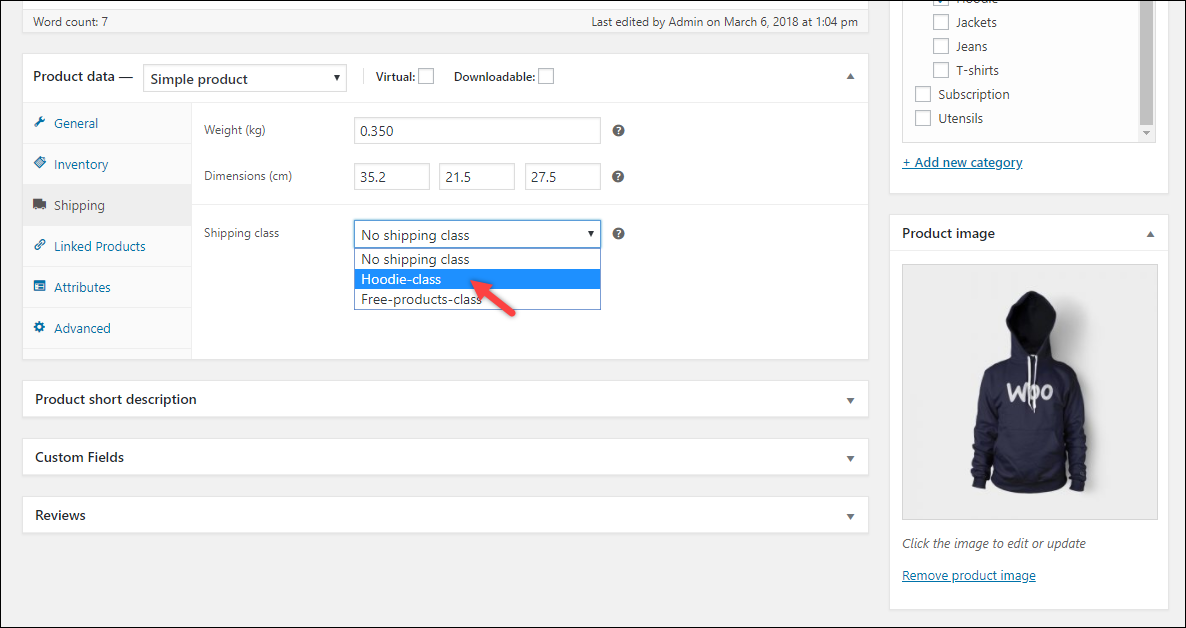
E lo screenshot qui sotto mostra come "Classe di prodotti gratuiti" è assegnata al prodotto - "Woo Mug".
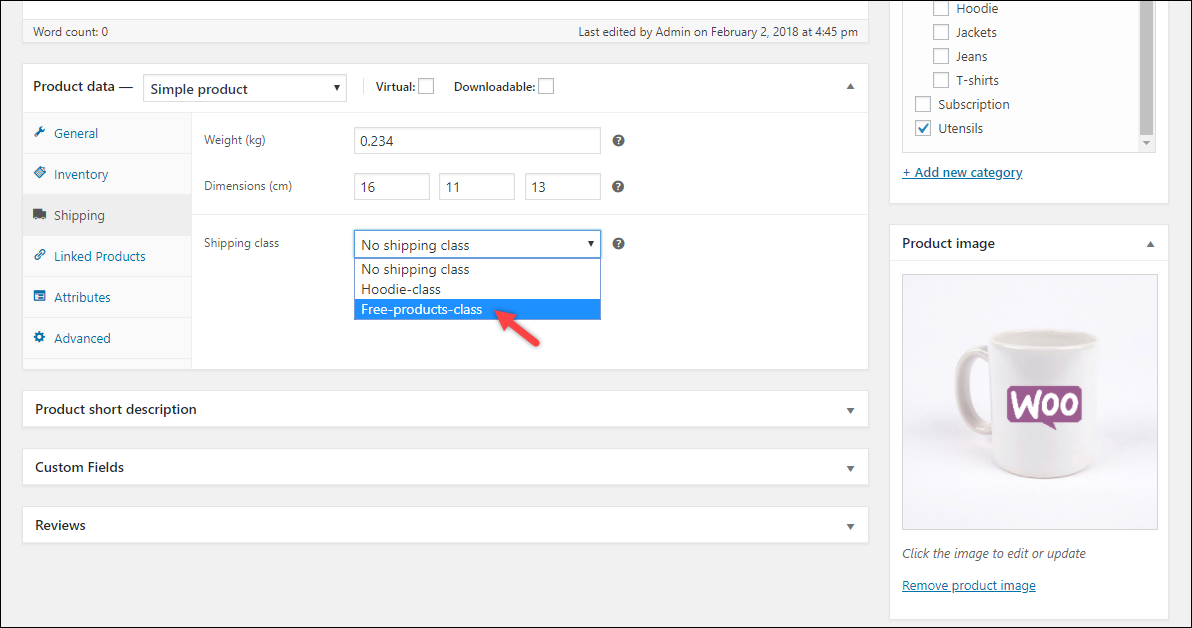
Ecco come vengono applicate le tariffe di spedizione sulla nostra pagina del carrello WooCommerce.
Quando il prodotto gratuito - "Woo Mug" viene aggiunto al carrello, la tariffa fissa mostra un valore vuoto nel carrello, come mostrato nella schermata sottostante.
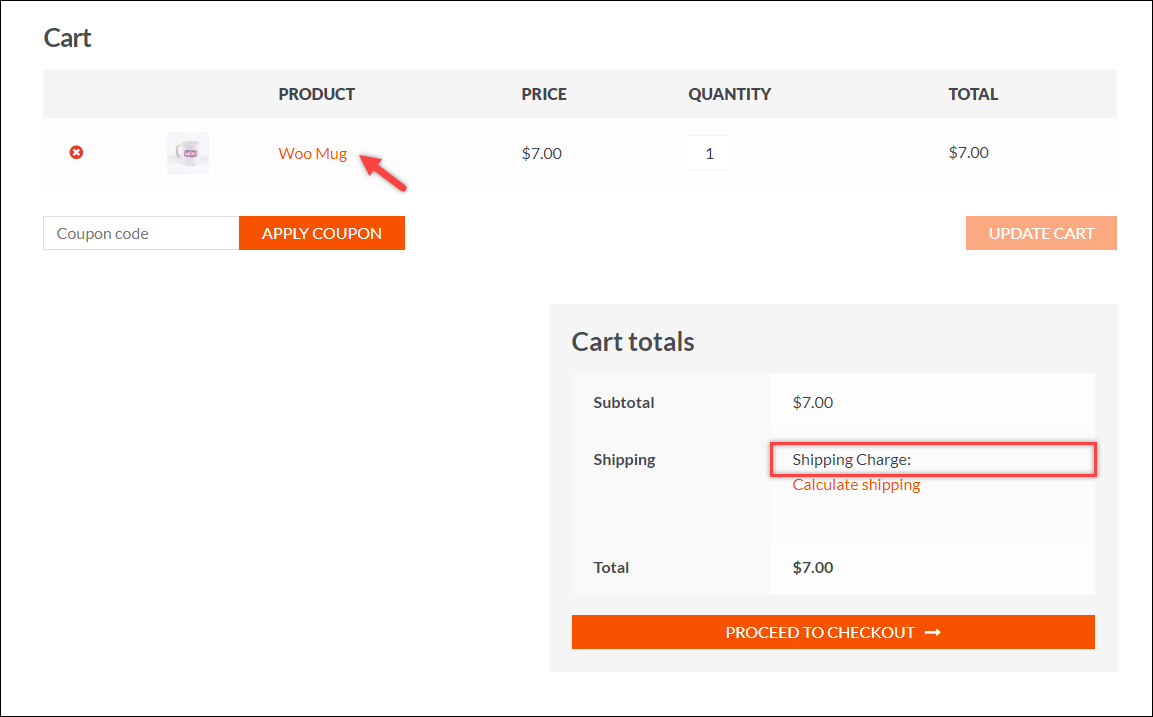
In questo modo puoi offrire la spedizione gratuita su determinati prodotti.
Ma non è questo. Per vedere come viene influenzato il carrello quando i prodotti spedibili vengono aggiunti al carrello, aggiungiamo l'altro prodotto - "Woo Hoodie" ad esso.
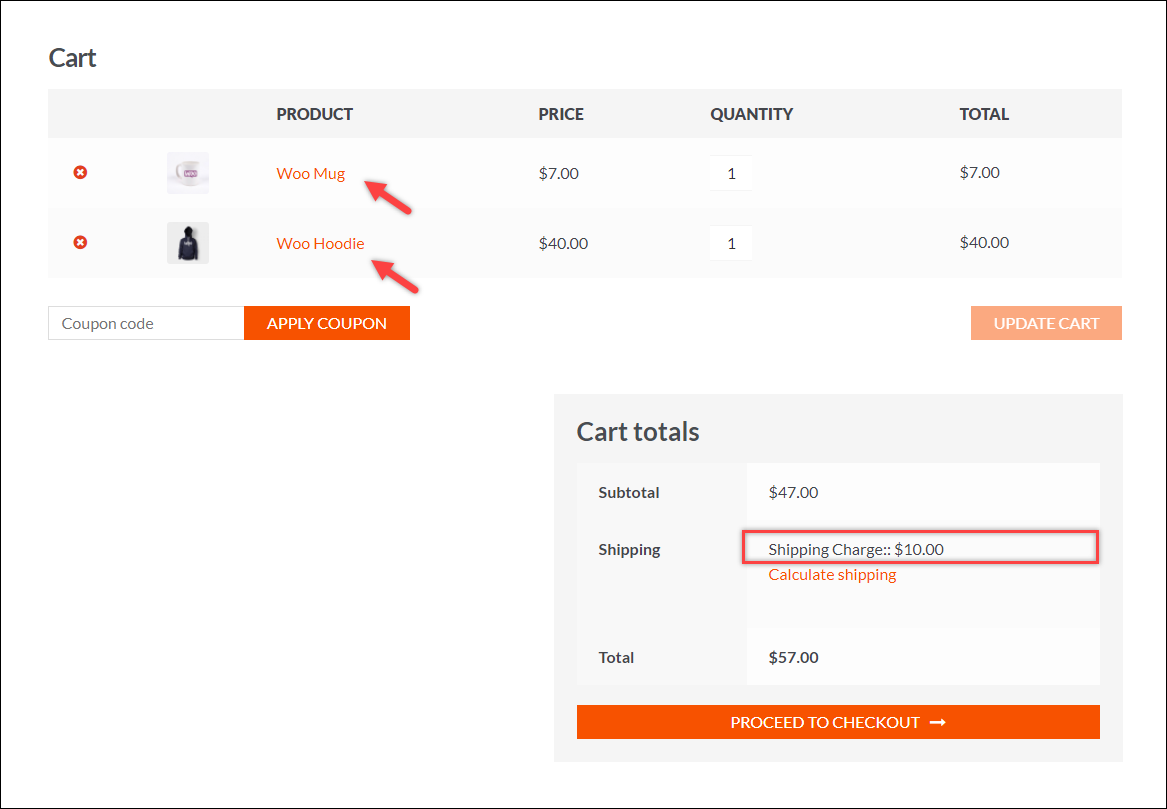
La tariffa fissa ora mostra $ 10, come configurato nell'impostazione "Costo della classe di spedizione per la felpa con cappuccio" del metodo di spedizione della tariffa fissa. Pertanto, verrà addebitata la tariffa di spedizione dei soli prodotti spedibili.
Suggerimento: se desideri mantenere il titolo Forfettario e desideri comunque applicare la spedizione gratuita. Una soluzione alternativa consiste nel creare due diversi metodi di spedizione a tariffa fissa. Definisci un metodo semplice per i prodotti spedibili mantenendo il titolo e modifica il titolo (probabilmente in "Spedizione gratuita") e configura le impostazioni di spedizione gratuita per un altro.
Metodo 2: utilizzo dei plugin WooCommerce per una maggiore personalizzazione.
Se desideri applicare filtri per offrire la spedizione gratuita su determinati prodotti, ci sono alcuni plugin che ti aiuteranno a raggiungere questo obiettivo.
Qui, sto elencando quattro dei migliori plugin WooCommerce per il nostro caso.
1. Plugin per i metodi di spedizione di WooCommerce Nascondi ELEX
Questo plugin ti dà il controllo per nascondere condizionalmente i metodi di spedizione in base a diversi parametri nel tuo negozio. Uno degli scenari popolari in cui i proprietari dei negozi vorrebbero utilizzare questo plug-in è nascondere altri metodi di spedizione quando è disponibile la spedizione gratuita. Il plug-in offre un'interfaccia facile da usare che ti offre un'opzione per nascondere selettivamente i metodi di spedizione in base alla categoria del prodotto, alla classe di spedizione, al peso dell'ordine, alla destinazione di spedizione, ecc.

Ad esempio, puoi nascondere i metodi di spedizione WooCommerce predefiniti per determinati prodotti e offrire un solo metodo di spedizione per altri. In alternativa, puoi offrire la visualizzazione solo della spedizione gratuita per i prodotti di una specifica classe di spedizione. Se hai integrato un particolare corriere nel tuo negozio, puoi nascondere l'intero metodo o servizi specifici anche al corriere.
Acquista il plugin qui.
2. Spedizione gratuita avanzata di WooCommerce
Probabilmente una delle soluzioni ideali per offrire la spedizione gratuita su prodotti specifici.
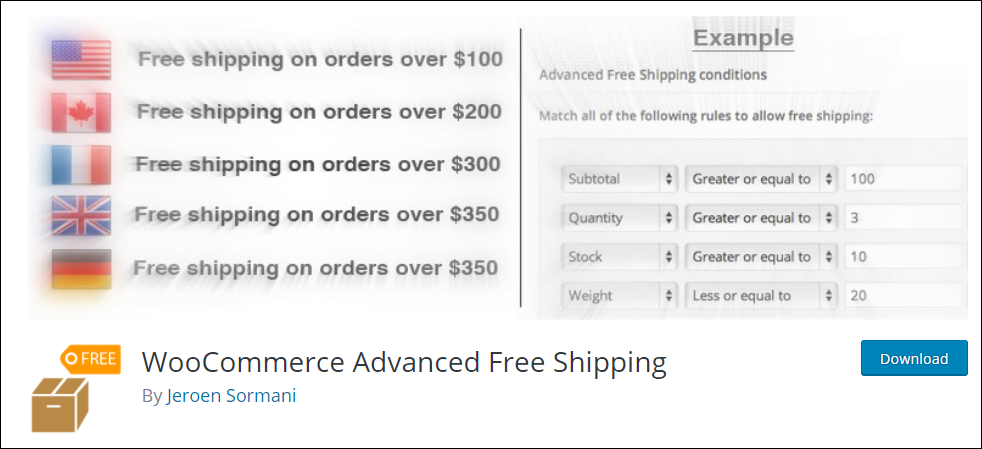
Il plug-in è sviluppato specificamente per scenari di spedizione gratuita. Con questo plugin, puoi offrire la spedizione gratuita quando il carrello contiene prodotti, categorie, classe di spedizione, coupon, peso, quantità o subtotale specifici. Puoi anche configurare utilizzando i dettagli dell'utente come il ruolo dell'utente, il paese, lo stato, la città e il codice postale. Oltre a ciò, puoi utilizzare le proprietà del prodotto come le dimensioni del prodotto, lo stock e lo stato delle scorte.
Inoltre, il plug-in ti consente di combinare i metodi di spedizione e include una funzione per nascondere altri metodi di spedizione quando è disponibile la spedizione gratuita.
Scarica il plugin gratuito.
La schermata seguente mostra un esempio di impostazioni di base da configurare per la spedizione gratuita su prodotti specifici.
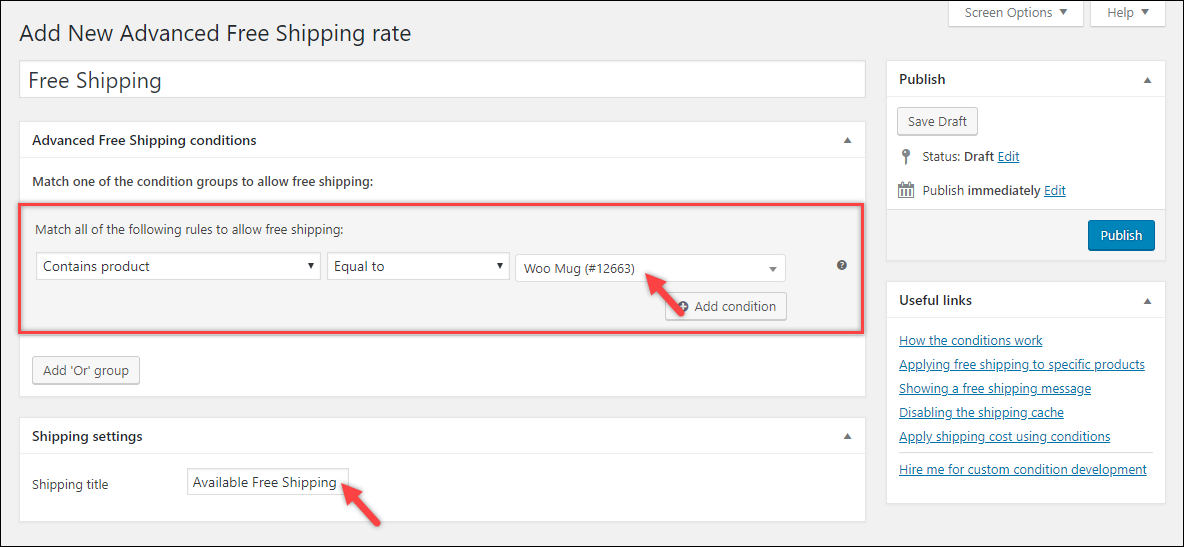
Se pensi che la personalizzazione sia sufficiente, puoi controllare la versione premium per ancora più opzioni di personalizzazione.
L'autore del plugin Jeroen Sormani suggerisce,
Il plug-in Advanced Free Shipping funziona meglio se l'intero ordine dovrebbe essere la spedizione gratuita. In caso contrario, consiglierei di dividere il carrello in pacchi separati e di impostare le tariffe di spedizione di conseguenza. Questo può essere fatto utilizzando il plug-in WooCommerce Advanced Shipping Packages o uno snippet di codice.
3. Metodo di spedizione forfettario avanzato WooCommerce
Un'altra valida alternativa.
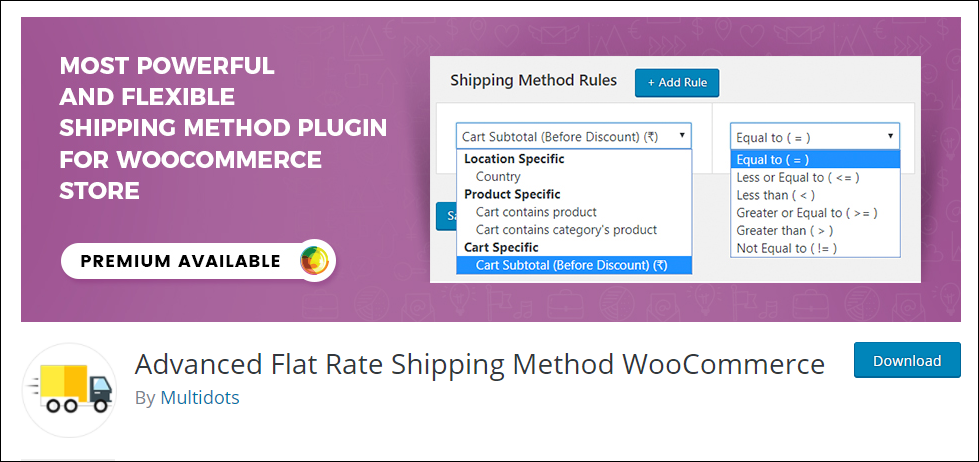
Con questo plugin puoi creare metodi di spedizione illimitati. Puoi creare metodi di spedizione per prodotti, categorie, paesi specifici e per il totale parziale del carrello. Non solo questo, puoi anche configurare tariffe personalizzate utilizzando anche le classi di spedizione.
Il plug-in ha anche una funzione per personalizzare la modalità di visualizzazione dei metodi di spedizione. Puoi scegliere di visualizzare i metodi di spedizione con i pulsanti di opzione o in modo a discesa.
Scarica il plugin gratuito.
Lo screenshot seguente mostra un esempio di impostazioni di base da configurare per la spedizione gratuita su prodotti specifici.
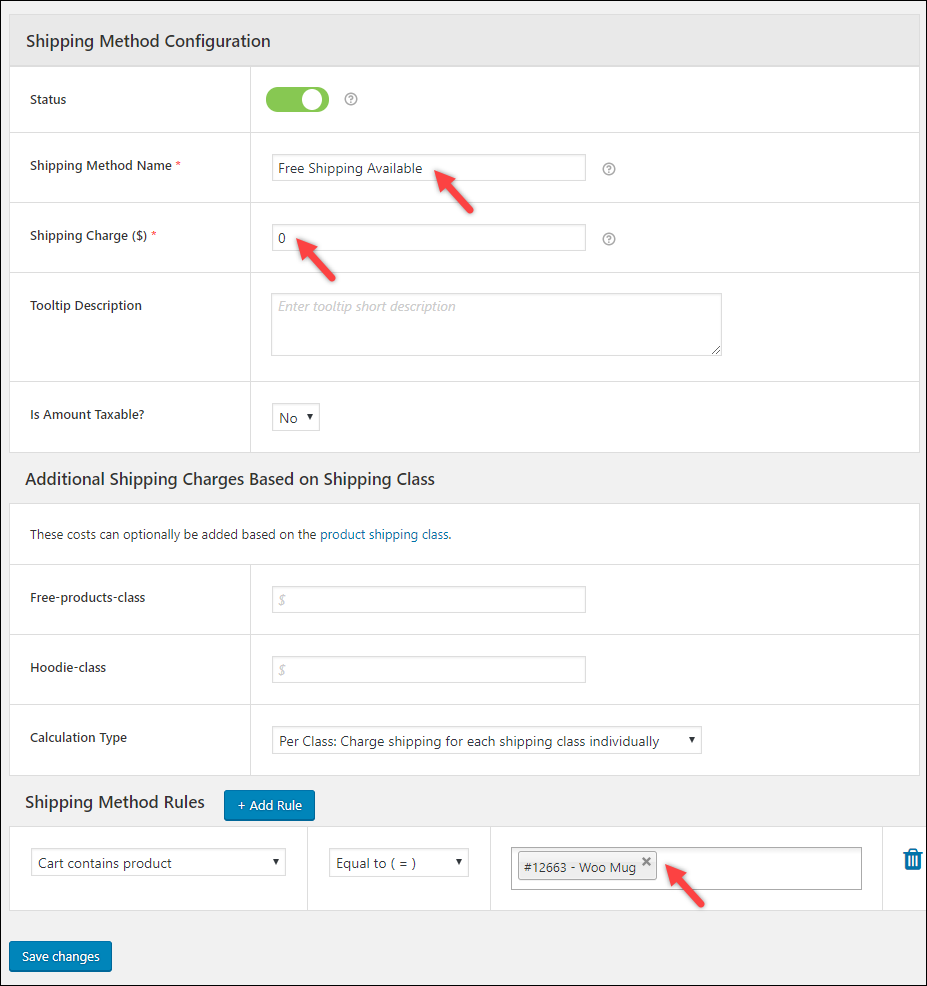
Se stai cercando un'ulteriore personalizzazione che coinvolga zone di spedizione, stato, codici postali, ruoli utente, SKU e tag dei prodotti, coupon e così via, probabilmente dovresti provare la versione premium .
4. Plugin WooCommerce Table Rate Shipping Pro
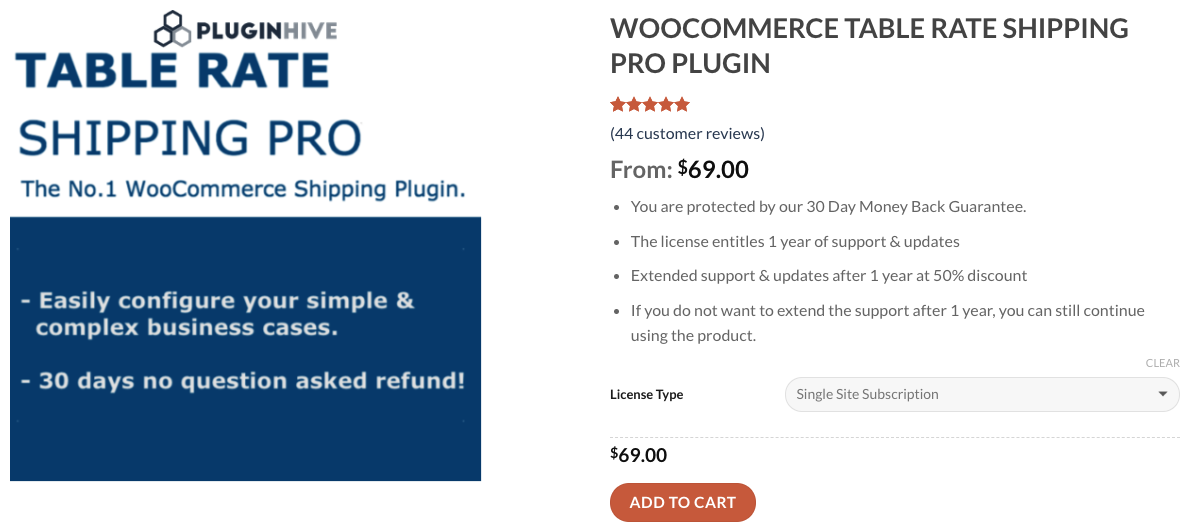
Una delle caratteristiche che rendono questo plugin migliore degli altri due è la possibilità di impostare un intervallo per peso, prezzo e quantità dei prodotti. Se offri la spedizione gratuita in base a peso, prezzo, quantità dei prodotti, categorie, destinazioni di spedizione (zona di spedizione, paesi, stati e codici postali), questa dovrebbe essere un'opzione migliore.
Una delle funzionalità evidenziate è la colonna Method Group che consente di combinare più metodi di spedizione.
In questo plug-in, lo scenario di spedizione gratuita viene creato utilizzando classi di spedizione o categorie di prodotti.
Esplora altre funzionalità del plug-in.
Se preferisci guardare un video tutorial, puoi guardare il video qui sotto.
Pensieri finali
Se vuoi applicare la spedizione gratuita WooCommerce su determinati prodotti senza alcuna condizione, puoi seguire subito il primo metodo. Altrimenti, utilizzare uno dei plugin sopra menzionati potrebbe essere una buona idea.
Se hai una specifica esigenza di spedizione e non riesci a trovare una soluzione, chiedimi nella sezione commenti. Spero di risponderti con una possibile soluzione.
Inoltre, leggi i modi per prevenire il furto dei pacchi.
Nel frattempo, puoi continuare a leggere altri fantastici articoli sul nostro blog LearnWoo.

