WooCommerce –製品設定を構成する方法
公開: 2016-11-02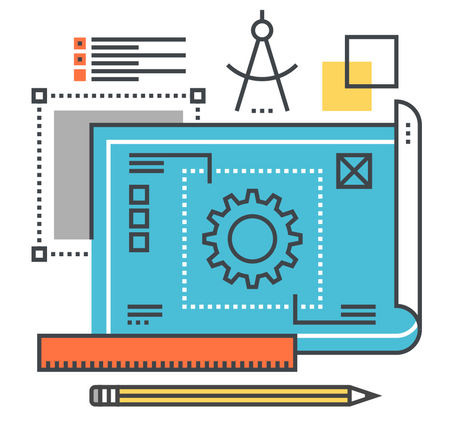
最終更新日-2021年7月8日
WooCommerceは、ストアに製品をセットアップする際に多くの可能性を提供します。 この記事は、製品設定の基本的な機能のいくつかをカバーすることを目的としています。
注意:以前のバージョンのWooCommerceでは、これらの設定に関連付けられた[表示]タブがありました。 代わりに、現在のバージョンでは、WooCommerceカスタマイザーが[外観]( [外観]>[カスタマイズ]>[WooCommerce] )にあります。 詳細については、WooCommerceCustomizerに関する記事をお読みください。
まず、次のパスをナビゲートして、製品設定ページに移動できます。
WooCommerce→設定→製品
商品設定セクションには、商品設定の特定の側面を扱うさまざまなタブが表示されます。 彼らです:
- 全般的
- 在庫
- ダウンロード可能な製品
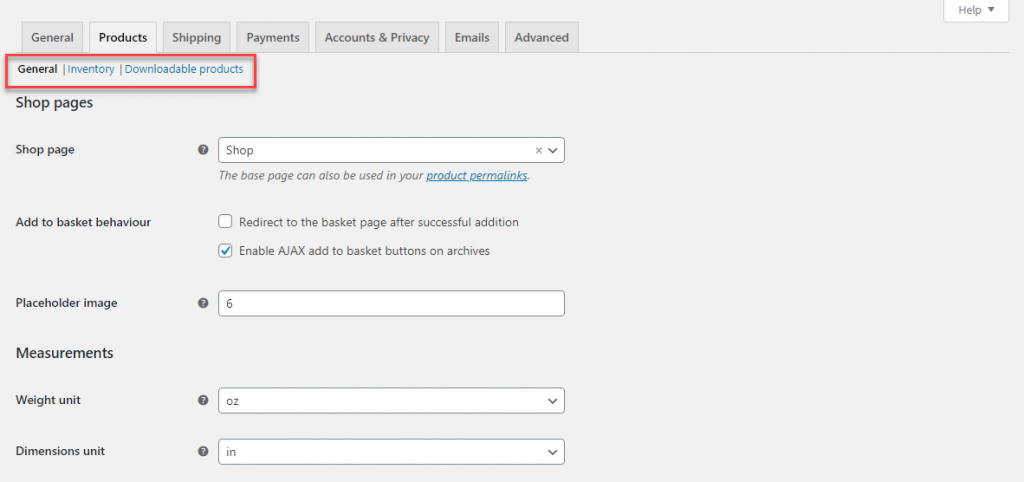
ショップページ
ここでストアのベースショップページを設定できます。 ドロップダウンから選択して、ショップページを選択するだけです。
このタブでは、商品の測定単位と、商品のレビューがストアフロントにどのように表示されるかを扱います。
このページでは、[バスケットに追加]設定も決定します。 製品を正常に追加した後、顧客をカートページにリダイレクトできます。 ここでは、アーカイブのバスケットボタンにAJAXを追加することもできます。
ここで商品画像のプレースホルダーを指定することもできます。 これにより、製品イメージがない製品のプレースホルダーイメージが提供されます。
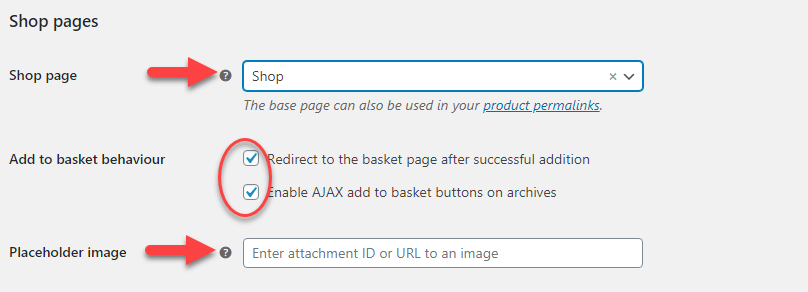
バスケットに追加の動作は、顧客がカートに何かを追加したときにストアのフロントエンドで何が起こるかを決定します。 最初のチェックボックスをオンにすると、カートへの追加が成功するたびに、顧客はカートページにリダイレクトされます。
2番目のチェックボックスをオンにすると、顧客はカートページに自動的にリダイレクトされませんが、[カートに追加]ボタンのチェックマークとともに[カートの表示]オプションが表示されます。 これにより、顧客はカートページとショップページの間を何度も行き来することなく、他の商品を購入し続けることができます。
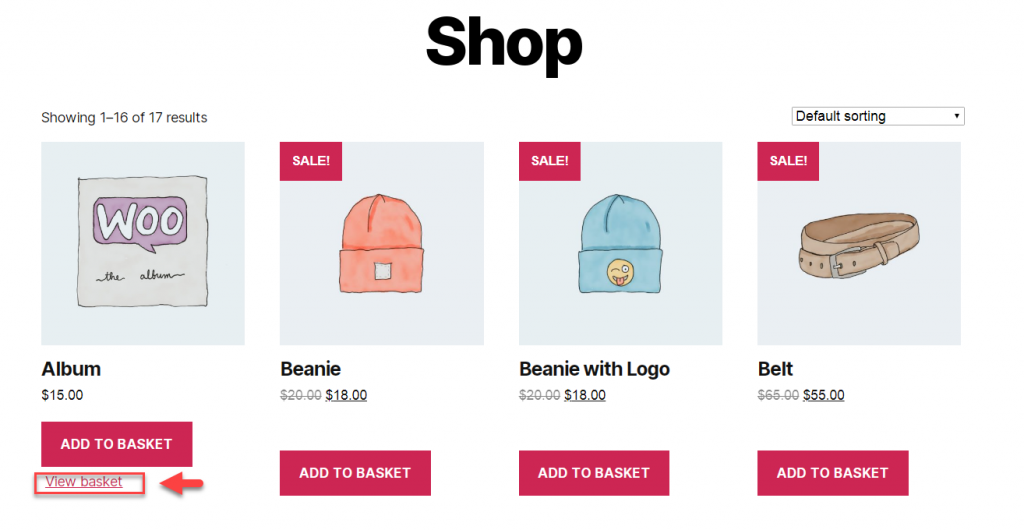
測定
販売先の国の好みに応じて、ドロップダウンから重量単位を設定できます。
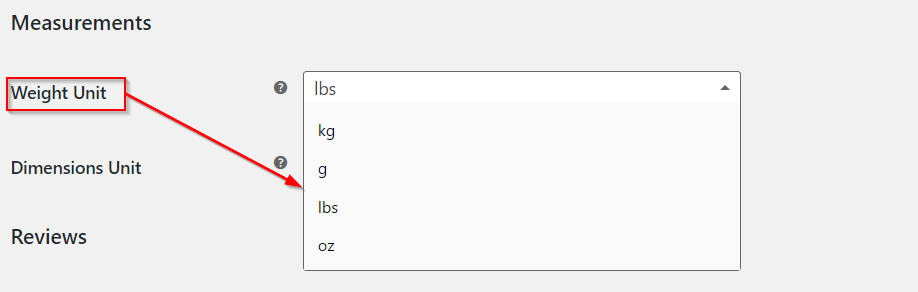
同様に、寸法単位も設定できます。
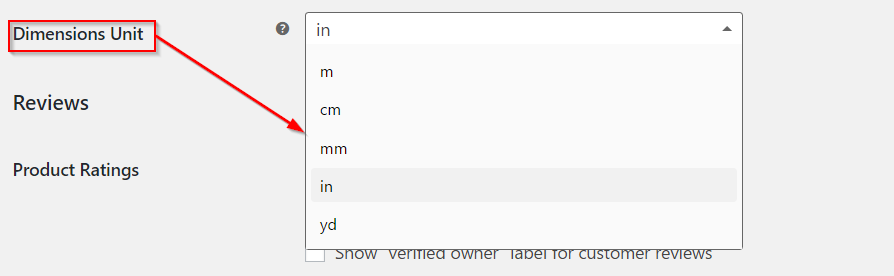
レビュー
[レビュー]セクションでは、製品ビューを有効にして、顧客が購入した製品を評価できるようにすることができます。
有効にする設定は3つあります。
- 製品レビューを有効にする
- 「カスタマーレビューに「確認済みの所有者」ラベルを表示する」–これにより、製品を購入した実際の顧客を他のレビューアと区別できます。
- レビューは「確認済みの所有者」のみが残すことができます。実際に商品を購入した顧客のみがストアにレビューを書き込むことができます。
また、ここで商品の評価を有効にすることができます。 さらに、星の評価を必須にするオプションがあり、オプションではありません。
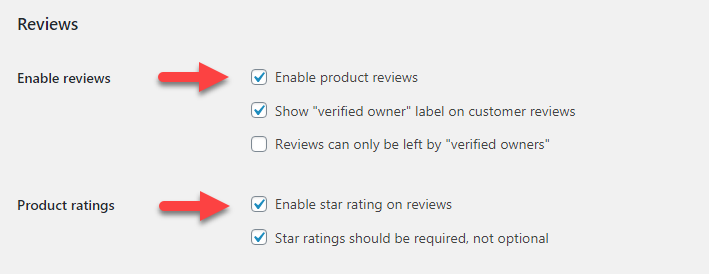
設定を更新するたびに、[変更を保存]ボタンをクリックすることを忘れないでください。
在庫
次に、在庫の追跡に役立つ[在庫]サブメニューに移動します。 まず、[在庫管理]チェックボックスがオンになっていることを確認する必要があります。

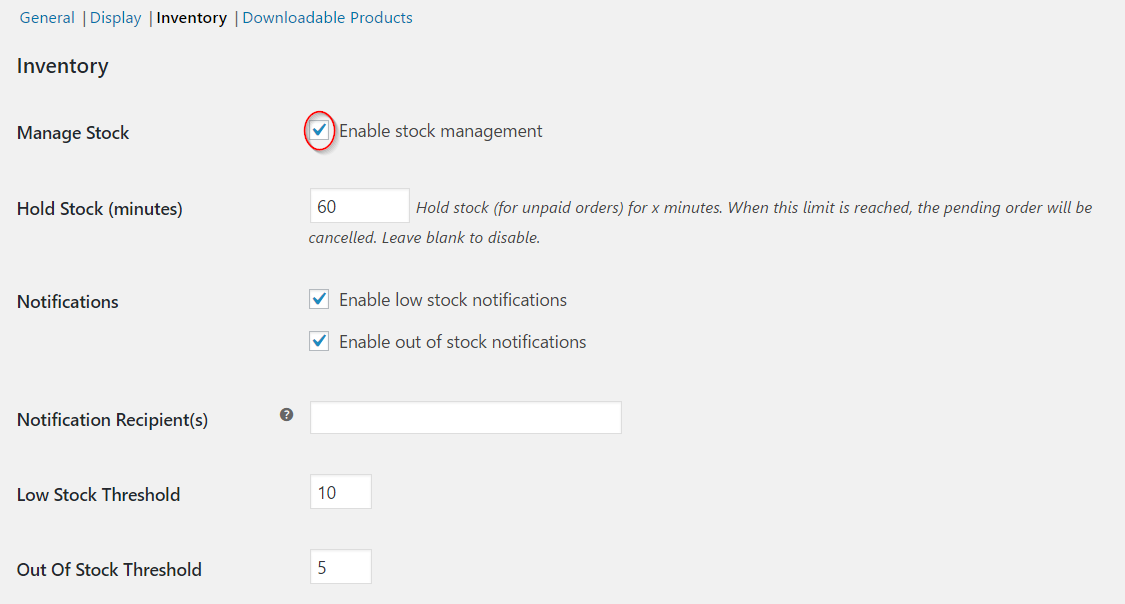
WooCommerceが未払いの注文の在庫を保持するまでの期限を選択できます。 注文はこの時間を超えてキャンセルされます。 入力する値は分単位であり、このフィールドを空白のままにすると、[ストックの保留]オプションが無効になります。
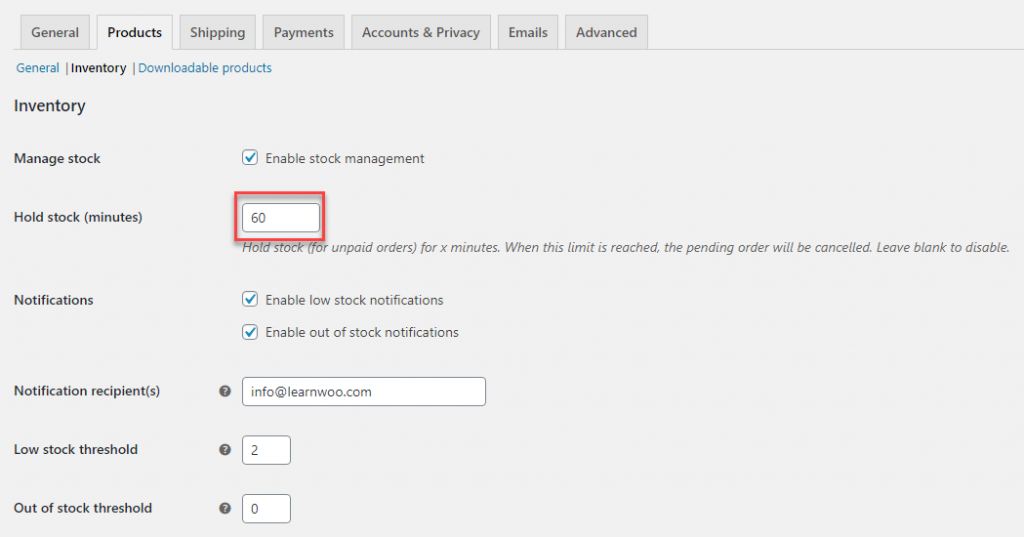
在庫切れの課題への対処
在庫不足と在庫切れの通知を処理する2つのフィールドがあります。 それぞれのチェックボックスをオンにすることで、いずれかまたは両方を有効にできます。
次に、[通知の受信者]フィールドに、通知を受け取る電子メールアドレスを入力します。 複数のメールを入力する場合は、コンマで区切ることを忘れないでください。
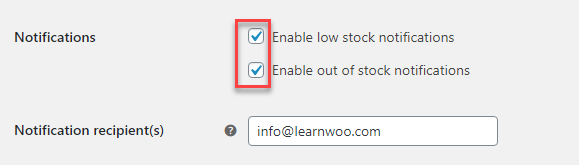
低在庫および在庫切れのしきい値を設定することもできます。 これは、WooCommerceが低在庫と在庫切れをどのように定義するかを理解するのに役立ちます。 数値テキストボックスの矢印キーを使用して、値を増減します。
一部の製品の在庫を維持する必要があるため(以前の注文で問題が発生した場合に備えて)、在庫切れしきい値に複数の値を設定することをお勧めします。
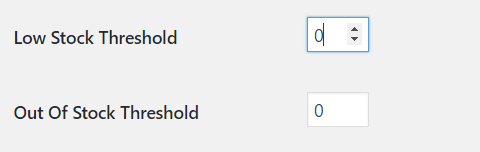
在庫切れの表示チェックボックスを使用すると、在庫切れの商品を非表示にできます。 商品リストに在庫切れの商品を表示したくない場合は、このチェックボックスをオンにします。
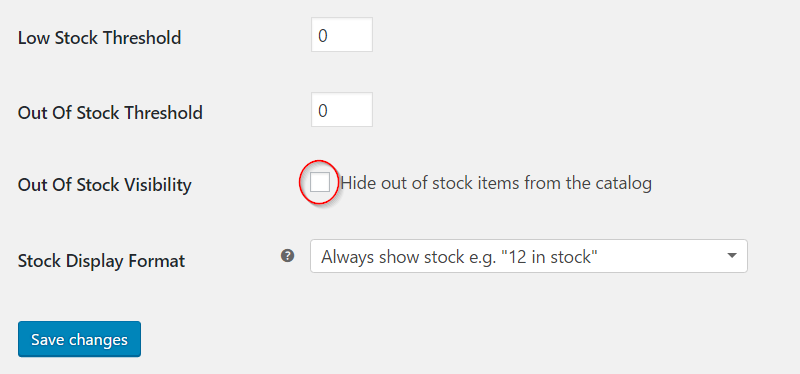
ストック表示形式を設定することもできます。 好みに応じてドロップダウンから選択します。 オプションは次のとおりです。
- 常に在庫を表示します(例:「12在庫あり」)
- 在庫が少ない場合にのみ在庫を表示します。例:「在庫が2つだけ残っている」と「在庫がある」
- 在庫額を表示しない
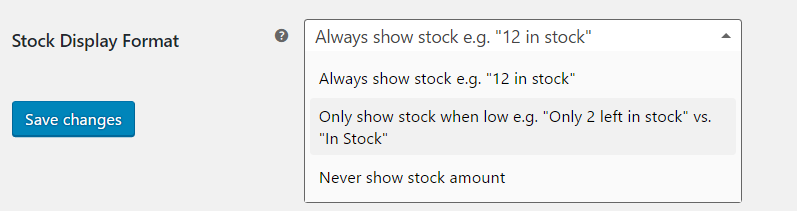
すべての設定を更新したら、[変更を保存]ボタンをクリックすることを忘れないでください。
ダウンロード可能な製品の取り扱い
次のサブメニューは、ダウンロード可能な商品をストアで販売する場合に重要です。 ファイルのダウンロード方法には、次の3つのオプションがあります。
- 強制ダウンロード
- X-Accel-Redirect / X-Sendfile
- リダイレクトのみ
WooCommerceは、最も信頼できるオプションとして2番目のものを推奨しています。 これらの各設定のメリットについては、別の記事で説明します。
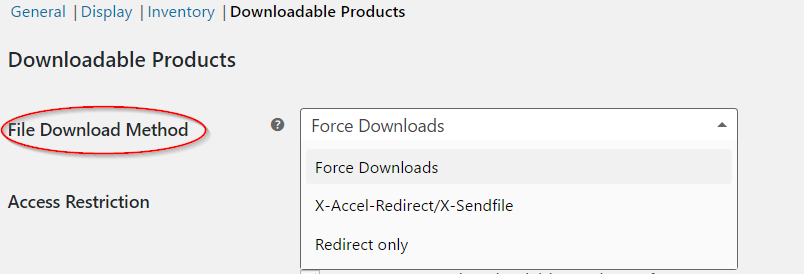
アクセス制限には、ダウンロード可能な製品の顧客アクセスをどのように設定するかを処理するための2つのチェックボックスがあります。 これらは:
- ダウンロードにはログインが必要です
- 支払い後にダウンロード可能な製品へのアクセスを許可します。
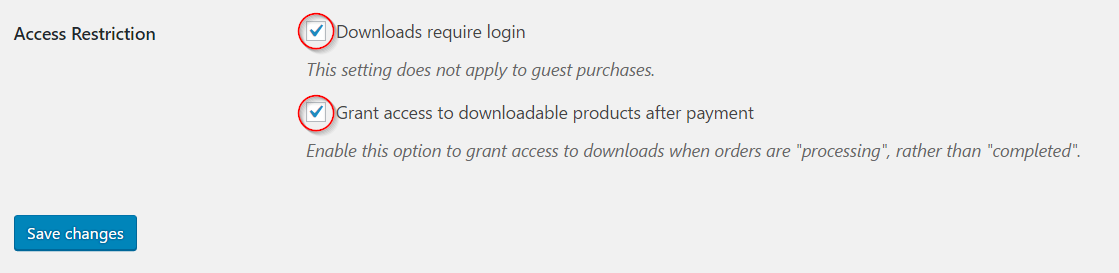
すべての設定の更新が完了したら、[変更を保存]ボタンをクリックすることを忘れないでください。
これで、基本的な製品設定が完了しました。 今後は、別の記事で製品を追加するプロセスについて読むことができます。
