Cara Membuat Gambar Duotone di Photoshop
Diterbitkan: 2023-02-12Saat Anda mengerjakan desain situs berikutnya, ada jenis latar belakang umum yang mungkin Anda pertimbangkan: fotografi. Meskipun tren ini belum tentu unik, tren ini pasti efektif dalam mengatur suasana dan membenamkan pengguna ke dalam lingkungan situs. Jika Anda sedang mencari cara untuk menggunakan fotografi tetapi dengan sedikit pizazz, Anda selalu dapat mencoba gambar duotone – keduanya menarik untuk dilihat dan mudah dibuat!
Sebelum kita mempelajari cara membuat gambar duotone di Photoshop, mari selami lebih dalam tren desain ini.
Apa Itu Gambar Duotone?
Pada intinya, duotone hanyalah sebuah gambar yang terbuat dari dua warna. Anda mungkin pernah melihatnya sebelumnya dalam kampanye seperti Tahun Peninjauan Spotify 2015.
Ini menjadi semakin populer, terutama di kalangan agensi dan merek kecil. Efek duotone adalah cara yang bagus untuk menggabungkan dan memperkuat merek Anda dan warnanya di seluruh pekerjaan dan situs web Anda. Untuk memberikan sedikit inspirasi, LPK menunjukkan contoh yang bagus tentang cara menggunakan ini.
Jika Anda tertarik untuk mencoba teknik ini, ada baiknya Anda bersikap strategis pada foto yang Anda pilih untuk dimanipulasi. Meskipun secara teknis Anda dapat menerapkan efek duotone ke foto mana pun, itu akan terlihat lebih baik pada gambar dengan banyak kontras. Saya juga merekomendasikan menggunakan gambar dengan latar belakang yang solid, lebih disukai putih—yang membuatnya lebih mudah untuk menetapkan warna dasar yang Anda cari!
Jika Anda memiliki akses ke studio dan tertarik untuk mengambil foto khusus, ingatlah tips ini saat Anda mengatur pemandangan. Jika Anda bekerja dengan konten yang sudah ada, Anda selalu dapat memanipulasi foto terlebih dahulu untuk meningkatkan kontras atau mengubah warna latar belakang.
Untuk tutorial selanjutnya, kami akan membahas dua metode yang dapat Anda gunakan untuk membuat gambar duotone secara manual di Photoshop. Yang pertama adalah opsi Photoshop bawaan (berfungsi dengan baik, tetapi bukan favorit saya) dan yang kedua menggunakan peta gradien (metode pilihan saya, kecuali jika Anda menggunakan tindakan bebas kami tentunya!).
Setelah Anda siap, muat gambar Anda ke Photoshop dan buat layer duplikat dari foto tersebut. Dengan mengedit duplikat (bukan yang asli, lapisan bawah), Anda akan selalu memiliki versi foto yang belum diedit untuk digunakan kembali.
Siap membuat gambar duotone di Photoshop? Mari kita mulai.
Cara Menggunakan Opsi Default Photoshop Duotone
1. Ubah Gambar menjadi 8 Bit Grayscale
Untuk menggunakan opsi duotone yang ada di Photoshop, pertama-tama Anda harus mengonversi gambar menjadi skala abu-abu 8 bit. Pilih salinan foto Anda dan arahkan ke Image > Mode > Grayscale. Pastikan juga opsi 8 bit/Saluran dipilih di bawah menu Mode yang sama.
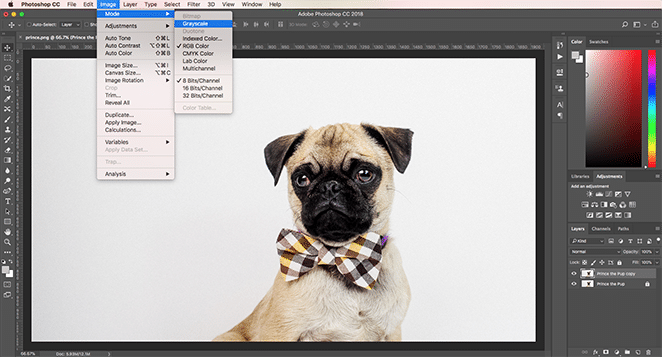
Saat Anda memilih opsi ini, beberapa notifikasi akan muncul. Yang pertama menanyakan apakah Anda ingin meratakan gambar atau menggabungkan lapisan sebelum mengubah mode warna. Jika Anda memiliki banyak lapisan, perubahan warna dapat memengaruhi tampilan benda (dalam hal ini perataan dapat membantu mempertahankan pekerjaan Anda), tetapi dalam kasus ini, jangan khawatir tentang perataan gambar. Jika Anda menginginkan salinan aslinya, jangan gabungkan layer Anda.
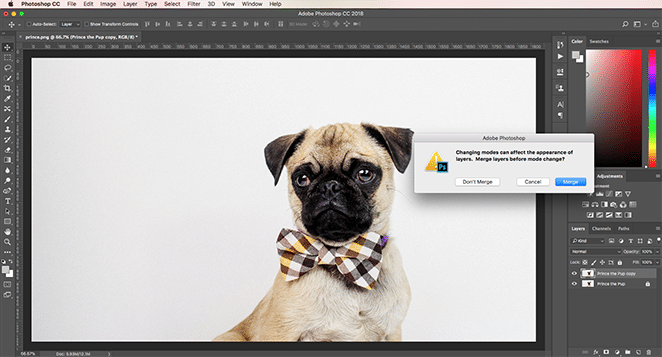
Notifikasi berikutnya menanyakan apakah Anda ingin membuang informasi warna. Anda harus melakukan ini untuk menggunakan opsi duotone default, jadi lanjutkan dan klik "Buang".
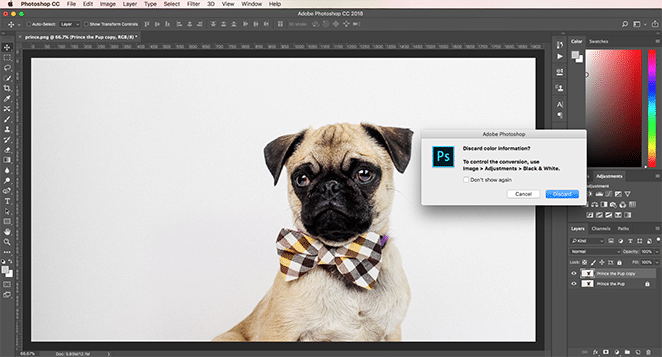
2. Ubah gambar menjadi duotone
Setelah mode gambar Anda dalam skala abu-abu 8 bit, Anda dapat menggunakan opsi duotone default di Photoshop. Pilih layer, lalu pergi ke Image > Mode > Duotone.
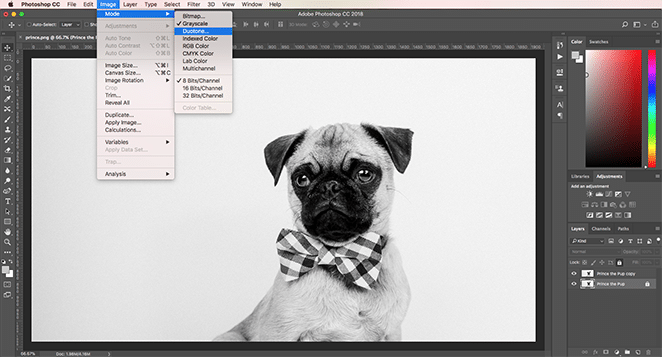
3. Pilih warna Anda
Setelah gambar berada dalam mode duotone, Anda dapat mulai memilih warna. Bagian yang menyenangkan adalah segera setelah Anda memilih warna baru, gambar akan diperbarui sehingga Anda dapat melihat tampilannya (selama kotak Pratinjau dicentang). Di luar itu, prosesnya mulai sedikit kikuk. Secara teknis Anda dapat menyesuaikan kurva untuk setiap warna, tetapi gambar tidak diperbarui secara waktu nyata, sehingga agak sulit untuk melihat apa yang terjadi dan menghasilkan banyak bolak-balik. Mainkan dengan warna dan pengaturan hingga Anda menemukan efek yang diinginkan.
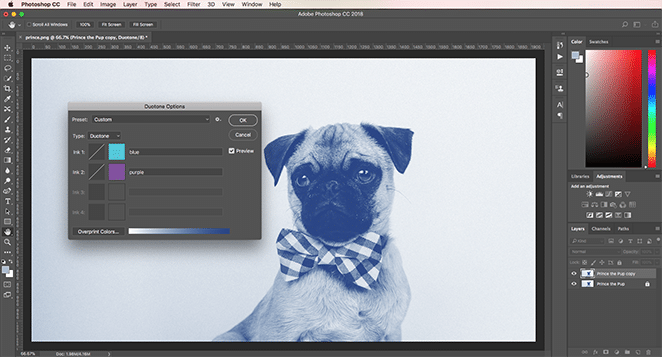
Saya menyarankan untuk bermain-main dengan pengaturan ini sebentar, hanya untuk merasakannya, tetapi setelah Anda siap, mari beralih ke metode kedua untuk membuat duotones di Photoshop.

Cara Menggunakan Peta Gradien Untuk Membuat Duotone
1. Terapkan Peta Gradien
Untuk metode ini, Anda tidak perlu khawatir mengubah gambar atau memilih mode warna tertentu. Tentu saja, jika Anda ingin mengedit apa pun, silakan saja, tetapi foto akan berfungsi dengan baik sebagaimana adanya. Saat Anda siap, pilih salinan gambar Anda dan buka Image > Adjustments > Gradient Map.
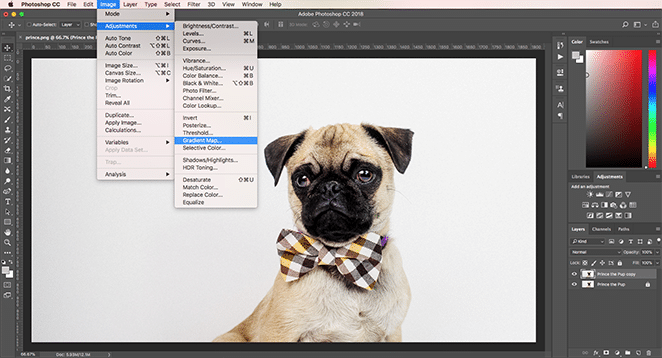
Bergantung pada pengaturan default Anda, pengaturan ini akan menghamparkan gambar dengan gradien untuk pemetaan skala abu-abu. Jika defaultnya bukan hitam putih, klik dropdown dan pilih opsi itu. Jika Anda mengikuti metode pertama, Anda akan melihat bahwa kita sudah setengah jalan untuk membuat duotone kita.
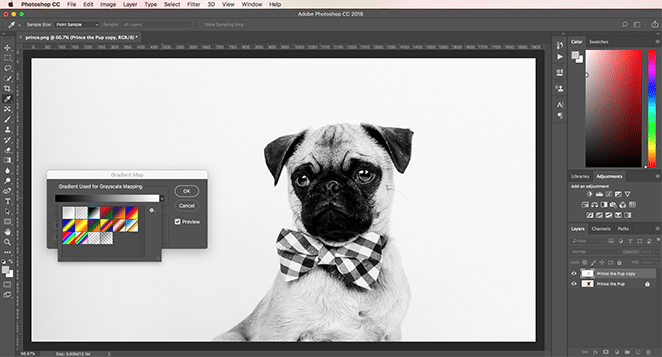
Pro-tip: Lihat kotak centang di sebelah Reverse? Dengan mengekliknya, Anda akan membalikkan warna pada foto. Untuk tutorial ini, kami akan membiarkannya tidak dicentang, tetapi jika kami ingin latar belakangnya lebih gelap daripada subjeknya, opsi itu dapat membantu Anda mengubah segalanya.
2. Pilih warna Anda
Dengan mengklik bilah gradien, Anda akan membuka Gradient Editor di jendela baru. Di sini Anda dapat memilih warna dan menyesuaikan tampilannya pada gambar.
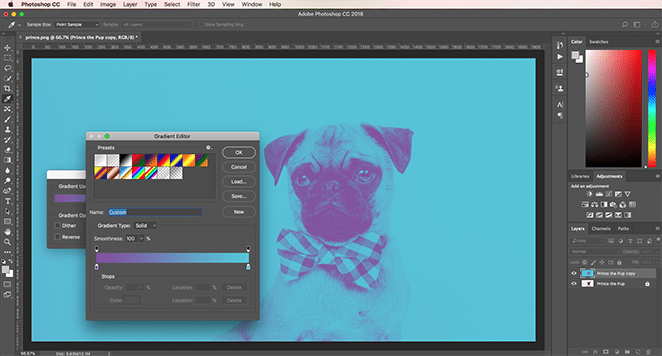
Seperti yang Anda lihat, gambar akhir terlihat sedikit berbeda satu sama lain, namun keduanya menghasilkan duotone yang indah. Saya lebih suka menggunakan Peta Gradien hanya karena sedikit lebih mudah untuk mengontrol intensitas warna dan ke mana perginya nada gelap dan terang, tetapi kedua metode mudah digunakan.
Cara Menggunakan Duotoner
Instal Aksi
Setelah Anda mengunduh tindakan, klik dua kali file untuk menginstalnya. Buka gambar yang ingin Anda gunakan di Photoshop, lalu buka jendela Actions.
Untuk menavigasi ke jendela Actions , pilih Window > Actions atau tahan Shift + F9 .
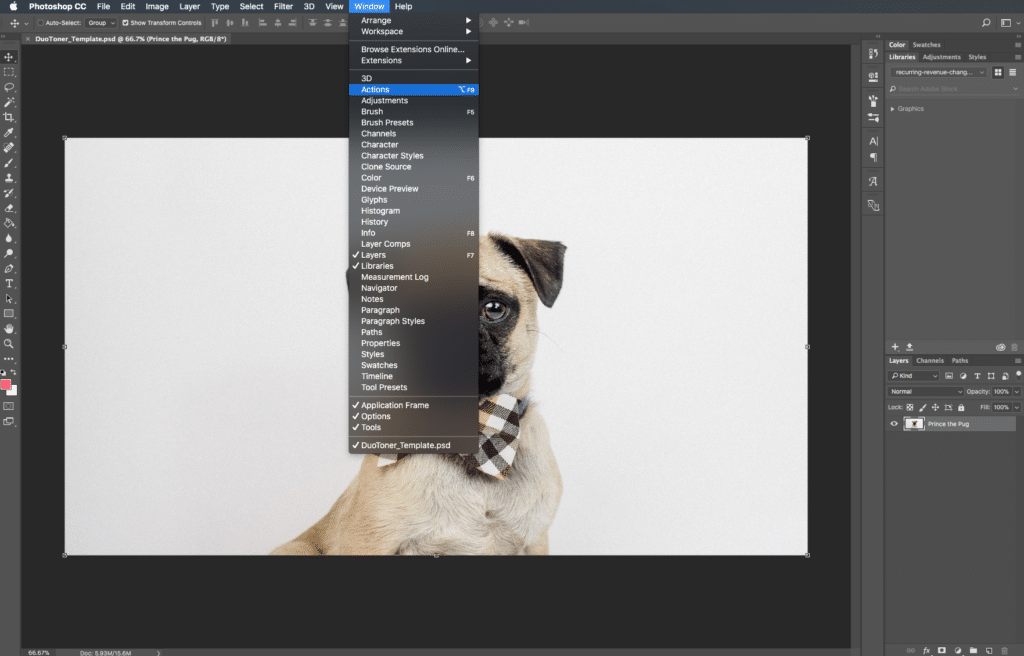
Setelah Anda membuka jendela Actions, pilih layer gambar yang ingin Anda terapkan efek duotone.
Pilih dan Mainkan Action
Klik drop-down pada folder “Flywheel – Glitch-a-tron”. Sekarang, pilih "Glitch-a-tron - Pilih dan tekan putar" dan tekan tombol putar segitiga di bagian bawah jendela.
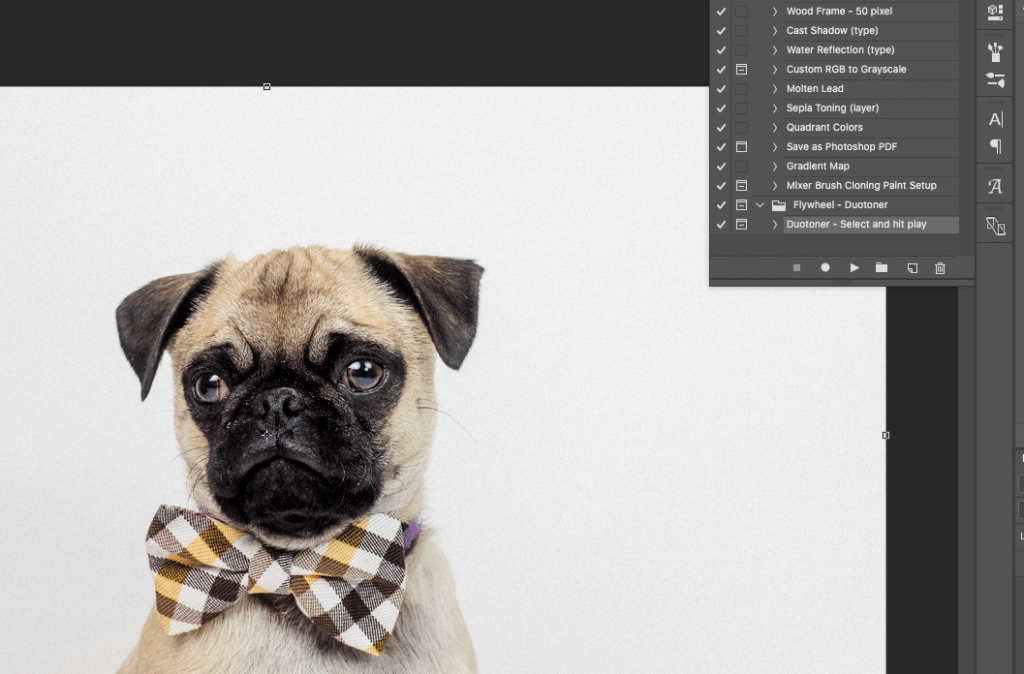
Setelah Anda menekan tombol play, Anda akan melihat banyak lapisan, masing-masing dengan skema warna duotone yang berbeda! Untuk beralih, yang harus Anda lakukan adalah membuat layer yang Anda inginkan terlihat.
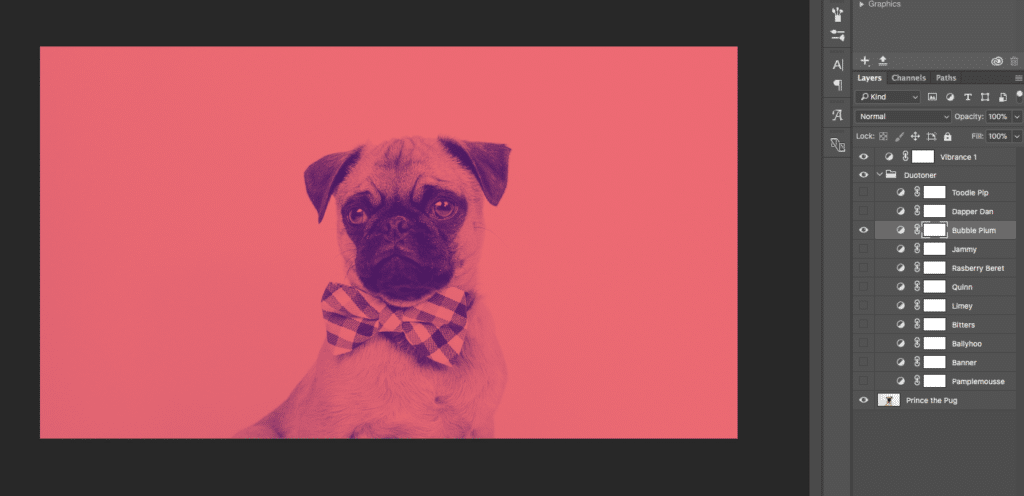
Catatan: Jika Anda melihat lebih dari satu lapisan duotone, warnanya akan menyatu dan Anda mungkin mulai kehilangan sebagian detail foto Anda. Agar semuanya tetap segar, pastikan Anda hanya memiliki satu lapisan yang terlihat pada satu waktu (atau jangan ragu untuk bereksperimen dengan melapiskan duoton untuk efek yang sama sekali berbeda!).
Bonus: Atur Ulang Gambar Anda dalam Sekejap
Jika Anda ingin mundur, tindakan secara otomatis membuat tangkapan layar yang memungkinkan Anda kembali ke gambar sebelum tindakan diterapkan.
Arahkan ke jendela History dengan memilih Window > History . Gulir ke atas, dan klik "Snapshot." Ini mengatur ulang semuanya jadi Anda siap berangkat!
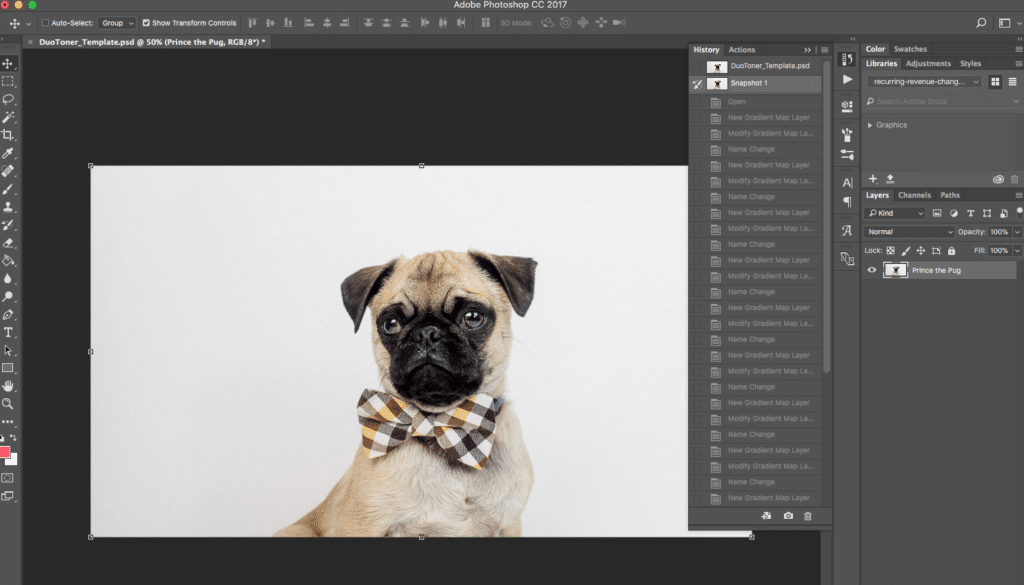
Apa pendapat Anda tentang duotone? Apakah menurut Anda itu tren desain yang kuat, atau apakah Anda lebih suka gambar penuh warna?
Ingin mengetahui lebih banyak sumber daya untuk membangun dan mendesain situs luar biasa dengan WordPress? Kunjungi Pusat Sumber Daya WP Engine untuk perpustakaan kami yang luas berisi konten pendidikan dan panduan—yang dibuat untuk pengguna WordPress dari semua tingkat keahlian teknis!
