So erstellen Sie ein Duotone-Bild in Photoshop
Veröffentlicht: 2023-02-12Wenn Sie an Ihrem nächsten Website-Design arbeiten, ziehen Sie vielleicht eine gängige Art von Hintergrund in Betracht: Fotografie. Obwohl dieser Trend nicht unbedingt einzigartig ist, ist er sicherlich effektiv, um eine Szene zu setzen und einen Benutzer in die Umgebung einer Website einzutauchen. Wenn Sie nach einer Möglichkeit suchen, Fotografie mit etwas mehr Schwung zu verwenden, können Sie immer ein Duotone-Bild ausprobieren – sie sind sowohl interessant anzusehen als auch einfach zu erstellen!
Bevor wir lernen, wie man ein Duotone-Bild in Photoshop erstellt, lassen Sie uns etwas tiefer in diesen Designtrend eintauchen.
Was ist ein Duotone-Bild?
Im Kern ist ein Duotone einfach ein Bild, das aus zwei Farben besteht. Sie haben sie wahrscheinlich schon einmal in Kampagnen wie dem Spotify-Jahresrückblick 2015 gesehen.
Vor allem bei Agenturen und kleineren Marken wird das immer beliebter. Duotone-Effekte sind eine großartige Möglichkeit, Ihre Marke und ihre Farben in Ihre Arbeit und Ihre Website einzubinden und zu verstärken. Um Ihnen ein wenig Inspiration zu geben, LPK zeigt ein wunderbares Beispiel dafür, wie man dies verwendet.
Wenn Sie daran interessiert sind, diese Technik auszuprobieren, sollten Sie bei dem Foto, das Sie bearbeiten möchten, strategisch vorgehen. Während Sie den Duotone-Effekt technisch auf jedes Foto anwenden können, sieht er auf einem Bild mit viel Kontrast besser aus. Ich würde auch empfehlen, ein Bild mit einem soliden Hintergrund zu verwenden, vorzugsweise weiß – das macht es einfacher, die gesuchte Grundfarbe festzulegen!
Wenn Sie Zugang zu einem Studio haben und daran interessiert sind, benutzerdefinierte Fotos zu machen, denken Sie einfach an diese Tipps, während Sie die Szene einrichten. Wenn Sie mit vorhandenen Inhalten arbeiten, können Sie das Foto immer zuerst bearbeiten, um den Kontrast zu erhöhen oder die Hintergrundfarbe zu ändern.
Für den Rest des Tutorials behandeln wir zwei Methoden, mit denen Sie manuell ein Duplexbild in Photoshop erstellen können. Die erste ist die integrierte Photoshop-Option (funktioniert gut, aber nicht mein Favorit) und die zweite verwendet eine Verlaufskarte (meine bevorzugte Methode, es sei denn, Sie verwenden natürlich unsere kostenlose Aktion!).
Wenn Sie fertig sind, laden Sie Ihr Bild in Photoshop und erstellen Sie eine duplizierte Ebene des Fotos. Durch die Bearbeitung des Duplikats (anstelle der ursprünglichen unteren Ebene) haben Sie immer eine unbearbeitete Version des Fotos, auf die Sie zurückgreifen können.
Sind Sie bereit, ein Duotone-Bild in Photoshop zu erstellen? Lass uns anfangen.
So verwenden Sie die standardmäßige Duotone-Option von Photoshop
1. Konvertieren Sie das Bild in 8-Bit-Graustufen
Um die in Photoshop integrierte Duplex-Option zu verwenden, müssen Sie das Bild zunächst in eine 8-Bit-Graustufe konvertieren. Wählen Sie die Kopie Ihres Fotos aus und gehen Sie zu Bild > Modus > Graustufen. Stellen Sie außerdem sicher, dass die Option 8 Bits/Kanal im selben Modusmenü ausgewählt ist.
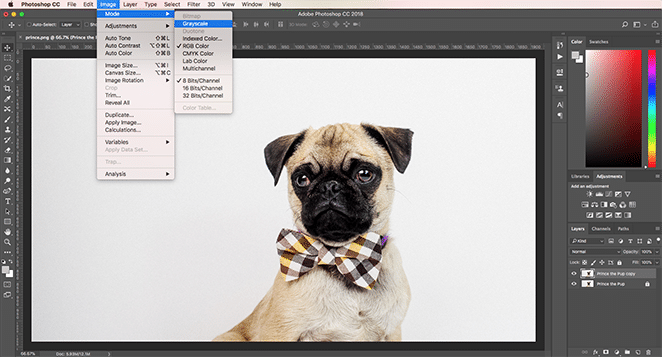
Wenn Sie diese Option auswählen, werden einige Benachrichtigungen angezeigt. Der erste fragt, ob Sie das Bild glätten oder die Ebenen zusammenführen möchten, bevor Sie den Farbmodus ändern. Wenn Sie viele Ebenen haben, kann sich die Farbänderung auf die Anzeige auswirken (in diesem Fall kann das Reduzieren hilfreich sein, um Ihre Arbeit zu erhalten), aber in diesem Fall machen Sie sich keine Sorgen über das Reduzieren des Bildes. Wenn Sie die Originalkopie möchten, führen Sie Ihre Ebenen nicht zusammen.
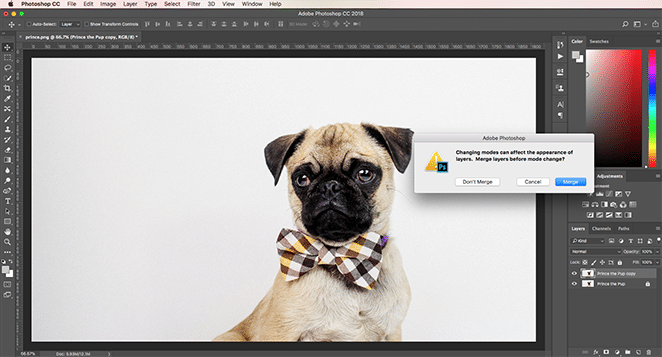
Die nächste Benachrichtigung fragt, ob Sie Farbinformationen verwerfen möchten. Sie müssen dies tun, um die standardmäßige Duplex-Option zu verwenden, also fahren Sie fort und klicken Sie auf „Verwerfen“.
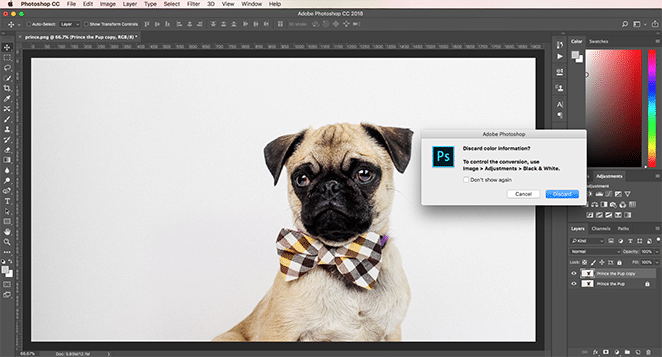
2. Wandeln Sie das Bild in ein Duplex um
Sobald sich Ihr Bildmodus in einer 8-Bit-Graustufe befindet, können Sie die Standard-Duotone-Option in Photoshop verwenden. Wählen Sie die Ebene aus und gehen Sie dann zu Bild > Modus > Duoton.
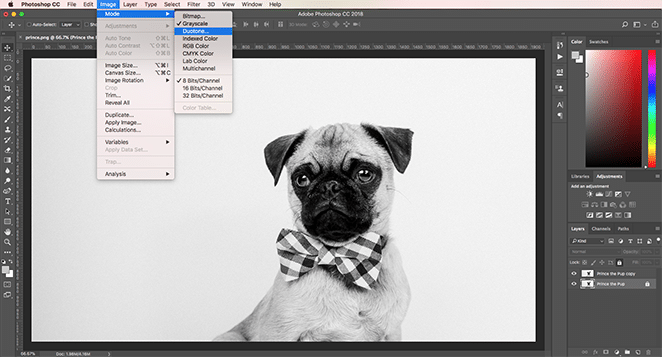
3. Wählen Sie Ihre Farben aus
Sobald sich das Bild im Duotone-Modus befindet, können Sie mit der Auswahl Ihrer Farben beginnen. Das Schöne daran ist, dass das Bild aktualisiert wird, sobald Sie eine neue Farbe auswählen, sodass Sie sehen können, wie die Dinge aussehen (solange das Kontrollkästchen Vorschau aktiviert ist). Darüber hinaus wird der Prozess etwas klobig. Sie können die Kurven technisch für jede Farbe anpassen, aber das Bild wird nicht in Echtzeit aktualisiert, was es etwas schwierig macht, zu sehen, was passiert, und was zu viel Hin und Her führt. Spielen Sie mit den Farben und Einstellungen, bis Sie den gewünschten Effekt gefunden haben.
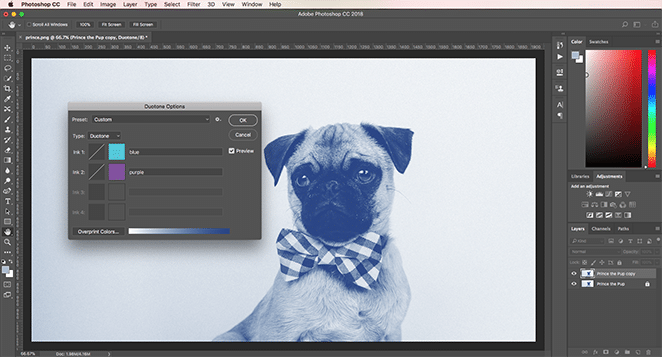
Ich würde vorschlagen, eine Minute mit diesen Einstellungen herumzuspielen, nur um ein Gefühl dafür zu bekommen, aber wenn Sie fertig sind, fahren wir mit der zweiten Methode zum Erstellen von Duotones in Photoshop fort.

So verwenden Sie eine Verlaufskarte zum Erstellen eines Duotons
1. Wenden Sie eine Verlaufskarte an
Bei dieser Methode müssen Sie sich keine Gedanken über die Änderung des Bildes oder die Auswahl eines bestimmten Farbmodus machen. Wenn Sie etwas bearbeiten möchten, können Sie das natürlich tun, aber das Foto funktioniert so wie es ist. Wenn Sie fertig sind, wählen Sie die Kopie Ihres Bildes aus und gehen Sie nach oben zu Bild > Anpassungen > Verlaufskarte.
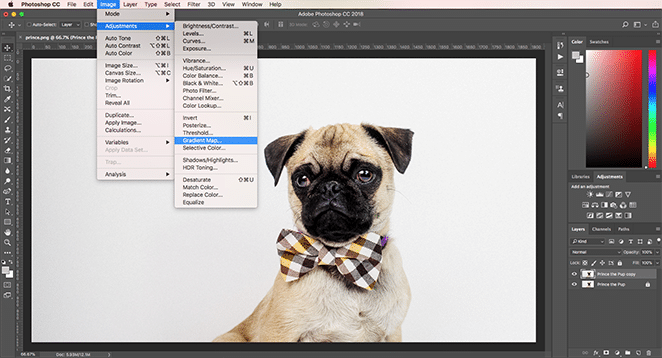
Abhängig von Ihrer Standardeinstellung überlagert diese Einstellung das Bild mit einem Farbverlauf für eine Graustufenabbildung. Wenn die Standardeinstellung nicht Schwarzweiß ist, klicken Sie auf das Dropdown-Menü und wählen Sie diese Option aus. Wenn Sie der ersten Methode gefolgt sind, werden Sie sehen, dass wir bereits auf halbem Weg zum Erstellen unseres Duotons sind.
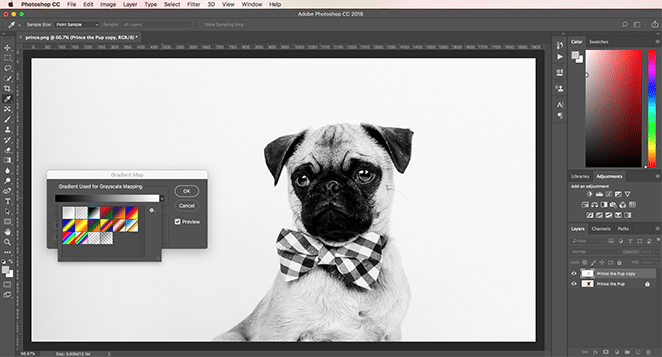
Pro-Tipp: Sehen Sie das Kontrollkästchen neben Reverse? Wenn Sie darauf klicken, kehren Sie die Farben auf dem Foto um. Für dieses Tutorial lassen wir es deaktiviert, aber wenn wir möchten, dass der Hintergrund dunkler als das Motiv ist, kann Ihnen diese Option helfen, die Dinge zu verändern.
2. Wählen Sie Ihre Farben
Durch Klicken auf die Verlaufsleiste öffnen Sie den Verlaufseditor in einem neuen Fenster. Hier können Sie Ihre Farben auswählen und anpassen, wie sie über dem Bild angezeigt werden.
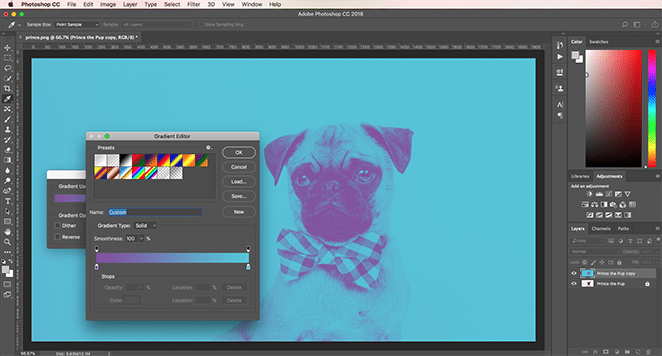
Wie Sie sehen können, sehen die endgültigen Bilder ziemlich unterschiedlich aus, aber beide ergeben wunderbare Duotones. Ich bevorzuge die Verwendung einer Verlaufskarte, einfach weil es etwas einfacher ist, die Intensität der Farben zu steuern und wohin die dunklen und hellen Töne gehen, aber beide Methoden sind einfach zu verwenden.
So verwenden Sie den Duotoner
Installieren Sie die Aktion
Nachdem Sie die Aktion heruntergeladen haben, doppelklicken Sie auf die Datei, um sie zu installieren. Öffnen Sie das Bild, das Sie in Photoshop verwenden möchten, und öffnen Sie dann das Fenster „Aktionen“.
Um zum Fenster Aktionen zu navigieren, wählen Sie Fenster > Aktionen oder halten Sie Umschalt + F9 gedrückt.
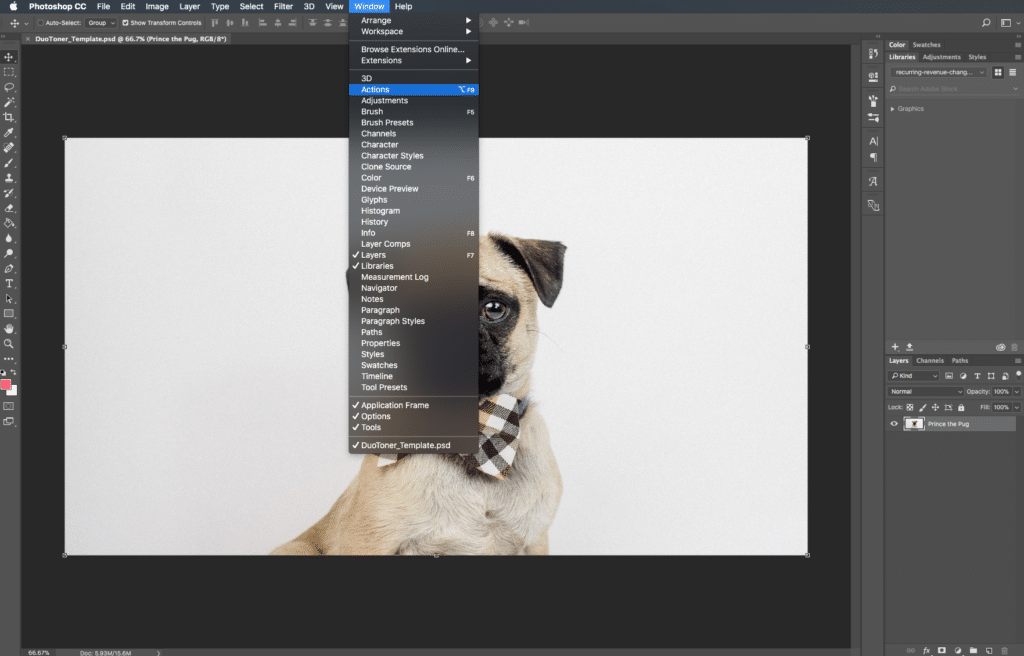
Nachdem Sie das Fenster „Aktionen“ geöffnet haben, wählen Sie die Bildebene aus, auf die Sie den Duotone-Effekt anwenden möchten.
Wählen Sie die Aktion aus und spielen Sie sie ab
Klicken Sie auf das Dropdown-Menü des Ordners „Flywheel – Glitch-a-tron“. Wählen Sie nun „Glitch-a-tron – Select and hit play“ und drücken Sie den dreieckigen Play-Button am unteren Rand des Fensters.
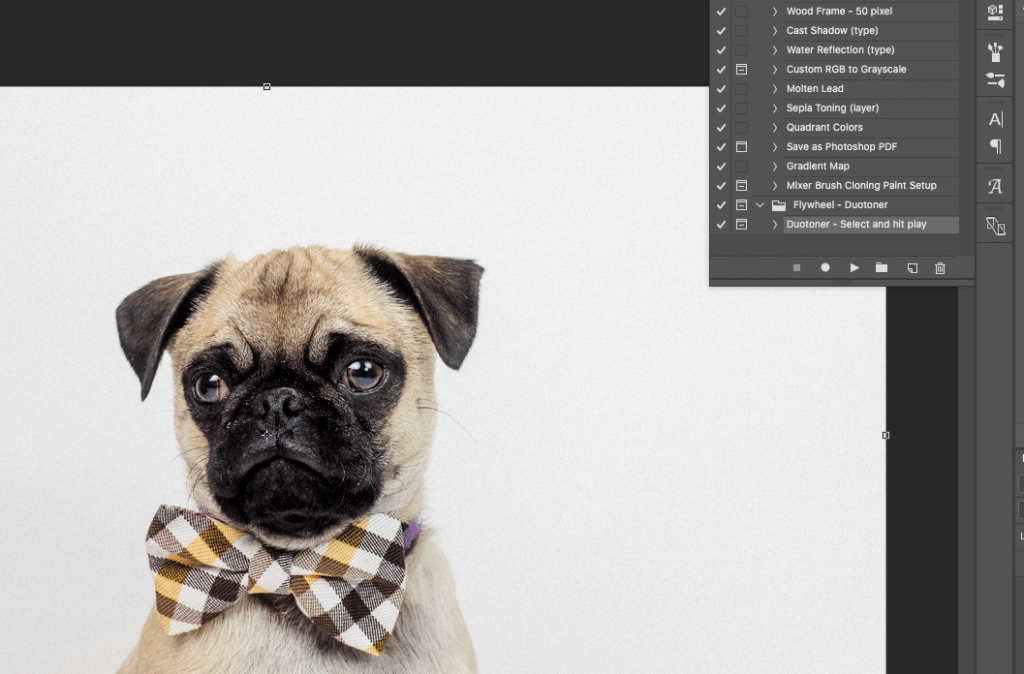
Sobald Sie auf Play klicken, sehen Sie eine ganze Reihe von Ebenen, jede mit einem anderen Duotone-Farbschema! Zum Umschalten müssen Sie lediglich die gewünschte Ebene sichtbar machen.
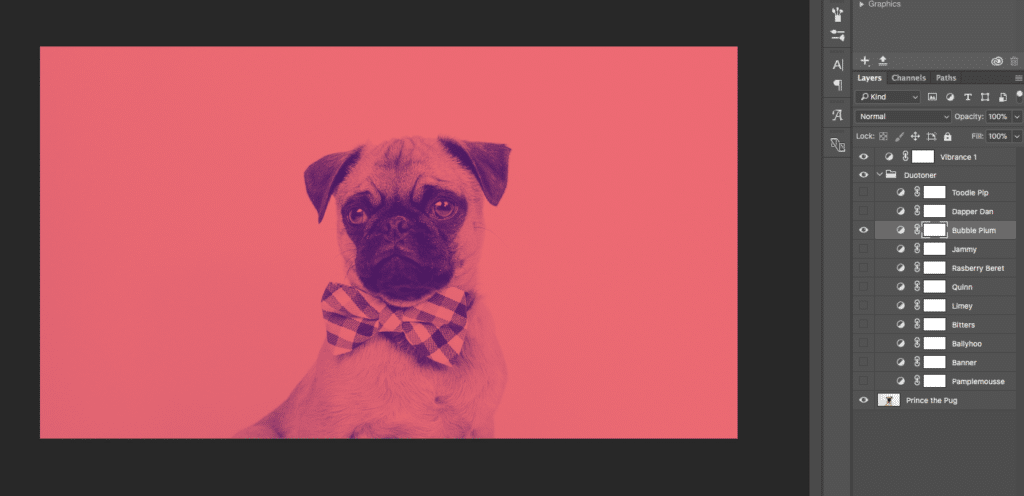
Hinweis: Wenn mehr als eine Duplexebene sichtbar ist, vermischen sich die Farben und Sie verlieren möglicherweise einige Details Ihres Fotos. Um die Dinge klar zu halten, stellen Sie sicher, dass Sie jeweils nur eine Ebene sichtbar haben (oder experimentieren Sie, indem Sie die Duotones für einen völlig anderen Effekt überlagern!).
Bonus: Setzen Sie Ihr Bild im Handumdrehen zurück
Für den Fall, dass Sie zurückgehen möchten, erstellt die Aktion automatisch einen Screenshot, mit dem Sie zu Ihrem Bild zurückkehren können, bevor die Aktion angewendet wurde.
Navigieren Sie zum Verlaufsfenster , indem Sie Fenster > Verlauf auswählen. Scrollen Sie nach oben und klicken Sie auf „Snapshot“. Dadurch wird alles zurückgesetzt, sodass Sie loslegen können!
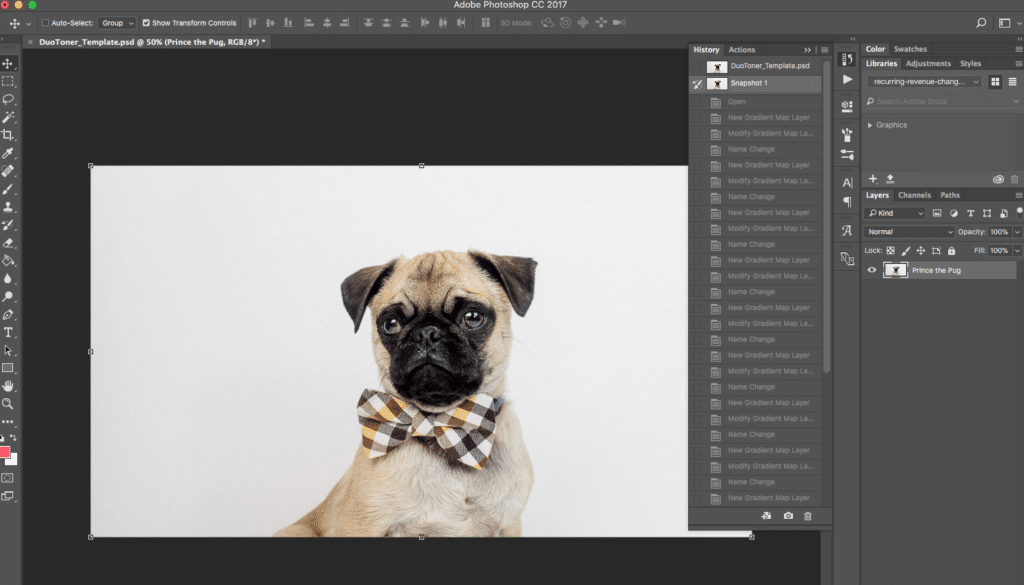
Was haltet ihr von Duotones? Glauben Sie, dass sie ein starker Designtrend sind, oder bevorzugen Sie vollfarbige Bilder?
Möchten Sie mehr Ressourcen zum Erstellen und Gestalten unglaublicher Websites mit WordPress erfahren? Besuchen Sie das Ressourcenzentrum von WP Engine für unsere umfangreiche Bibliothek mit Lerninhalten und Anleitungen, die für WordPress-Benutzer aller technischen Erfahrungsstufen erstellt wurden!
