Comment créer et personnaliser la page Mon compte WooCommerce
Publié: 2022-10-30L'une des fonctionnalités les plus demandées dans WooCommerce est la possibilité de modifier la page "Mon compte". La page « Mon compte » d'un site WooCommerce est cruciale pour son bon fonctionnement. Il doit être bien conçu pour que les utilisateurs puissent tirer le meilleur parti de la gestion de compte, et il peut être modifié pour réaliser plus de ventes ou ramener des clients.
Mais apporter des modifications à la page "Mon compte" de WooCommerce peut être compliqué et peu pratique à partir des paramètres par défaut. Pour cette raison, nous sommes ici pour vous montrer l'un des moyens les meilleurs et les plus simples de personnaliser la page Mon compte WooCommerce avec ProductX.
Pourquoi la personnalisation de la page Mon compte WooCommerce est-elle importante ?
La page de mon compte est un élément crucial des magasins WooCommerce car nos clients peuvent exiger plus de choix sur cette page. Ils peuvent également choisir de fournir des choix de paiement, des sites Web, des emplacements et d'autres informations pertinentes.
Vous pouvez également modifier la mise en page, les couleurs et la mise en forme du texte de mon compte, ce qui est extrêmement fréquent à l'époque moderne. Cependant, comme de nombreux utilisateurs de WooCommerce le savent, ces fonctionnalités ne sont pas activées par défaut sur la plateforme WooCommerce.
L'ajout de scripts pour ces modifications et toute autre modification est la solution évidente. Avec l'un des plugins de modification de la page WooCommerce Mon compte, vous pouvez également modifier la page WooCommerce Mon compte.
Comment personnaliser la page Mon compte WooCommerce avec ProductX
Le dernier ajout de ProductX, le "WooCommerce Builder", peut vous aider à créer et à personnaliser des modèles comme la page Mon compte. Ce guide vous montrera comment personnaliser les pages Mon compte WooCommerce sans aucun code.
Étape 1 : Installer et activer ProductX
Tout d'abord, installez et activez ProductX. Voici un guide étape par étape pour le faire :
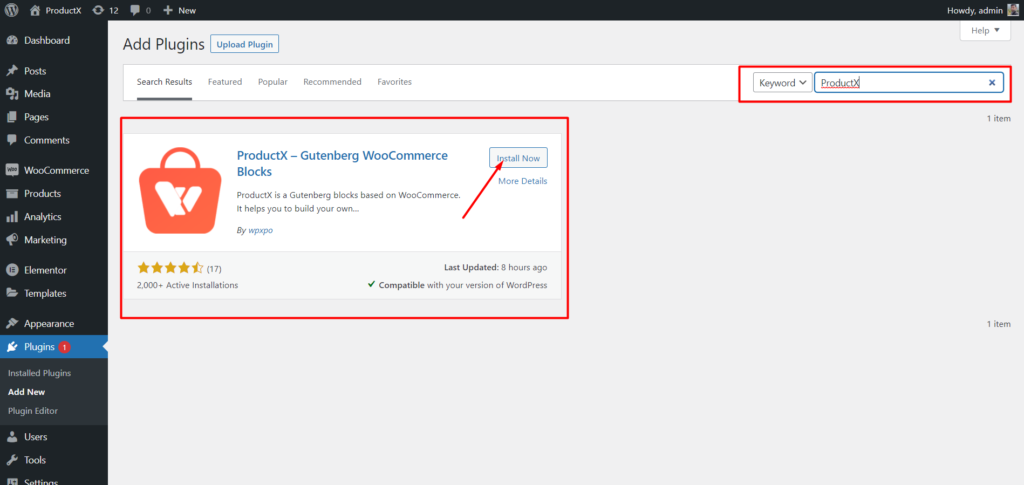
- Ouvrez le menu Plugins dans le tableau de bord WordPress.
- Installez maintenant le plugin en cliquant sur l'option "Ajouter un nouveau".
- Tapez "ProductX" dans la barre de recherche, puis appuyez sur le bouton "Installer".
- Cliquez sur le bouton "Activer" après avoir installé le plugin ProductX.
Étape 2 : Activez le générateur
Après avoir installé ProductX, vous devez activer le Builder. Pour l'activer, vous devez :
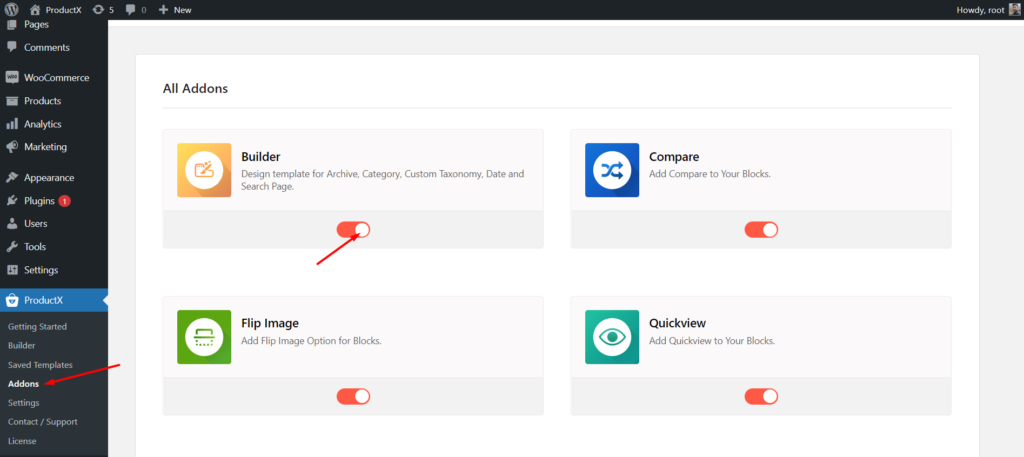
- Accédez à ProductX à partir du tableau de bord WordPress.
- Sélectionnez l'onglet Addons
- Activez le constructeur via l'option bascule.
Étape 3 : Créer un modèle de page Mon compte
Après avoir activé le Builder, vous devez créer la page de mon compte. Pour faire ça:
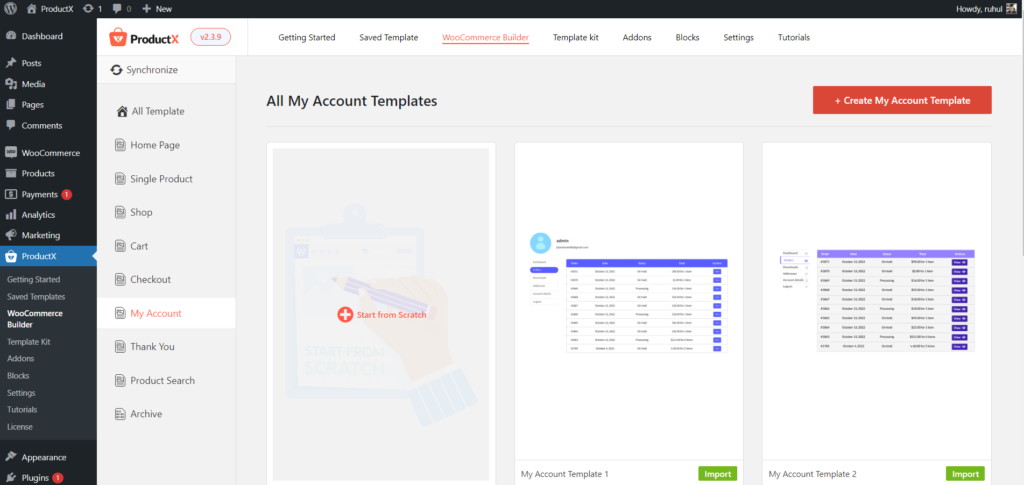
- Accédez à ProductX à partir du tableau de bord WordPress.
- Accédez au constructeur WooCommerce.
- Sélectionnez "Ajouter mon compte".
- Sélectionnez Démarrer à partir de zéro, le modèle d'importation prédéfini.
- Et après avoir organisé votre page mon compte, cliquez sur Publier.
Et vous avez terminé avec la création d'un modèle de page Mon compte WooCommerce.
Étape 4 : organiser la page Mon compte WooCommerce
Vous avez créé mon modèle de page de compte. Maintenant, vous devez l'arranger. Ce guide vous aidera à organiser votre page Mon compte WooCommerce en ajoutant un seul bloc.
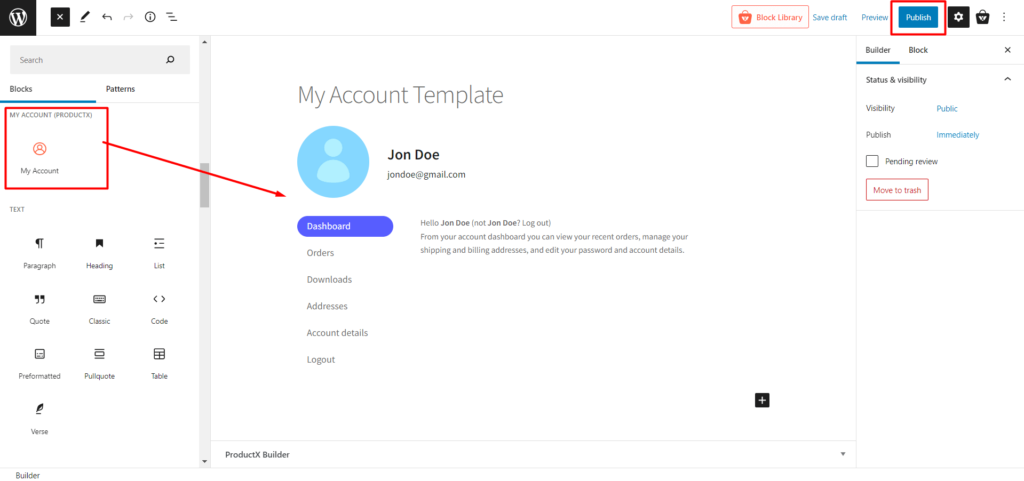
Nous avons spécifié une section du bloc pour créer ma page de compte. Lequel est:
- Mon compte
Vous pouvez concevoir votre page mon compte comme vous le souhaitez avec ce bloc.
Étape 5 : Personnalisez le modèle de page Mon compte WooCommerce
Vous avez déjà créé et conçu la page Mon compte, nous allons donc passer aux modifications maintenant. Par conséquent, gagnons du temps et allons dans les options de personnalisation.
Par défaut, lorsque vous créez la page de mon compte avec ProductX, les blocs vous offrent diverses options de personnalisation. Alors, découvrons quelle personnalisation ProductX a pour vous.
Mon compte
Ce bloc affiche les détails du compte des utilisateurs, y compris les commandes, les adresses, les produits téléchargeables, etc.
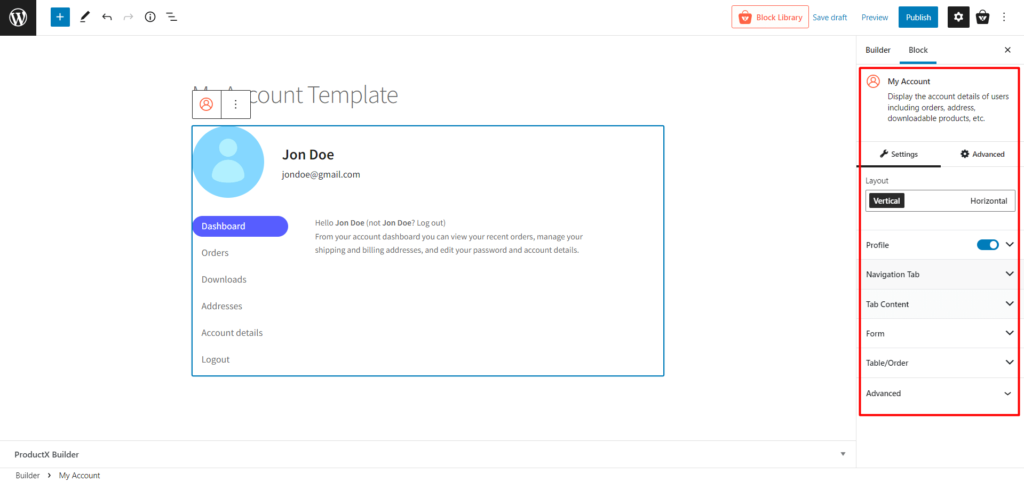
Et néanmoins, vous aurez une tonne d'options de personnalisation à parcourir.
- Mise en page (modifier la mise en page verticale ou horizontale)
- Profil (activez/désactivez cette option ; affichez/masquez le profil et modifiez toutes ses typographies, y compris la couleur, la hauteur, la largeur, la bordure et l'espacement)
- Onglet de navigation (Modifier les typographies, la largeur, l'espacement, l'espacement des listes, la couleur, l'arrière-plan, la bordure, le rembourrage, etc.)
- Contenu de l'onglet (modifier les typographies, le fond, la couleur du lien, le titre, la bordure, l'ombre de la boîte, etc.)
- Formulaire (personnaliser l'espacement des lignes, la typographie de l'étiquette, la couleur de l'étiquette et toute la personnalisation de la typographie d'entrée)
- Tableau/Ordre (modifiez tous les paramètres de tableau comme la bordure, le rembourrage, la couleur de l'en-tête, du corps, du bouton, du pied de tableau, etc.)
- Avancé (Option supplémentaire pour personnaliser des classes CSS supplémentaires.)
Conclusion
Vous savez maintenant comment personnaliser la page de mon compte WooCommerce. Nous espérons que cet article vous a fourni une compréhension claire de la personnalisation de la page Mon compte WooCommerce.
La page par défaut de mon compte WooCommerce est relativement minime, bien qu'elle fournisse des informations cruciales sur l'utilisateur. Par conséquent, en le modifiant, vous pouvez obtenir un avantage sur vos concurrents et maximiser votre site Web wooCommerce.
Vous pouvez consulter des didacticiels vidéo WordPress sur notre chaîne YouTube. Retrouvez-nous également sur Facebook et Twitter pour des mises à jour régulières !

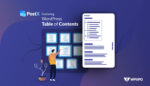
Meilleur moyen d'ajouter une table des matières WordPress
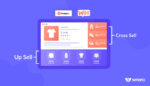
Différence entre vente croisée et vente incitative : un guide WooCommerce
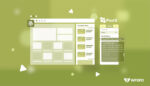
Comment ajouter des articles en vedette dans WordPress ?

Présentation des blocs de taxonomie pour créer une liste et une grille de taxonomie personnalisées pour Gutenberg
